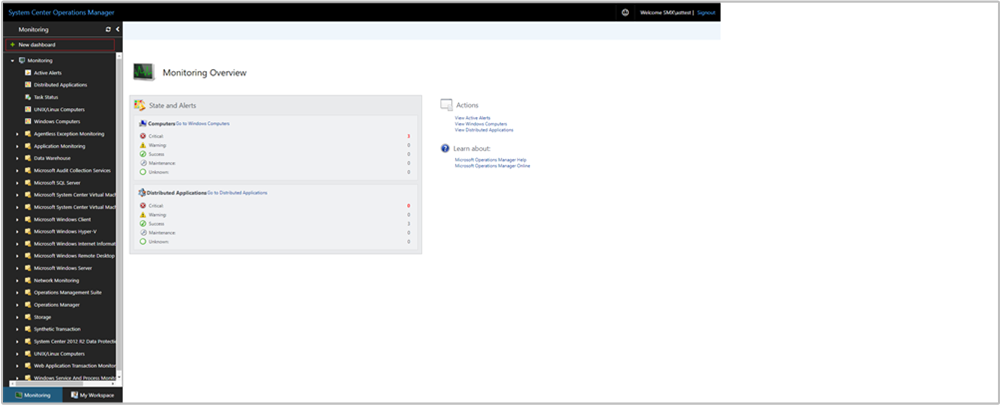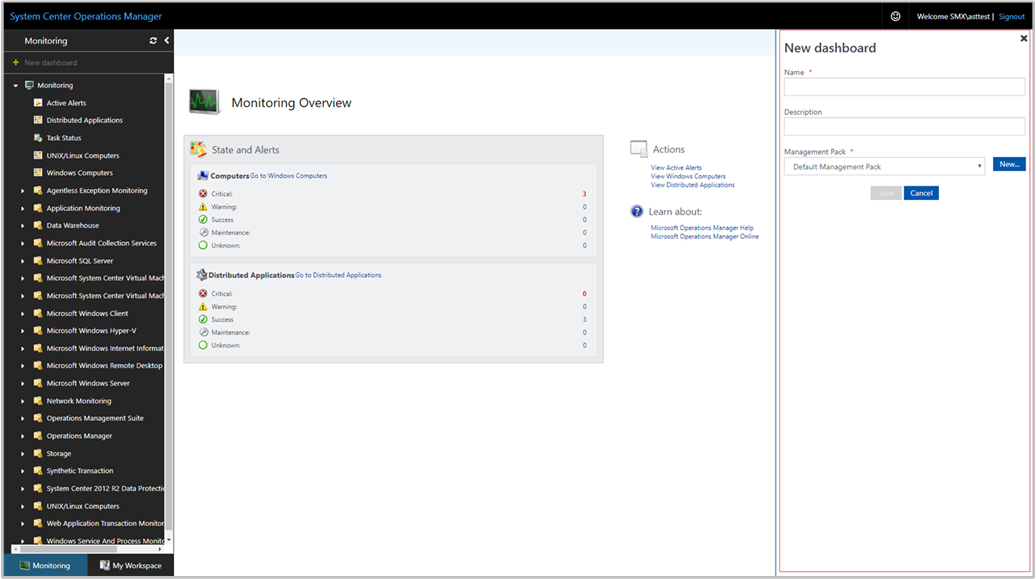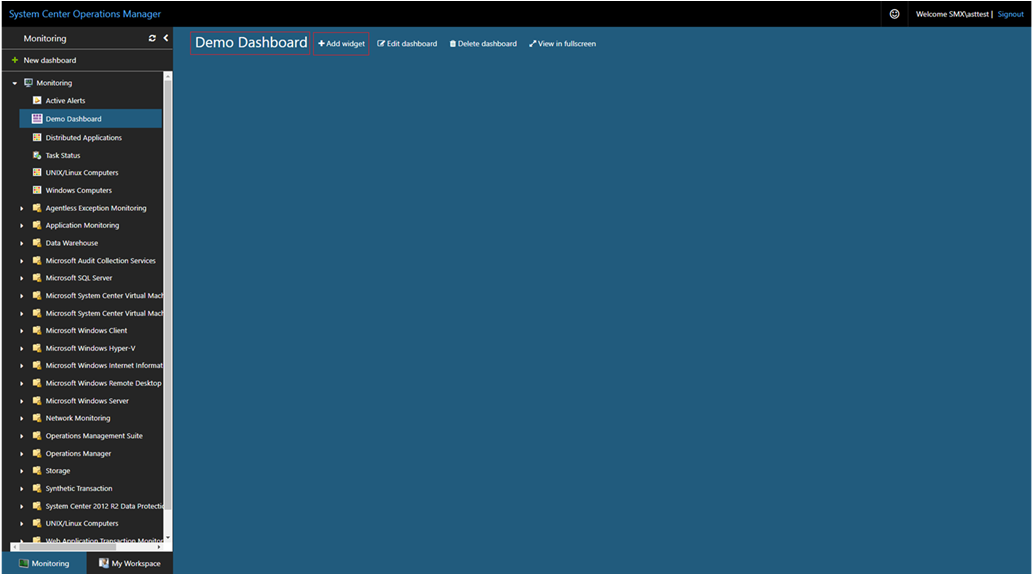Jak utworzyć pulpit nawigacyjny za pomocą widżetu Kafelek w konsoli sieci Web
W programie System Center Operations Manager w wersji 2019 lub nowszej konsola sieci Web udostępnia interfejs monitorowania dla grupy zarządzania, którą można otworzyć na dowolnym komputerze przy użyciu dowolnej przeglądarki, która ma łączność z serwerem konsoli sieci Web. W poniższych krokach opisano sposób dodawania widżetu Kafelek do pulpitu nawigacyjnego w nowej konsoli sieci Web HTML5. Zostanie wyświetlony kafelek podsumowania przedstawiający kondycję i liczbę alertów dotyczących obiektu spełniającego kryteria.
Dodawanie widżetu do pulpitu nawigacyjnego
Otwórz przeglądarkę internetową na dowolnym komputerze i wprowadź ciąg
http://<web host>/OperationsManager, gdzie host internetowy to nazwa komputera hostująca konsolę sieci Web.W okienku po lewej stronie w konsoli sieci Web wybierz pozycję + Nowy pulpit nawigacyjny.
Na stronie Tworzenie nowego pulpitu nawigacyjnego podaj nazwę i opis pulpitu nawigacyjnego, który chcesz utworzyć.
Pulpit nawigacyjny można zapisać w istniejącym niezaużywanym pakiecie administracyjnym, wybierając pakiet administracyjny z listy rozwijanej Pakiet administracyjny lub możesz zapisać pulpit nawigacyjny, tworząc nowy pakiet administracyjny, wybierając pozycję Nowy obok listy rozwijanej Pakiet administracyjny i podając nazwę, opis i opcjonalnie numer wersji.
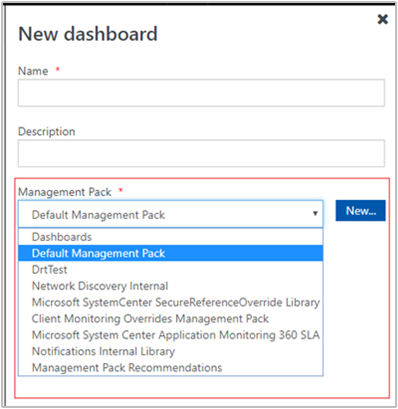
Po zakończeniu określania miejsca zapisania nowego pulpitu nawigacyjnego wybierz przycisk OK.
Wybierz pozycję Zapisz po podaniu nazwy i opisu nowego pulpitu nawigacyjnego.
Na pustym pulpicie nawigacyjnym zobaczysz nazwę pulpitu nawigacyjnego, Dodaj widżet, Edytuj pulpit nawigacyjny, Usuń pulpit nawigacyjny i Widok w opcjach pełnoekranowych w górnej części strony.
Wybierz pozycję Widżet kafelka z listy rozwijanej Wybierz widżet .
W okienku Widżet kafelka wybierz zakres widżetu, wybierając pozycję Grupy lub Klasa.
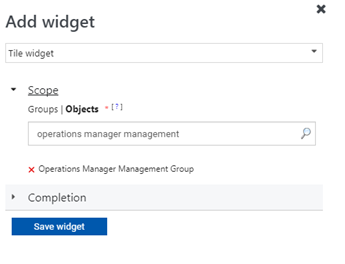
Dla każdej wybranej opcji możesz wyszukiwać według słowa kluczowego na liście. Po rozpoczęciu pisania zawartość listy jest filtrowana w oparciu o wpisywane dane. Możesz wybrać pojedynczą grupę lub klasę lub wiele z zwróconych wyników.
Ukończ konfigurację, podając interwał odświeżania nazwy, opisu i widżetu (domyślny interwał to 5 minut) dla widżetu. Wybierz pozycję Zapisz widżet , aby zapisać nowy pulpit nawigacyjny.
Po utworzeniu widżetu zostanie wyświetlony kafelek podsumowania przedstawiający kondycję i liczbę alertów dla obiektu spełniającego zdefiniowane kryteria. Kafelek reprezentuje informacje o kondycji w następujących kategoriach — A dla dostępności, P dla wydajności, C dla konfiguracji i S na potrzeby zabezpieczeń. Kolor dla każdej kategorii reprezentuje ogólną kondycję wszystkich monitorów w tej kategorii dla określonego obiektu.
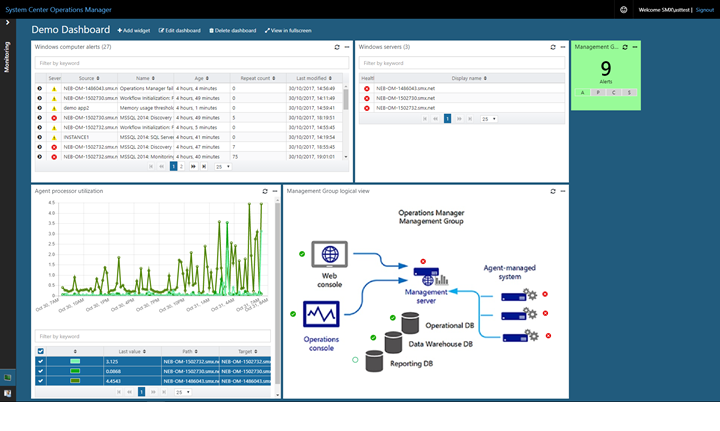
Wybierz nazwę obiektu w widżecie Kafelek, aby uruchomić Eksploratora kondycji dla określonego obiektu.
Następne kroki
Aby dowiedzieć się, jak utworzyć pulpit nawigacyjny w nowej konsoli sieci Web za pomocą widżetu Niestandardowe, zobacz Jak utworzyć pulpit nawigacyjny za pomocą widżetu niestandardowego w konsoli sieci Web.
Opinia
Dostępne już wkrótce: W 2024 r. będziemy stopniowo wycofywać zgłoszenia z serwisu GitHub jako mechanizm przesyłania opinii na temat zawartości i zastępować go nowym systemem opinii. Aby uzyskać więcej informacji, sprawdź: https://aka.ms/ContentUserFeedback.
Prześlij i wyświetl opinię dla