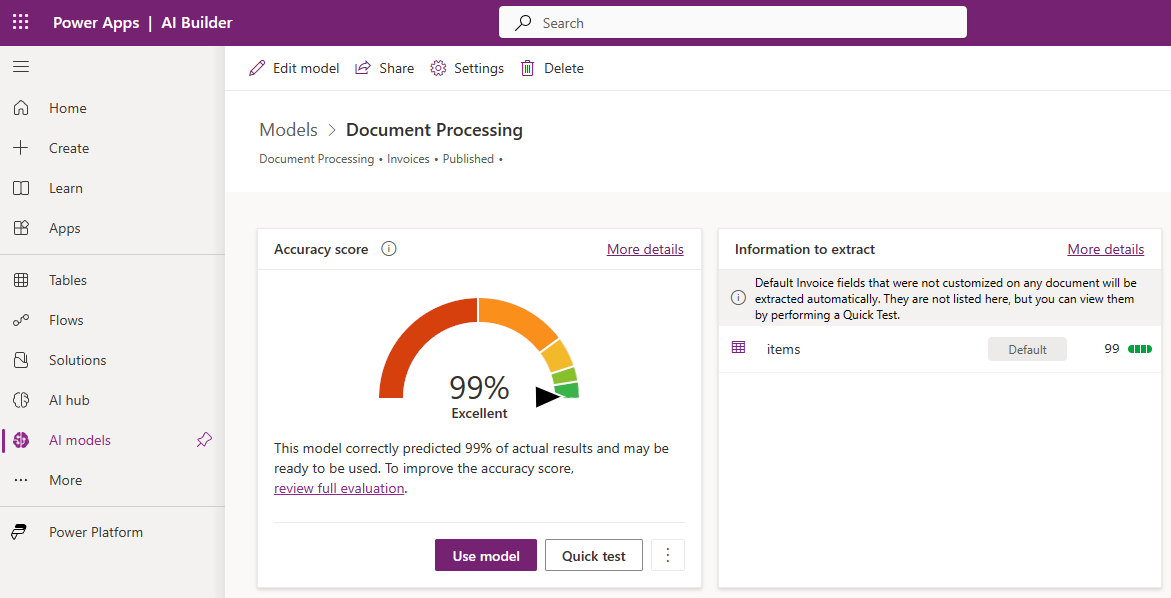Ways to use your models
After creating your AI Builder model, you can use it in Power Apps and Power Automate.
View your model details
After your model has completed training, you can view important details about your newly trained model on a details page for that model. The information might vary depending on the model type.
On the model details page, you can see the customizations that you made to train your model. It shows more insights with the accuracy score so that you can improve your model performance. Some model types give you the opportunity to quick test your model to see it live in action.
You can access this page at any time from the left menu by selecting AI hub > AI models and then searching for your model name.
Publish your model
Your model can't be used until it's published. If you're satisfied with your model, select Publish to make it available.
Three main ways that you can use your model are:
As a component in an app
As an action in a flow
As new data in your database
When your model is published, select Use model to see a list of the available actions that you can take to use your model.
Use your model in an app
In the Use your model pane, select Build intelligent apps, which appears if your model type supports it.
This selection redirects you to the canvas app creation experience, with the AI Builder component already added to your canvas and your model automatically linked to the component.
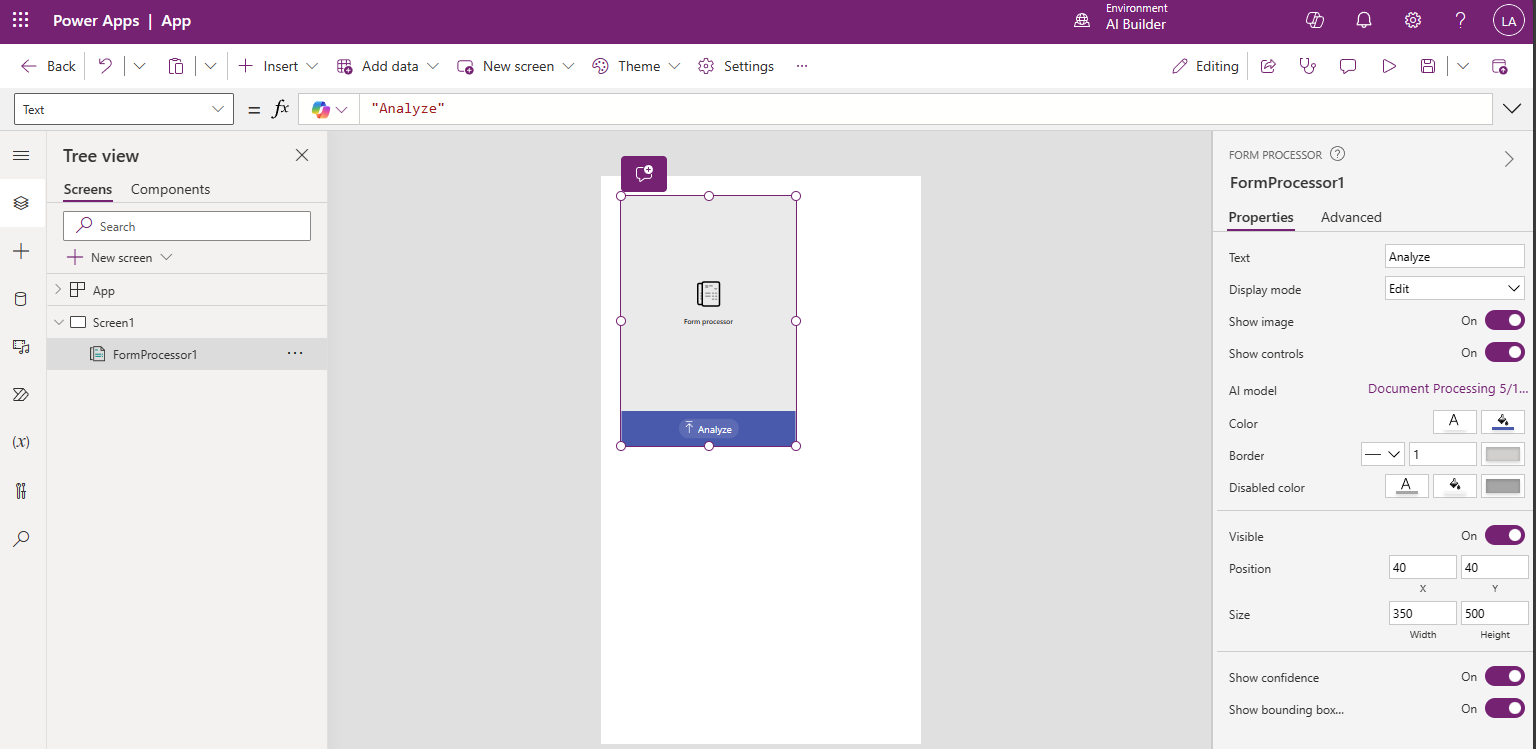
You can add AI Builder components to your existing apps at any time by selecting the Insert tab and then selecting the component from the AI Builder menu.
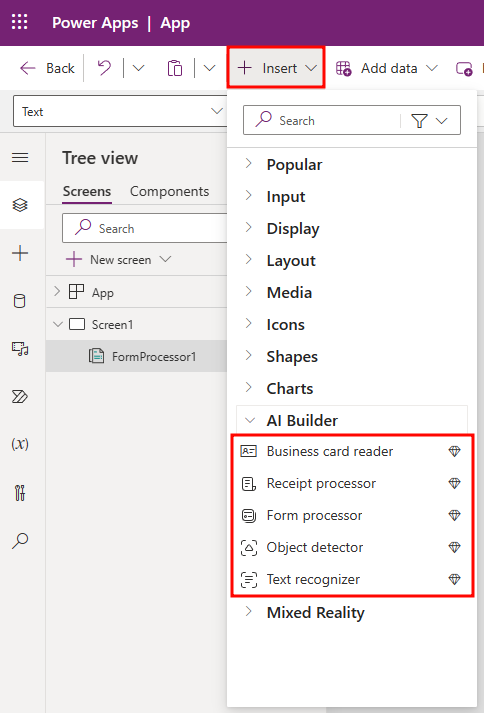
Use your model in a flow
In the Use your model pane, select Build intelligent automations, which appears if your model type supports it.
This selection redirects you to the flow template page in Power Automate. Confirm the connections and then select Continue.
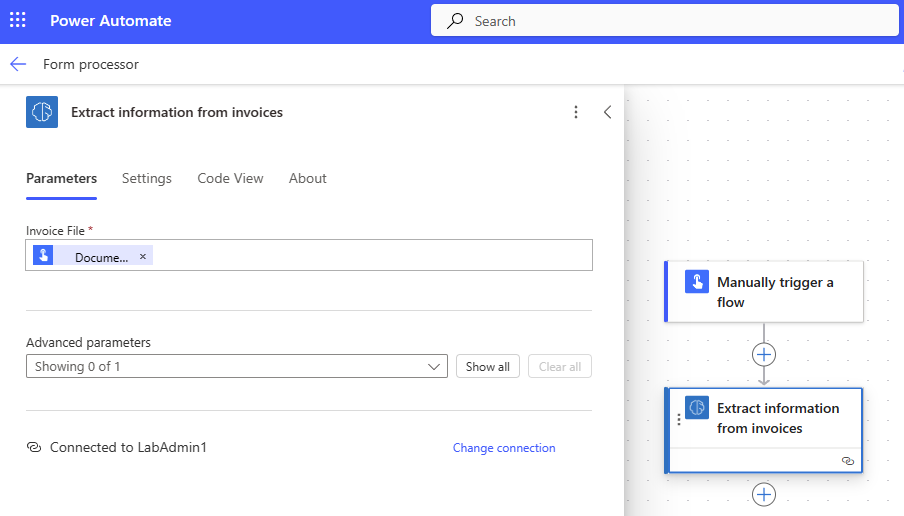
In the flow creation experience, you'll find the AI Builder action already added to your flow and your model automatically linked to the action.
You can add the AI Builder action to solution-aware-flows by searching for the Predict action under Microsoft Dataverse and then selecting your model name from the Model drop-down menu.
Use your model in your database
Some model types write the intelligence back to your database, so you can use it in your data views in Power Apps or Power BI.
After you have published your model, some model types automatically begin scheduling the model to write data back to your database by default. For others, you can customize the scheduling. In the Use your model pane, select Set run schedule to define the frequency. This option appears when the model supports it.
You have now learned the various ways that you can use your AI Builder models in Power Apps and Power Automate.