Narzędzie aprowizacji drukarek uniwersalnych [Aby wkrótce zostać wycofane]
Omówienie
Narzędzie do aprowizacji drukarek universal print ułatwia organizacjom wdrażanie drukarek na urządzeniach z systemem Windows 10 użytkowników przy użyciu programu Microsoft Endpoint Manager.
W tym dokumencie omówiono wymagania, konfiguracje i kroki umożliwiające korzystanie z tego narzędzia.
W tym przewodniku Szybki start wyjaśniono, jak włączyć usługę Universal Print i skonfigurować drukarkę.
Ważne
Nowy dostawca CSP usługi universal print w systemie Windows 11 zastępuje to narzędzie. Aby uzyskać szczegółowe informacje, zobacz Aprowizowanie drukarek universal print
Wymagania wstępne
Przed użyciem narzędzia upewnij się, że zostały wykonane następujące czynności:
Spełnij wymagania zgodnie z dokumentacją Rozpoczynanie pracy.
Na urządzeniach z systemem Windows 10 musi być zainstalowana najnowsza wersja usługi Windows Update:
Urządzenia z systemem Windows 10 są rejestrowane w programie Microsoft Endpoint Manager
Konfigurowanie:
Krok 1. Pobieranie narzędzia do aprowizacji drukarek uniwersalnych
Pobierz wszystkie pliki narzędzia do aprowizacji drukarek universal print z Centrum pobierania Microsoft.
Pobieranie zawiera następujące pliki:
UniversalPrintPrinterProvisioning.0.1.0.0.intunewin: jest to wstępnie spakowany pakiet aplikacji Win32 usługi Intune zawierający narzędzie do aprowizacji drukarek. Za pomocą programu Microsoft Endpoint Manager ten pakiet należy wdrożyć na wszystkich urządzeniach, na których należy wstępnie aprowizować drukarki universal print.SamplePolicy.zip: Ten folder ZIP zawiera dwa pliki:printers.csv(przykład): ten plik jest przykładem. Może służyć jako odwołanie do tworzenia listy drukarek, które należy dodać na danym zestawie urządzeń użytkowników.InstallPolicy.cmdto prosty skrypt, który kopiujeprinters.csvplik konfiguracji do odpowiedniego folderu na urządzeniach użytkowników.
EULA.rtf: Narzędzie jest w wersji zapoznawczej. Korzystanie z oprogramowania działa jako zgoda na warunki umowy licencyjnej użytkownika końcowego (EULA), która jest dołączona do narzędzia w pliku o nazwie "EULA.rtf".
Krok 2. Wdrażanie pakietu aplikacji Win32 usługi Intune
Za pomocą programu Microsoft Endpoint Manager należy wdrożyć UniversalPrintPrinterProvisioning0.1.0.0.intunewin jako aplikację systemu Windows (Win32) na wszystkich urządzeniach docelowych, na których należy wstępnie aprowizować drukarki.
Podczas wdrażania pakietu większość pól zostanie wstępnie wypełniona. (na przykład Zachowanie instalacji jako system). Inne pola powinny być wypełnione jako:
- W obszarze Wymagania:
- Architektura systemu operacyjnego: wybierz zarówno 32-bitowe, jak i 64-bitowe.
- Minimalny system operacyjny: Windows 10 1903 (minimalne wymaganie dotyczące usługi Universal Print)
- W obszarze Reguły wykrywania,
- Wybierz pozycję Format reguł jako Ręcznie skonfiguruj reguły wykrywania i kliknij pozycję Dodaj
- Wybierz pozycję Typ reguły jako tożsamość usługi zarządzanej. Odpowiednie pola zostaną wypełnione automatycznie.
- W obszarze Przypisania dodaj grupy urządzeń zawierające urządzenia z systemem Windows 10, na których należy wstępnie aprowizować drukarki.
Aby uzyskać szczegółowe informacje na temat wdrażania pakietu aplikacji usługi Intune, zapoznaj się z tematem Intune Standalone — Zarządzanie aplikacjami Win32: Dodawanie aplikacji Win32 do usługi Intune.
Krok 3. Tworzenie listy drukarek printers.csv , które należy wdrożyć na urządzeniach użytkowników
Utwórz plik CSV konfiguracji z listą drukarek. Nadaj plikowi CSV nazwę "printers.csv".
Jeśli musisz wdrożyć różne drukarki dla różnych zestawów użytkowników, musisz utworzyć jeden
printers.csvplik konfiguracji dla grupy użytkowników.
Printers.csv plik powinien zawierać:
Wiersz nagłówka z trzema nazwami kolumn:
SharedID, ,SharedNameIsDefaultMieć jedną drukarkę na wiersz. Drukarki
SharedIDSharedNamemożna pobrać z portalu usługi Universal Print (patrz poniższy obraz) lub programu PowerShell.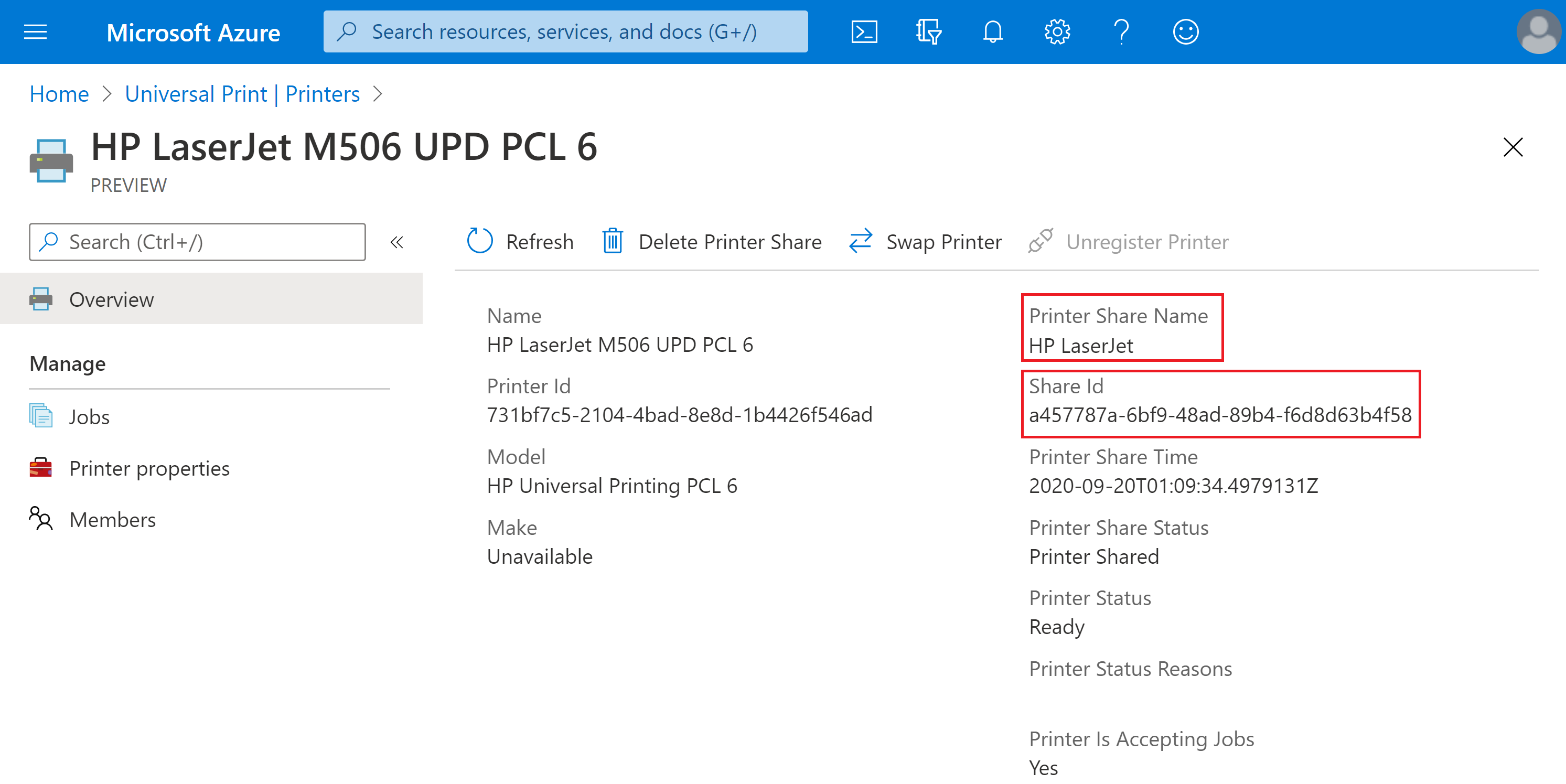
Uwaga
Aby zapoznać się z dokumentacją, zapoznaj się z printers.csv przykładami pobranymi w ramach pakietu (SamplePolicy\printers.csv).
Krok 4. Generowanie niestandardowego pakietu aplikacji Win32 (plik Intunewin ) do wdrożenia printers.csv
Za pomocą narzędzia Microsoft Win32 Content Prep Tool utwórz niestandardowy pakiet aplikacji Win32 (nazwimy go InstallPolicy.intunewin — możesz użyć własnej nazwy). Ten niestandardowy pakiet aplikacji będzie używany do wdrażania printers.csv pliku na urządzeniach użytkowników.
Szczegółowo omówimy poszczególne kroki:
Pobieranie narzędzia do aprowizacji drukarek universal print zawiera skrypt
"SamplePolicy/InstallPolicy.cmd"polecenia — ten skrypt może służyć do kopiowaniaprinters.csvpliku na urządzeniu użytkownika.Umieść następujące pliki w jednym folderze:
Printers.csvutworzony w kroku 3.- Skrypt polecenia (
InstallPolicy.cmd), który był częścią pobierania narzędzia do aprowizacji drukarek universal print.
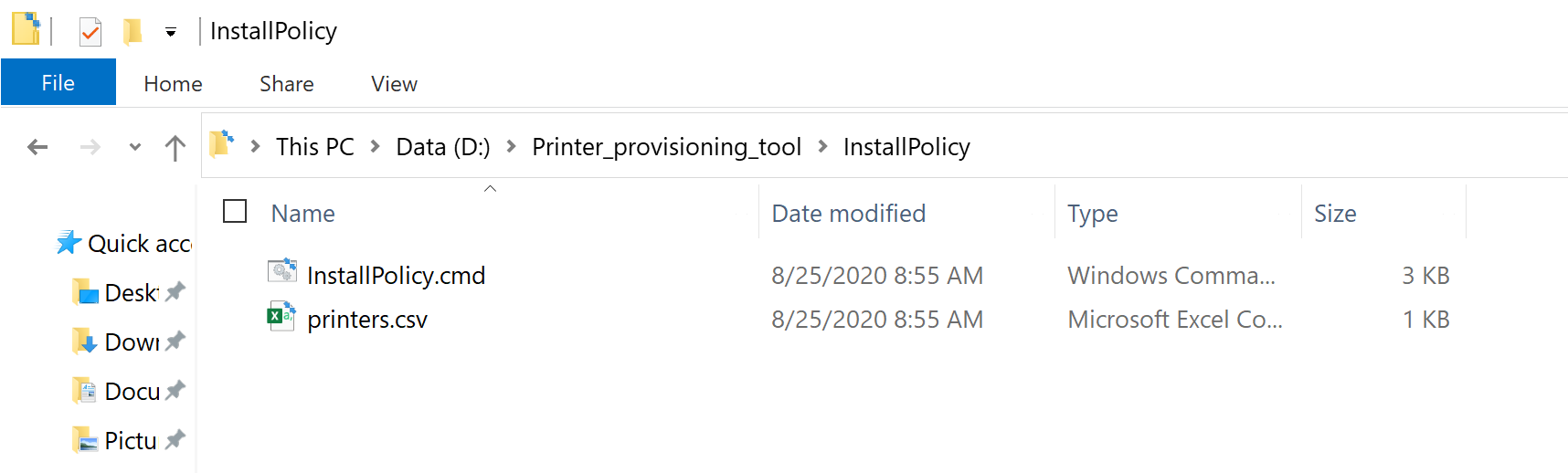
Pobierz narzędzie Microsoft Win32 Content Prep Tool z usługi GitHub jako plik zip. Spowoduje to pobranie
Microsoft-Win32-Content-Prep-Tool-master.zippliku doDownloadsfolderu na urządzeniu.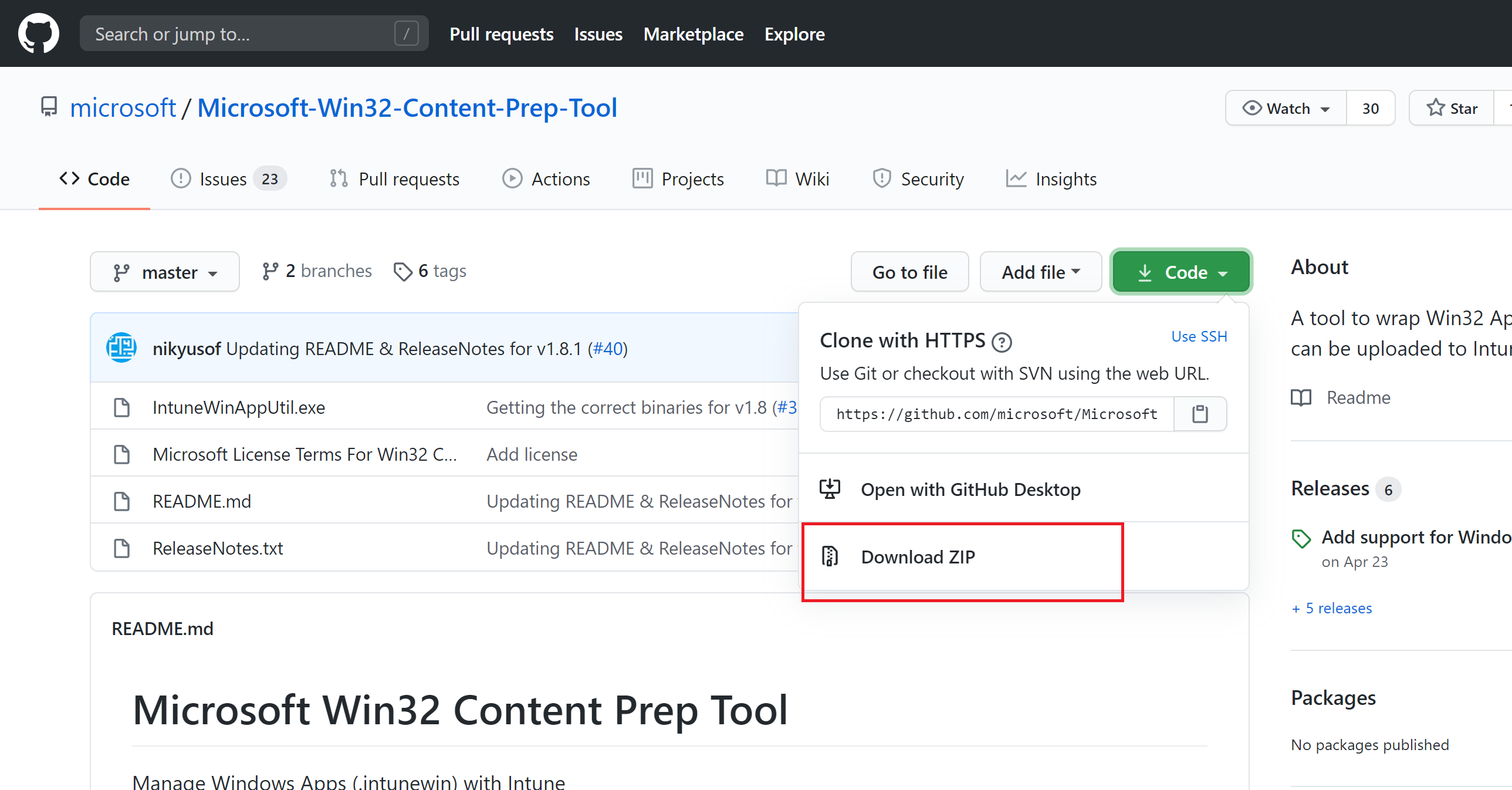
Rozpakuj zawartość
Microsoft-Win32-Content-Prep-Tool-master.zippliku.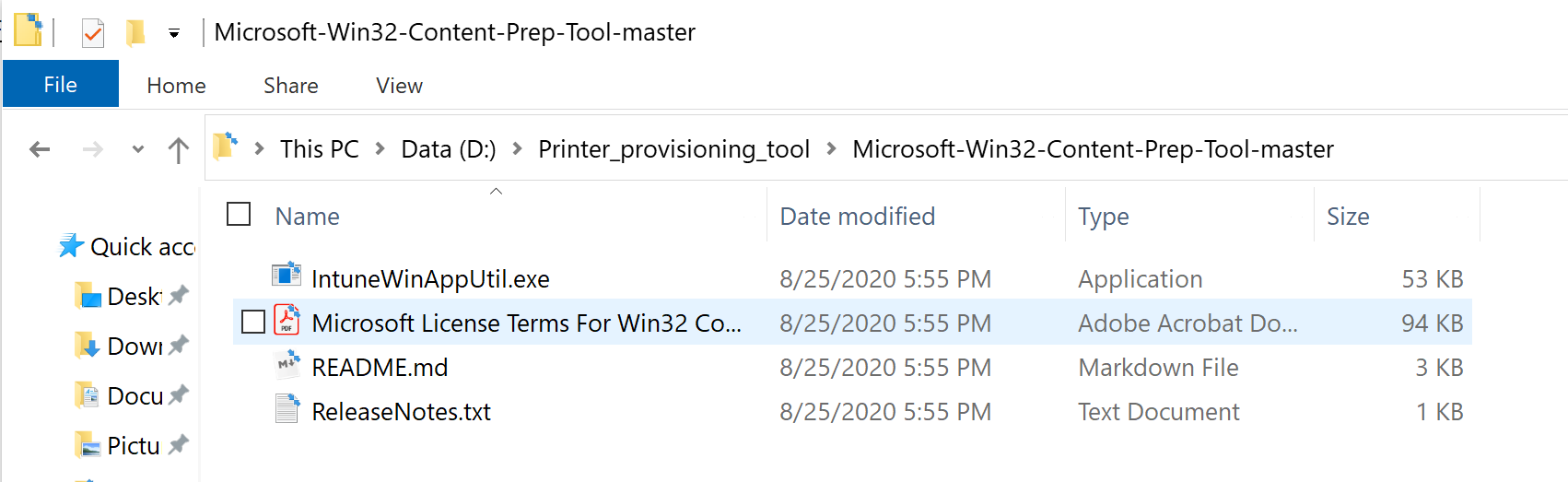
Uruchom wiersz polecenia i przejdź do folderu, w którym pliki narzędzia Microsoft Win32 Content Prep Tool zostały rozpakowane.
Uruchom polecenie
IntuneWinAppUtil.exe. Po wyświetleniu monitu wprowadź:Source folder: folder, w którym znajduje się lista drukarek (printers.csv) iInstallPolicy.cmdplików.Setup file: ścieżkaInstallPolicy.cmdpliku (lub dowolny inny skrypt, który będzie używany do kopiowaniaprinters.csvpliku na urządzeniach użytkowników)Output Folder: Folder, w którym ma być przechowywany wygenerowany plik pakietu intunewin .Do you want to specify catalog folder (Y/N): Wprowadź N.
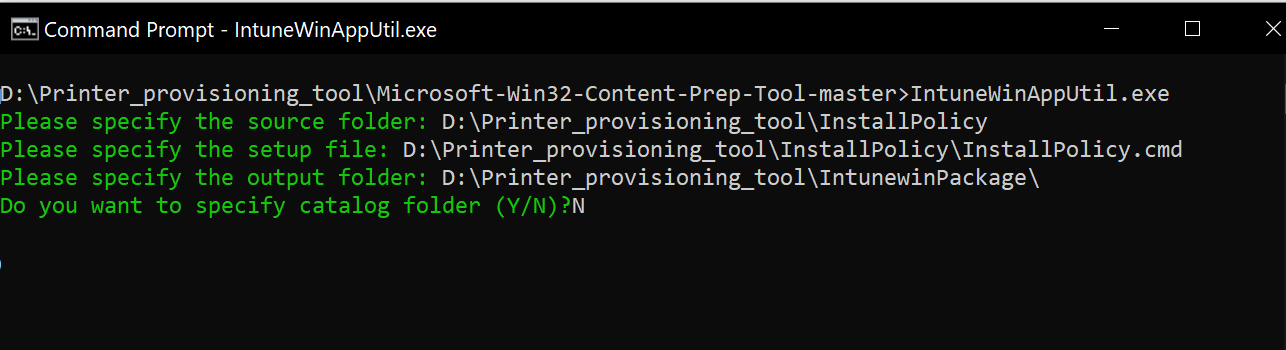
Po wprowadzeniu wszystkich danych wejściowych i trafieniu Enter narzędzie wygeneruje pakiet intunewin i wyświetli następujące dane wyjściowe:
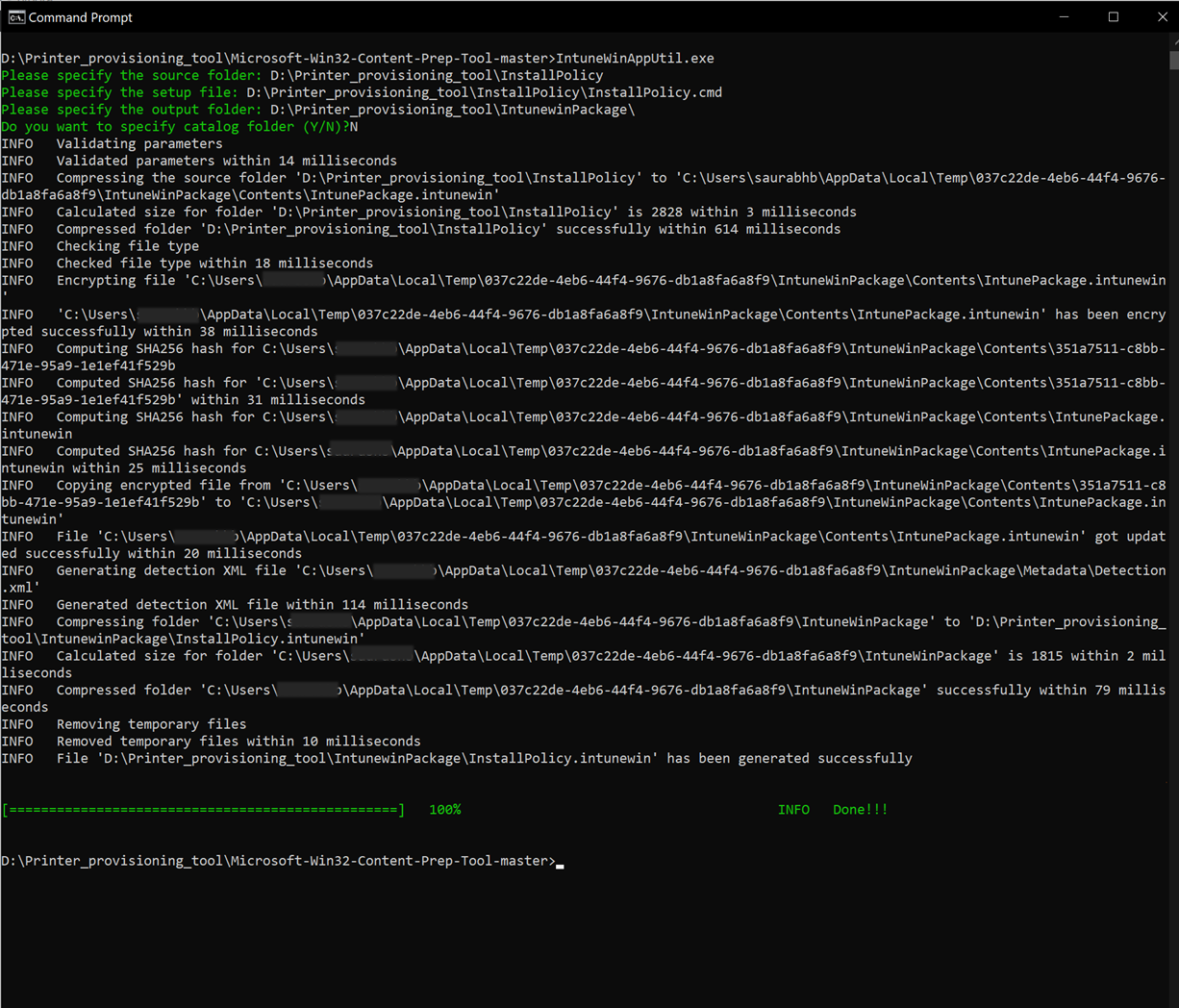
Niestandardowy pakiet
InstallPolicy.intunewinintunewin jest teraz generowany i można go znaleźć w folderze wyjściowym.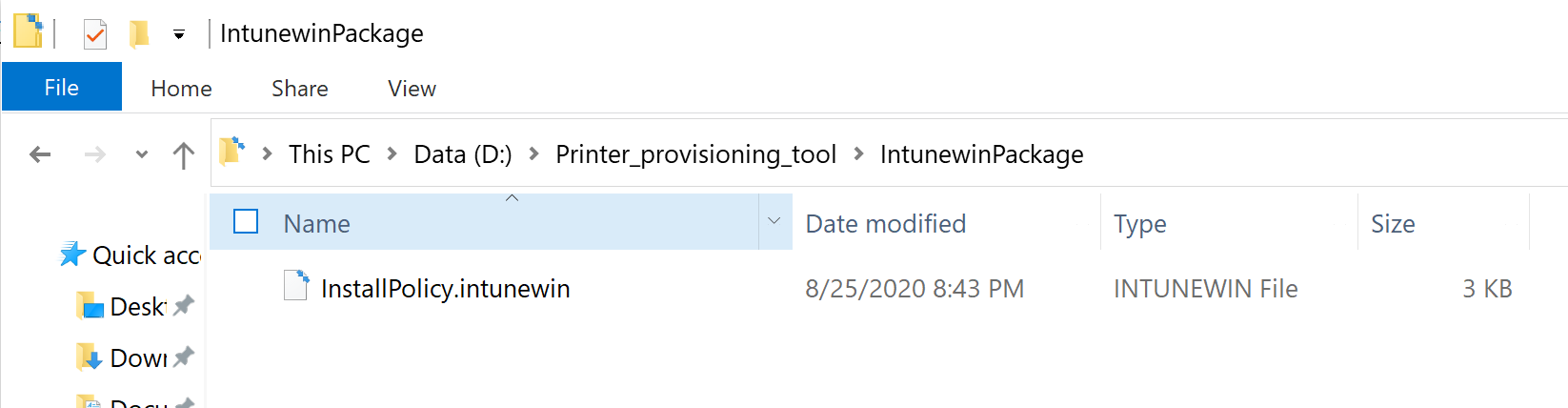
Krok 5. Wdrażanie niestandardowego pakietu aplikacji intunewin na urządzeniach użytkowników
InstallPolicy.intunewin Pakiet aplikacji Win32 należy wdrożyć na urządzeniach użytkowników przy użyciu programu Microsoft Endpoint Manager. Oto konkretne kroki:
Uruchom program Microsoft Endpoint Manager i przejdź do pozycji Aplikacje wszystkie> aplikacje.
Kliknij pozycję Dodaj
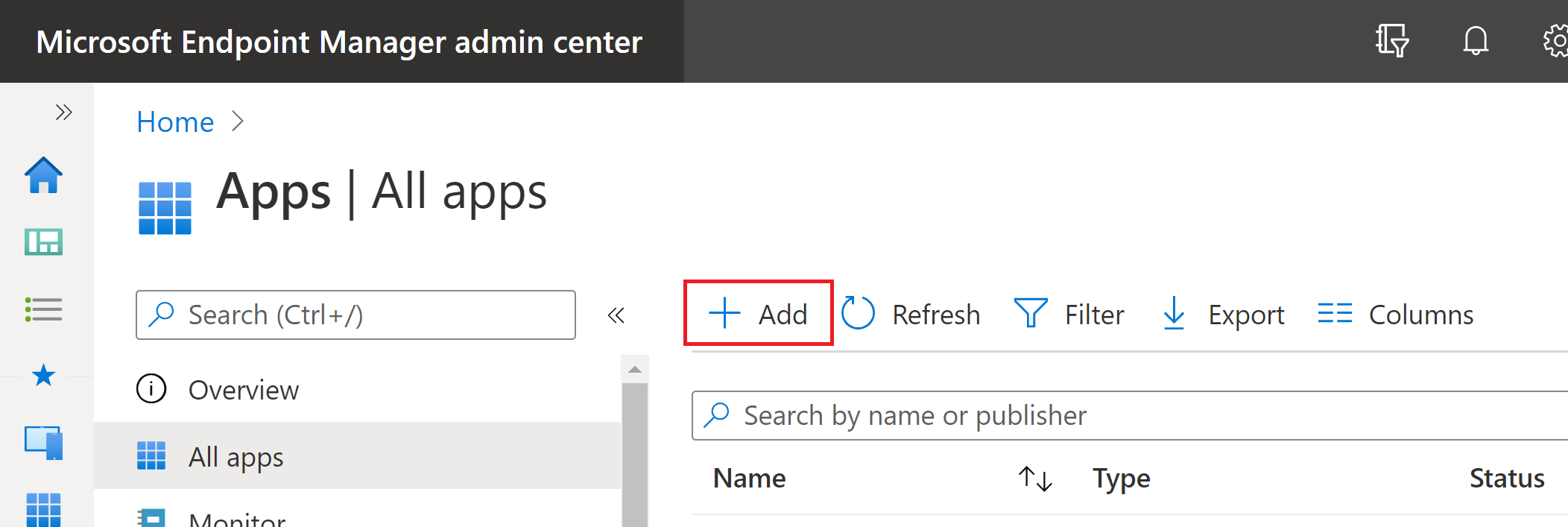
Wybierz typ aplikacji jako aplikację systemu Windows (Win 32)
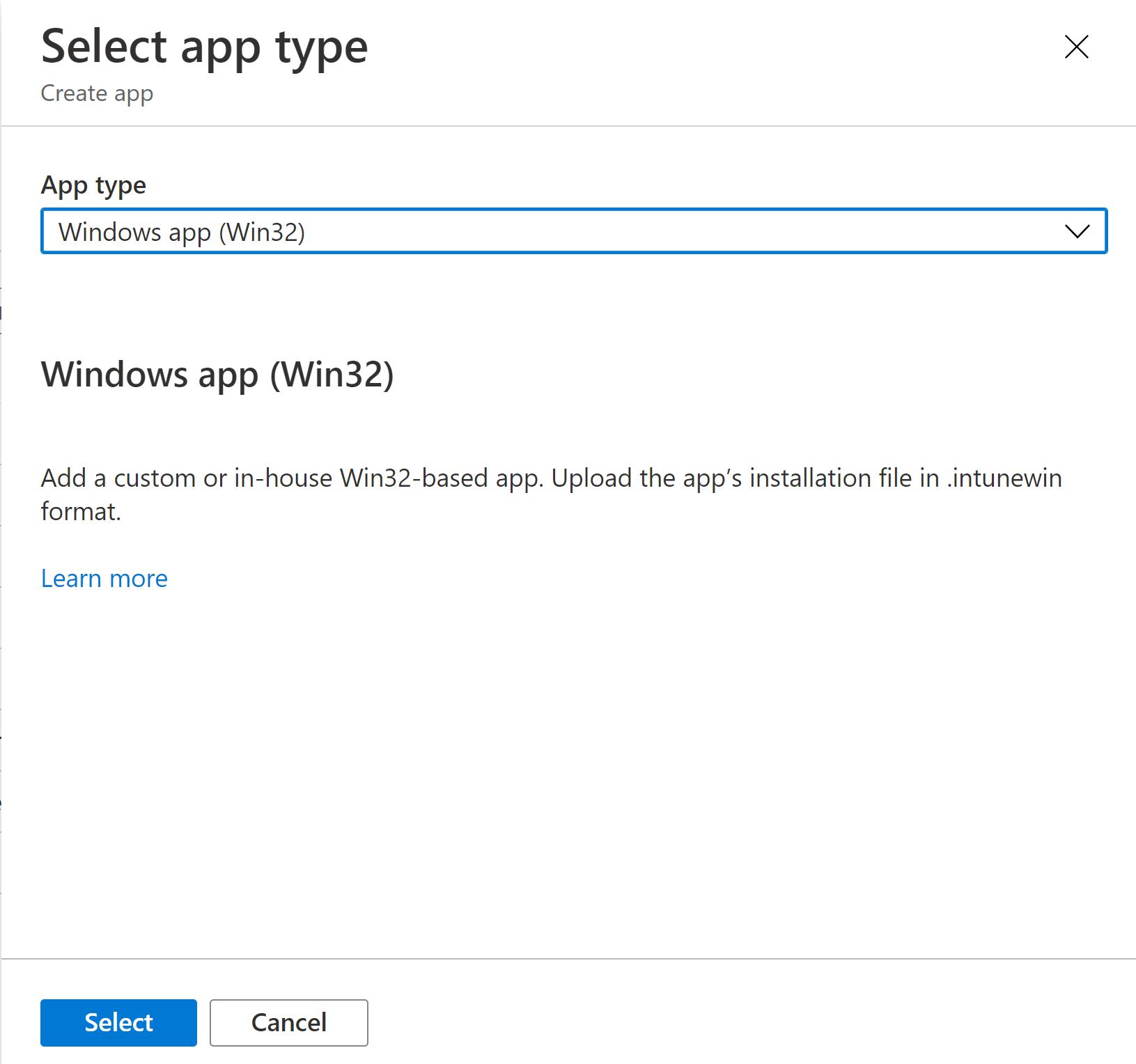
Kliknięcie pozycji Wybierz spowoduje uruchomienie kreatora.
Informacje o aplikacji — wybierz wcześniej wygenerowany niestandardowy pakiet aplikacji intunewin (
InstallPolicy.intunewin) i uzupełnij inne informacje o aplikacji.Program — drukarki można wdrożyć na poziomie użytkownika (tylko na wszystkich urządzeniach użytkownika) lub na poziomie urządzenia.
W przypadku wdrażania na poziomie użytkownika ,
- W obszarze Zainstaluj polecenie wprowadź InstallPolicy.cmd instalacja użytkownika
- W obszarze Odinstaluj polecenie wprowadź InstallPolicy.cmd odinstalowanie użytkownika
- W obszarze Zachowanie instalacji wybierz pozycję Użytkownik
- W przypadku kodów powrotnych po prostu zachowaj powodzenie typu kodu. Pozostałe kody powrotne można usunąć.
Spowoduje to skopiowanie
printers.csvpliku do folderu %AppData%\UniversalPrintPrinterProvisioning\Configuration na urządzeniach użytkowników.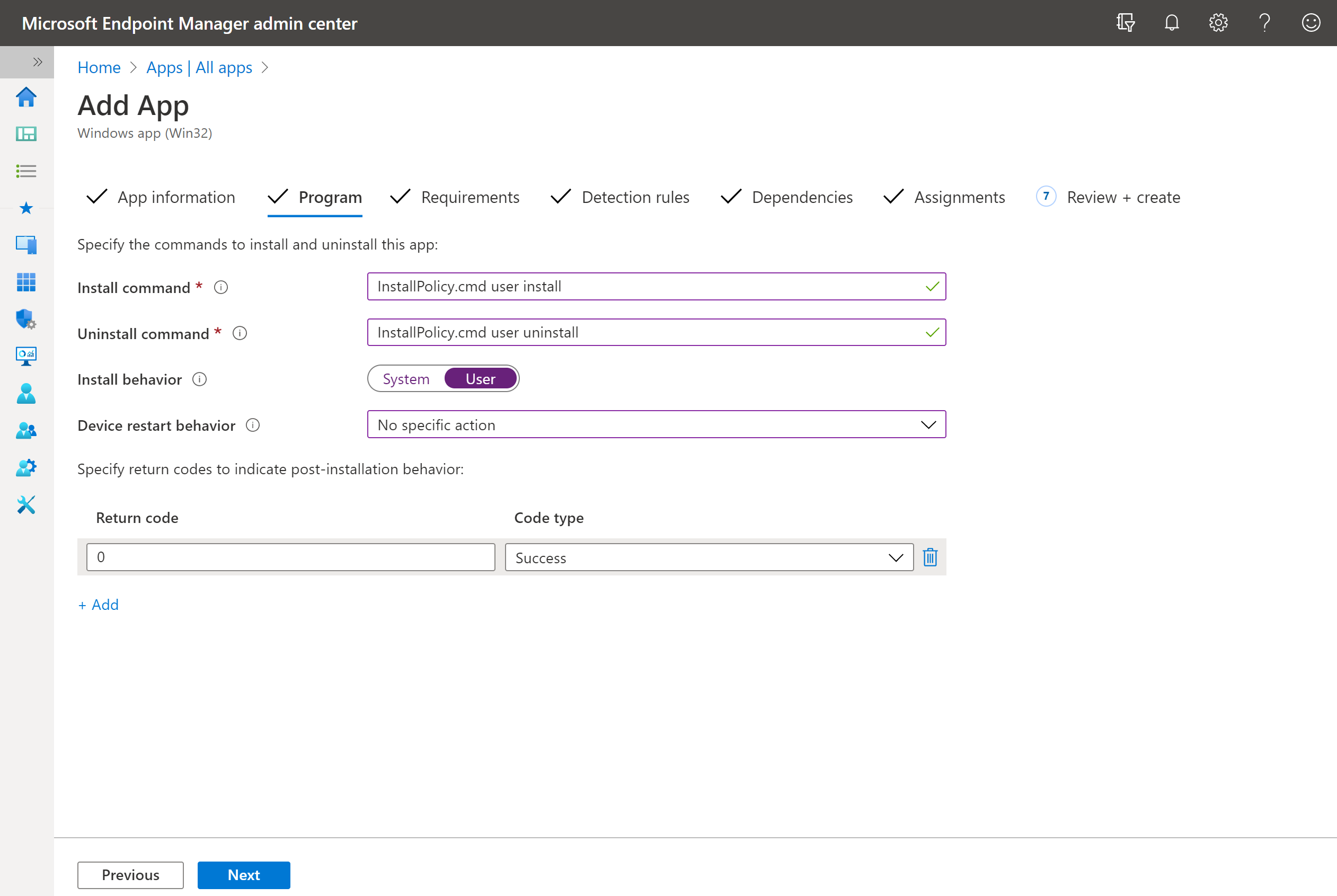
W przypadku wdrażania na poziomie urządzenia ,
- W obszarze Install command (Zainstaluj) wprowadź InstallPolicy.cmd device install
- W obszarze Odinstaluj polecenie wprowadź InstallPolicy.cmd odinstalowanie urządzenia
- W obszarze Zachowanie instalacji wybierz pozycję System
Spowoduje to skopiowanie
printers.csvpliku do jednego z następujących folderów w zależności od architektury urządzenia:- Na urządzeniu x64:
"%ProgramFiles(x86)%\UniversalPrintPrinterProvisioning\Configuration\" - Na urządzeniu x86:
"%ProgramFiles%\UniversalPrintPrinterProvisioning\Configuration\"
W pozostałej części tego dokumentu będziemy kontynuować kontekst jako użytkownik. Jeśli chcesz wdrożyć na poziomie urządzenia , może wystąpić kilka zmian wymaganych w poniższych krokach.
W obszarze Zachowanie ponownego uruchamiania urządzenia wybierz pozycję Nie ma określonej akcji.
Wymagania -
- Architektura systemu operacyjnego: wybierz zarówno 32-bitowe, jak i 64-bitowe.
- Minimalny system operacyjny: wybierz system Windows 10 1903 (minimalne wymaganie dotyczące usługi Universal Print)
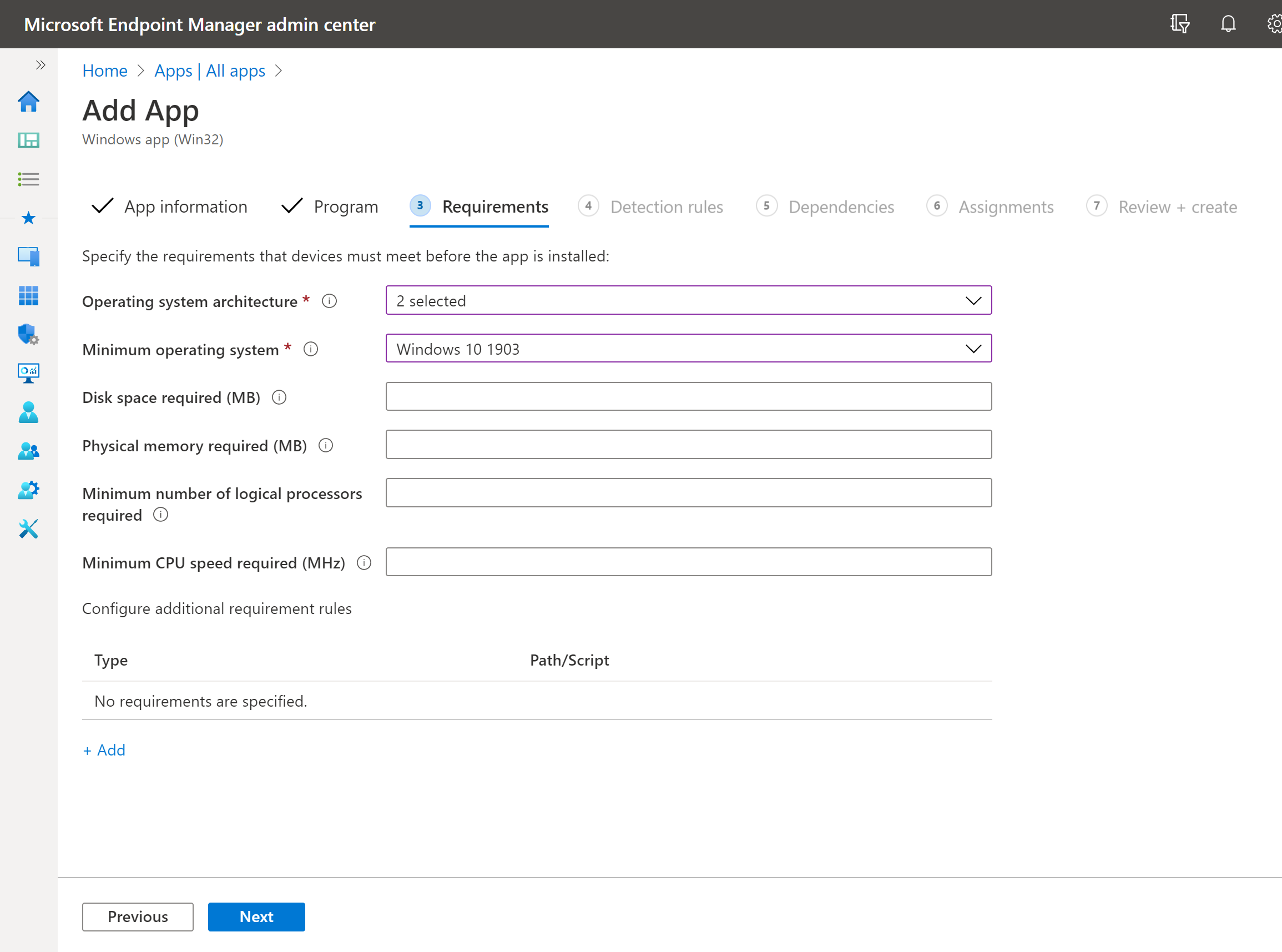
Reguły wykrywania -
- Format reguł: wybierz pozycję Ręcznie skonfiguruj reguły wykrywania
- Kliknij pozycję Dodaj
- Typ reguły: wybierz pozycję Plik
- Ścieżka: wprowadź %AppData%\UniversalPrintPrinterProvisioning\Configuration
- Plik lub folder: Wprowadź
printers.csv - Metoda wykrywania: wybierz pozycję Plik lub folder istnieje
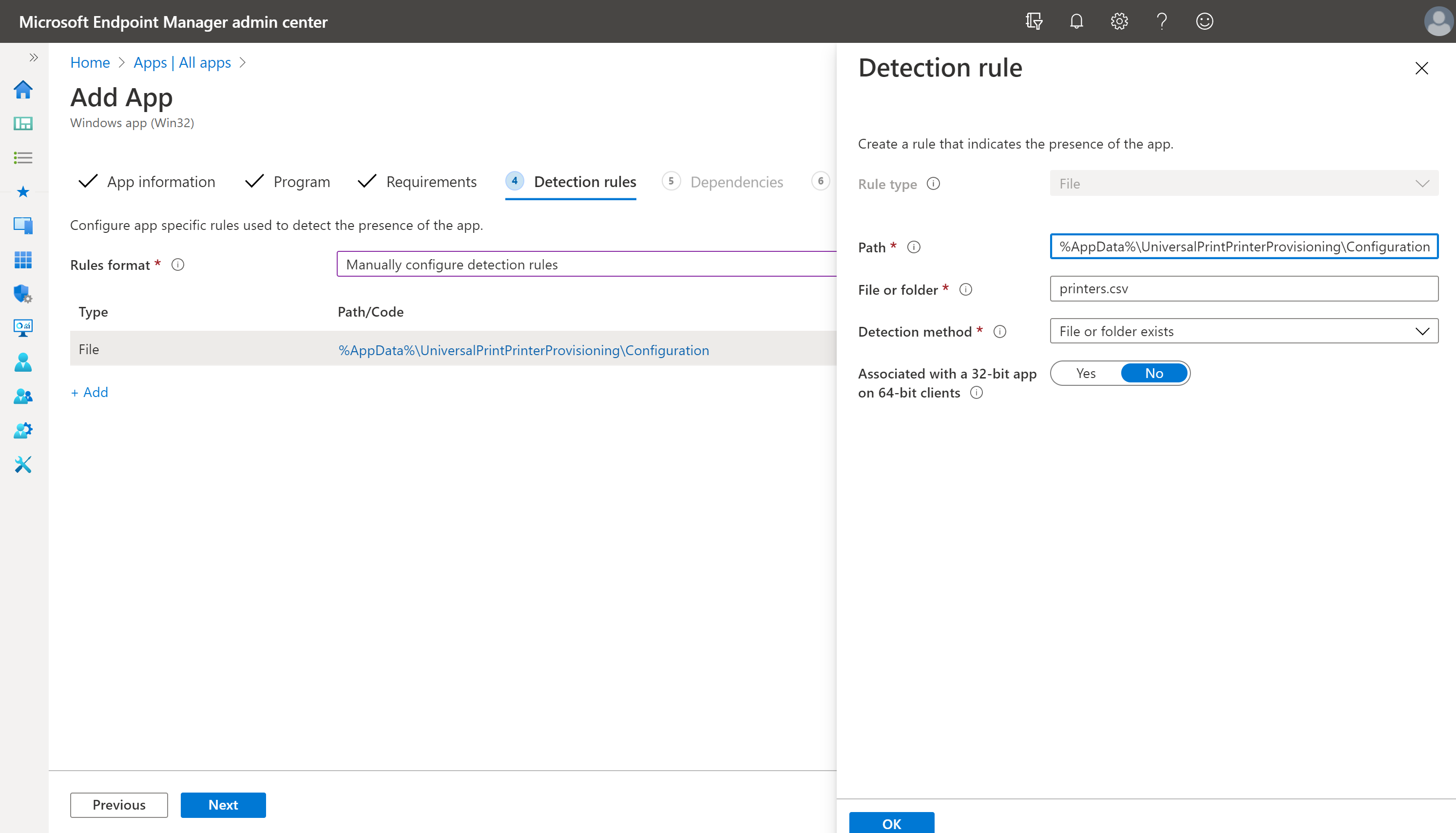
Zależności — możesz zignorować ten krok i kliknąć przycisk Dalej.
Przypisania — w obszarze Wymagane kliknij pozycję +Dodaj grupę. Wybierz grupy użytkowników, do których należy wdrożyć daną listę drukarek.
printers.csv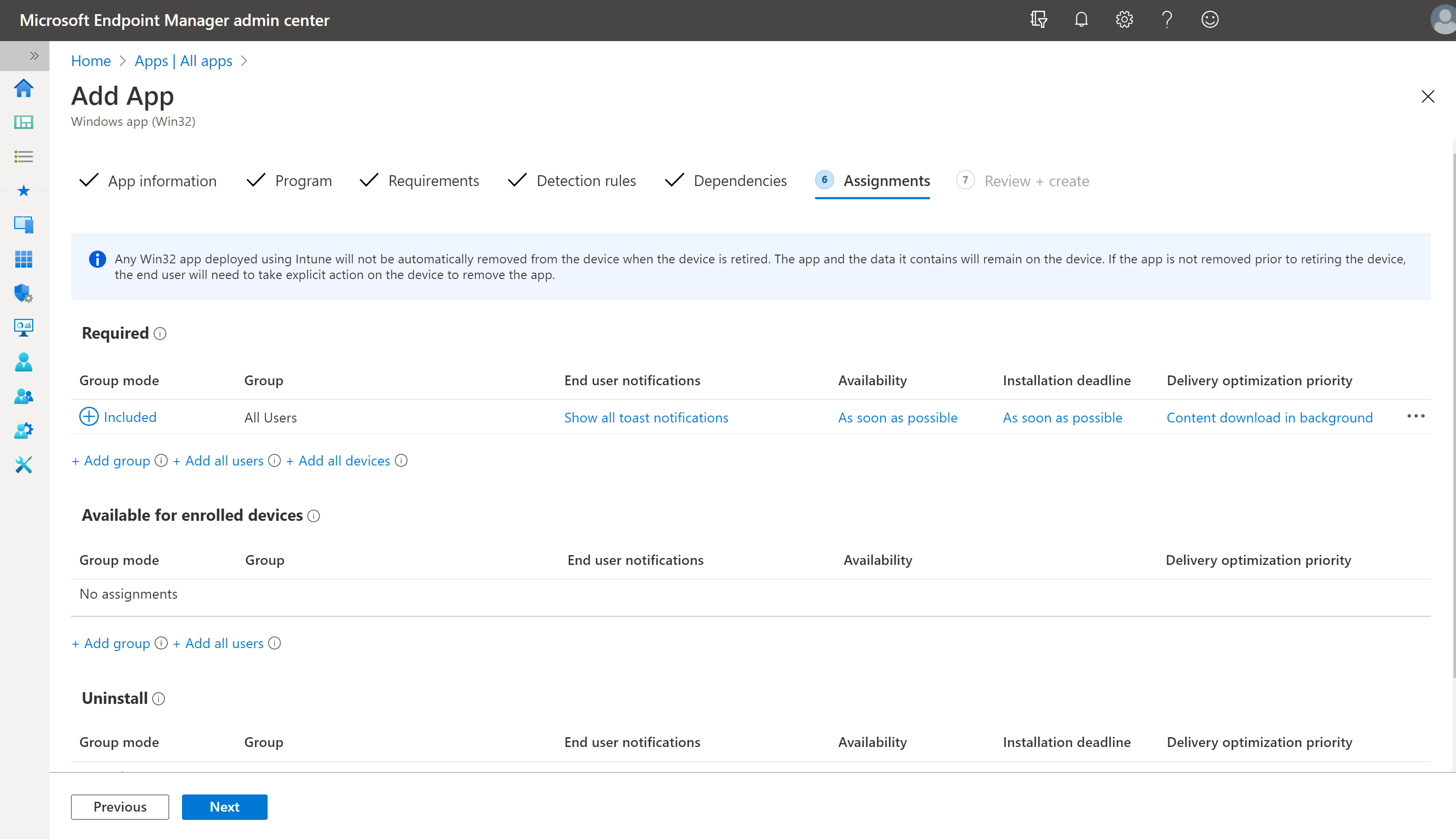
Przejrzyj i utwórz — przejrzyj wszystkie ustawienia i kliknij pozycję Utwórz
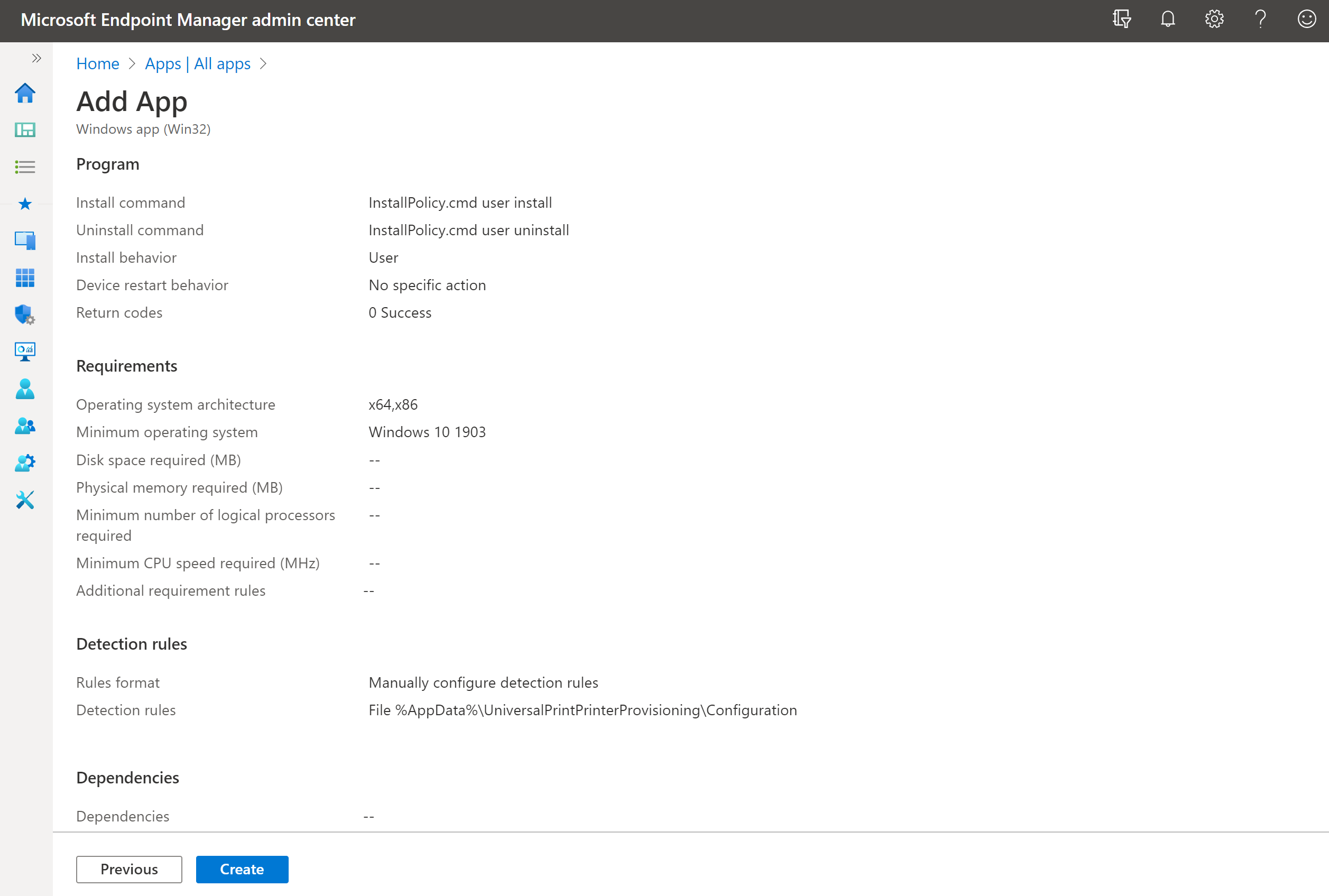
Po wykonaniu wszystkich kroków program Microsoft Endpoint Manager jest gotowy do wdrożenia drukarek universal print na urządzeniach użytkowników docelowych.
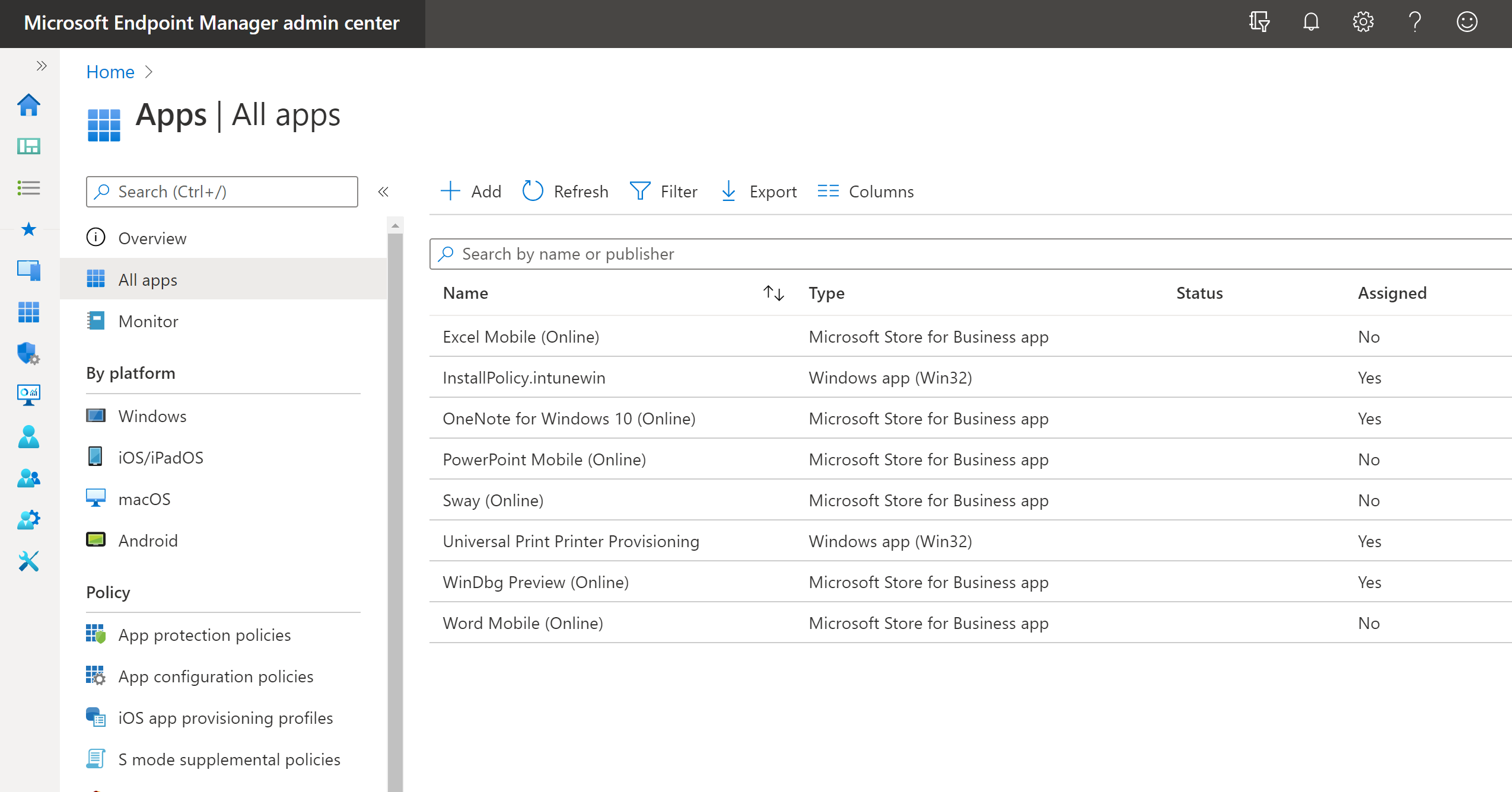
Możesz kliknąć odpowiednią aplikację intunewin w programie Microsoft Endpoint Manager i sprawdzić stan instalacji urządzenia i stan instalacji użytkownika.
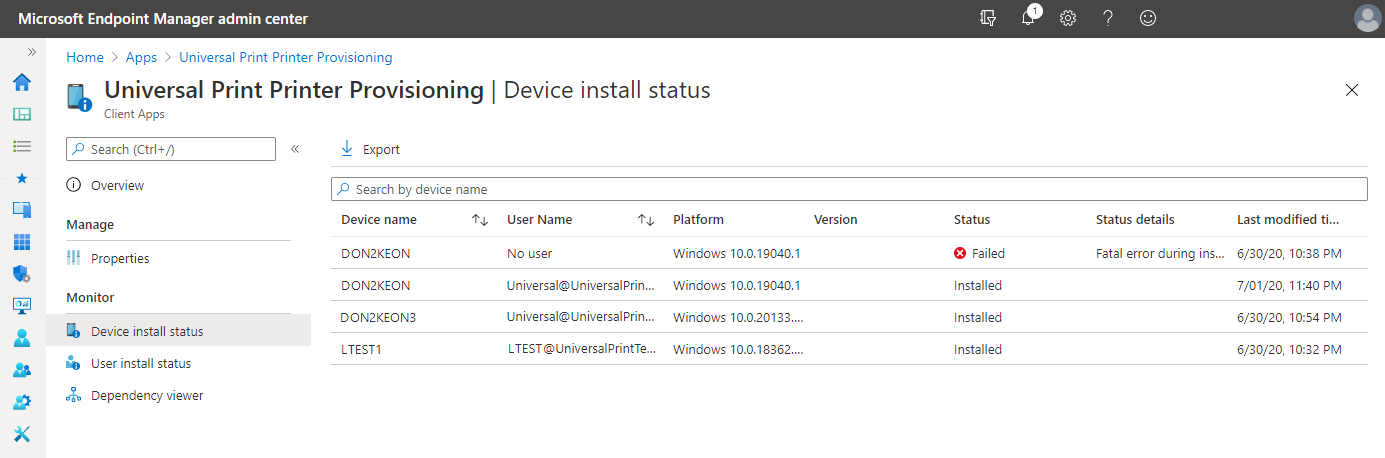
Monitorowanie informacji o aplikacji i przypisań za pomocą usługi Microsoft Intune
Jak są zainstalowane drukarki?
Krok 2 powyżej spowoduje zainstalowanie usługi w tle na urządzeniu z systemem Windows 10. Usługa w tle będzie nasłuchiwać zdarzenia logowania użytkownika . Drugi pakiet (InstallPolicy.intunewin) wdrożony w kroku 5 spowoduje umieszczenie pliku konfiguracji z listą drukarek na urządzeniu z systemem Windows 10 użytkowników.
Po zalogowaniu użytkownika usługa w tle zostanie wyzwolona w celu zainstalowania drukarek universal print. Będzie on szukać printers.csv pliku. Jeśli zostanie znaleziona, usługa doda wszystkie drukarki wymienione w printers.csv pliku do urządzenia z systemem Windows 10.
Uwaga
Tylko drukarki, do których zalogowany użytkownik ma dostęp, zostaną dodane do urządzenia.>
Rozwiązywanie problemów
Jeśli drukarki usługi Universal Print nie są zainstalowane po zalogowaniu użytkownika, sprawdź następujące elementy:
Upewnij się, że plik printers.csv jest obecny na podstawie poziomu wdrożenia:
- Użytkownik:
- %AppData%\UniversalPrintErProvisioning\Configuration
- Urządzenie:
- Na urządzeniu x64: "%ProgramFiles(x86)%\UniversalPrintPrinterProvisioning\Configuration"
- Na urządzeniu x86: "%ProgramFiles%\UniversalPrintPrinterProvisioning\Configuration"
Jeśli drukarka zdefiniowana w pliku printers.csv nie jest zainstalowana, sprawdź dziennik zdarzeń PrintProvisioning znajdujący się na kliencie w obszarze Dziennik aplikacji i usług —> Microsoft —> UniversalPrint dla zdarzenia 3 z następującym tekstem:
Opis: "System nie może odnaleźć określonej ścieżki".
Jeśli widzisz ten błąd, istnieją dwie możliwe przyczyny.
Użytkownik nie ma dostępu do drukarki.
Sprawdź listę dostępu drukarki w portalu usługi Universal Print i upewnij się, że konto użytkownika zostało dodane bezpośrednio lub w ramach grupy zabezpieczeń Microsoft Entra ID.
Upewnij się, że możesz ręcznie odnaleźć i dodać drukarkę przy użyciu polecenia "Dodaj drukarkę". Jeśli nie możesz ręcznie dodać drukarki, wykonaj kroki rozwiązywania problemów w sekcji "Instalowanie lub odnajdywanie drukarek na kliencie".
Plik printers.csv ma identyfikator Drukarki zamiast Identyfikator udziału.
- Upewnij się, że prawidłowy identyfikator jest używany w pliku printers.csv.
Więcej zasobów
Pokaz wideo (@13:48): Eliminowanie lokalnych serwerów wydruku za pomocą usługi Universal Print