Połączenie do bazy danych w programie Visual Studio
Kroki opisane w tym artykule pokazują, jak nawiązać połączenie ze źródłem danych w środowisku IDE programu Visual Studio. Źródłem danych może być lokalna baza danych, usługa danych online lub baza danych otwarta z .mdf pliku. Możesz pracować bezpośrednio z danymi w programie Visual Studio. Możesz wykonywać zapytania, edytować dane, tworzyć i edytować tabele oraz inne właściwości schematu, edytować procedury składowane i funkcje, wyzwalacze itd. Te funkcje są niezależne od języka programowania lub używanej wersji platformy .NET.
Jeśli pracujesz z bazą danych programu Access (.accdbplik), zobacz Połączenie do bazy danych programu Access w aplikacjach .NET Framework.
Eksplorator serwera i Eksplorator obiektów programu SQL Server
Możesz otworzyć połączenie z bazą danych lub usługą, bazą danych LocalDB otwartą z .mdf pliku oraz wyświetlić i edytować tabele i wiersze danych przy użyciu Eksploratora serwera lub programu SQL Server Eksplorator obiektów. Funkcjonalność tych okien nakłada się w pewnym stopniu. Podstawowe różnice to:
Eksplorator serwera
Zainstalowane domyślnie w programie Visual Studio. Może służyć do testowania połączeń i wyświetlania baz danych programu SQL Server, innych baz danych, które mają zainstalowanego dostawcę ADO.NET i niektórych usług platformy Azure. Przedstawiono również obiekty niskiego poziomu, takie jak liczniki wydajności systemu, dzienniki zdarzeń i kolejki komunikatów. Jeśli źródło danych nie ma dostawcy ADO.NET, nie będzie ono wyświetlane w tym miejscu, ale nadal można go używać z programu Visual Studio, łącząc się programowo.
Cloud Explorer
Zainstaluj to okno ręcznie jako rozszerzenie programu Visual Studio z witryny Visual Studio Marketplace. Udostępnia wyspecjalizowane funkcje do eksplorowania i nawiązywania połączenia z usługami platformy Azure.
Eksplorator obiektów SQL Server
Zainstalowane za pomocą narzędzi SQL Server Data Tools i widoczne w menu Widok . Jeśli go tam nie widzisz, przejdź do pozycji Programy i funkcje w Panel sterowania, znajdź program Visual Studio, a następnie wybierz pozycję Zmień, aby ponownie uruchomić instalatora po zaznaczeniu pola wyboru narzędzi SQL Server Data Tools. Użyj Eksplorator obiektów programu SQL Server, aby wyświetlić bazy danych SQL (jeśli mają dostawcę ADO.NET), utworzyć nowe bazy danych, zmodyfikować schematy, utworzyć procedury składowane, pobrać parametry połączenia, wyświetlić dane i nie tylko. Bazy danych SQL, które nie mają zainstalowanego dostawcy ADO.NET, nie będą widoczne tutaj, ale nadal można nawiązać z nimi połączenie programowe.
Możesz otworzyć połączenie z bazą danych lub usługą albo bazą danych LocalDB otwartą z .mdf pliku oraz wyświetlić i edytować tabele i wiersze danych przy użyciu Eksploratora serwera lub programu SQL Server Eksplorator obiektów. Funkcjonalność tych okien nakłada się w pewnym stopniu. Podstawowe różnice to:
Eksplorator serwera
Zainstalowane domyślnie w programie Visual Studio. Może służyć do testowania połączeń i wyświetlania baz danych programu SQL Server, innych baz danych, które mają zainstalowanego dostawcę ADO.NET i niektórych usług platformy Azure. Przedstawiono również obiekty niskiego poziomu, takie jak liczniki wydajności systemu, dzienniki zdarzeń i kolejki komunikatów. Jeśli źródło danych nie ma dostawcy ADO.NET, nie będzie ono wyświetlane w tym miejscu, ale nadal można go używać z programu Visual Studio, łącząc się programowo.
Eksplorator obiektów SQL Server
Zainstalowane za pomocą narzędzi SQL Server Data Tools i widoczne w menu Widok . Jeśli go tam nie widzisz, przejdź do pozycji Programy i funkcje w Panel sterowania, znajdź program Visual Studio, a następnie wybierz pozycję Zmień, aby ponownie uruchomić instalatora po zaznaczeniu pola wyboru narzędzi SQL Server Data Tools. Użyj Eksplorator obiektów programu SQL Server, aby wyświetlić bazy danych SQL (jeśli mają dostawcę ADO.NET), utworzyć nowe bazy danych, zmodyfikować schematy, utworzyć procedury składowane, pobrać parametry połączenia, wyświetlić dane i nie tylko. Bazy danych SQL, które nie mają zainstalowanego dostawcy ADO.NET, nie będą widoczne tutaj, ale nadal można nawiązać z nimi połączenie programowe.
Dodawanie połączenia w Eksploratorze serwera
Aby utworzyć połączenie z bazą danych, kliknij ikonę Połączenie do bazy danych w Eksploratorze serwera lub kliknij prawym przyciskiem myszy w Eksploratorze serwera w węźle Połączenie ions danych i wybierz polecenie Dodaj Połączenie ion. W tym miejscu możesz otworzyć połączenie z bazą danych LocalDB otwartą z pliku, nawiązać połączenie z .mdf bazą danych na innym serwerze, usłudze SharePoint lub usłudze platformy Azure.
![]()
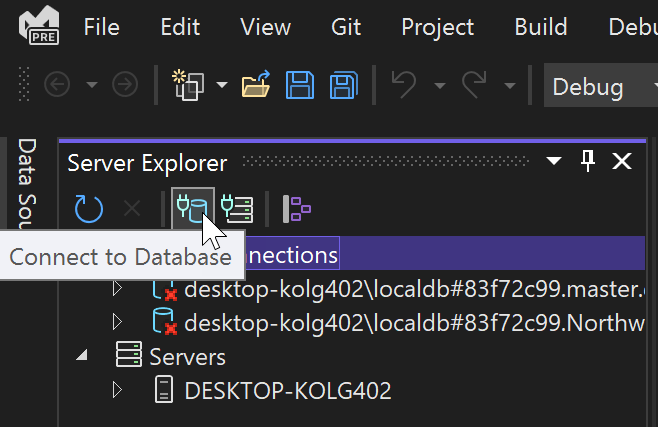
Spowoduje to wyświetlenie okna dialogowego Dodawanie Połączenie ion. W tym miejscu wprowadziliśmy nazwę wystąpienia programu SQL Server LocalDB, (localdb)\MSSqlLocalDBktóre jest zwykle instalowane w programie Visual Studio.
Jeśli nie masz dostępu do innej bazy danych i nie widzisz zainstalowanej bazy danych LocalDB, możesz zainstalować bazę danych LocalDB za pośrednictwem Instalator programu Visual Studio, w ramach obciążenia magazynu i przetwarzania danych, obciążenia ASP.NET i tworzenia aplikacji internetowych lub jako pojedynczy składnik. Zobacz Modyfikowanie programu Visual Studio.
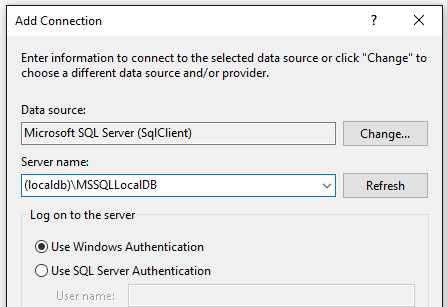
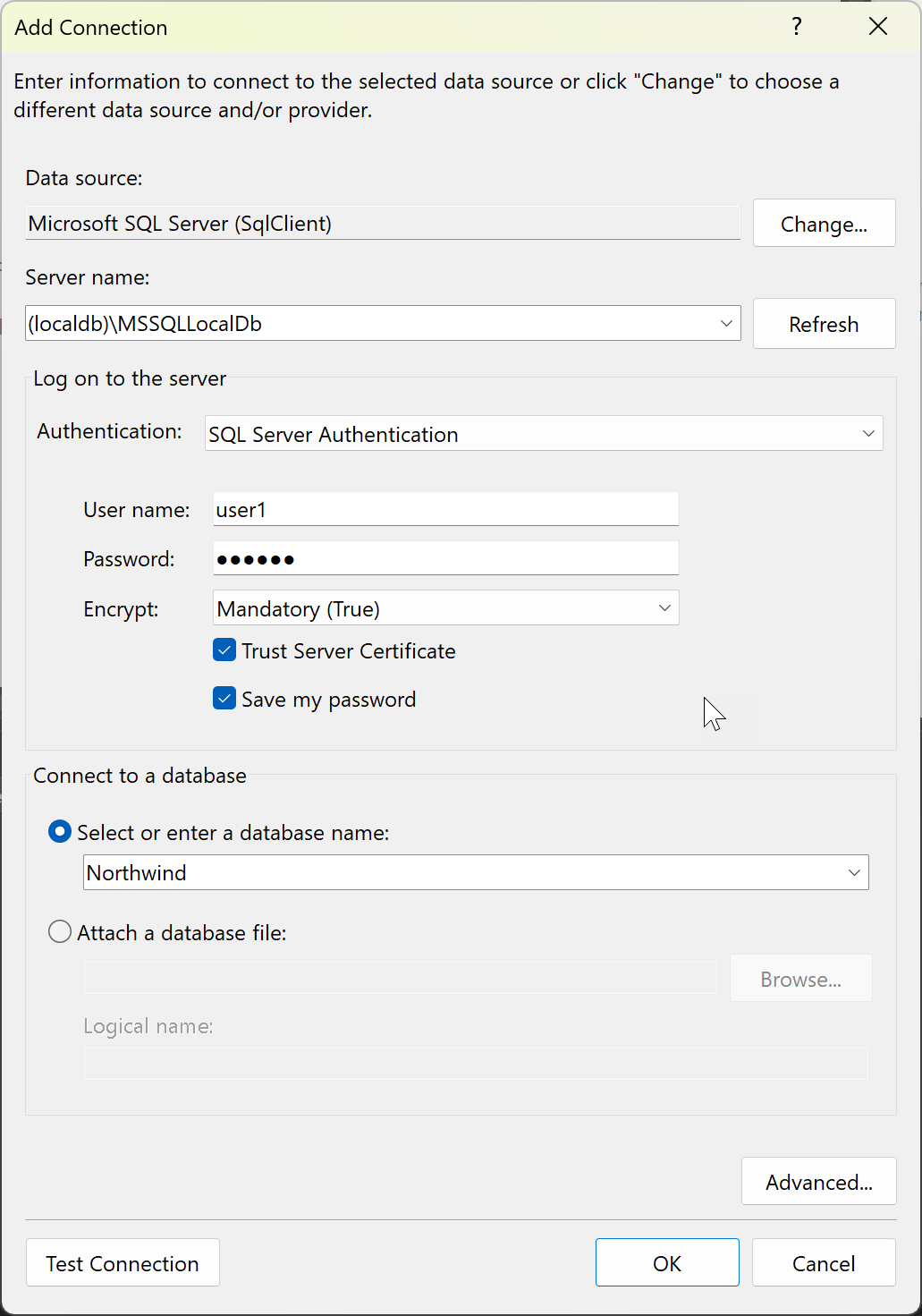
W programie Visual Studio 2022 w wersji 17.8 lub nowszej okno dialogowe zawiera dwie nowe opcje (Szyfruj i ufaj certyfikatowi serwera), które przechodzą do parametry połączenia i mają wpływ na ustawienia zabezpieczeń używane na potrzeby połączenia. Te opcje obsługują bardziej rygorystyczne funkcje zabezpieczeń sterownika bazy danych Microsoft.Data.SqlClient 4.0. Zobacz Zmiany w zachowaniu weryfikacji szyfrowania i certyfikatu.
Zalecaną praktyką zabezpieczeń jest użycie szyfrowania i zainstalowanie certyfikatu na serwerze. Zobacz Szyfrowanie i walidacja certyfikatu. Aby zrezygnować z tych zwiększonych zabezpieczeń, ustaw opcję Szyfruj na opcjonalne (fałsz).
Jeśli nie ustawisz opcji Szyfruj na opcjonalną z programem Visual Studio 17.8 lub nowszym, które używają wersji 4.0 programu Microsoft.Data.SqlClient, szyfrowanie jest domyślnie obowiązkowe. Jest to zmiana powodująca niezgodność z zachowaniem we wcześniejszych wersjach. Jeśli nie masz prawidłowego certyfikatu lub nie wybierzesz certyfikatu serwera zaufania, zostanie wyświetlony następujący komunikat o błędzie:
Szyfrowanie zostało włączone w tym połączeniu, przejrzyj konfigurację protokołu SSL i certyfikatu dla docelowego programu SQL Server lub włącz opcję "Certyfikat serwera zaufania" w oknie dialogowym połączenia.
Dodatkowe informacje
Połączenie zostało pomyślnie nawiązane z serwerem, ale wystąpił błąd podczas procesu logowania. (dostawca: Dostawca SSL, błąd: 0 — łańcuch certyfikatów został wystawiony przez urząd, który nie jest zaufany). (Microsoft SQL Server)
Typy uwierzytelniania
Możesz wybrać spośród różnych typów uwierzytelniania, które obejmują szeroką gamę scenariuszy. Aby uzyskać szczegółowe informacje, zobacz Typy uwierzytelniania.
W programie Visual Studio 17.8 lub nowszym nazwy opcji uwierzytelniania dla połączeń SQL zostały zaktualizowane w celu odzwierciedlenia zmiany nazwy z usługi Active Directory na Microsoft Entra.
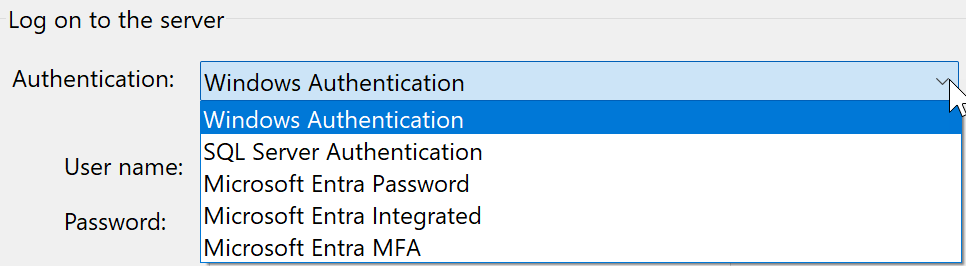
Otwieranie pliku bazy danych MDF
Plik .mdf oznacza plik master database i jest bazą danych SQL spakowana w pliku. Te pliki mają skojarzony .ldf (plik bazy danych dziennika), który zawiera dzienniki dla tej bazy danych. Nowe bazy danych przechowywane w .mdf plikach można utworzyć, dodając element bazy danych opartej na usłudze do projektu. Zobacz Tworzenie bazy danych i dodawanie tabel.
Jeśli masz .mdf już plik w projekcie, możesz kliknąć dwukrotnie lub kliknąć prawym przyciskiem myszy i wybrać polecenie Otwórz , aby otworzyć go w Eksploratorze serwera.
Aby otworzyć .mdf plik, który nie znajduje się w projekcie w Eksploratorze serwera programu Visual Studio, wykonaj następujące kroki:
W oknie dialogowym Dodawanie połączenia w obszarze Źródło danych wybierz pozycję Plik bazy danych programu Microsoft SQL Server (SqlClient).
Użyj przycisku Przeglądaj, aby znaleźć i wybrać główny plik bazy danych (
.mdfplik) lub wprowadź ścieżkę w polu Nazwa pliku bazy danych.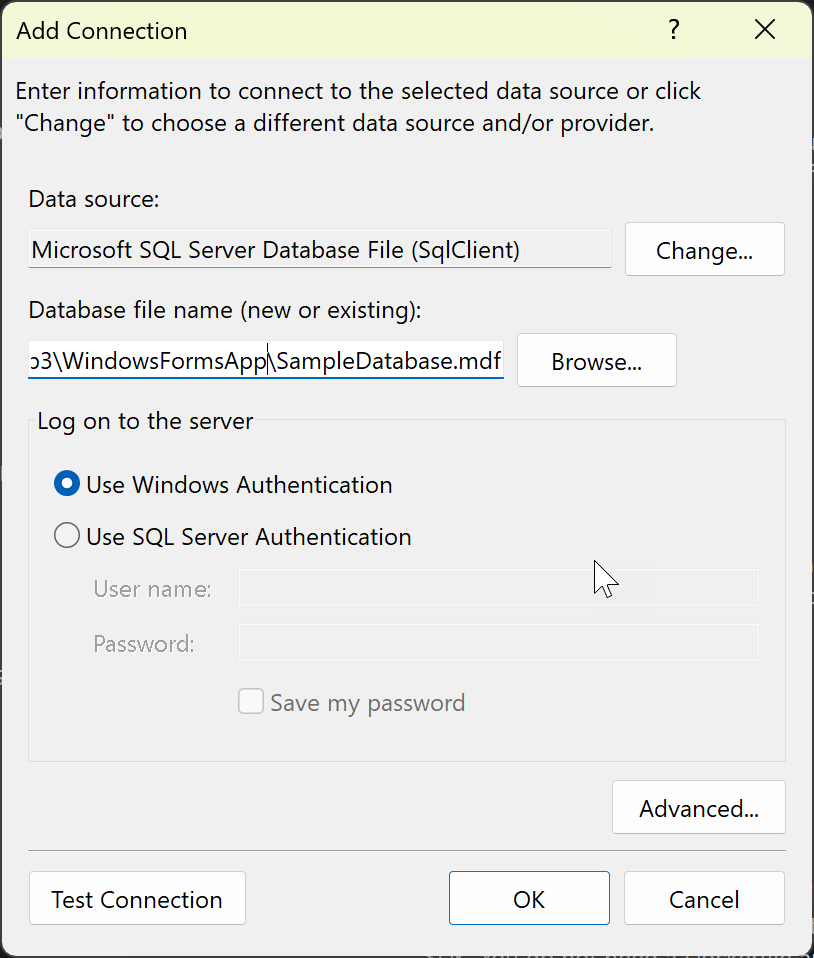
Wybierz metodę uwierzytelniania.
Przetestuj połączenie, a jeśli połączenie zakończy się pomyślnie, wybierz przycisk OK. Węzeł bazy danych zostanie otwarty w Eksploratorze serwera.
Zmienianie dostawcy
Jeśli źródło danych nie jest potrzebne, kliknij przycisk Zmień , aby wybrać nowe źródło danych lub nowy dostawca danych ADO.NET. Nowy dostawca może poprosić o podanie poświadczeń, w zależności od sposobu jego skonfigurowania.
Uwaga
Jeśli używasz programu Visual Studio 2022 do nawiązywania połączenia z dostawcami danych OLEDB lub ODBC, musisz pamiętać, że program Visual Studio 2022 jest teraz procesem 64-bitowym.
Oznacza to, że niektóre narzędzia danych w programie Visual Studio nie będą mogły łączyć się z bazami danych OLEDB lub ODBC przy użyciu 32-bitowych dostawców danych. Obejmuje to dostawcę danych OLEDB programu Microsoft Access 32-bitowego, a także innych dostawców 32-bitowych.
Jeśli musisz obsługiwać 32-bitowe aplikacje łączące się z oleDB lub ODBC, nadal będzie można skompilować i uruchomić aplikację w programie Visual Studio 2022. Jeśli jednak musisz użyć dowolnego narzędzia Visual Studio Data Tools, takiego jak Eksplorator serwera, Kreator źródła danych lub zestaw danych Projektant, musisz użyć wcześniejszej wersji programu Visual Studio, która jest nadal procesem 32-bitowym. Ostatnia wersja programu Visual Studio, która była procesem 32-bitowym, to Visual Studio 2019.
Jeśli planujesz konwersję projektu na 64-bitowy proces, musisz zaktualizować połączenia danych OLEDB i ODBC, aby używać 64-bitowych dostawców danych.
Jeśli aplikacja korzysta z baz danych programu Microsoft Access i może przekonwertować projekt na 64-bitowy, zaleca się użycie 64-bitowego aparatu bazy danych programu Microsoft Access, nazywanego również aparatem usługi Access Połączenie ivity Engine (ACE). Aby uzyskać więcej informacji, zobacz Dostawca OLE DB dla sterownika Jet i ODBC to tylko wersje 32-bitowe.
Jeśli używasz dostawcy danych innej firmy, zalecamy nawiązanie połączenia z dostawcą, aby sprawdzić, czy oferują dostawcę 64-bitowego przed przekonwertowaniem projektu na 64-bitowy.
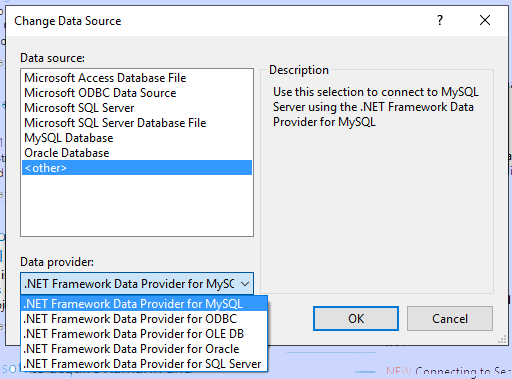
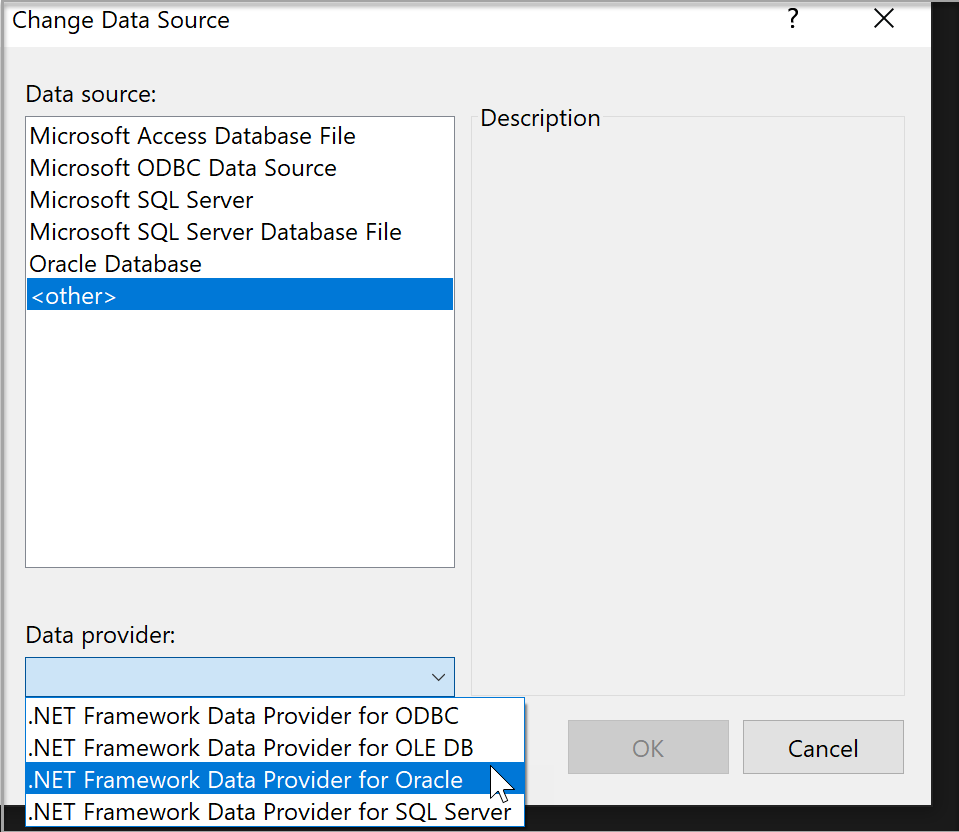
Testowanie połączenia
Po wybraniu źródła danych kliknij pozycję Testuj Połączenie ion. Jeśli nie powiedzie się, musisz rozwiązać problemy na podstawie dokumentacji dostawcy.
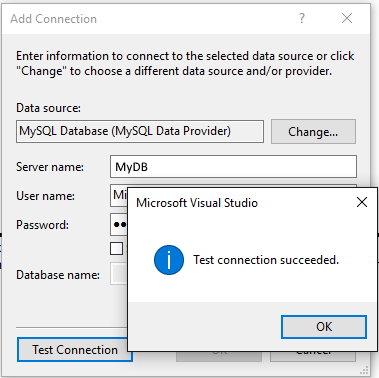
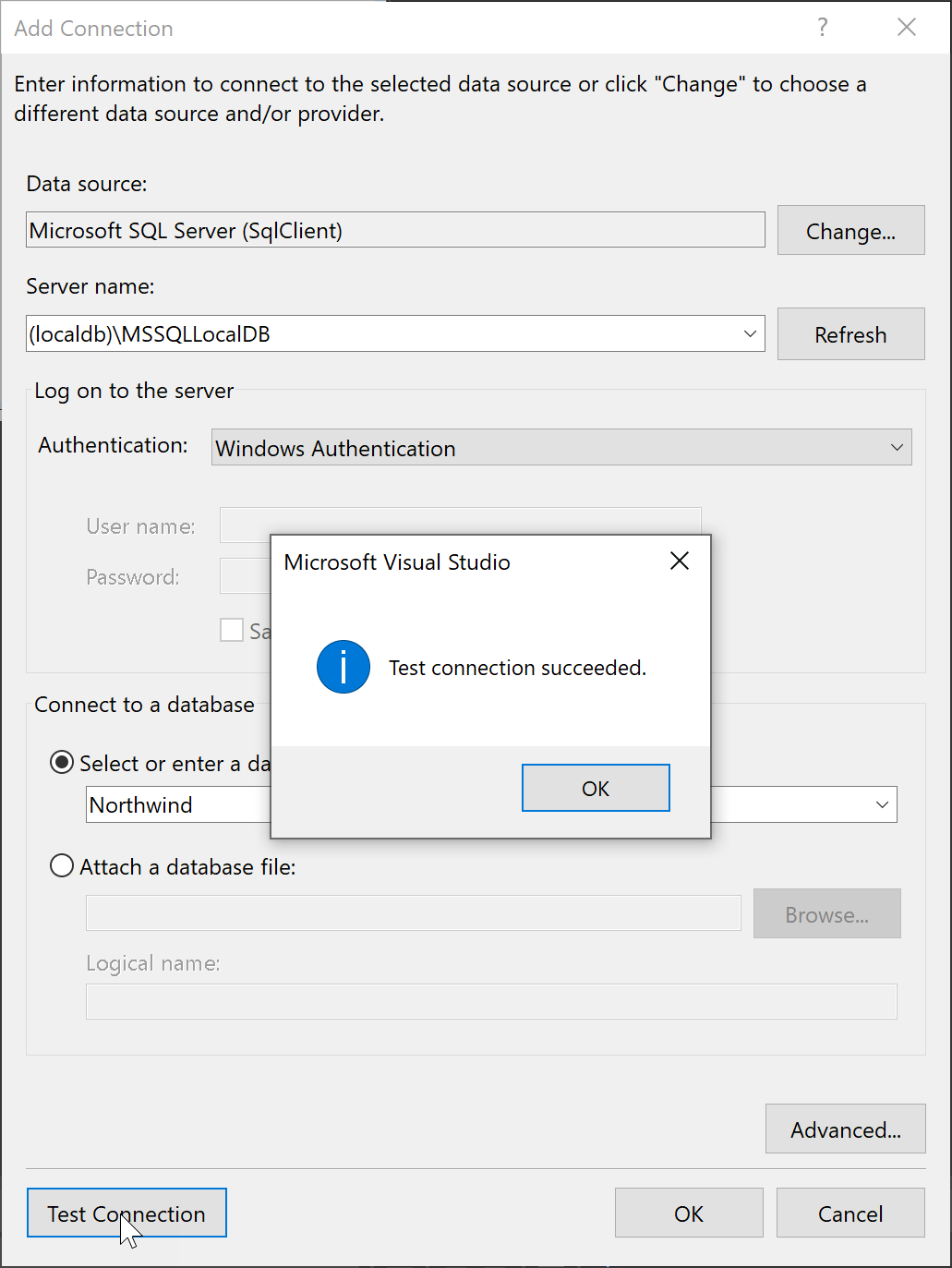
Jeśli test zakończy się pomyślnie, możesz utworzyć źródło danych, czyli termin programu Visual Studio, który naprawdę oznacza model danych oparty na bazowej bazie danych lub usłudze.
Połączenie przy użyciu Eksplorator obiektów programu SQL Server
Środowisko może być łatwiejsze, jeśli używasz programu SQL Server Eksplorator obiektów, co zapewnia okno dialogowe, które zapewnia większą pomoc w znajdowaniu dostępnych baz danych lokalnie, w sieci lokalnej i w subskrypcjach platformy Azure oraz zapewnia historię ostatnio używanych opcji.
Aby uzyskać dostęp do okna dialogowego nawiązywania połączenia z programu SQL Server Eksplorator obiektów, kliknij przycisk paska narzędzi Dodaj program SQL Server.
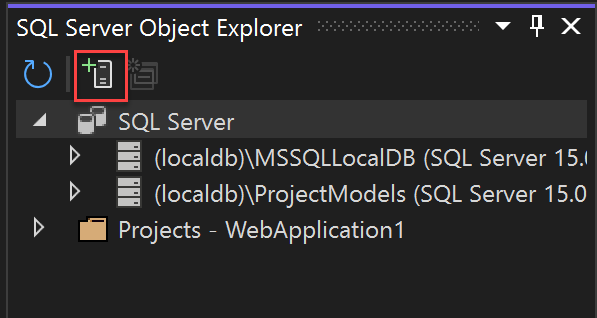
Zostanie wyświetlone okno dialogowe nawiązywania połączenia. Wybierz lokalny, sieciowy lub Azure SQL Server, wybierz bazę danych, podaj poświadczenia i wybierz pozycję Połączenie.
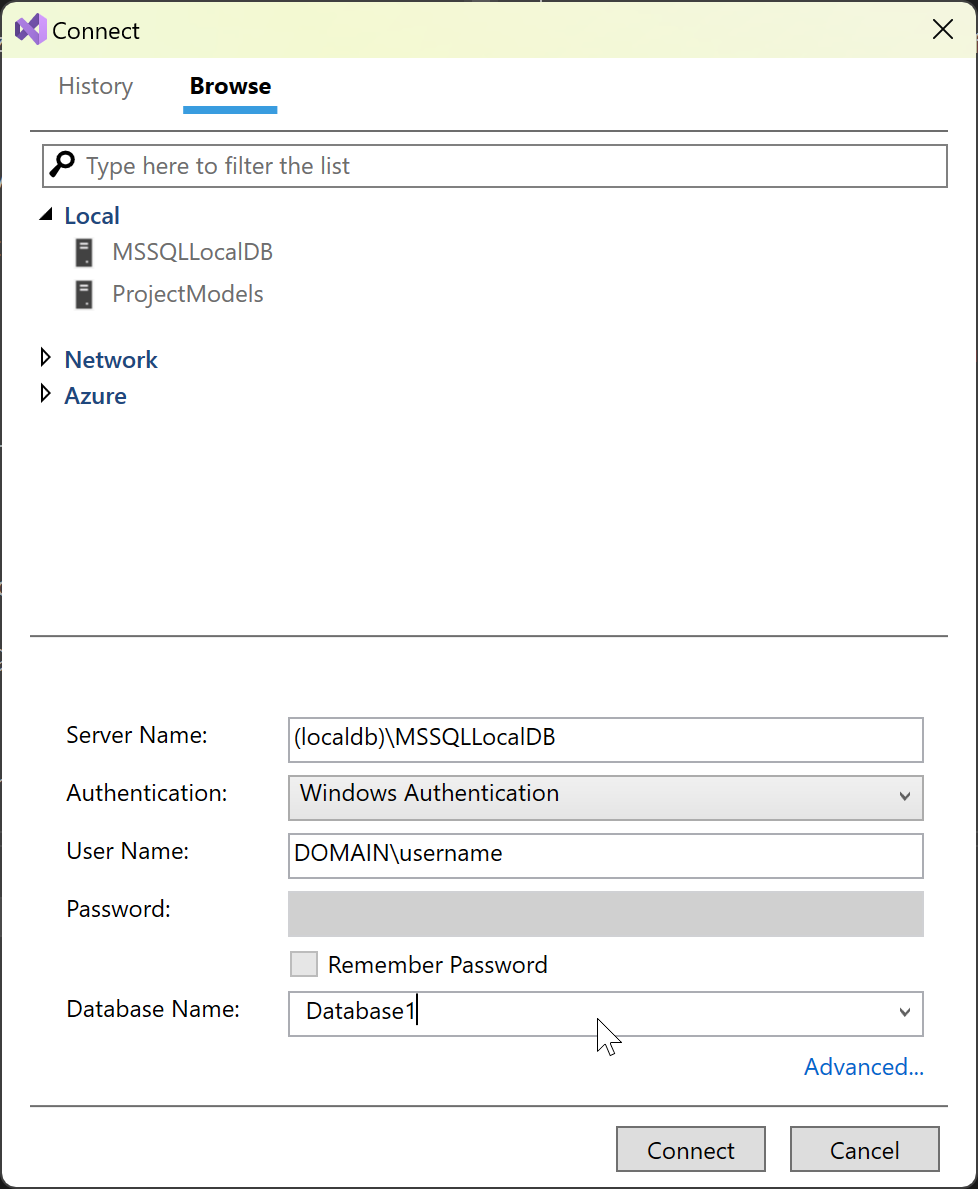
Jeśli musisz ustawić inne ustawienia w parametry połączenia, możesz użyć linku Zaawansowane, który wyświetla wszystkie ustawienia. Aby na przykład nawiązać połączenie z bazą danych LocalDB opartą na pliku MDF, wybierz pozycję Zaawansowane , a następnie ustaw właściwość AttachDbFilename.
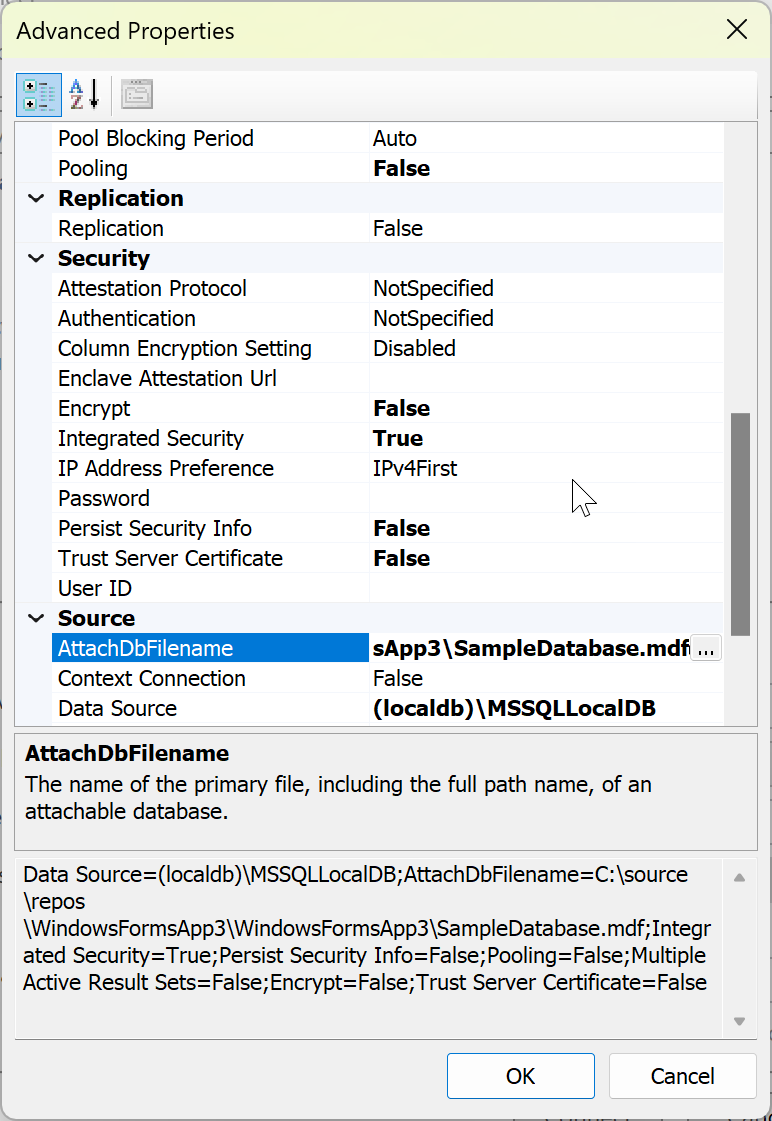
Po zakończeniu konfigurowania połączenia serwer i baza danych są wyświetlane w oknie Eksplorator obiektów programu SQL Server.
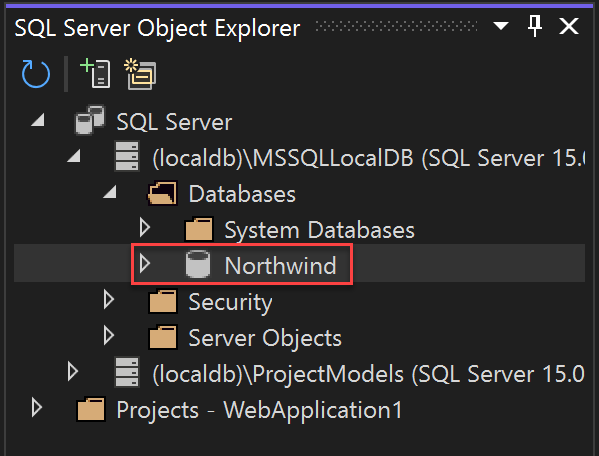
Z tego miejsca możesz przeglądać bazę danych, zapisywać i wykonywać zapytania, edytować dane, procedury składowane i funkcje oraz wykonywać inne akcje bezpośrednio w programie Visual Studio.
Następne kroki
Jeśli używasz programu .NET Framework (nie .NET Core lub .NET 5 lub nowszego) oraz windows Forms lub WPF, możesz użyć okna Źródła danych, na przykład, aby skonfigurować powiązanie danych dla kontrolek w aplikacjach Windows Forms i WPF, zobacz Dodawanie nowych źródeł danych. Te narzędzia zostały zaprojektowane tak, aby umożliwić szybkie tworzenie aplikacji systemu Windows, które muszą umożliwić użytkownikom wprowadzanie, wyświetlanie i manipulowanie danymi.
Jeśli używasz platformy .NET 5 lub nowszej, platformy .NET Core lub ASP.NET Core, możesz połączyć aplikację z bazą danych przy użyciu usług Połączenie ed. Za pomocą usług Połączenie ed można łatwo użyć lokalnej bazy danych programistycznej hostowanej przez bazę danych SQL LocalDB, program SQL Server uruchomiony w kontenerze lub lokalne wystąpienie programu SQL Server, a następnie przejść do usługi Azure SQL Database, gdy wszystko będzie gotowe do wdrożenia w chmurze. W przypadku platformy .NET 5 lub nowszej platformy .NET Core i platformy ASP.NET Core należy rozważyć użycie platformy Entity Framework Core jako struktury bazy danych.