Tworzenie bazy danych i dodawanie tabel w aplikacjach .NET Framework przy użyciu programu Visual Studio
Notatka
Zestawy danych i powiązane klasy to starsze technologie .NET Framework z początku 2000 roku, które umożliwiają aplikacjom pracę z danymi w pamięci, gdy aplikacje są odłączone od bazy danych. Technologie te są szczególnie przydatne w przypadku aplikacji, które umożliwiają użytkownikom modyfikowanie danych i utrwalanie zmian z powrotem w bazie danych. Mimo że zestawy danych okazały się bardzo udaną technologią, zalecamy, aby nowe aplikacje platformy .NET używały Entity Framework Core. Program Entity Framework zapewnia bardziej naturalny sposób pracy z danymi tabelarycznymi jako modelami obiektów i ma prostszy interfejs programowania.
Program Visual Studio umożliwia tworzenie i aktualizowanie lokalnego pliku bazy danych w bazie danych SQL Server Express LocalDB. Bazę danych można również utworzyć, wykonując instrukcje Transact-SQL w oknie narzędzi Eksplorator obiektów programu SQL Server w programie Visual Studio. W tym temacie utworzysz plik .mdf i dodasz tabele i klucze przy użyciu Projektanta tabel.
Warunki wstępne
Do ukończenia tego przewodnika potrzebne są tworzenie aplikacji klasycznych platformy .NET oraz magazyn danych i przetwarzanie obciążeń zainstalowanych w programie Visual Studio. Aby je zainstalować, otwórz Instalator programu Visual Studio i wybierz Modyfikuj (lub Więcej>Modyfikuj) obok wersji programu Visual Studio, którą chcesz zmodyfikować. Zobacz Modyfikowanie programu Visual Studio.
Notatka
Procedury opisane w tym artykule dotyczą tylko projektów programu .NET Framework Windows Forms, a nie projektów .NET Core Windows Forms.
Tworzenie projektu i lokalnego pliku bazy danych
Utwórz nowy projekt Windows Forms App (.NET Framework) i nadaj mu nazwę SampleDatabaseWalkthrough.
Na pasku menu wybierz pozycję Project>Dodaj nowy element. Jeśli zostanie wyświetlone małe okno dialogowe z polem nazwy pliku, wybierz pozycję Pokaż wszystkie szablony.
Na liście szablonów elementów przewiń w dół i wybierz pozycję Baza danych oparta na usłudze.
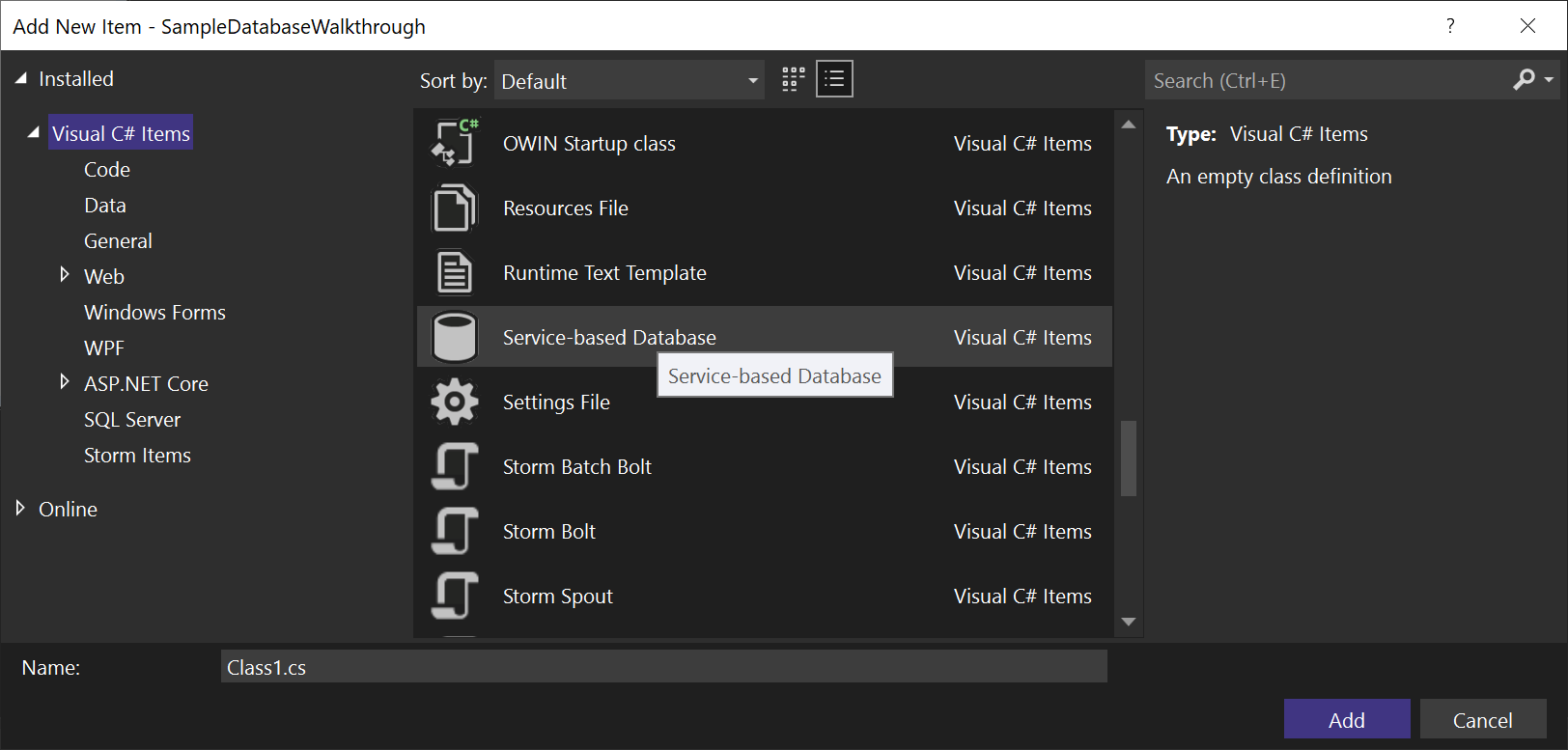
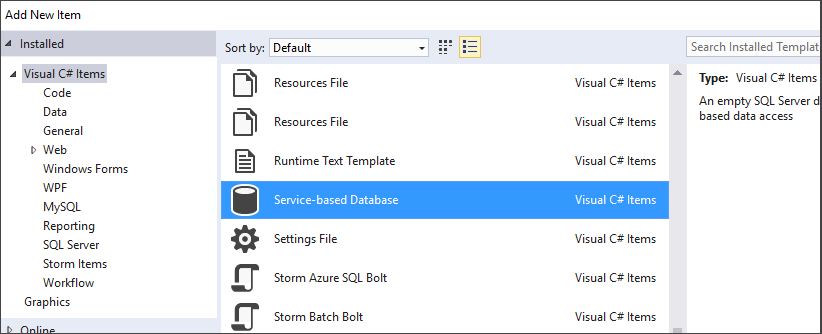
Nadaj bazie danych nazwę SampleDatabase.mdf, a następnie wybierz pozycję Dodaj.
Dodawanie źródła danych
Jeśli okno źródeł danych nie jest otwarte, otwórz je, naciskając Shift+Alt+D lub wybierając Widok>Inne źródła danych systemu Windows> na pasku menu.
W oknie Źródła danych wybierz pozycję Dodaj nowe źródło danych.
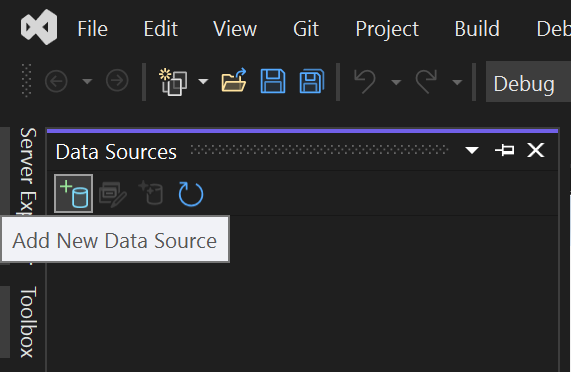
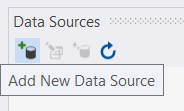
Zostanie otwarty Kreator konfiguracji źródła danych.
Na stronie Wybierz typ źródła danych wybierz Database, a następnie wybierz Dalej.
Na stronie Wybierz model bazy danych wybierz pozycję Dalej, aby zaakceptować wartość domyślną (zestaw danych).
Na stronie Wybierz połączenie danych wybierz plik SampleDatabase.mdf z listy rozwijanej, a następnie wybierz pozycję Dalej.
Na stronie Zapisz parametry połączenia w pliku konfiguracji aplikacji wybierz pozycję Dalej.
Na stronie Wybierz obiekty bazy danych zostanie wyświetlony komunikat informujący, że baza danych nie zawiera żadnych obiektów. Wybierz Zakończ.
Ostrożność
W rzeczywistej aplikacji należy bezpiecznie przechowywać parametry połączenia zgodnie z opisem w Parametry połączenia i pliki konfiguracji. Aby uzyskać najlepsze zabezpieczenia, należy użyć metody uwierzytelniania, która nie polega na przechowywaniu hasła w parametrach połączenia, takich jak uwierzytelnianie systemu Windows dla lokalnej bazy danych programu SQL Server. Zobacz Zapisywanie i edytowanie parametrów połączenia.
Wyświetlanie właściwości połączenia danych
Niektóre właściwości pliku SampleDatabase.mdf można wyświetlić, otwierając okno właściwości połączenia danych:
Wybierz pozycję View>SQL Server Object Explorer (lub Ctrl+\, Ctrl+S), aby otworzyć okno eksploratora obiektów programu SQL Server. Rozwiń węzeł (localdb)\MSSQLLocalDB>Databases, a następnie kliknij prawym przyciskiem myszy SampleDatabase.mdf (może to być pełna ścieżka) i wybierz Właściwości.
Alternatywnie możesz wybrać Widok>Eksplorator serwera, jeśli to okno nie jest jeszcze otwarte. Otwórz okno Właściwości, rozwijając węzeł Połączenia danych, klikając prawym przyciskiem myszy pozycję SampleDatabase.mdf, a następnie wybierając polecenie Właściwości .
Napiwek
Jeśli nie możesz rozwinąć gałęzi Połączenia danych lub połączenie SampleDatabase.mdf nie jest wyświetlane na liście, wybierz przycisk Połącz z bazą danych na pasku narzędzi Eksploratora serwera. W oknie dialogowym Dodawanie połączenia upewnij się, że w obszarze źródło danychzaznaczony jest plik bazy danych programu Microsoft SQL Server, a następnie znajdź i wybierz plik SampleDatabase.mdf. Zakończ dodawanie połączenia, wybierając pozycję OK.
Aby wyświetlić parametry połączenia, możesz otworzyć plik App.config w Eksploratorze rozwiązań. W elemecie connectionStrings powinien zostać wyświetlony wpis podobny do następującego kodu:
<connectionStrings>
<add name="SampleDatabaseWalkthrough.Properties.Settings.SampleDatabaseConnectionString"
connectionString="Data Source=(LocalDB)\MSSQLLocalDB;AttachDbFilename=|DataDirectory|\SampleDatabase.mdf;Integrated Security=True"
providerName="System.Data.SqlClient" />
</connectionStrings>
Tworzenie tabel i kluczy przy użyciu projektanta tabel
W tej sekcji utworzysz dwie tabele, klucz podstawowy w każdej tabeli i kilka wierszy przykładowych danych. Utworzysz również klucz obcy, aby określić sposób, w jaki rekordy w jednej tabeli odpowiadają rekordom w drugiej tabeli.
Tworzenie tabeli Customers
W Eksploratorze serwera lub SQL Server Object Browser rozwiń węzeł Połączenia danych, a następnie rozwiń węzeł SampleDatabase.mdf.
Kliknij prawym przyciskiem myszy Tabele i wybierz Dodaj nową tabelę.
Zostanie otwarty Projektant tabel i zostanie wyświetlona siatka z jednym domyślnym wierszem reprezentującym jedną kolumnę w tworzonej tabeli. Dodając wiersze do siatki, dodajesz kolumny w tabeli.
W siatce dodaj wiersz dla każdego z następujących wpisów:
Nazwa kolumny Typ danych Zezwalaj na wartości null CustomerIDnchar(5)Fałsz (zresetowane) CompanyNamenvarchar(50)Fałsz (usunięte) ContactNamenvarchar (50)Prawda (wybrane) Phonenvarchar (24)Tak (wybrane) Kliknij prawym przyciskiem myszy wiersz
CustomerID, a następnie wybierz pozycję Ustaw klucz podstawowy.Kliknij prawym przyciskiem myszy domyślny wiersz (
Id), a następnie wybierz pozycję Usuń.Nadaj tabeli Customers nazwę, aktualizując pierwszy wiersz w okienku skryptu w celu dopasowania do następującego przykładu:
CREATE TABLE [dbo].[Customers]Dodaj ograniczenie indeksu do tabeli Customers. Dodaj przecinek na końcu wiersza
Phone, a następnie dodaj następujący przykład przed nawiasem zamykającym:CONSTRAINT [PK_Customers] PRIMARY KEY ([CustomerID])Powinna zostać wyświetlona zawartość podobna do następującej:
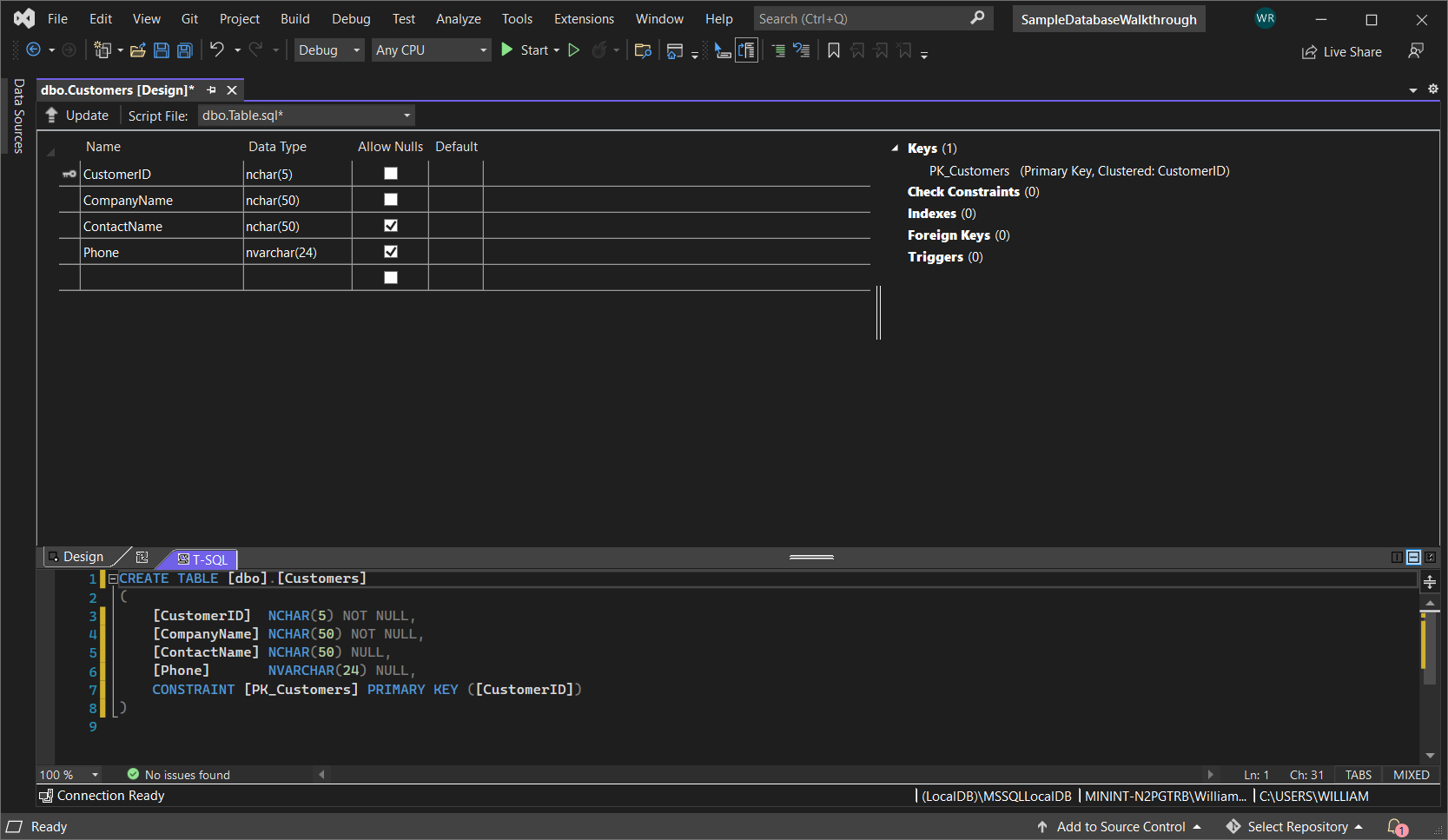
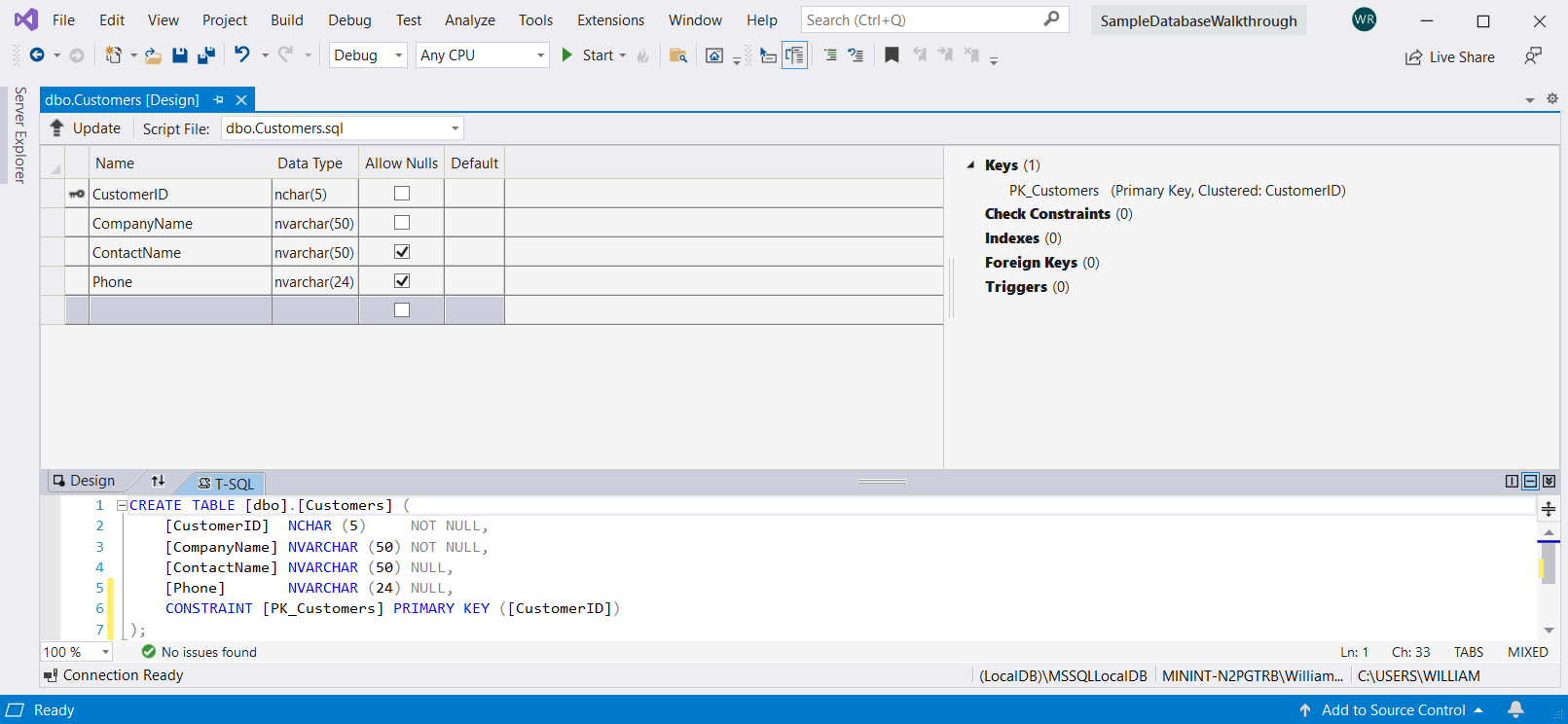
W lewym górnym rogu Table Designerwybierz Updatelub naciśnij Shift+Alt+U.
W oknie dialogowym Podgląd aktualizacji bazy danych wybierz pozycję Aktualizuj bazę danych.
Tabela Customers (Klienci) jest tworzona w lokalnym pliku bazy danych.
Utwórz tabelę Zamówienia
Dodaj kolejną tabelę, a następnie dodaj wiersz dla każdego wpisu w poniższej tabeli:
Nazwa kolumny Typ danych Zezwalaj na wartości null OrderIDintNieprawda (wyczyszczone) CustomerIDnchar(5)Pole fałszywe (wyczyszczone) OrderDatedatetimePrawda (wybrane) OrderQuantityintPrawda (wybrane) Ustaw orderID jako klucz podstawowy, a następnie usuń wiersz domyślny.
Nazwij tabelę Zamówienia poprzez aktualizację pierwszego wiersza w okienku skryptu tak, aby pasował do następującego przykładu:
CREATE TABLE [dbo].[Orders]Dodaj ograniczenie indeksu do tabeli Customers. Dodaj przecinek na końcu wiersza
OrderQuantity, a następnie dodaj następujący przykład przed nawiasem zamykającym:CONSTRAINT [PK_Orders] PRIMARY KEY ([OrderId])W lewym górnym rogu projektanta tabelwybierz pozycję Updatelub naciśnij Shift+Alt+U.
W oknie dialogowym Preview Database Updates wybierz pozycję Update Database.
Tabela Orders (Zamówienia) jest tworzona w lokalnym pliku bazy danych. Po rozwinięciu węzła tabel w Eksploratorze serwera zobaczysz dwie tabele:
węzeł tabel
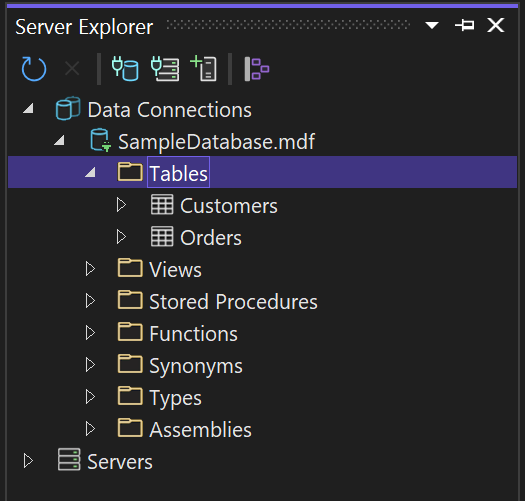
węzeł tabel
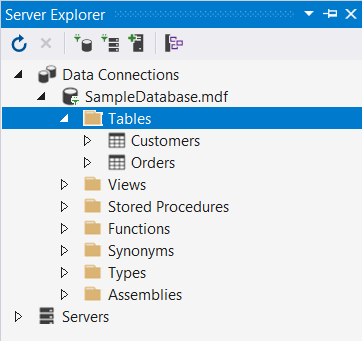
Jeśli go nie widzisz, naciśnij przycisk Odśwież paska narzędzi.
Tworzenie klucza obcego
W okienku kontekstowym po prawej stronie siatki Projektanta tabel dla tabeli Orders (Zamówienia) kliknij prawym przyciskiem myszy pozycję Klucze obce i wybierz pozycję Dodaj nowy klucz obcy.
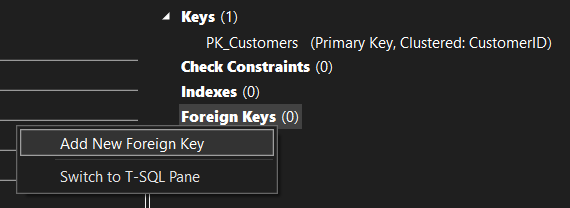
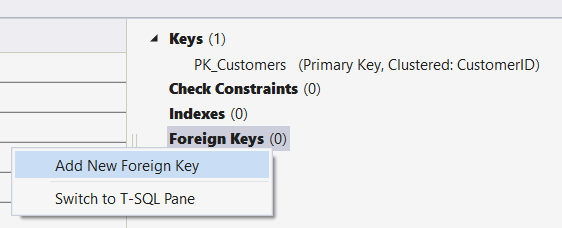
W wyświetlonym polu tekstowym zastąp tekst ToTable tekstem Customers.
W okienku T-SQL zaktualizuj ostatni wiersz, aby był zgodny z następującym przykładem:
CONSTRAINT [FK_Orders_Customers] FOREIGN KEY ([CustomerID]) REFERENCES [Customers]([CustomerID])W lewym górnym rogu Projektanta Tabel wybierz opcję Update (Shift+Alt+U).
W oknie dialogowym Preview Database Updates wybierz pozycję Update Database.
Klucz obcy został utworzony.
Wypełnianie tabel danymi
W Eksploratorze serwera lub Eksploratorze obiektów programu SQL Serverrozwiń węzeł bazy danych przykładowej.
Otwórz menu skrótów dla węzła Tabele, wybierz pozycję Odśwież, a następnie rozwiń węzeł Tabele.
Otwórz menu kontekstowe dla tabeli 'Klienci', a następnie wybierz pozycję Pokaż dane tabeli lub Wyświetl dane.
Dodaj dowolne dane dla niektórych klientów.
Możesz określić pięć znaków, które mają być identyfikatorami klientów, ale wybierz co najmniej jeden, który można zapamiętać do użycia w dalszej części tej procedury.
Otwórz menu skrótów dla tabeli Zamówienia, a następnie wybierz pozycję Pokaż dane tabeli lub Pokaż dane.
Dodaj dane dla niektórych zamówień. Podczas wprowadzania każdego wiersza jest on zapisywany w bazie danych.
Ważny
Upewnij się, że wszystkie identyfikatory zamówień i ilości zamówień są liczbami całkowitymi i że każdy identyfikator klienta jest zgodny z wartością określoną w kolumnie CustomerID tabeli Customers.
Gratulacje! Teraz wiesz, jak tworzyć tabele, łączyć je z kluczem obcym i dodawać dane.