Tworzenie prostej aplikacji danych przy użyciu platform WPF i Entity Framework 6
Ostrzeżenie
Jeśli używasz programu Visual Studio 2022, na potrzeby tego samouczka użyj programu Visual Studio 2022 w wersji 17.3 (wersja zapoznawcza 3 lub nowsza).
W tym poradniku pokazano, jak utworzyć podstawową aplikację "formularzy na podstawie danych" w programie Visual Studio. Aplikacja korzysta z bazy danych SQL Server LocalDB, bazy danych Northwind, programu Entity Framework 6 (nie Entity Framework Core) i programu Windows Presentation Foundation dla platformy .NET Framework (nie .NET Core lub .NET 5 lub nowszego). Pokazuje, jak wykonać podstawowe wiązanie danych z widokiem master-detail, a także zawiera niestandardowy Nawigator Powiązań z przyciskami dla Przejdź do następnego, Przejdź do poprzedniego, Przejdź do początku, Przejdź do końca, Aktualizuj i Usuń.
Ten artykuł koncentruje się na używaniu narzędzi do obsługi danych w programie Visual Studio i nie próbuje wyjaśnić podstawowych technologii w żaden sposób. Przyjęto założenie, że masz podstawową znajomość języków XAML, Entity Framework i SQL. W tym przykładzie nie przedstawiono również architektury model-View-ViewModel (MVVM), która jest standardem dla aplikacji WPF. Można jednak skopiować ten kod do własnej aplikacji MVVM z kilkoma modyfikacjami.
Ostatni kod tego samouczka można znaleźć w witrynie GitHub na stronie Przykłady samouczków programu Visual Studio — EF6.
Instalowanie i nawiązywanie połączenia z usługą Northwind
W tym przykładzie użyto bazy danych SQL Server Express LocalDB i przykładowej bazy danych Northwind. Jeśli dostawca danych ADO.NET dla tego produktu obsługuje program Entity Framework, powinien również współpracować z innymi produktami bazy danych SQL.
Jeśli nie masz bazy danych SQL Server Express LocalDB, zainstaluj ją za pośrednictwem instalatora programu Visual Studio. W instalatorze programu Visual Studiomożna zainstalować bazę danych SQL Server Express LocalDB w ramach magazynu danych i przetwarzania obciążenia lub jako pojedynczy składnik.
Zainstaluj przykładową bazę danych Northwind, wykonując następujące kroki:
W programie Visual Studio otwórz okno eksploratora obiektów programu SQL Server. ( Eksplorator obiektów SQL Server jest instalowany jako część obciążenia magazynu danych i przetwarzania w instalatorze Visual Studio. Rozwiń węzeł SQL Server. Kliknij prawym przyciskiem myszy wystąpienie bazy danych LocalDB i wybierz pozycję Nowe zapytanie.
Zostanie otwarte okno edytora zapytań.
Skopiuj skrypt Northwind Transact-SQL do schowka. Ten skrypt języka T-SQL tworzy bazę danych Northwind od podstaw i wypełnia ją danymi.
Wklej skrypt języka T-SQL do edytora zapytań, a następnie wybierz przycisk Wykonaj.
Po krótkim czasie zapytanie zakończy działanie i zostanie utworzona baza danych Northwind.
Dodaj nowe połączenia dla systemu Northwind.
Konfigurowanie projektu
W programie Visual Studio utwórz nowy projekt WPF (aplikacji .NET Framework) .
Dodaj pakiet NuGet dla programu Entity Framework 6. W eksploratorze rozwiązań wybierz węzeł projektu. W menu głównym wybierz pozycję Project>Zarządzaj pakietami NuGet.
W Menedżerze pakietów NuGetkliknij na link Przeglądaj. Platforma Entity Framework jest prawdopodobnie najlepszym pakietem na liście. Kliknij Zainstaluj w okienku po prawej stronie i postępuj zgodnie z monitami. Okno wyjściowe informuje, kiedy instalacja została zakończona.
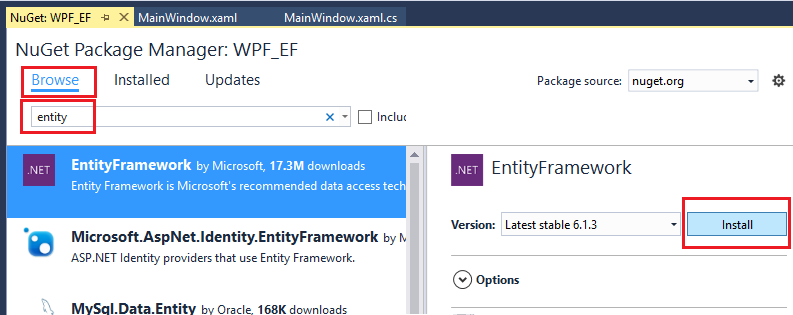
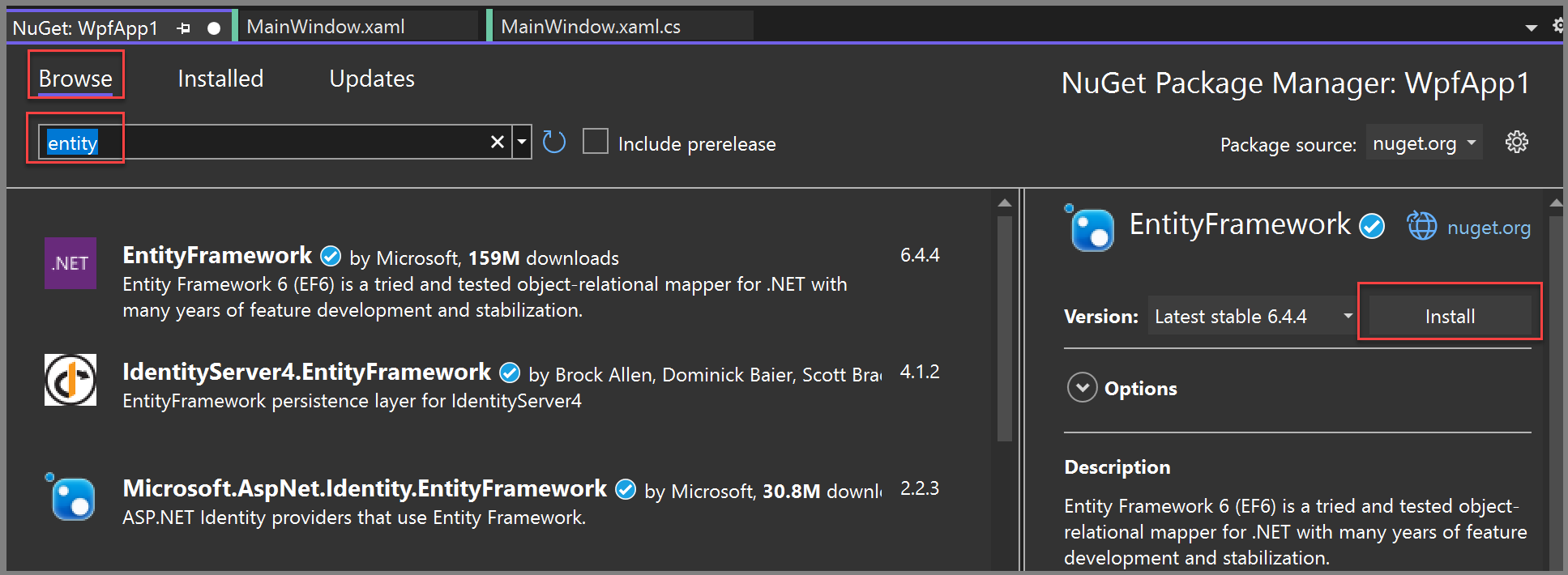
Teraz możesz użyć programu Visual Studio do utworzenia modelu opartego na bazie danych Northwind.
Tworzenie modelu
Kliknij prawym przyciskiem myszy węzeł projektu w eksploratorze rozwiązań i wybierz pozycję Dodaj nowy element>. W lewym okienku, w węźle C#, wybierz Dane, a w środkowym okienku wybierz ADO.NET Entity Data Model.
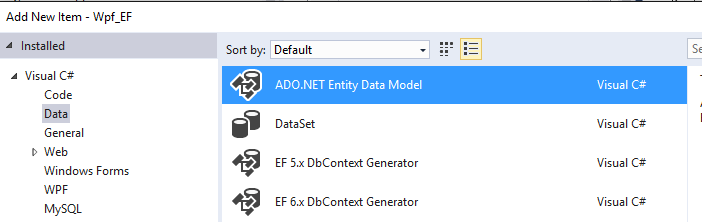
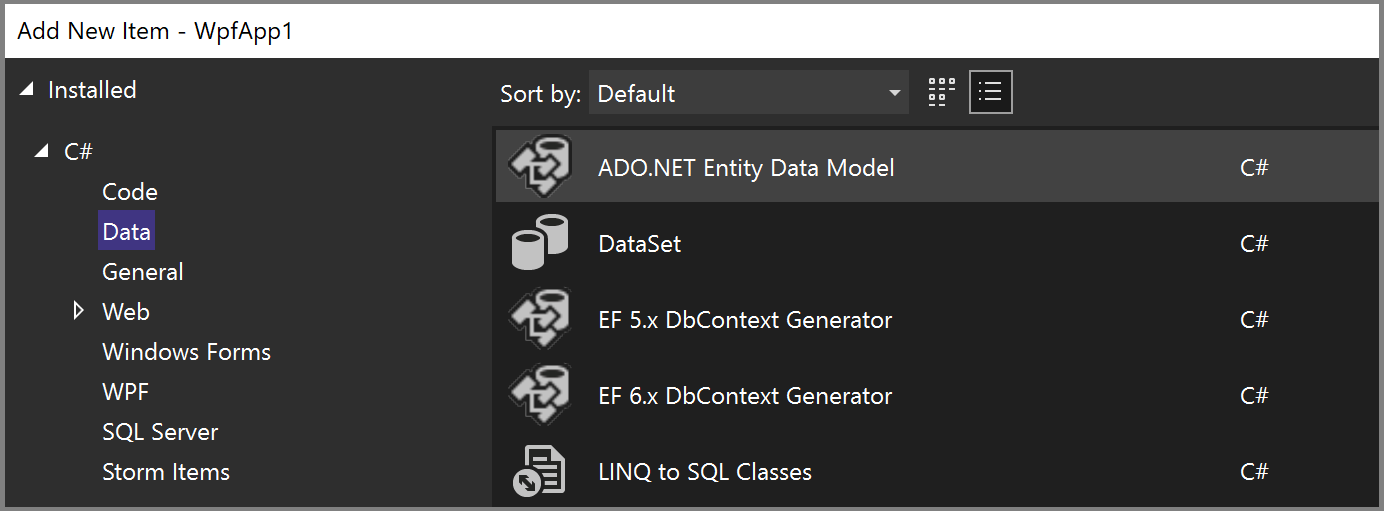
Wywołaj model
Northwind_modeli wybierz Dodaj. Kreator modelu danych jednostki otwiera się. Wybierz pozycję EF Designer zbazy danych, a następnie wybierz pozycję Dalej.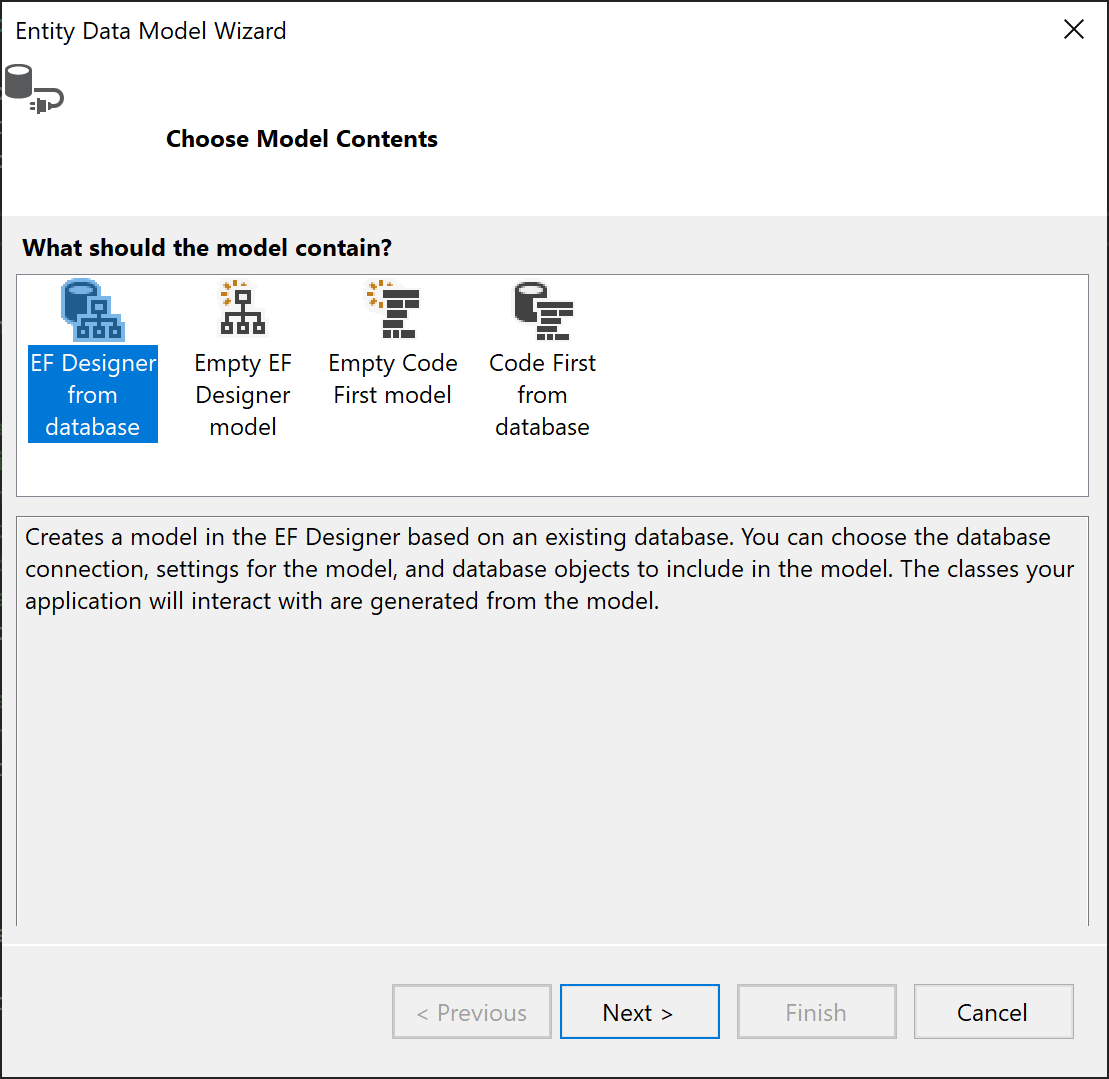
Na następnym ekranie wybierz połączenie LocalDB Northwind (na przykład (localdb)\MSSQLLocalDB), określ bazę danych Northwind, a następnie kliknij przycisk Dalej.
Jeśli nie widzisz połączenia, wybierz pozycję Nowe połączenie, a następnie w oknie dialogowym Wybierz źródło danych wybierz pozycję Microsoft SQL Server, wybierz pozycję Kontynuuj, a następnie w oknie dialogowym właściwości połączenia wprowadź
(localdb)\MSSQLLocalDBi w obszarze Wybierz lub wprowadź nazwę bazy danych, wybierz pozycję Northwind, następnie naciśnij przycisk OK.Jeśli zostanie wyświetlony monit, wybierz używaną wersję programu Entity Framework.
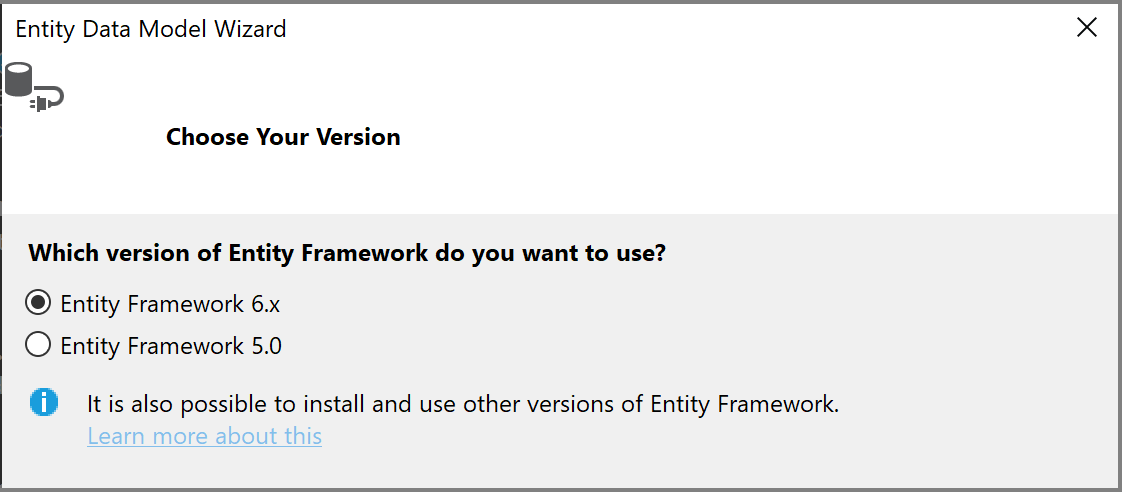
Na następnej stronie kreatora wybierz tabele, procedury składowane, i inne obiekty bazy danych, które chcesz uwzględnić w modelu Entity Framework. Rozwiń węzeł dbo w widoku drzewa i wybierz pozycje Klienci, Zamówieniaoraz Szczegóły zamówień. Pozostaw zaznaczone wartości domyślne i kliknij przycisk Zakończ.
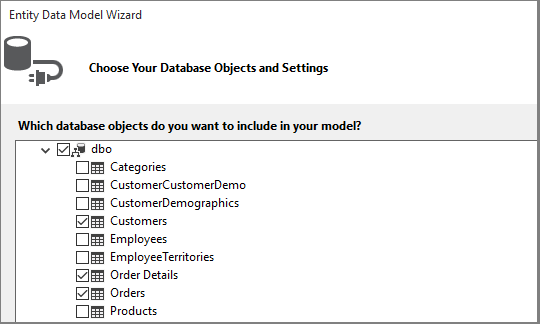
Kreator generuje klasy języka C#, które reprezentują model platformy Entity Framework. Te klasy to zwyczajne klasy C# i to właśnie do nich wiążemy dane w interfejsie użytkownika WPF. W pliku
.edmxopisano relacje i inne metadane, które kojarzą klasy z obiektami w bazie danych. Pliki.ttto szablony T4, które generują kod działający na modelu i zapisuje zmiany w bazie danych. Wszystkie te pliki są widoczne w Eksploratorze rozwiązań w węźle Northwind_model: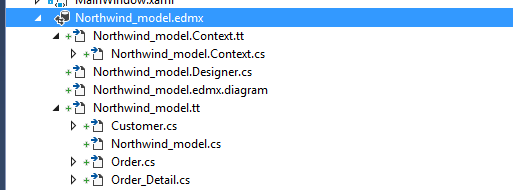
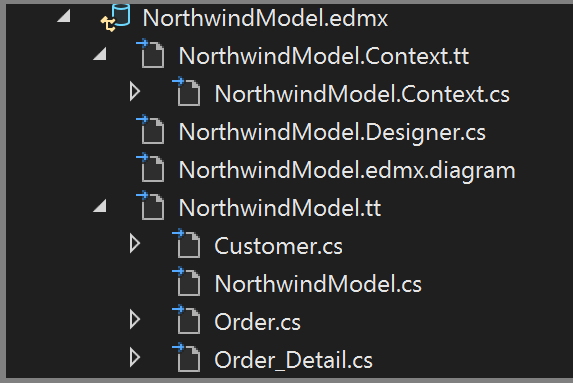
Powierzchnia projektanta dla pliku
.edmxumożliwia modyfikowanie niektórych właściwości i relacji w modelu. W tym przewodniku nie będziemy używać projektanta.Pliki
.ttsą ogólnego przeznaczenia i należy dostosować jeden z nich do pracy z powiązaniem danych WPF, co wymaga aplikacji ObservableCollections. W eksploratorze rozwiązań rozwiń węzeł Northwind_model do momentu znalezienia Northwind_model.tt. (Upewnij się, że nie znajdujesz się w pliku .Context.tt, który znajduje się bezpośrednio poniżej pliku.edmx).Zastąp dwa wystąpienia ICollection na ObservableCollection<T>.
Zastąp pierwsze wystąpienie HashSet<T> na ObservableCollection<T> w okolicach wiersza 51. Nie zamieniaj drugiego wystąpienia elementu HashSet.
Zastąp jedyne wystąpienie System.Collections.Generic w linii około 431 na System.Collections.ObjectModel.
Naciśnij F5 lub Ctrl+F5, aby skompilować i uruchomić projekt. Gdy aplikacja jest uruchamiana po raz pierwszy, klasy modelu są widoczne dla kreatora źródeł danych.
Teraz możesz podłączyć ten model do strony XAML, aby móc wyświetlać, nawigować i modyfikować dane.
Powiązanie modelu ze stroną XAML
Istnieje możliwość napisania własnego kodu powiązania danych, ale znacznie łatwiej jest umożliwić programowi Visual Studio wykonywanie go za Ciebie.
W menu głównym wybierz Project>Dodaj nowe źródło danych, aby uruchomić Kreatora konfiguracji źródła danych . Wybierz object, ponieważ wiążesz się z klasami modelu, a nie z bazą danych:
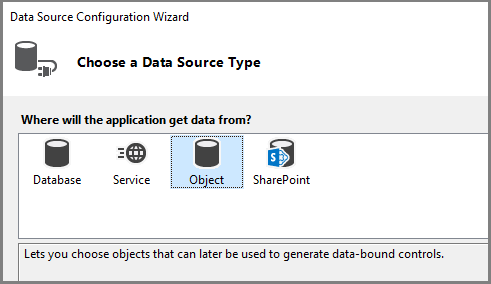
Rozwiń węzeł swojego projektu i wybierz Klient. (Źródła zamówień są generowane automatycznie na podstawie właściwości nawigacji Orders w module Klienta).
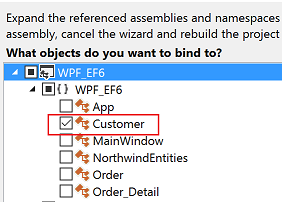
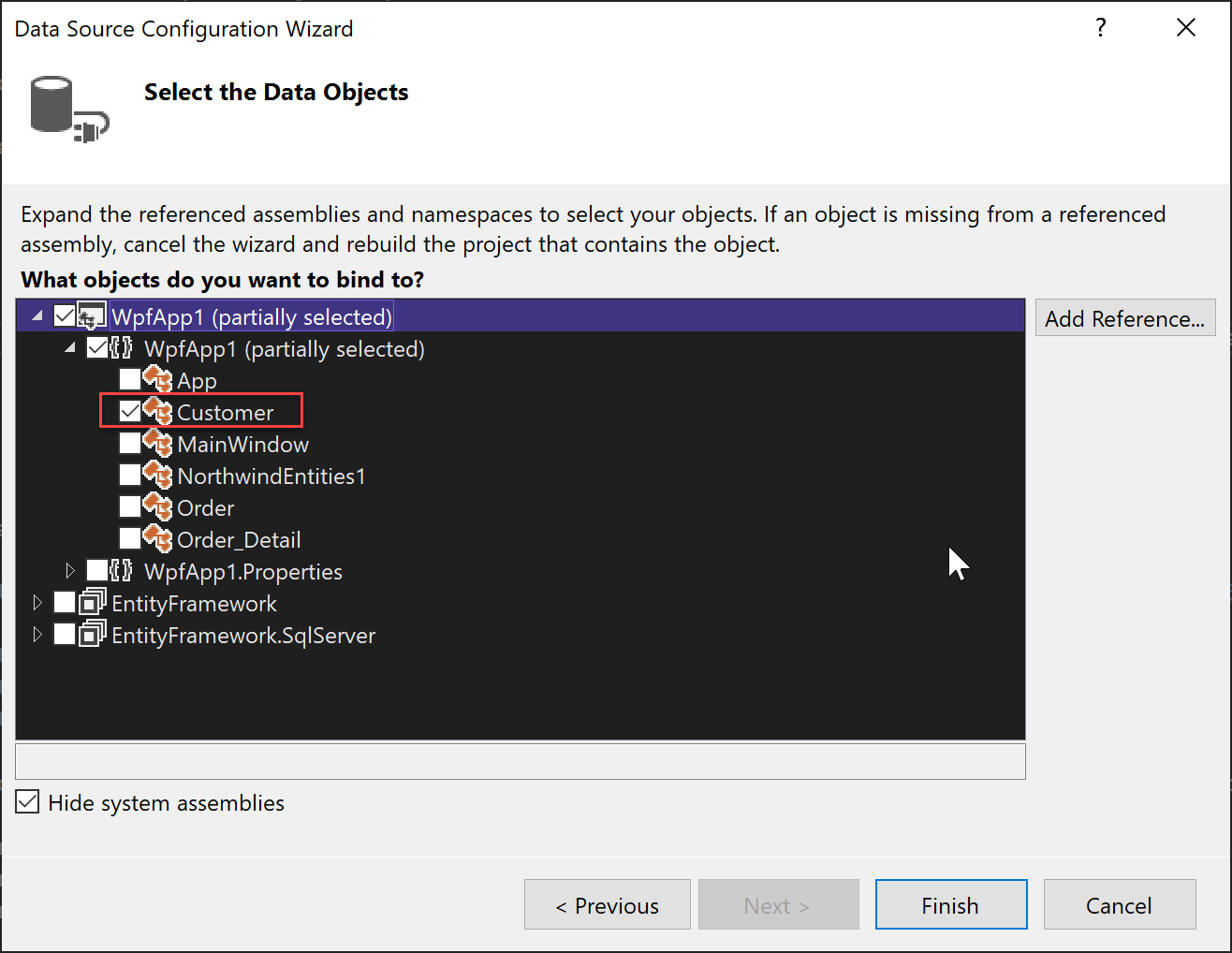
Kliknij Zakończ.
Przejdź do MainWindow.xaml w widoku kodu. Na potrzeby tego przykładu utrzymujemy prosty kod XAML. Zmień tytuł mainWindow na bardziej opisowy i zwiększ jego wysokość i szerokość do 600 x 800 na razie. Zawsze możesz go zmienić później. Teraz dodaj te trzy definicje wierszy do siatki głównej, jeden wiersz dla przycisków nawigacji, jeden dla szczegółów klienta i jeden dla siatki, w której są wyświetlane ich zamówienia:
<Grid.RowDefinitions> <RowDefinition Height="auto"/> <RowDefinition Height="auto"/> <RowDefinition Height="*"/> </Grid.RowDefinitions>Teraz otwórz MainWindow.xaml, aby wyświetlić go w projektancie. Spowoduje to wyświetlenie okna źródeł danych jako opcji w marginesie okna Visual Studio obok Toolbox. Kliknij kartę, aby otworzyć okno, lub naciśnij Shift+Alt+D lub wybierz Widok>Inne okna>Źródła danych. Będziemy wyświetlać każdą właściwość skojarzoną z klasą "Customers" w jej własnym, oddzielnym polu tekstowym. Najpierw kliknij strzałkę rozwijalną w polu kombi Klienci i wybierz pozycję Szczegóły. Następnie przeciągnij węzeł na środkową część powierzchni projektowej, aby projektant wiedział, że chcesz umieścić go w środkowym rzędzie. Jeśli go zgubisz, możesz później ręcznie określić wiersz w XAML (
Grid.Row="1"). Domyślnie kontrolki są umieszczane w pionie w elemecie siatki, ale w tym momencie można je rozmieścić, jak chcesz w formularzu. Na przykład warto umieścić pole tekstowe nazwa u góry, nad adresem. Przykładowa aplikacja tego artykułu zmienia kolejność pól i zmienia ich rozmieszczenie w dwie kolumny.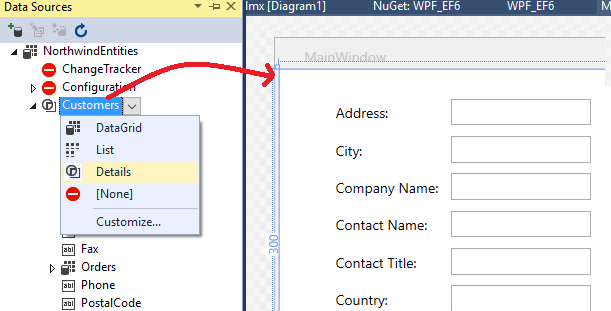
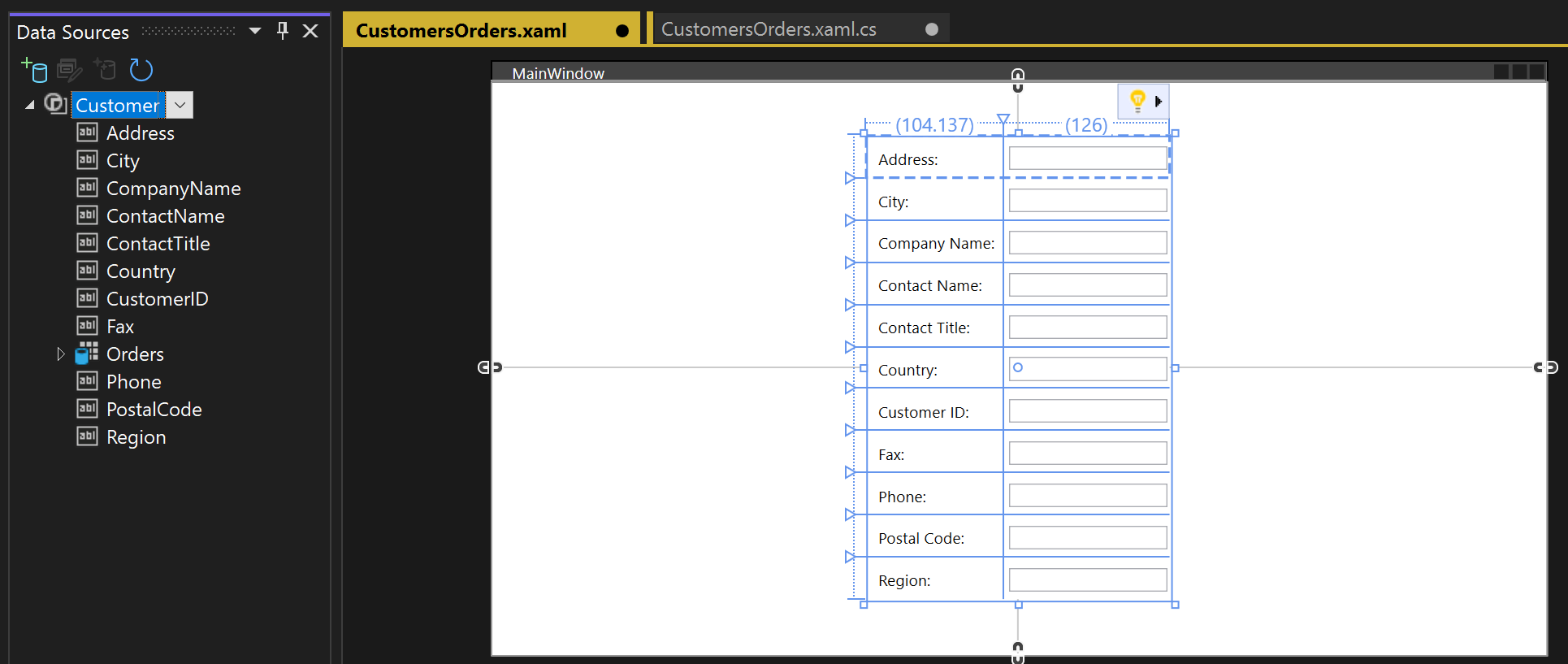
W widoku XAML można teraz zobaczyć nowy element
Gridw wierszu 1 (środkowym wierszu) nadrzędnej siatki. Nadrzędna siatka ma atrybutDataContext, który odnosi się do CollectionViewSource, który został dodany do elementuWindows.Resources. Biorąc pod uwagę kontekst danych, gdy pierwsze pole tekstowe wiąże się z Address, ta nazwa jest mapowana na właściwośćAddressw bieżącym obiekcieCustomerwCollectionViewSource.<Grid DataContext="{StaticResource customerViewSource}">Gdy klient jest widoczny w górnej połowie okna, chcesz zobaczyć swoje zamówienia w dolnej połowie. Zamówienia są wyświetlane w jednej kontrolce widoku siatki. Aby powiązanie danych ze szczegółami wzorca działało zgodnie z oczekiwaniami, ważne jest, aby wiązać się z właściwością Orders w klasie Customers, a nie z oddzielnym węzłem Zamówienia. Przeciągnij właściwość Orders klasy Customers do dolnej połowy formularza, aby projektant umieścił ją w wierszu 2.
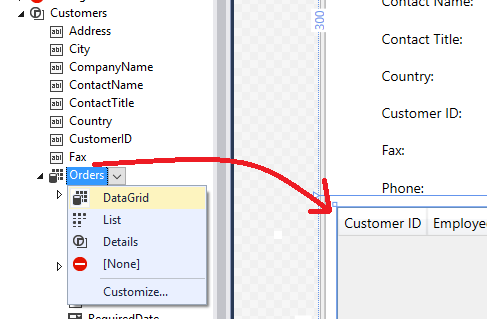
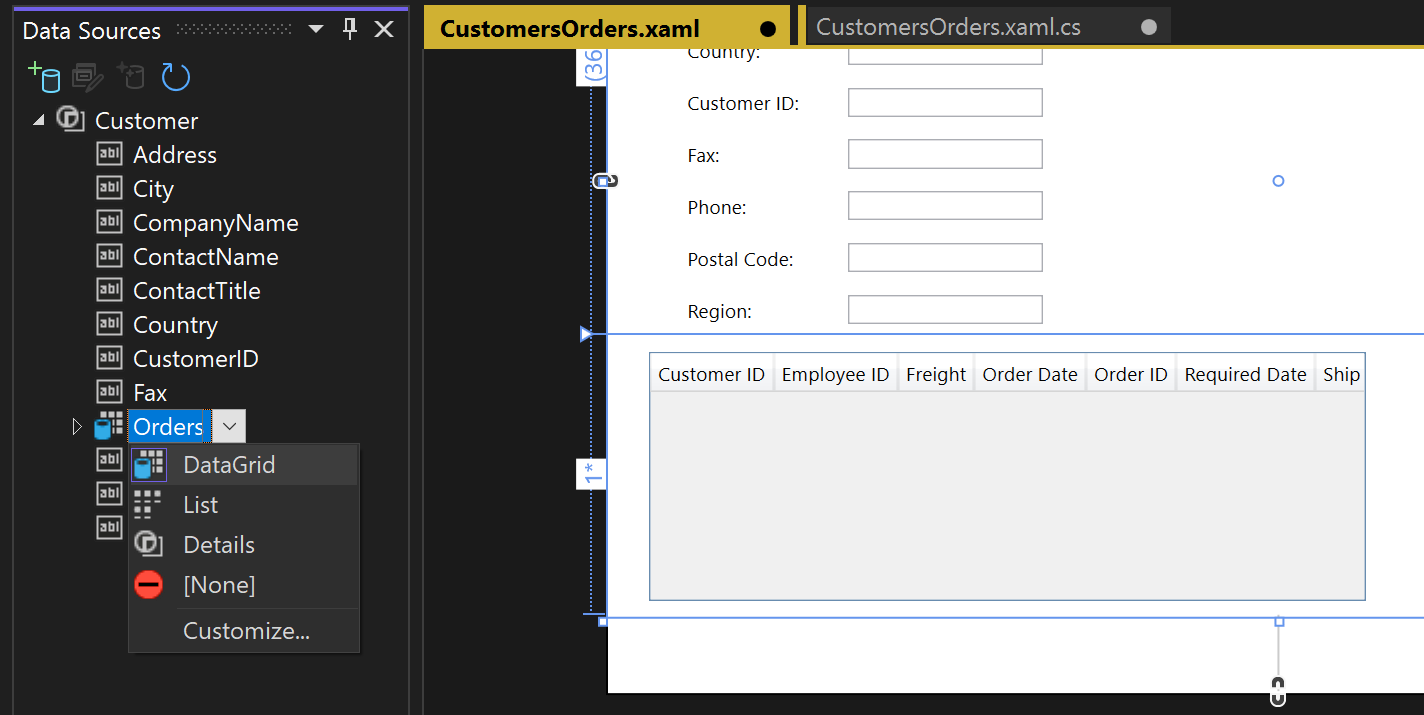
Program Visual Studio wygenerował cały kod powiązania, który łączy kontrolki interfejsu użytkownika z zdarzeniami w modelu. Wszystko, co musisz zrobić, aby wyświetlić niektóre dane, to napisanie kodu w celu wypełnienia modelu. Najpierw przejdź do MainWindow.xaml.cs i dodaj pole danych do klasy MainWindow jako kontekst danych. Ten obiekt, który został wygenerowany dla Ciebie, działa podobnie jak kontrolka, która śledzi zmiany i zdarzenia w modelu. Dodasz również członków danych CollectionViewSource dla klientów i zamówień oraz skojarzoną logikę inicjalizacyjną do aktualnego konstruktora
MainWindow(). Górna część klasy powinna wyglądać następująco:public partial class MainWindow : Window { NorthwindEntities context = new NorthwindEntities(); CollectionViewSource custViewSource; CollectionViewSource ordViewSource; public MainWindow() { InitializeComponent(); custViewSource = ((CollectionViewSource)(FindResource("customerViewSource"))); ordViewSource = ((CollectionViewSource)(FindResource("customerOrdersViewSource"))); DataContext = this; }Jeśli jeszcze tego nie ma, dodaj dyrektywę
usingdla elementu System.Data.Entity, aby przenieść metodę rozszerzeniaLoaddo zakresu:using System.Data.Entity;Teraz przewiń w dół i znajdź program obsługi zdarzeń
Window_Loaded. Zwróć uwagę, że program Visual Studio dodał obiekt CollectionViewSource. Reprezentuje obiekt NorthwindEntities wybrany podczas tworzenia modelu. Dodano to już, więc nie potrzebujesz go tutaj. Zastąpmy kod wWindow_Loaded, tak aby metoda wyglądała następująco:private void Window_Loaded(object sender, RoutedEventArgs e) { // Load is an extension method on IQueryable, // defined in the System.Data.Entity namespace. // This method enumerates the results of the query, // similar to ToList but without creating a list. // When used with Linq to Entities, this method // creates entity objects and adds them to the context. context.Customers.Load(); // After the data is loaded, call the DbSet<T>.Local property // to use the DbSet<T> as a binding source. custViewSource.Source = context.Customers.Local; }Naciśnij F5. Powinny zostać wyświetlone szczegóły pierwszego klienta, który został pobrany do CollectionViewSource. Zamówienia powinny być również widoczne w siatce danych. Formatowanie nie jest świetne, więc poprawmy to. Możesz również utworzyć sposób wyświetlania innych rekordów i wykonywania podstawowych operacji tworzenia, odczytu, aktualizowania i usuwania (CRUD).
Dostosowywanie projektu strony i dodawanie siatek dla nowych klientów i zamówień
Domyślny układ utworzony przez program Visual Studio nie jest idealny dla Twojej aplikacji, dlatego w tym miejscu udostępnimy ostateczny kod XAML, aby skopiować go do kodu. Potrzebujesz również niektórych formularzy (które są rzeczywiście siatkami), aby umożliwić użytkownikowi dodanie nowego klienta lub zamówienia. Aby można było dodać nowego klienta i zamówienie, potrzebny jest oddzielny zestaw pól tekstowych, które nie są związane z CollectionViewSource. W dowolnym momencie będziesz kontrolować, która siatka będzie widoczna dla użytkownika, ustawiając właściwość Visible w metodach obsługi. Na koniec do każdego wiersza w siatce Orders (Zamówienia) dodasz przycisk Usuń, aby umożliwić użytkownikowi usunięcie pojedynczego zamówienia.
Najpierw dodaj te style do elementu Windows.Resources w pliku MainWindow.xaml:
<Style x:Key="Label" TargetType="{x:Type Label}" BasedOn="{x:Null}">
<Setter Property="HorizontalAlignment" Value="Left"/>
<Setter Property="VerticalAlignment" Value="Center"/>
<Setter Property="Margin" Value="3"/>
<Setter Property="Height" Value="23"/>
</Style>
<Style x:Key="CustTextBox" TargetType="{x:Type TextBox}" BasedOn="{x:Null}">
<Setter Property="HorizontalAlignment" Value="Right"/>
<Setter Property="VerticalAlignment" Value="Center"/>
<Setter Property="Margin" Value="3"/>
<Setter Property="Height" Value="26"/>
<Setter Property="Width" Value="120"/>
</Style>
Następnie zastąp całą zewnętrzną siatkę następującym znacznikiem:
<Grid>
<Grid.RowDefinitions>
<RowDefinition Height="auto"/>
<RowDefinition Height="auto"/>
<RowDefinition Height="*"/>
</Grid.RowDefinitions>
<Grid x:Name="existingCustomerGrid" Grid.Row="1" HorizontalAlignment="Left" Margin="5" Visibility="Visible" VerticalAlignment="Top" Background="AntiqueWhite" DataContext="{StaticResource customerViewSource}">
<Grid.ColumnDefinitions>
<ColumnDefinition Width="Auto" MinWidth="233"/>
<ColumnDefinition Width="Auto" MinWidth="397"/>
</Grid.ColumnDefinitions>
<Grid.RowDefinitions>
<RowDefinition Height="Auto"/>
<RowDefinition Height="Auto"/>
<RowDefinition Height="Auto"/>
<RowDefinition Height="Auto"/>
<RowDefinition Height="Auto"/>
<RowDefinition Height="Auto"/>
</Grid.RowDefinitions>
<Label Content="Customer ID:" Grid.Row="0" Style="{StaticResource Label}"/>
<TextBox x:Name="customerIDTextBox" Grid.Row="0" Style="{StaticResource CustTextBox}"
Text="{Binding CustomerID, Mode=TwoWay, NotifyOnValidationError=true, ValidatesOnExceptions=true}"/>
<Label Content="Company Name:" Grid.Row="1" Style="{StaticResource Label}"/>
<TextBox x:Name="companyNameTextBox" Grid.Row="1" Style="{StaticResource CustTextBox}"
Text="{Binding CompanyName, Mode=TwoWay, NotifyOnValidationError=true, ValidatesOnExceptions=true}"/>
<Label Content="Contact Name:" Grid.Row="2" Style="{StaticResource Label}"/>
<TextBox x:Name="contactNameTextBox" Grid.Row="2" Style="{StaticResource CustTextBox}"
Text="{Binding ContactName, Mode=TwoWay, NotifyOnValidationError=true, ValidatesOnExceptions=true}"/>
<Label Content="Contact title:" Grid.Row="3" Style="{StaticResource Label}"/>
<TextBox x:Name="contactTitleTextBox" Grid.Row="3" Style="{StaticResource CustTextBox}"
Text="{Binding ContactTitle, Mode=TwoWay, NotifyOnValidationError=true, ValidatesOnExceptions=true}"/>
<Label Content="Address:" Grid.Row="4" Style="{StaticResource Label}"/>
<TextBox x:Name="addressTextBox" Grid.Row="4" Style="{StaticResource CustTextBox}"
Text="{Binding Address, Mode=TwoWay, NotifyOnValidationError=true, ValidatesOnExceptions=true}"/>
<Label Content="City:" Grid.Column="1" Grid.Row="0" Style="{StaticResource Label}"/>
<TextBox x:Name="cityTextBox" Grid.Column="1" Grid.Row="0" Style="{StaticResource CustTextBox}"
Text="{Binding City, Mode=TwoWay, NotifyOnValidationError=true, ValidatesOnExceptions=true}"/>
<Label Content="Country:" Grid.Column="1" Grid.Row="1" Style="{StaticResource Label}"/>
<TextBox x:Name="countryTextBox" Grid.Column="1" Grid.Row="1" Style="{StaticResource CustTextBox}"
Text="{Binding Country, Mode=TwoWay, NotifyOnValidationError=true, ValidatesOnExceptions=true}"/>
<Label Content="Fax:" Grid.Column="1" Grid.Row="2" Style="{StaticResource Label}"/>
<TextBox x:Name="faxTextBox" Grid.Column="1" Grid.Row="2" Style="{StaticResource CustTextBox}"
Text="{Binding Fax, Mode=TwoWay, NotifyOnValidationError=true, ValidatesOnExceptions=true}"/>
<Label Content="Phone:" Grid.Column="1" Grid.Row="3" Style="{StaticResource Label}"/>
<TextBox x:Name="phoneTextBox" Grid.Column="1" Grid.Row="3" Style="{StaticResource CustTextBox}"
Text="{Binding Phone, Mode=TwoWay, NotifyOnValidationError=true, ValidatesOnExceptions=true}"/>
<Label Content="Postal Code:" Grid.Column="1" Grid.Row="4" VerticalAlignment="Center" Style="{StaticResource Label}"/>
<TextBox x:Name="postalCodeTextBox" Grid.Column="1" Grid.Row="4" Style="{StaticResource CustTextBox}"
Text="{Binding PostalCode, Mode=TwoWay, NotifyOnValidationError=true, ValidatesOnExceptions=true}"/>
<Label Content="Region:" Grid.Column="1" Grid.Row="5" Style="{StaticResource Label}"/>
<TextBox x:Name="regionTextBox" Grid.Column="1" Grid.Row="5" Style="{StaticResource CustTextBox}"
Text="{Binding Region, Mode=TwoWay, NotifyOnValidationError=true, ValidatesOnExceptions=true}"/>
</Grid>
<Grid x:Name="newCustomerGrid" Grid.Row="1" HorizontalAlignment="Left" VerticalAlignment="Top" Margin="5" DataContext="{Binding RelativeSource={RelativeSource FindAncestor, AncestorType={x:Type Window}}, Path=newCustomer, UpdateSourceTrigger=Explicit}" Visibility="Collapsed" Background="CornflowerBlue">
<Grid.ColumnDefinitions>
<ColumnDefinition Width="Auto" MinWidth="233"/>
<ColumnDefinition Width="Auto" MinWidth="397"/>
</Grid.ColumnDefinitions>
<Grid.RowDefinitions>
<RowDefinition Height="Auto"/>
<RowDefinition Height="Auto"/>
<RowDefinition Height="Auto"/>
<RowDefinition Height="Auto"/>
<RowDefinition Height="Auto"/>
<RowDefinition Height="Auto"/>
</Grid.RowDefinitions>
<Label Content="Customer ID:" Grid.Row="0" Style="{StaticResource Label}"/>
<TextBox x:Name="add_customerIDTextBox" Grid.Row="0" Style="{StaticResource CustTextBox}"
Text="{Binding CustomerID, Mode=TwoWay, NotifyOnValidationError=true, ValidatesOnExceptions=true}"/>
<Label Content="Company Name:" Grid.Row="1" Style="{StaticResource Label}"/>
<TextBox x:Name="add_companyNameTextBox" Grid.Row="1" Style="{StaticResource CustTextBox}"
Text="{Binding CompanyName, Mode=TwoWay, NotifyOnValidationError=true, ValidatesOnExceptions=true }"/>
<Label Content="Contact Name:" Grid.Row="2" Style="{StaticResource Label}"/>
<TextBox x:Name="add_contactNameTextBox" Grid.Row="2" Style="{StaticResource CustTextBox}"
Text="{Binding ContactName, Mode=TwoWay, NotifyOnValidationError=true, ValidatesOnExceptions=true}"/>
<Label Content="Contact title:" Grid.Row="3" Style="{StaticResource Label}"/>
<TextBox x:Name="add_contactTitleTextBox" Grid.Row="3" Style="{StaticResource CustTextBox}"
Text="{Binding ContactTitle, Mode=TwoWay, NotifyOnValidationError=true, ValidatesOnExceptions=true}"/>
<Label Content="Address:" Grid.Row="4" Style="{StaticResource Label}"/>
<TextBox x:Name="add_addressTextBox" Grid.Row="4" Style="{StaticResource CustTextBox}"
Text="{Binding Address, Mode=TwoWay, NotifyOnValidationError=true, ValidatesOnExceptions=true}"/>
<Label Content="City:" Grid.Column="1" Grid.Row="0" Style="{StaticResource Label}"/>
<TextBox x:Name="add_cityTextBox" Grid.Column="1" Grid.Row="0" Style="{StaticResource CustTextBox}"
Text="{Binding City, Mode=TwoWay, NotifyOnValidationError=true, ValidatesOnExceptions=true}"/>
<Label Content="Country:" Grid.Column="1" Grid.Row="1" Style="{StaticResource Label}"/>
<TextBox x:Name="add_countryTextBox" Grid.Column="1" Grid.Row="1" Style="{StaticResource CustTextBox}"
Text="{Binding Country, Mode=TwoWay, NotifyOnValidationError=true, ValidatesOnExceptions=true}"/>
<Label Content="Fax:" Grid.Column="1" Grid.Row="2" Style="{StaticResource Label}"/>
<TextBox x:Name="add_faxTextBox" Grid.Column="1" Grid.Row="2" Style="{StaticResource CustTextBox}"
Text="{Binding Fax, Mode=TwoWay, NotifyOnValidationError=true, ValidatesOnExceptions=true}"/>
<Label Content="Phone:" Grid.Column="1" Grid.Row="3" Style="{StaticResource Label}"/>
<TextBox x:Name="add_phoneTextBox" Grid.Column="1" Grid.Row="3" Style="{StaticResource CustTextBox}"
Text="{Binding Phone, Mode=TwoWay, NotifyOnValidationError=true, ValidatesOnExceptions=true}"/>
<Label Content="Postal Code:" Grid.Column="1" Grid.Row="4" VerticalAlignment="Center" Style="{StaticResource Label}"/>
<TextBox x:Name="add_postalCodeTextBox" Grid.Column="1" Grid.Row="4" Style="{StaticResource CustTextBox}"
Text="{Binding PostalCode, Mode=TwoWay, NotifyOnValidationError=true, ValidatesOnExceptions=true}"/>
<Label Content="Region:" Grid.Column="1" Grid.Row="5" Style="{StaticResource Label}"/>
<TextBox x:Name="add_regionTextBox" Grid.Column="1" Grid.Row="5" Style="{StaticResource CustTextBox}"
Text="{Binding Region, Mode=TwoWay, NotifyOnValidationError=true, ValidatesOnExceptions=true}"/>
</Grid>
<Grid x:Name="newOrderGrid" Grid.Row="1" HorizontalAlignment="Left" VerticalAlignment="Top" Margin="5" DataContext="{Binding Path=newOrder, Mode=TwoWay}" Visibility="Collapsed" Background="LightGreen">
<Grid.ColumnDefinitions>
<ColumnDefinition Width="Auto" MinWidth="233"/>
<ColumnDefinition Width="Auto" MinWidth="397"/>
</Grid.ColumnDefinitions>
<Grid.RowDefinitions>
<RowDefinition Height="Auto"/>
<RowDefinition Height="Auto"/>
<RowDefinition Height="Auto"/>
<RowDefinition Height="Auto"/>
<RowDefinition Height="Auto"/>
<RowDefinition Height="Auto"/>
<RowDefinition Height="Auto"/>
</Grid.RowDefinitions>
<Label Content="New Order Form" FontWeight="Bold"/>
<Label Content="Employee ID:" Grid.Row="1" Style="{StaticResource Label}"/>
<TextBox x:Name="add_employeeIDTextBox" Grid.Row="1" Style="{StaticResource CustTextBox}"
Text="{Binding EmployeeID, Mode=TwoWay, NotifyOnValidationError=true, ValidatesOnExceptions=true}"/>
<Label Content="Order Date:" Grid.Row="2" Style="{StaticResource Label}"/>
<DatePicker x:Name="add_orderDatePicker" Grid.Row="2" HorizontalAlignment="Right" Width="120"
SelectedDate="{Binding OrderDate, Mode=TwoWay, NotifyOnValidationError=true, ValidatesOnExceptions=true, UpdateSourceTrigger=PropertyChanged}"/>
<Label Content="Required Date:" Grid.Row="3" Style="{StaticResource Label}"/>
<DatePicker x:Name="add_requiredDatePicker" Grid.Row="3" HorizontalAlignment="Right" Width="120"
SelectedDate="{Binding RequiredDate, Mode=TwoWay, NotifyOnValidationError=true, ValidatesOnExceptions=true, UpdateSourceTrigger=PropertyChanged}"/>
<Label Content="Shipped Date:" Grid.Row="4" Style="{StaticResource Label}"/>
<DatePicker x:Name="add_shippedDatePicker" Grid.Row="4" HorizontalAlignment="Right" Width="120"
SelectedDate="{Binding ShippedDate, Mode=TwoWay, NotifyOnValidationError=true, ValidatesOnExceptions=true, UpdateSourceTrigger=PropertyChanged}"/>
<Label Content="Ship Via:" Grid.Row="5" Style="{StaticResource Label}"/>
<TextBox x:Name="add_ShipViaTextBox" Grid.Row="5" Style="{StaticResource CustTextBox}"
Text="{Binding ShipVia, Mode=TwoWay, NotifyOnValidationError=true, ValidatesOnExceptions=true}"/>
<Label Content="Freight" Grid.Row="6" Style="{StaticResource Label}"/>
<TextBox x:Name="add_freightTextBox" Grid.Row="6" Style="{StaticResource CustTextBox}"
Text="{Binding Freight, Mode=TwoWay, NotifyOnValidationError=true, ValidatesOnExceptions=true}"/>
</Grid>
<DataGrid x:Name="ordersDataGrid" SelectionUnit="Cell" SelectionMode="Single" AutoGenerateColumns="False" CanUserAddRows="false" IsEnabled="True" EnableRowVirtualization="True" Width="auto" ItemsSource="{Binding Source={StaticResource customerOrdersViewSource}}" Margin="10,10,10,10" Grid.Row="2" RowDetailsVisibilityMode="VisibleWhenSelected">
<DataGrid.Columns>
<DataGridTemplateColumn>
<DataGridTemplateColumn.CellTemplate>
<DataTemplate>
<Button Content="Delete" Command="{StaticResource DeleteOrderCommand}" CommandParameter="{Binding}"/>
</DataTemplate>
</DataGridTemplateColumn.CellTemplate>
</DataGridTemplateColumn>
<DataGridTextColumn x:Name="customerIDColumn" Binding="{Binding CustomerID}" Header="Customer ID" Width="SizeToHeader"/>
<DataGridTextColumn x:Name="employeeIDColumn" Binding="{Binding EmployeeID}" Header="Employee ID" Width="SizeToHeader"/>
<DataGridTextColumn x:Name="freightColumn" Binding="{Binding Freight}" Header="Freight" Width="SizeToHeader"/>
<DataGridTemplateColumn x:Name="orderDateColumn" Header="Order Date" Width="SizeToHeader">
<DataGridTemplateColumn.CellTemplate>
<DataTemplate>
<DatePicker SelectedDate="{Binding OrderDate, Mode=TwoWay, NotifyOnValidationError=true, ValidatesOnExceptions=true, UpdateSourceTrigger=PropertyChanged}"/>
</DataTemplate>
</DataGridTemplateColumn.CellTemplate>
</DataGridTemplateColumn>
<DataGridTextColumn x:Name="orderIDColumn" Binding="{Binding OrderID}" Header="Order ID" Width="SizeToHeader"/>
<DataGridTemplateColumn x:Name="requiredDateColumn" Header="Required Date" Width="SizeToHeader">
<DataGridTemplateColumn.CellTemplate>
<DataTemplate>
<DatePicker SelectedDate="{Binding RequiredDate, Mode=TwoWay, NotifyOnValidationError=true, ValidatesOnExceptions=true, UpdateSourceTrigger=PropertyChanged}"/>
</DataTemplate>
</DataGridTemplateColumn.CellTemplate>
</DataGridTemplateColumn>
<DataGridTextColumn x:Name="shipAddressColumn" Binding="{Binding ShipAddress}" Header="Ship Address" Width="SizeToHeader"/>
<DataGridTextColumn x:Name="shipCityColumn" Binding="{Binding ShipCity}" Header="Ship City" Width="SizeToHeader"/>
<DataGridTextColumn x:Name="shipCountryColumn" Binding="{Binding ShipCountry}" Header="Ship Country" Width="SizeToHeader"/>
<DataGridTextColumn x:Name="shipNameColumn" Binding="{Binding ShipName}" Header="Ship Name" Width="SizeToHeader"/>
<DataGridTemplateColumn x:Name="shippedDateColumn" Header="Shipped Date" Width="SizeToHeader">
<DataGridTemplateColumn.CellTemplate>
<DataTemplate>
<DatePicker SelectedDate="{Binding ShippedDate, Mode=TwoWay, NotifyOnValidationError=true, ValidatesOnExceptions=true, UpdateSourceTrigger=PropertyChanged}"/>
</DataTemplate>
</DataGridTemplateColumn.CellTemplate>
</DataGridTemplateColumn>
<DataGridTextColumn x:Name="shipPostalCodeColumn" Binding="{Binding ShipPostalCode}" Header="Ship Postal Code" Width="SizeToHeader"/>
<DataGridTextColumn x:Name="shipRegionColumn" Binding="{Binding ShipRegion}" Header="Ship Region" Width="SizeToHeader"/>
<DataGridTextColumn x:Name="shipViaColumn" Binding="{Binding ShipVia}" Header="Ship Via" Width="SizeToHeader"/>
</DataGrid.Columns>
</DataGrid>
</Grid>
Dodawanie przycisków do nawigowania, dodawania, aktualizowania i usuwania
W aplikacjach Windows Forms uzyskujesz obiekt BindingNavigator z przyciskami umożliwiającymi nawigowanie po wierszach w bazie danych i wykonywanie podstawowych operacji CRUD. WPF nie zapewnia BindingNavigatora, ale jego stworzenie jest dość proste. Można to zrobić za pomocą przycisków wewnątrz poziomego StackPanel i skojarzyć przyciski z poleceniami powiązanymi z metodami w kodzie za.
Logika poleceń składa się z czterech części: (1) polecenia, (2) powiązania, (3) przyciski i (4) procedury obsługi poleceń w zapleczu kodu.
Dodawanie poleceń, powiązań i przycisków w języku XAML
Najpierw dodaj polecenia w pliku MainWindow.xaml wewnątrz elementu
Windows.Resources:<RoutedUICommand x:Key="FirstCommand" Text="First"/> <RoutedUICommand x:Key="LastCommand" Text="Last"/> <RoutedUICommand x:Key="NextCommand" Text="Next"/> <RoutedUICommand x:Key="PreviousCommand" Text="Previous"/> <RoutedUICommand x:Key="DeleteCustomerCommand" Text="Delete Customer"/> <RoutedUICommand x:Key="DeleteOrderCommand" Text="Delete Order"/> <RoutedUICommand x:Key="UpdateCommand" Text="Update"/> <RoutedUICommand x:Key="AddCommand" Text="Add"/> <RoutedUICommand x:Key="CancelCommand" Text="Cancel"/>CommandBinding mapuje zdarzenie
RoutedUICommandna metodę w kodzie zaplecza. Dodaj ten elementCommandBindingspo tagu zamykającymWindows.Resources:<Window.CommandBindings> <CommandBinding Command="{StaticResource FirstCommand}" Executed="FirstCommandHandler"/> <CommandBinding Command="{StaticResource LastCommand}" Executed="LastCommandHandler"/> <CommandBinding Command="{StaticResource NextCommand}" Executed="NextCommandHandler"/> <CommandBinding Command="{StaticResource PreviousCommand}" Executed="PreviousCommandHandler"/> <CommandBinding Command="{StaticResource DeleteCustomerCommand}" Executed="DeleteCustomerCommandHandler"/> <CommandBinding Command="{StaticResource DeleteOrderCommand}" Executed="DeleteOrderCommandHandler"/> <CommandBinding Command="{StaticResource UpdateCommand}" Executed="UpdateCommandHandler"/> <CommandBinding Command="{StaticResource AddCommand}" Executed="AddCommandHandler"/> <CommandBinding Command="{StaticResource CancelCommand}" Executed="CancelCommandHandler"/> </Window.CommandBindings>Teraz dodaj
StackPanelza pomocą przycisków nawigacji, dodawania, usuwania i aktualizowania. Najpierw dodaj ten styl doWindows.Resources:<Style x:Key="NavButton" TargetType="{x:Type Button}" BasedOn="{x:Null}"> <Setter Property="FontSize" Value="24"/> <Setter Property="FontFamily" Value="Segoe UI Symbol"/> <Setter Property="Margin" Value="2,2,2,0"/> <Setter Property="Width" Value="40"/> <Setter Property="Height" Value="auto"/> </Style>Następnie wklej ten kod tuż po
RowDefinitionsdla zewnętrznego elementuGridw górnej części strony XAML:<StackPanel Orientation="Horizontal" Margin="2,2,2,0" Height="36" VerticalAlignment="Top" Background="Gainsboro" DataContext="{StaticResource customerViewSource}" d:LayoutOverrides="LeftMargin, RightMargin, TopMargin, BottomMargin"> <Button Name="btnFirst" Content="|◄" Command="{StaticResource FirstCommand}" Style="{StaticResource NavButton}"/> <Button Name="btnPrev" Content="◄" Command="{StaticResource PreviousCommand}" Style="{StaticResource NavButton}"/> <Button Name="btnNext" Content="►" Command="{StaticResource NextCommand}" Style="{StaticResource NavButton}"/> <Button Name="btnLast" Content="►|" Command="{StaticResource LastCommand}" Style="{StaticResource NavButton}"/> <Button Name="btnDelete" Content="Delete Customer" Command="{StaticResource DeleteCustomerCommand}" FontSize="11" Width="120" Style="{StaticResource NavButton}"/> <Button Name="btnAdd" Content="New Customer" Command="{StaticResource AddCommand}" FontSize="11" Width="80" Style="{StaticResource NavButton}"/> <Button Content="New Order" Name="btnNewOrder" FontSize="11" Width="80" Style="{StaticResource NavButton}" Click="NewOrder_click"/> <Button Name="btnUpdate" Content="Commit" Command="{StaticResource UpdateCommand}" FontSize="11" Width="80" Style="{StaticResource NavButton}"/> <Button Content="Cancel" Name="btnCancel" Command="{StaticResource CancelCommand}" FontSize="11" Width="80" Style="{StaticResource NavButton}"/> </StackPanel>
Dodawanie programów obsługi poleceń do klasy MainWindow
Ten kod zaplecza jest minimalny z wyjątkiem metod dodawania i usuwania. Nawigacja jest wykonywana przez wywołanie metod we właściwości View obiektu CollectionViewSource. W DeleteOrderCommandHandler pokazano, jak wykonać usuwanie kaskadowe w zamówieniu. Najpierw musimy usunąć Order_Details, które są z nim skojarzone.
UpdateCommandHandler dodaje nowego klienta lub zamówienie do kolekcji albo po prostu aktualizuje istniejącego klienta lub zamówienie ze zmianami wprowadzanymi przez użytkownika w polach tekstowych.
Dodaj te metody obsługi do klasy MainWindow w MainWindow.xaml.cs. Jeśli tabela CollectionViewSource dla tabeli Customers ma inną nazwę, musisz dostosować nazwę w każdej z następujących metod:
private void LastCommandHandler(object sender, ExecutedRoutedEventArgs e)
{
custViewSource.View.MoveCurrentToLast();
}
private void PreviousCommandHandler(object sender, ExecutedRoutedEventArgs e)
{
custViewSource.View.MoveCurrentToPrevious();
}
private void NextCommandHandler(object sender, ExecutedRoutedEventArgs e)
{
custViewSource.View.MoveCurrentToNext();
}
private void FirstCommandHandler(object sender, ExecutedRoutedEventArgs e)
{
custViewSource.View.MoveCurrentToFirst();
}
private void DeleteCustomerCommandHandler(object sender, ExecutedRoutedEventArgs e)
{
// If existing window is visible, delete the customer and all their orders.
// In a real application, you should add warnings and allow the user to cancel the operation.
var cur = custViewSource.View.CurrentItem as Customer;
var cust = (from c in context.Customers
where c.CustomerID == cur.CustomerID
select c).FirstOrDefault();
if (cust != null)
{
foreach (var ord in cust.Orders.ToList())
{
Delete_Order(ord);
}
context.Customers.Remove(cust);
}
context.SaveChanges();
custViewSource.View.Refresh();
}
// Commit changes from the new customer form, the new order form,
// or edits made to the existing customer form.
private void UpdateCommandHandler(object sender, ExecutedRoutedEventArgs e)
{
if (newCustomerGrid.IsVisible)
{
// Create a new object because the old one
// is being tracked by EF now.
Customer newCustomer = new Customer
{
Address = add_addressTextBox.Text,
City = add_cityTextBox.Text,
CompanyName = add_companyNameTextBox.Text,
ContactName = add_contactNameTextBox.Text,
ContactTitle = add_contactTitleTextBox.Text,
Country = add_countryTextBox.Text,
CustomerID = add_customerIDTextBox.Text,
Fax = add_faxTextBox.Text,
Phone = add_phoneTextBox.Text,
PostalCode = add_postalCodeTextBox.Text,
Region = add_regionTextBox.Text
};
// Perform very basic validation
if (newCustomer.CustomerID.Length == 5)
{
// Insert the new customer at correct position:
int len = context.Customers.Local.Count();
int pos = len;
for (int i = 0; i < len; ++i)
{
if (String.CompareOrdinal(newCustomer.CustomerID, context.Customers.Local[i].CustomerID) < 0)
{
pos = i;
break;
}
}
context.Customers.Local.Insert(pos, newCustomer);
custViewSource.View.Refresh();
custViewSource.View.MoveCurrentTo(newCustomer);
}
else
{
MessageBox.Show("CustomerID must have 5 characters.");
}
newCustomerGrid.Visibility = Visibility.Collapsed;
existingCustomerGrid.Visibility = Visibility.Visible;
}
else if (newOrderGrid.IsVisible)
{
// Order ID is auto-generated so we don't set it here.
// For CustomerID, address, etc we use the values from current customer.
// User can modify these in the datagrid after the order is entered.
Customer currentCustomer = (Customer)custViewSource.View.CurrentItem;
Order newOrder = new Order()
{
OrderDate = add_orderDatePicker.SelectedDate,
RequiredDate = add_requiredDatePicker.SelectedDate,
ShippedDate = add_shippedDatePicker.SelectedDate,
CustomerID = currentCustomer.CustomerID,
ShipAddress = currentCustomer.Address,
ShipCity = currentCustomer.City,
ShipCountry = currentCustomer.Country,
ShipName = currentCustomer.CompanyName,
ShipPostalCode = currentCustomer.PostalCode,
ShipRegion = currentCustomer.Region
};
try
{
newOrder.EmployeeID = Int32.Parse(add_employeeIDTextBox.Text);
}
catch
{
MessageBox.Show("EmployeeID must be a valid integer value.");
return;
}
try
{
// Exercise for the reader if you are using Northwind:
// Add the Northwind Shippers table to the model.
// Acceptable ShipperID values are 1, 2, or 3.
if (add_ShipViaTextBox.Text == "1" || add_ShipViaTextBox.Text == "2"
|| add_ShipViaTextBox.Text == "3")
{
newOrder.ShipVia = Convert.ToInt32(add_ShipViaTextBox.Text);
}
else
{
MessageBox.Show("Shipper ID must be 1, 2, or 3 in Northwind.");
return;
}
}
catch
{
MessageBox.Show("Ship Via must be convertible to int");
return;
}
try
{
newOrder.Freight = Convert.ToDecimal(add_freightTextBox.Text);
}
catch
{
MessageBox.Show("Freight must be convertible to decimal.");
return;
}
// Add the order into the EF model
context.Orders.Add(newOrder);
ordViewSource.View.Refresh();
}
// Save the changes, either for a new customer, a new order
// or an edit to an existing customer or order.
context.SaveChanges();
}
// Sets up the form so that user can enter data. Data is later
// saved when user clicks Commit.
private void AddCommandHandler(object sender, ExecutedRoutedEventArgs e)
{
existingCustomerGrid.Visibility = Visibility.Collapsed;
newOrderGrid.Visibility = Visibility.Collapsed;
newCustomerGrid.Visibility = Visibility.Visible;
// Clear all the text boxes before adding a new customer.
foreach (var child in newCustomerGrid.Children)
{
var tb = child as TextBox;
if (tb != null)
{
tb.Text = "";
}
}
}
private void NewOrder_click(object sender, RoutedEventArgs e)
{
var cust = custViewSource.View.CurrentItem as Customer;
if (cust == null)
{
MessageBox.Show("No customer selected.");
return;
}
existingCustomerGrid.Visibility = Visibility.Collapsed;
newCustomerGrid.Visibility = Visibility.Collapsed;
newOrderGrid.UpdateLayout();
newOrderGrid.Visibility = Visibility.Visible;
}
// Cancels any input into the new customer form
private void CancelCommandHandler(object sender, ExecutedRoutedEventArgs e)
{
add_addressTextBox.Text = "";
add_cityTextBox.Text = "";
add_companyNameTextBox.Text = "";
add_contactNameTextBox.Text = "";
add_contactTitleTextBox.Text = "";
add_countryTextBox.Text = "";
add_customerIDTextBox.Text = "";
add_faxTextBox.Text = "";
add_phoneTextBox.Text = "";
add_postalCodeTextBox.Text = "";
add_regionTextBox.Text = "";
existingCustomerGrid.Visibility = Visibility.Visible;
newCustomerGrid.Visibility = Visibility.Collapsed;
newOrderGrid.Visibility = Visibility.Collapsed;
}
private void Delete_Order(Order order)
{
// Find the order in the EF model.
var ord = (from o in context.Orders.Local
where o.OrderID == order.OrderID
select o).FirstOrDefault();
// Delete all the order_details that have
// this Order as a foreign key
foreach (var detail in ord.Order_Details.ToList())
{
context.Order_Details.Remove(detail);
}
// Now it's safe to delete the order.
context.Orders.Remove(ord);
context.SaveChanges();
// Update the data grid.
ordViewSource.View.Refresh();
}
private void DeleteOrderCommandHandler(object sender, ExecutedRoutedEventArgs e)
{
// Get the Order in the row in which the Delete button was clicked.
Order obj = e.Parameter as Order;
Delete_Order(obj);
}
Uruchamianie aplikacji
Aby rozpocząć debugowanie, naciśnij F5. Dane klienta i zamówień powinny być wyświetlone w siatce, a przyciski nawigacyjne powinny działać zgodnie z oczekiwaniami. Kliknij Zatwierdź, aby dodać nowego klienta lub nowe zamówienie do modelu po wprowadzeniu danych. Kliknij Anuluj, aby zrezygnować z formularza nowego klienta lub nowego zamówienia bez zapisywania danych. Zmiany można wprowadzać w istniejących klientach i zamówieniach bezpośrednio w polach tekstowych, a te zmiany są zapisywane automatycznie w modelu.
Powiązana zawartość
- narzędzia danych programu Visual Studio dla .NET
- dokumentacji programu Entity Framework