Debugowanie zainstalowanego pakietu aplikacji platformy UWP w programie Visual Studio
Program Visual Studio może debugować zainstalowane pakiety aplikacji platforma uniwersalna systemu Windows (UWP) na komputerach z systemem Windows 10 i nowszych oraz urządzeniach Xbox, HoloLens i IoT.
Uwaga
Debugowanie programu Visual Studio dla zainstalowanych aplikacji platformy UWP nie jest obsługiwane na telefonach.
Aby uzyskać więcej informacji na temat debugowania aplikacji platformy UWP, zobacz wpisy w blogu dotyczące debugowania zainstalowanych pakietów aplikacji i kompilowania aplikacji uniwersalnych systemu Windows (UWP).
Debugowanie zainstalowanej aplikacji platformy UWP na komputerze lokalnym
W programie Visual Studio wybierz pozycję Debuguj inne cele>debugowania Debuguj>zainstalowany pakiet aplikacji.
W oknie dialogowym Debugowanie zainstalowanego pakietu aplikacji w obszarze typ Połączenie wybierz pozycję Maszyna lokalna.
W obszarze Zainstalowane pakiety aplikacji wybierz aplikację, którą chcesz debugować, lub wpisz jej nazwę w polu wyszukiwania. Pakiety aplikacji niezainstalowanych są wyświetlane w obszarze Nie uruchomiono, a uruchomione aplikacje znajdują się w obszarze Uruchomione.
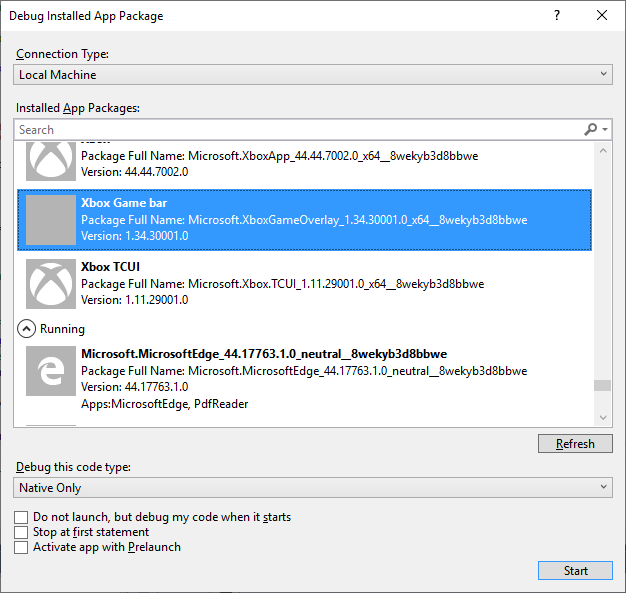
W razie potrzeby zmień typ kodu w obszarze Debuguj ten typ kodu i wybierz inne opcje.
- Wybierz pozycję Nie uruchamiaj, ale debuguj mój kod po rozpoczęciu debugowania po uruchomieniu aplikacji. Rozpoczęcie debugowania po uruchomieniu aplikacji jest skutecznym sposobem debugowania ścieżek sterowania z różnych metod uruchamiania, takich jak aktywacja protokołu z parametrami niestandardowymi.
Wybierz pozycję Uruchom lub jeśli aplikacja jest uruchomiona, wybierz pozycję Dołącz.
Uwaga
Możesz również dołączyć do dowolnego uruchomionego procesu platformy UWP lub innej aplikacji, wybierając pozycję Debuguj>dołączanie do procesu w programie Visual Studio. Nie potrzebujesz oryginalnego projektu programu Visual Studio, aby dołączyć do uruchomionego procesu, ale załadowanie symboli aplikacji znacznie pomoże podczas debugowania procesu, dla którego nie masz oryginalnego kodu. Zobacz Określanie plików symboli i źródeł w debugerze.
Debugowanie zainstalowanej aplikacji platformy UWP na komputerze zdalnym lub urządzeniu
Po raz pierwszy program Visual Studio debuguje zainstalowaną aplikację platformy UWP na urządzeniu z systemem Windows 10 lub nowszym albo zdalnym komputerze z aktualizacją systemu Windows 10 dla twórców, instaluje narzędzia do zdalnego debugowania na urządzeniu docelowym.
Włącz tryb dewelopera na komputerze programu Visual Studio i zdalnym urządzeniu lub komputerze.
Jeśli nawiązujesz połączenie z komputerem zdalnym z systemem Windows 10 aktualizacji systemu Windows 10 dla twórców, zainstaluj ręcznie i uruchom zdalny debuger na komputerze zdalnym.
Na komputerze programu Visual Studio wybierz pozycję Debuguj inne cele>debugowania Debuguj>zainstalowany pakiet aplikacji.
W oknie dialogowym Debugowanie zainstalowanego pakietu aplikacji w obszarze typ Połączenie ion wybierz pozycję Maszyna zdalna lub urządzenie.
W przypadku wybrania pozycji Urządzenie komputer musi być fizycznie podłączony do urządzenia z systemem Windows 10 lub nowszym.
W przypadku maszyny zdalnej, jeśli adres komputera nie jest wyświetlany obok pozycji Adres, wybierz pozycję Zmień.
W oknie dialogowym Zdalne Połączenie ion obok pozycji Adres wpisz nazwę lub adres IP komputera, z którym chcesz nawiązać połączenie.
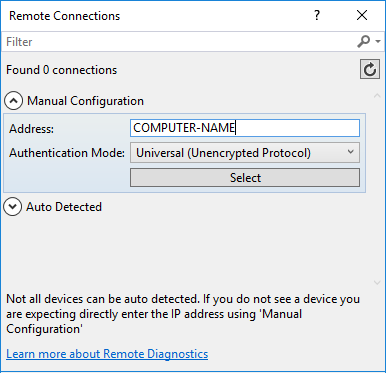
Jeśli debuger nie może nawiązać połączenia z komputerem zdalnym przy użyciu nazwy komputera, zamiast tego użyj adresu IP. Użyj adresu IP dla urządzeń Xbox, HoloLens lub IoT.
Wybierz opcję uwierzytelniania obok pozycji Tryb uwierzytelniania.
W przypadku większości aplikacji zachowaj wartość domyślną Universal (Unencrypted Protocol).
Wybierz pozycję Wybierz.
W obszarze Zainstalowane pakiety aplikacji wybierz aplikację, którą chcesz debugować, lub wpisz jej nazwę w polu wyszukiwania. Pakiety aplikacji niezainstalowanych są wyświetlane w obszarze Nie uruchomiono, a uruchomione aplikacje znajdują się w obszarze Uruchomione.
W razie potrzeby zmień typ kodu w obszarze Debuguj ten typ kodu i wybierz inne opcje.
- Wybierz pozycję Nie uruchamiaj, ale debuguj mój kod po rozpoczęciu debugowania po uruchomieniu aplikacji. Rozpoczęcie debugowania po uruchomieniu aplikacji jest skutecznym sposobem debugowania ścieżek sterowania z różnych metod uruchamiania, takich jak aktywacja protokołu z parametrami niestandardowymi.
Wybierz pozycję Uruchom lub jeśli aplikacja jest uruchomiona, wybierz pozycję Dołącz.
Po rozpoczęciu debugowania zainstalowanego pakietu aplikacji na połączonym urządzeniu Xbox, HoloLens lub IoT po raz pierwszy program Visual Studio instaluje poprawną wersję zdalnego debugera dla urządzenia docelowego. Zainstalowanie zdalnego debugera może zająć trochę czasu, a komunikat Uruchamianie zdalnego debugera jest wyświetlany podczas jego działania.
Uwaga
Obecnie urządzenia Xbox lub HoloLens ponownie uruchamiają aplikację z dołączonym debugerem, jeśli był już uruchomiony.
Aby uzyskać więcej informacji na temat zdalnego wdrażania aplikacji platformy UWP, zobacz Wdrażanie i debugowanie aplikacji platformy UWP oraz Debugowanie aplikacji platformy UWP na maszynach zdalnych.