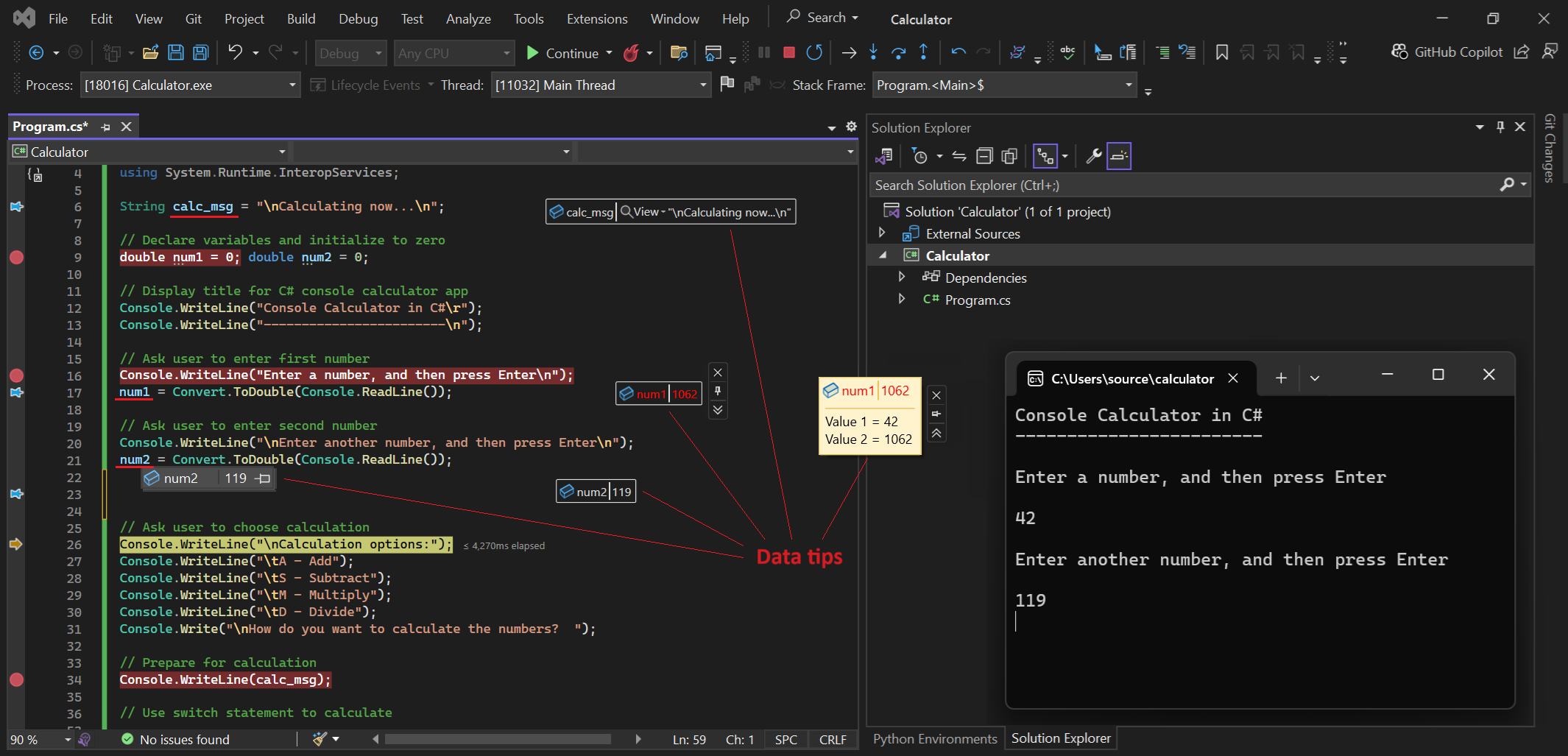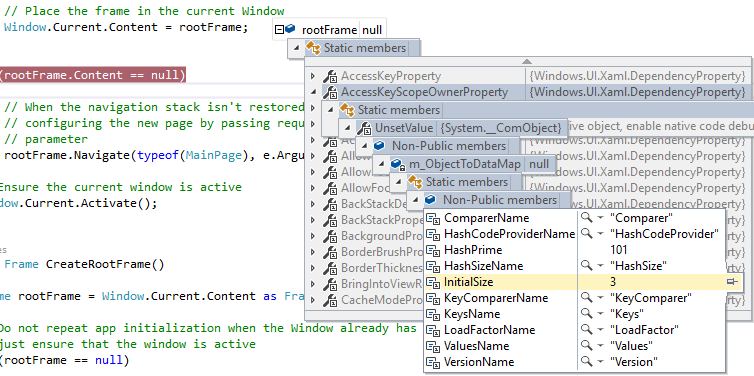Uwaga
Dostęp do tej strony wymaga autoryzacji. Może spróbować zalogować się lub zmienić katalogi.
Dostęp do tej strony wymaga autoryzacji. Możesz spróbować zmienić katalogi.
W tym artykule opisano sposób pracy z funkcją porad dotyczących danych w programie Visual Studio. Porady dotyczące danych zapewniają wygodny sposób wyświetlania informacji o zmiennych w programie podczas debugowania kodu. Po ustawieniu punktów przerwania w kodzie i rozpoczęciu debugowania, podpowiedzi dotyczące danych są widoczne dla zmiennych, gdy wchodzą w bieżący zakres wykonywania. Możesz użyć podpowiedzi danych, aby zmienić wartość zmiennej w określonym zakresie i ponownie uruchomić kod na punkcie przerwania, aby zobaczyć efekt zmiany.
Napiwek
Jeśli dopiero zaczynasz debugować, możesz przeczytać Debugowanie dla początkujących i techniki debugowania oraz narzędzia przed rozpoczęciem pracy z tym artykułem.
Warunki wstępne
Visual Studio. Jeśli nie masz programu Visual Studio, przejdź do strony Visual Studio do pobrania, aby ją zainstalować bezpłatnie.
Kod programu do uruchomienia w debugerze Visual Studio.
Praca z wskazówkami dotyczącymi danych
Podpowiedzi dotyczące danych są widoczne podczas sesji debugowania, gdy masz ustawione punkty przerwania w swoim kodzie. Gdy debugger zatrzymuje działanie programu na punkcie przerwania, wskazówki dotyczące danych są dostępne dla dowolnych zmiennych w bieżącym zakresie.
Począwszy od programu Visual Studio 2022 w wersji 17.14, możesz również wyświetlić porady dotyczące danych dla wyrażeń LINQ.
Oto proces:
Ustaw punkt przerwania w kodzie i rozpocznij debugowanie, wybierając pozycję Debuguj>Rozpocznij debugowanie lub użyj skrótu klawiaturowego F5.
Gdy debugger wstrzymuje wykonywanie w punkcie przerwania, najechać na dowolną zmienną w bieżącym zakresie, aby otworzyć podpowiedź danych.
Użyj podpowiedzi danych, aby zobaczyć nazwę zmiennej i pracować z jej wartością.
W razie potrzeby zmień wartość zmiennej lub dodaj komentarze.
Notatka
Środowisko Visual Studio ocenia i wyświetla wartość zmiennej w podpowiedzi danych na podstawie kontekstu, w którym debuger jest wstrzymany w trakcie wykonywania. Ocena nie jest oparta na bieżącej lokalizacji kursora ani na wskazówce dotyczącej danych. Jeśli zatrzymasz wskaźnik myszy nad zmienną w innej funkcji, która ma taką samą nazwę jak zmienna w bieżącym kontekście, program Visual Studio wyświetli wartość zmiennej we wskazówce dla bieżącego kontekstu.
Program Visual Studio obsługuje wiele akcji dotyczących porad dotyczących danych i pracy ze zmiennymi i wartościami, w tym:
- Przypnij lub unosić wskazówkę danych, aby zachować jej widoczność, gdy wykonywanie kodu jest kontynuowane.
- Uczyń wskazówki dotyczące danych przezroczystymi
- Włącz przypięte wskazówki dotyczące danych, które pozostają rozwinięte, dopóki nie wybierzesz innego miejsca.
- Rozwiń podpowiedź danych dla tablicy, struktury lub obiektu, aby wyświetlić jego elementy w formacie drzewa
- Zmień wartość zmiennej w podpowiedzi danych
- Dodawanie komentarzy wielowierszowych do przypiętej wskazówki o danych w celu robienia notatek podczas debugowania
- Porady dotyczące importowania i eksportowania danych
Przezroczyste wskazówki dotyczące danych
Po najechaniu kursorem na zmienną, aby wyświetlić podpowiedź danych, możesz uczynić ją przezroczystą, aby zobaczyć kod poniżej. Ta akcja włącza również przezroczystość dla innych akcji podpowiedzi w edytorze kodu, takich jak definicje metod i składnia wyrażeń.
Aby włączyć przejrzystość, wykonaj następujące kroki:
W edytorze Visual Studio Code kliknij wewnątrz pola danych, a następnie naciśnij i przytrzymaj klawisz Ctrl.
Aby zachować przezroczystość, przytrzymaj Ctrl.
Aby wyłączyć przezroczystość, przestań przytrzymywać Ctrl lub wybierz gdzie indziej.
Przezroczystość nie jest dostępna dla przypiętej lub przestawnej końcówki danych.
Zachowaj rozwinięte porady dotyczące danych
W programie Visual Studio 2022 Update 1 i nowszym, po rozwinięciu podpowiedzi danych, możesz utrzymać jej rozwinięcie, dopóki nie wybierzesz innego miejsca. Ta akcja powoduje utworzenie lepkiej wskazówki danych.
Aby ustawić wskazówkę dotyczącą danych jako wyświetlaną na stałe, wykonaj następujące kroki:
W programie Visual Studio wybierz pozycję Debug>Opcje, aby otworzyć okno dialogowe Opcje.
Na karcie Ogólne przewiń, aby zlokalizować Zachowaj rozwinięte wskazówki dotyczące danych otwarte do momentu kliknięcia opcji.
Zaznacz pole wyboru, aby włączyć opcję przylepną i wybierz pozycję OK.
Jeśli opcja przylepna jest włączona, po rozwinięciu jakiejkolwiek wskazówki dotyczącej danych w edytorze kodu pozostanie rozwinięta.
Przypnij wskazówki dotyczące danych
Możesz przypiąć poradę dotyczącą danych, aby utrzymać ją otwartą na powierzchni edytora kodu. Możesz również zmienić położenie przypiętej wskazówki dotyczącej danych.
Aby przypiąć wskazówkę danych, wykonaj te kroki:
W edytorze programu Visual Studio Code umieść kursor na zmiennej, aby wyświetlić podpowiedź.
W podpowiedzi dotyczącej danych przypnij pinezkę, aby wybrać Przypnij do źródła:

Program Visual Studio przypina wskazówkę danych do miejsca znajdującego się w pobliżu zmiennej na powierzchni kodu. Pinezka pojawia się w rynnie edytora kodu obok wiersza, w którym przypinasz wskazówkę danych.
Zaznacz i przeciągnij przypiętą wskazówkę danych do dowolnej lokalizacji na powierzchni edytora kodu.
Przenieś (odepnij) wskazówki dotyczące danych
Po przypięciu wskazówki danych możesz ją odpiąć i ustawić jako unoszącą się. Pływający wskaźnik danych może być umieszczony w dowolnym miejscu w IDE Visual Studio.
Aby wyświetlić podpowiedź dotyczącą danych, wykonaj następujące kroki:
W przypiętej wskazówce danych użyj pinezki, aby wybrać pozycję Odepnij ze źródła.
Visual Studio odpina podpowiedź danych i nadaje jej jednolite kolorowe tło. Pinezka porady danych przechodzi do pozycji odpiętej, a pinezka w marginesie edytora kodu zostanie usunięta.

Wybierz i przeciągnij ruchomą wskazówkę danych do dowolnego miejsca w środowisku IDE programu Visual Studio.
Jeśli umieścisz pływającą podpowiedź danych poza obszarem edytora kodu, pinezka zostanie usunięta z menu podpowiedzi danych. Opcja Przypnij do źródła jest dostępna tylko wtedy, gdy pływająca wskazówka danych znajduje się na powierzchni edytora kodu.
Porady dotyczące danych repozytorium
Po wyświetleniu wskazówki dotyczącej danych, można ją przypiąć ponownie do określonej lokalizacji źródłowej w edytorze kodu.
Aby przypiąć unoszącą się etykietę danych, wykonaj następujące kroki:
Wybierz i przenieś unoszącą się wskazówkę danych, i umieść ją na powierzchni edytora kodu.
W przestawnym napiwku danych użyj pinezki, aby wybrać pozycję Przypnij do źródła.
Pinezka zmienia się na przypiętą pozycję. Podpowiedź dotycząca danych jest przypięta ponownie do określonego miejsca w edytorze kodu, a pinezka wskazująca źródło pojawia się w marginesie edytora kodu.
Zamknij wskazówki dotyczące danych
Istnieje kilka sposobów, aby zamknąć podpowiedzi dotyczące danych w programie Visual Studio.
Po zakończeniu sesji debugowania, jeśli masz jakiekolwiek otwarte porady dotyczące danych, program Visual Studio zamknie je za Ciebie. Jeśli uruchomisz kolejną sesję debugowania, program Visual Studio spróbuje ponownie przywrócić wszelkie podpowiedzi danych, które wcześniej pozostawiłeś(aś) otwarte.
Poniższa tabela zawiera podsumowanie sposobu ręcznego zamykania podpowiedzi dotyczących danych:
| Zamknij cel | Akcja |
|---|---|
| Konkretna wskazówka dotycząca danych | Wybierz X w podpowiedzi dotyczącej danych. |
| Wszystkie porady dotyczące danych dla określonego pliku | Wybierz Debug>Wyczyść wszystkie wskaźniki danych przypięte do nazwy pliku> na pasku narzędzi programu Visual Studio. |
| Wszystkie otwarte porady dotyczące danych | Wybierz Debuguj>Wyczyść wszystkie podpowiedzi danych na pasku narzędzi programu Visual Studio. |
Praca ze zmiennymi i wartościami w podpowiedziach dotyczących danych
Podczas pracy z poradami dotyczącymi danych w programie Visual Studio uzyskujesz możliwość wyświetlania szczegółowych informacji o zmiennych i obiektach oraz edytowania wartości podczas debugowania. Te możliwości są przydatne do szybkiego rozwiązywania problemów i testowania zmian w kodzie.
Rozwiń obiekty w podpowiedziach dotyczących danych, aby wyświetlić członków
Gdy podpowiedź dotycząca danych reprezentuje tablicę, strukturę lub obiekt, możesz rozwinąć widok podpowiedzi, aby wyświetlić elementy. Widok rozwinięty przedstawia dodatkowe informacje w formacie drzewa hierarchicznego.
Aby rozszerzyć widok obiektu w oknie danych, wykonaj następujące kroki:
W wskazówce dotyczącej danych dla tablicy, struktury lub obiektu wybierz strzałkę rozwijania przed nazwą elementu, aby wyświetlić członków. Widok jest prezentowany w formacie drzewa:

Aby przypiąć podpowiedź danych, wybierz symbol plus (+) przed nazwą zmiennej, aby rozwinąć jej definicję.
Nadal wybieraj strzałki rozwijania, aby wyświetlić więcej elementów hierarchii.
Aby przejść w górę i w dół w widoku rozszerzonym, użyj myszy lub klawiszy strzałek w górę i w dół na klawiaturze.
Aby przypiąć rozszerzony element z oryginalną przypiętą podpowiedzią danych, użyj pinezki na elemencie, aby wybrać opcję Przypnij do źródła. Po zwinięciu widoku drzewa wszystkie przypięte elementy członkowskie pozostaną widoczne na przypiętej wskazówce danych.
Edytowanie wartości zmiennych
Kolejną zaletą pracy z poradami dotyczącymi danych jest możliwość edytowania wartości zmiennej lub elementu w poradzie danych podczas debugowania. Ta funkcja jest przydatna do szybkiego testowania małych zmian w kodzie.
Aby edytować wartość zmiennej lub elementu w podpowiedzi danych, wykonaj następujące kroki:
W wskazówce dotyczącej danych wybierz wartość. Program Visual Studio wyróżnia wartość i udostępnia ją do edycji.
Wprowadź nową wartość w wskazówce danych i wybierz opcję Wprowadź.
Należy pamiętać, że niektóre wartości zmiennych są tylko do odczytu. Program Visual Studio nie udostępnia wartości w trybie tylko do odczytu do edycji.
Używanie komentarzy w poradach dotyczących danych
Obszar komentarzy w ramach porady dotyczącej danych jest przydatny do utrzymywania notatek dotyczących zmiennych podczas debugowania kodu. Ten region jest wygodnym miejscem do śledzenia różnych wartości podczas debugowania. Komentarze można dodawać w przypiętej lub unoszącej się wskazówce danych.
Aby użyć Komentarze w kontekście danych, wykonaj następujące kroki:
W oknie podpowiedzi użyj podwójnej strzałki w dół, aby wybrać opcję Rozwiń, aby wyświetlić komentarz. Podwójna strzałka w dół otwiera region Komentarze w podpowiedzi, gdzie można dodawać notatki.
Aby dodać komentarz, wstaw kursor w regionie Komentarze i wprowadź tekst. Region akceptuje wiele linii.
Aby zamknąć region Komentarze, użyj podwójnej strzałki w górę, aby Zwiń komentarze. Wszelkie wprowadzone komentarze pozostają z podpowiedzią danych, ale nie są obecnie widoczne.
Przypinanie właściwości w podpowiedziach danych
Program Visual Studio obsługuje przypinanie właściwości w przypiętych podpowiedziach danych w .NET Core 3.0 i nowszych. Ta funkcja umożliwia szybkie przeglądanie obiektów według ich właściwości w podpowiedziach danych.
Aby przypiąć właściwości w podpowiedziach dotyczących danych, wykonaj następujące kroki:
W przypiętej podpowiedzi danych rozwiń hierarchię członków, dopóki nie zobaczysz właściwości, która ma być utrzymana w widocznym obszarze podpowiedzi danych.
Użyj pinezki dla obiektu, aby przypiąć ją do wskazówki danych. Możesz również kliknąć prawym przyciskiem myszy atrybut i wybrać opcję Przypnij członka jako ulubionego.
Program Visual Studio przenosi wybraną właściwość na górę listy właściwości obiektu. Nazwa właściwości i jej wartość są wyświetlane w prawej kolumnie przypiętej wskazówki danych.

Aby odpiąć właściwość w poradzie danych, wybierz ponownie przypięcie dla właściwości lub kliknij prawym przyciskiem myszy właściwość i wybierz Odepnij element członkowski jako ulubiony.
Możesz również przełączać widoczność nazw właściwości i filtrować tylko przypięte właściwości na liście właściwości obiektu we wskazówce danych.
Aby odfiltrować odpięte właściwości, kliknij prawym przyciskiem myszy wiersz właściwości w podpowiedzi danych i wybierz Pokaż tylko przypięte elementy.
Aby przełączyć widoczność nazw właściwości, kliknij prawym przyciskiem myszy na wierszu właściwości w pojawiającym się oknie danych i wybierz Ukryj przypięte nazwy elementów członkowskich w wartościach.
Na poniższym obrazku przedstawiono różne opcje w menu po kliknięciu prawym przyciskiem myszy dla hierarchii elementów w poradzie danych.

Uzyskiwanie pomocy dotyczącej sztucznej inteligencji
Jeśli masz Copilot, możesz uzyskać pomoc dotyczącą sztucznej inteligencji podczas przeglądania zmiennych we wskazówkach dotyczących danych. Kliknij prawym przyciskiem myszy zmienną i użyj przycisku Ask Copilot W tym scenariuszu Copilot zna już kontekst pytania, więc nie musisz podawać kontekstu na czacie. Aby uzyskać więcej informacji, zobacz Debug with Copilot.
W tym scenariuszu Copilot zna już kontekst pytania, więc nie musisz podawać kontekstu na czacie. Aby uzyskać więcej informacji, zobacz Debug with Copilot.
Począwszy od programu Visual Studio 2022 w wersji 17.14, możesz również uzyskać pomoc z Copilot z porad dotyczących wyrażeń LINQ.
Wizualizowanie złożonych typów danych
Wizualizatory wyświetlają informacje w bardziej zrozumiały, a czasami graficzny sposób. Przykłady wizualizatorów to XML, HTML, JSON, Text Visualizer i wizualizatorytabelaryczne. Wizualizacje umożliwiają badanie złożonych typów danych w kodzie podczas debugowania.
Jeśli wizualizatory są dostępne dla elementu, program Visual Studio wyświetla ikonę lupy Widok obok nazwy elementu w poradzie danych. Po wybraniu wizualizacji program Visual Studio otworzy oddzielne okno, aby wyświetlić złożone dane w formacie czytelnym.
Za pomocą tej funkcji można wybrać wizualizację danych:
Aby wyświetlić element przy użyciu domyślnego wizualizatora dla typu danych, wybierz lupę.

Aby wybrać konkretny wizualizator, rozwiń listę rozwijaną Widok obok lupy i wybierz opcję.
Dodawanie zmiennych do okien obserwacji
Możesz nadal śledzić zmienne, dodając je do okna Watch programu Visual Studio za pomocą podpowiedzi danych.
- W podpowiedzi danych kliknij prawym przyciskiem myszy nazwę zmiennej i wybierz Dodaj obserwację.
Program Visual Studio dodaje zmienną w oknie Watch. Jeśli wersja programu Visual Studio obsługuje wiele okien Watch, zmienna zostanie wyświetlona w oknie z etykietą Watch 1.
Porady dotyczące importowania i eksportowania danych
Możesz wyeksportować porady dotyczące danych do pliku XML, który można udostępniać lub edytować za pomocą edytora tekstów. Możesz również zaimportować wskazówki dotyczące danych z otrzymanego lub wcześniej edytowanego pliku XML.
Aby wyeksportować porady dotyczące danych, wykonaj następujące kroki:
W programie Visual Studio wybierz pozycję Debug>Eksportuj Podpowiedzi danych. Zostanie otwarte okno dialogowe Export DataTips.
W oknie dialogowym przejdź do lokalizacji, w której chcesz zapisać plik XML.
Wprowadź nazwę pliku eksportu, a następnie wybierz opcję Zapisz.
Visual Studio eksportuje wskazówki dotyczące danych do określonego pliku i lokalizacji.
Aby zaimportować porady dotyczące danych z pliku, wykonaj następujące kroki:
W programie Visual Studio wybierz opcję Debuguj>Importuj DataTips. Okno dialogowe Import DataTips zostanie otwarte.
W oknie dialogowym przejdź do lokalizacji pliku XML porad dotyczących danych, który ma być używany do importowania.
Wybierz plik do otwarcia, a następnie wybierz pozycję Otwórz.
Program Visual Studio importuje wskazówki dotyczące danych z określonego pliku do bieżącego obszaru roboczego. Podczas debugowania kodu obszaru roboczego dostępne są zaimportowane wskazówki dotyczące danych.
Powiązana zawartość
- Najpierw zapoznaj się z debugerem programu Visual Studio
- Zapoznaj się z technikami i narzędziami debugowania
- Tworzenie niestandardowych widoków danych w debugerze programu Visual Studio