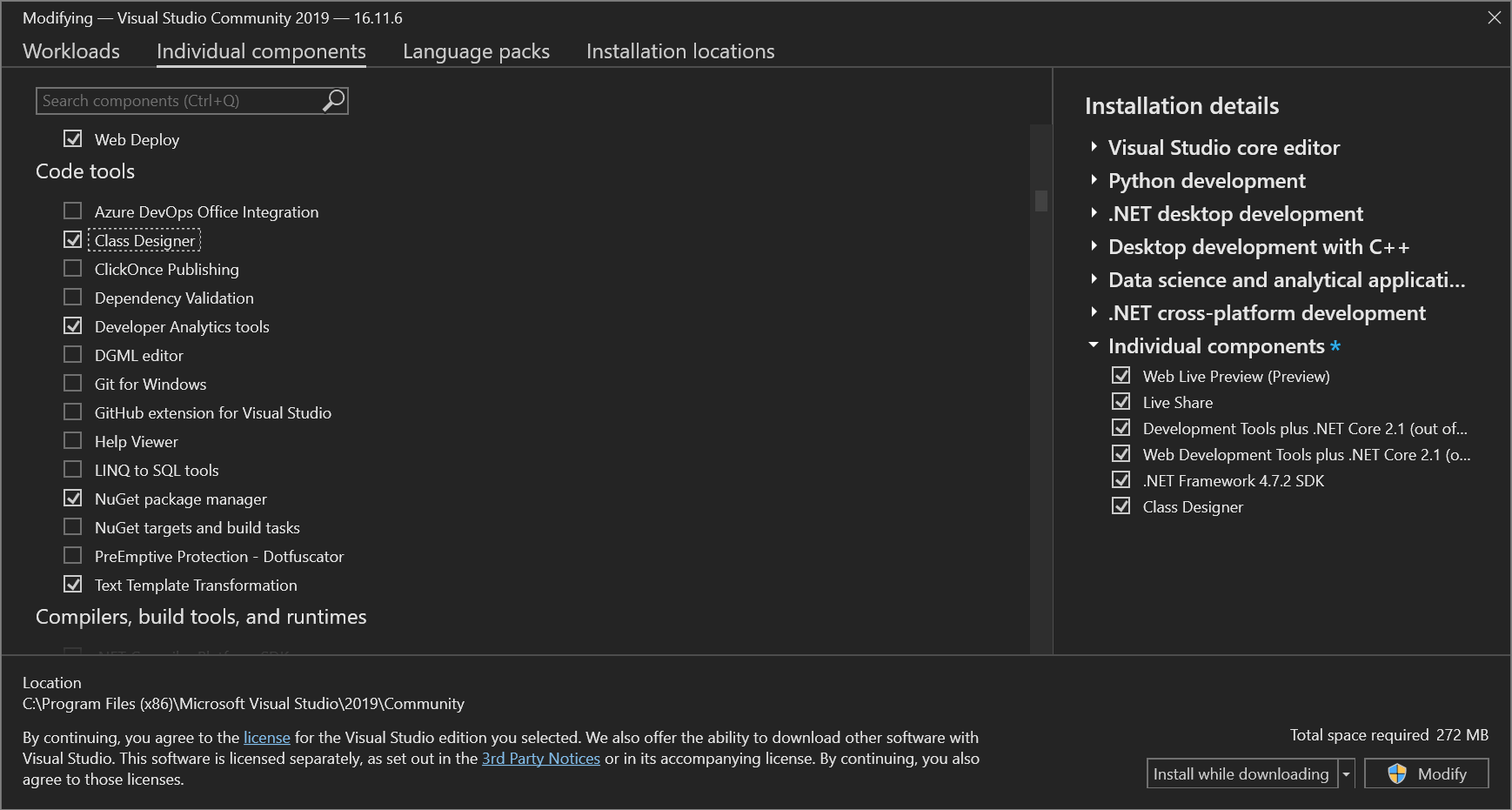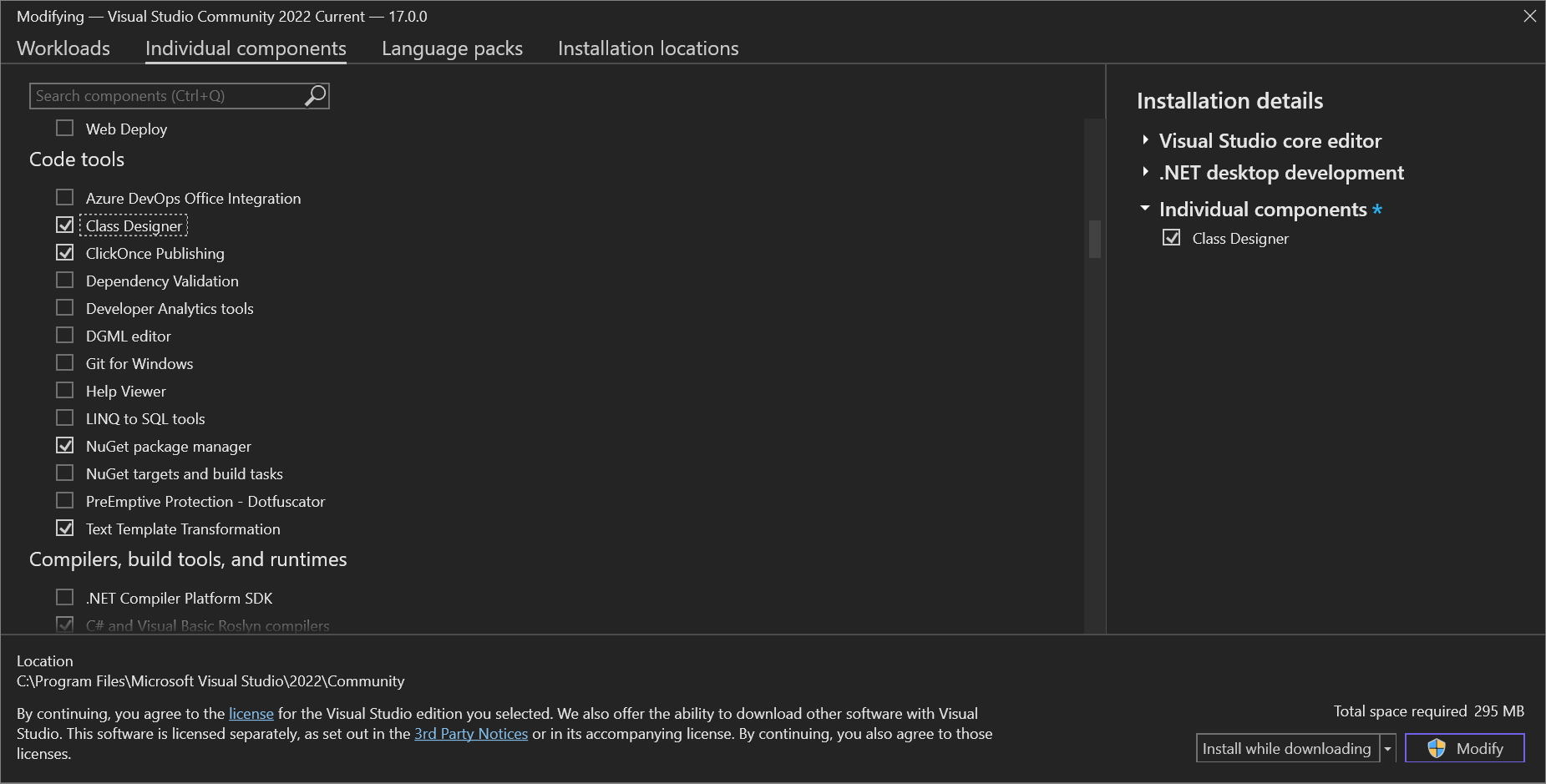Co to jest Projektant klas?
Za pomocą narzędzia projektanta klas w programie Visual Studio można projektować, wizualizować i refaktoryzować diagramy klas w projektach C#, Visual Basic lub C++. Diagramy klas pokazują elementy kodu i ich relacje na wizualnej powierzchni projektowej, co może pomóc lepiej zrozumieć strukturę projektu i zreorganizować kod.
Notatka
Projektant klas nie jest dostępny w projektach .NET Core i .NET 5 i nowszych.
O diagramach klas
Oto, co można zrobić z diagramami klas, bardziej szczegółowo:
Projektowanie: edytuj kod projektu, edytując diagram klas. Dodaj nowe elementy i usuń niechciane. Zmiany są odzwierciedlane w kodzie.
Visualize: Zrozum strukturę swojego projektu poprzez wyświetlanie klas w projekcie na diagramie. Dostosuj diagram, aby skoncentrować się na szczegółach projektu, które najbardziej ci zależy. Zapisz diagram, aby użyć go później do celów demonstracyjnych lub dokumentacji.
Refaktoryzacja: nadpisywanie metod, zmienianie nazw identyfikatorów, refaktoryzowanie parametrów oraz implementowanie interfejsów i klas abstrakcyjnych.
Wyświetlanie typów i relacji
Diagramy klas pokazują szczegóły typów, na przykład ich składowych składowych i relacje między nimi. Wizualizacja tych jednostek jest dynamicznym widokiem na kod. Oznacza to, że można edytować typy w projektancie, a następnie zobaczyć zmiany odzwierciedlone w kodzie źródłowym jednostki. Podobnie diagram klas jest synchronizowany ze zmianami wprowadzanymi w plikach kodu.
Notatka
Jeśli projekt zawiera diagram klas, a projekt odwołuje się do typu znajdującego się w innym projekcie, diagram klas nie pokazuje typu, do którego odwołujesz się, dopóki nie skompilujesz projektu dla tego typu. Podobnie diagram nie wyświetla zmian w kodzie jednostki zewnętrznej do momentu ponownego skompilowania projektu dla tej jednostki.
Przepływ pracy związany z diagramem klas
Diagramy klas mogą ułatwić zrozumienie struktury klas projektów. Te projekty mogły zostać utworzone przez innych deweloperów lub wystarczy odświeżyć projekt utworzony samodzielnie. Diagramy klas umożliwiają dostosowywanie, udostępnianie i prezentowanie informacji o projekcie innym osobom.
Pierwszym krokiem prezentowania informacji o projekcie jest utworzenie diagramu klasy, który wyświetla, co chcesz pokazać. Aby uzyskać więcej informacji, zobacz Dodaj diagram klas. Można utworzyć wiele diagramów klas dla projektu, który może służyć do wyświetlania odrębnego widoku projektu, wybranego podzestawu typów projektu lub wybranego podzestawu elementów członkowskich typów.
Oprócz definiowania tego, co pokazuje każdy diagram klas, można również zmienić sposób prezentowania tych informacji; Aby uzyskać więcej informacji, zobacz Dostosowywanie diagramów klas.
Po dostrojeniu co najmniej jednego diagramu klasy możesz skopiować je do dokumentów pakietu Microsoft Office i wydrukować je lub wyeksportować jako pliki obrazów. Aby uzyskać więcej informacji, zapoznaj się z Kopiowanie elementów diagramu klas do dokumentu Microsoft Office, Drukowanie diagramów klas i Eksportowanie diagramów klas jako obrazów.
Notatka
Projektant klas nie śledzi lokalizacji plików źródłowych, więc zmiana struktury projektu lub przenoszenie plików źródłowych w projekcie może spowodować utratę śledzenia typu przez projektanta klas, zwłaszcza typu źródłowego typu typedef, klas bazowych lub typów skojarzeń. Może wystąpić błąd taki jak Projektant klas nie może wyświetlić tego typu. Jeśli tak, przeciągnij zmodyfikowany lub przeniesiony kod źródłowy do diagramu klas ponownie, aby go ponownie odtworzyć.
Dodawanie diagramów klas do projektów
Aby zaprojektować, edytować i refaktoryzować klasy i inne typy, dodaj diagram klas do projektu C#, Visual Basic lub C++. Aby zwizualizować różne części kodu w projekcie, dodaj wiele diagramów klas do projektu.
Nie można tworzyć diagramów klas na podstawie projektów współużytkujących kod w wielu aplikacjach. Aby utworzyć diagramy klas UML, zobacz Tworzenie projektów i diagramów modelowania UML.
Instalowanie składnika Projektant klas
Jeśli nie zainstalowano składnika Projektant klas, wykonaj następujące kroki, aby go zainstalować.
Otwórz Instalator programu Visual Studio z menu Start systemu Windows lub wybierając pozycję Tools>Get Tools and Features na pasku menu w programie Visual Studio.
Otwiera się Instalator programu Visual Studio.
Jeśli masz już zainstalowany program Visual Studio, kliknij przycisk Modyfikuj z opcji.
Wybierz kartę Poszczególne składniki, a następnie przewiń w dół do kategorii Narzędzia kodu.
Wybierz pozycję Projektant klas, a następnie wybierz pozycję Modyfikuj.
Składnik projektanta klas rozpoczyna instalację.
Dodawanie pustego diagramu klasy do projektu
W eksploratorze rozwiązań kliknij prawym przyciskiem myszy węzeł projektu, a następnie wybierz Dodaj>nowy element. Lub naciśnij Ctrl+Shift+A. Jeśli zostanie wyświetlone małe okno z opcją dodania pliku kodu, wybierz przycisk Pokaż wszystkie szablony.
Okno dialogowe Dodaj nowy element zostanie otwarte.
Rozwiń ogólne, a następnie wybierz Diagram klas z listy szablonów. W przypadku projektów Visual C++ poszukaj w kategorii Narzędzia, aby znaleźć szablon Diagramu klas .
Notatka
Jeśli nie widzisz szablonu diagramu klas , wykonaj kroki, aby zainstalować składnik projektanta klas dla programu Visual Studio. Jak wspomniano wcześniej w tym artykule, projektant klas nie jest dostępny dla platform .NET Core i .NET 5 i nowszych.
Diagram klas zostanie otwarty w Projektancie klas i zostanie wyświetlony jako plik z rozszerzeniem .cd w Eksploratorze rozwiązań . Możesz przeciągać kształty i linie do diagramu z Przyborniklub przeciągać węzeł projektu z Eksploratora rozwiązań, aby dodać klasy z tego projektu.
Aby dodać wiele diagramów klas, powtórz kroki opisane w tej procedurze.
Aby wyświetlić zawartość kompletnego projektu na diagramie klasy
Otwórz pusty diagram klasy, a następnie przeciągnij węzeł projektu z Eksploratora rozwiązań do powierzchni diagramu klas. Utworzono automatycznie uzupełniony diagram klas.
Ważny
Projektant klas nie jest dostępny w projektach platformy .NET Core.
Dostosowywanie diagramów klas
Możesz zmienić sposób wyświetlania informacji o diagramach klas. Możesz dostosować cały diagram lub poszczególne typy na powierzchni projektowej.
Można na przykład dostosować poziom powiększenia całego diagramu klasy, zmienić sposób grupowania i sortowania poszczególnych składowych typów, ukrywania lub pokazywania relacji oraz przenoszenia poszczególnych lub zestawów typów w dowolnym miejscu na diagramie.
Notatka
Dostosowywanie sposobu wyświetlania kształtów na diagramie nie zmienia bazowego kodu dla typów reprezentowanych na diagramie.
Sekcja zawierająca składowe typu, takie jak sekcja Właściwości w klasie, jest nazywana przedziałem. Można ukryć lub pokazać poszczególne przedziały i składowe typu.
Powiększanie i pomniejszanie diagramu klas
Otwórz i wybierz plik diagramu klas w Projektant klas.
Na pasku narzędzi projektanta klas kliknij przycisk Powiększ lub Pomniejsz, aby zmienić poziom powiększenia powierzchni projektanta.
lub
Określ określoną wartość powiększenia. Możesz użyć listy rozwijanej Zoom lub wpisać prawidłowy poziom powiększenia (prawidłowy zakres to od 10% do 400%).
Notatka
Zmiana poziomu powiększenia nie ma wpływu na skalę wydruku diagramu klasy.
Dostosowywanie grupowania i sortowania członków typu
Otwórz i wybierz plik diagramu klas w Projektant klas.
Kliknij prawym przyciskiem myszy pusty obszar na powierzchni projektowej i wskaż członkowie grupy.
Wybierz jedną z dostępnych opcji:
Grupuj według rodzaju oddziela poszczególne członkowskie elementy typu, tworząc grupowaną listę właściwości, metod, zdarzeń i pól. Poszczególne grupy zależą od definicji jednostek: na przykład klasa nie wyświetla żadnej grupy zdarzeń, jeśli nie ma jeszcze zdarzeń zdefiniowanych dla tej klasy.
Grupuj według dostępu oddziela poszczególne elementy członkowskie typu do listy grupowanej na podstawie modyfikatorów dostępu członka. Na przykład publiczne i prywatne.
Sortuj alfabetycznie wyświetla elementy tworzące jednostkę jako pojedynczą listę alfabetycznie. Lista jest sortowana w kolejności rosnącej.
Ukryj przedziały na typie
Otwórz plik diagramu klas i wybierz go w projektancie klas .
Kliknij prawym przyciskiem myszy na kategorię członków w typie, który chcesz dostosować (na przykład wybierz węzeł Metody w klasie).
Kliknij pozycję Ukryj przedział.
Wybrany przedział znika z pojemnika danego typu.
Ukrywanie poszczególnych członków typu
Otwórz i wybierz plik diagramu klas w Projektant klas.
Kliknij prawym przyciskiem myszy element, który chcesz ukryć w danym typie.
Kliknij pozycję Ukryj.
Wybrany członek znika z kontenera typu.
Pokaż ukryte kompartmenty i obiekty dla typu
Otwórz i wybierz plik diagramu klas w Projektant klas.
Kliknij prawym przyciskiem myszy nazwę typu z ukrytym przedziałem.
Kliknij Pokaż wszystkich członków.
Wszystkie ukryte przedziały i członkowie są wyświetlane w kontenerze typu.
Ukryj relacje
Otwórz i wybierz plik diagramu klas w Projektant klas.
Kliknij prawym przyciskiem myszy skojarzenie lub linię dziedziczenia, którą chcesz ukryć.
Kliknij Ukryj dla linii skojarzenia oraz kliknij Ukryj linię dziedziczenia dla linii dziedziczenia.
Kliknij Pokaż wszystkich członków.
Wszystkie ukryte przedziały i członkowie są wyświetlane w kontenerze typu.
Pokaż ukryte relacje
Otwórz i wybierz plik diagramu klas w Projektant klas.
Kliknij prawym przyciskiem myszy ikonę typu z ukrytym skojarzeniem lub dziedziczeniem.
Kliknij Pokaż wszystkie elementy członkowskie dla linii powiązań lub kliknij Pokaż klasę bazową lub Pokaż klasy pochodne dla linii dziedziczenia.
Usuwanie kształtu z diagramu klas
Kształt typu można usunąć z diagramu klas bez wpływu na kod źródłowy typu. Usunięcie kształtów typu z diagramu klasy ma wpływ tylko na ten diagram: podstawowy kod, który definiuje typ i inne diagramy, na które jest wyświetlany typ, nie ma wpływu.
Na diagramie klasy wybierz kształt typu, który chcesz usunąć z diagramu.
W menu edytowanie wybierz pozycję Usuń zdiagramu.
Kształt typu i wszystkie linie skojarzenia lub dziedziczenia połączone z kształtem nie są już wyświetlane na diagramie.
Usuwanie kształtu typu i jego kodu bazowego
Kliknij kształt prawym przyciskiem myszy na powierzchni projektowej.
Wybierz z menu kontekstowego pozycję Usuń kod.
Kształt zostanie usunięty z diagramu, a jego kod źródłowy zostanie usunięty z projektu.
Kopiowanie elementów diagramu klas do dokumentu pakietu Microsoft Office
Kształty można kopiować z diagramu klas platformy .NET (plik.cd) do innych dokumentów. Otrzymasz kopię kształtu lub jego kodu bazowego na podstawie rodzaju dokumentu, w którym go wklejasz. Aby skopiować kształty z diagramów klas UML w projekcie modelowania, zobacz Eksportuj diagramy jako obrazy.
Kopiowanie pojedynczego elementu
Kliknij kształt prawym przyciskiem myszy i wybierz Kopiuj obraz.
Kopiowanie kilku elementów
Wybierz kształty na diagramie, które chcesz skopiować.
Kliknij prawym przyciskiem myszy na to, co zaznaczono, i wybierz opcję Kopiuj obraz.
Skopiuj wszystkie elementy w diagramie klas
Kliknij prawym przyciskiem myszy powierzchnię diagramu i wybierz pozycję Zaznacz wszystkielub naciśnij Ctrl+A.
W menu Edytuj wybierz pozycję Kopiuj obraz.
Możesz również wybrać opcję Kopiuj zamiast Kopiuj obraz. Kopiuj kopiuje obraz jako zwykłą mapę bitową. Kopiuj obraz kopiuje obraz jako obraz oparty na wektorach, co jest lepsze w przypadku większości aplikacji pakietu Office.
Eksportowanie diagramów klas jako obrazów
Aby wyeksportować diagram klas utworzony na podstawie kodu w projekcie, zapisz diagram jako obraz. Jeśli zamiast tego chcesz wyeksportować diagramy klas UML, zobacz Eksportuj diagramy jako obrazy.
Eksportowanie diagramu
Otwórz plik diagramu klas (.cd).
Z menu diagramu klas lub menu skrótów powierzchni diagramu wybierz pozycję Eksportuj diagram jako obraz.
Wybierz diagram.
Wybierz odpowiedni format.
Wybierz pozycję Eksportuj, aby zakończyć eksportowanie.
Aby automatycznie zaktualizować wyeksportowane obrazy połączone z innych dokumentów, ponownie wyeksportuj diagram w programie Visual Studio.
Drukowanie diagramów klas
Diagram klas można wydrukować przy użyciu funkcji drukowania programu Visual Studio.
Aby wydrukować diagram klas
Otwórz diagram klas.
Kliknij Drukuj w menu Plik.
Cały diagram klas się drukuje. Może być konieczne dostosowanie ustawień w oknie dialogowym Page Setup w celu drukowania w odpowiednim rozmiarze.
Dodawanie komentarzy do diagramów klas
Możesz użyć kształtów komentarzy do dodawania adnotacji do diagramów klas. Kształt komentarza ma jedną właściwość, Tekst, do której można wpisać tekst. Kształty komentarzy istnieją tylko na powierzchni diagramu, a nie w kodzie.
Komentarz znajduje się w widoku diagramu klas w Projektant klas. Jeśli otworzysz diagram drugiej klasy na tym samym projekcie, komentarze utworzone w pierwszym widoku nie będą widoczne. Jeśli usuniesz diagram, wszystkie zawarte w nim komentarze również zostaną usunięte.
Możesz zmienić rozmiar kształtu komentarza, ale nie można zmienić innych aspektów jego wyglądu, takich jak kolor tła, czcionka lub rozmiar czcionki.
Aby dodać komentarz
Przeciągnij komentarz z przybornika projektanta klas do diagramu klas.
Kliknij nowy kształt komentarza na diagramie i wpisz odpowiedni tekst.
Używanie skrótów myszy i klawiaturowych w oknie Diagram klas i Szczegóły klasy
Klawiaturę można użyć oprócz myszy (lub innego urządzenia wskazującego), aby wykonać operacje nawigacyjne w Projektant klas oraz w oknie Szczegóły klas .
Używanie myszy w Projektancie klas
Następujące akcje myszy są obsługiwane na diagramach klas:
| Zestaw myszy | Kontekst | Opis |
|---|---|---|
| Kliknij dwukrotnie | Elementy kształtu | Otwiera edytor kodu. |
| Kliknij dwukrotnie | Łącznik Lollipop | Rozwiń/zwiń lizaki. |
| Kliknij dwukrotnie | Etykieta łącznika Lollipop | Wywołuje polecenie Show Interface. |
| Kółko myszy | Diagram klas | Przewiń w pionie. |
| Shift + rolka myszy | Diagram klas | Przewiń w poziomie. |
| Ctrl + kółko myszy | Diagram klas | Zoom |
| Ctrl+Shift + klik | Diagram klas | Zoom |
Korzystanie z myszy w oknie Szczegóły klasy
Za pomocą myszy można zmienić wygląd okna Szczegóły klasy i dane wyświetlane w następujący sposób:
Kliknięcie dowolnej edytowalnej komórki umożliwia edytowanie zawartości tej komórki. Zmiany są odzwierciedlane we wszystkich miejscach, w których dane są przechowywane lub wyświetlane, w tym w oknie właściwości i w kodzie źródłowym.
Kliknięcie dowolnej komórki wiersza powoduje wyświetlenie okna Właściwości, które pokazuje właściwości elementu reprezentowanego przez ten wiersz.
Aby zmienić szerokość kolumny, przeciągnij granicę po prawej stronie nagłówka kolumny, aż kolumna osiągnie żądaną szerokość.
Możesz rozwinąć lub zwinąć przedział lub węzły właściwości, klikając symbole strzałek po lewej stronie wiersza.
Okno Szczegóły klasy zawiera kilka przycisków umożliwiających utworzenie nowych elementów członkowskich w bieżącej klasie oraz nawigowanie między przedziałami składowych w siatce okien szczegółów klasy.
Używanie klawiatury w Projektancie klas
Następujące akcje klawiatury są obsługiwane na diagramach klas:
| Klucz | Kontekst | Opis |
|---|---|---|
| klawisze strzałek | Wnętrza kształtów liter | Nawigacja drzewiasta zawartości kształtu (obsługiwane jest owijanie się wokół kształtu). Klawisze strzałek w lewo i w prawo rozwiń/zwiń bieżący element, jeśli jest to możliwe, i przejdź do elementu nadrzędnego, jeśli nie (zobacz nawigację drzewa, aby uzyskać szczegółowe zachowanie). |
| klawisze strzałek | Kształty najwyższego poziomu | Przenoszenie kształtów na diagramie. |
| Shift+klawisze strzałek | Wnętrza kształtów liter | Tworzenie ciągłej selekcji składającej się z elementów kształtu, takich jak członki, typy zagnieżdżone lub komponenty. Te skróty nie obsługują zawijania wokół. |
| Strona Główna | Wnętrza kształtów liter | Przejdź do tytułu kształtu najwyższego poziomu. |
| Strona Główna | Kształty najwyższego poziomu | Przejdź do pierwszego kształtu na diagramie. |
| koniec | Wnętrza kształtów liter | Przejdź do ostatniego widocznego elementu wewnątrz kształtu. |
| koniec | Kształty najwyższego poziomu | Przejdź do ostatniego kształtu na diagramie. |
| Shift+Home | Kształt typu wewnętrznego | Wybiera elementy w kształcie rozpoczynające się od bieżącego elementu i kończące się na najbardziej górnym elemencie w tym samym kształcie. |
| Shift+End | Kształt typu wewnętrznego | Tak samo jak Shift+Home ale w kierunku od góry do dołu. |
| Wprowadź | Wszystkie konteksty | Wywołuje domyślną akcję na kształcie, która jest również dostępna za pomocą dwukrotnego kliknięcia. W większości przypadków jest to Wyświetl kod, ale niektóre elementy definiują go inaczej (lizaki, nagłówki przedziałów, etykiety lollipop). |
| + i - | Wszystkie konteksty | Jeśli element, na którym jest obecnie skupiona uwaga, jest rozwijalny, te klawisze pozwalają rozwinąć lub zwinąć element. |
| > | Wszystkie konteksty | W przypadku elementów zawierających elementy podrzędne, rozszerza element, jeśli jest zwinięty, i przechodzi do pierwszego elementu podrzędnego. |
| < | Wszystkie konteksty | Przechodzi do elementu nadrzędnego. |
| Alt+Shift+L | "Kształty wewnątrz typografii + na kształtach typografii." | Przechodzi do lizaka aktualnie wybranego kształtu, jeśli jest obecny. |
| Alt+Shift+B | "Kształty wewnątrz typografii + na kształtach typografii." | Jeśli lista typów podstawowych jest wyświetlana na kształcie typu i zawiera więcej niż jeden element, wtedy można przełączyć stan rozwinięcia listy (zwinąć/rozwinąć). |
| Usuń | O kształtach typów i komentarzy | Wywołuje polecenie Usuń z diagramu. |
| Usuń | Na wszystko inne. | Wywołuje polecenie Delete z kodu (elementy członkowskie, parametry, skojarzenia, dziedziczenie, etykiety lollipop). |
| Ctrl+Usuń | Wszystkie konteksty | Wywołuje polecenie Delete from Code w zaznaczeniach. |
| zakładka | Wszystkie konteksty | Przechodzi do następnego dziecka w ramach tego samego rodzica (obsługuje zawijanie). |
| + | Wszystkie konteksty | Przechodzi do poprzedniego elementu podrzędnego w obrębie tego samego elementu nadrzędnego (obsługuje zawijanie). |
| spacji | Wszystkie konteksty | Przełącza zaznaczenie bieżącego elementu. |
Korzystanie z klawiatury w oknie Szczegóły klasy
Notatka
Poniższe powiązania kluczy naśladują środowisko wpisywania kodu.
Użyj następujących klawiszy, aby nawigować w oknie Szczegóły klasy.
| Klucz | Wynik |
|---|---|
| , (przecinek) | Jeśli kursor znajduje się w wierszu parametru, wpisywanie przecinka przenosi kursor do pola Nazwa następnego parametru. Jeśli kursor znajduje się w ostatnim wierszu parametru metody, przenosi kursor do <dodaj parametr> pole, którego można użyć do utworzenia nowego parametru. Jeśli kursor znajduje się w innym miejscu w oknie Szczegóły klasy, wpisanie przecinka skutkuje dodaniem przecinka w bieżącym polu. |
| ; (średnik) lub ) (nawias zamykający) | Przenieś kursor do pola Nazwa w kolejnej pozycji wiersza w siatce okna Szczegóły klasy. |
| zakładka | Przenosi kursor do następnego pola, najpierw przesuwając się z lewej do prawej, a następnie od góry do dołu. Gdy kursor jest przesuwany z pola, w którym wpisano tekst, Szczegóły klasy przetwarza ten tekst i zapisuje go, jeśli nie powoduje błędu. Jeśli kursor znajduje się w pustym polu, takim jak <, dodaj parametr>. Klawisz Tab przenosi go do pierwszego pola następnego wiersza. |
| spacji | Przenosi kursor do następnego pola, najpierw przesuwając się z lewej do prawej, a następnie od góry do dołu. Jeśli kursor znajduje się na pustym polu, takim jak <dodać parametr>, przenosi się do pierwszego pola następnego wiersza. Należy pamiętać, że spacja <wpisana bezpośrednio po przecinku> jest ignorowana. Jeśli kursor znajduje się w polu Podsumowanie, wpisanie spacji powoduje dodanie znaku spacji. Jeśli kursor znajduje się w kolumnie Ukryj danego wiersza, wpisywanie spacji przełącza wartość pola wyboru Ukryj. |
| Ctrl+tab | Przełącz się do innego okna dokumentu. Na przykład przełącz się z okna szczegóły klasy na otwarty plik kodu. |
| Esc | Jeśli zacząłeś wpisywać tekst w polu, naciśnięcie ESC działa jak klawisz cofania, przywracając treść pola do poprzedniej wartości. Jeśli okno Szczegóły klasy ma ogólną fokus, ale żadna konkretna komórka nie ma fokusu, naciśnięcie ESC przenosi fokus z okna Szczegóły klasy. |
| strzałka w górę i strzałka w dół | Te klucze przenoszą kursor z wiersza do wiersza w pionie w siatce okna Class Details. |
| strzałka w lewo | Jeśli kursor znajduje się w kolumnie Nazwa, naciśnięcie strzałki po lewej stronie zwija bieżący węzeł w hierarchii (jeśli jest otwarty). |
| strzałka w prawo | Jeśli kursor znajduje się w kolumnie Nazwa, naciśnięcie strzałki w prawo rozszerza bieżący węzeł w hierarchii (jeśli jest zwinięty). |
Napiwek
Aby uzyskać pełną listę skrótów klawiaturowych, zobacz Skróty klawiaturowe w programie Visual Studio.