Tworzenie, praca i usuwanie projektów i rozwiązań programu Visual Studio
Z tego artykułu dowiesz się, jak tworzyć projekty programu Visual Studio od podstaw i używać ich do przechowywania artefaktów potrzebnych do kompilowania aplikacji. Jeśli nie znasz projektów w programie Visual Studio, zobacz to omówienie projektów i rozwiązań. Aby dowiedzieć się, jak szybko utworzyć projekt na podstawie szablonu, zobacz Tworzenie nowego projektu w programie Visual Studio.
Projekty przechowują elementy potrzebne do skompilowania aplikacji w programie Visual Studio, takich jak pliki kodu źródłowego, mapy bitowe, ikony i odwołania do składników i usług. Podczas tworzenia nowego projektu program Visual Studio tworzy rozwiązanie zawierające projekt. Jeśli chcesz, możesz dodać inne nowe lub istniejące projekty do rozwiązania. Możesz również tworzyć puste lub puste rozwiązania. Rozwiązania mogą również zawierać pliki, które nie są połączone z żadnym konkretnym projektem.
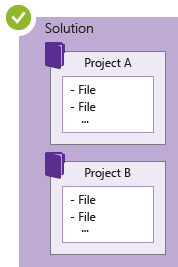
Rozwiązania i projekty można wyświetlić w oknie narzędzi o nazwie Eksplorator rozwiązań. Poniższy zrzut ekranu przedstawia przykład rozwiązania konsoli języka C# w Eksplorator rozwiązań. Rozwiązanie zawiera dwa projekty: Calculator i CalculatorLibrary. Każdy projekt zawiera wiele plików i folderów. Nazwa projektu pogrubiona to projekt startowy, czyli projekt uruchamiany po uruchomieniu aplikacji. Możesz określić, który projekt jest projektem startowym.
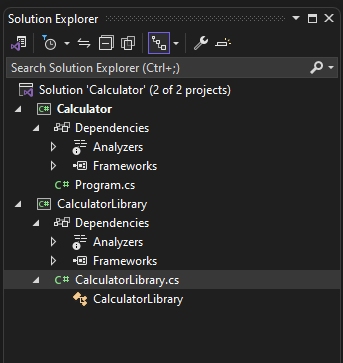
Mimo że możesz utworzyć projekt samodzielnie, dodając do niego niezbędne pliki, program Visual Studio oferuje wybór szablonów projektów, które umożliwiają rozpoczęcie pracy. Utworzenie nowego projektu na podstawie szablonu daje projekt, który ma podstawowe elementy dla tego typu projektu. Możesz zmienić nazwy plików lub dodać nowy lub istniejący kod i inne zasoby do projektu zgodnie z potrzebami.
Oznacza to, że nie trzeba używać rozwiązań i projektów do tworzenia aplikacji w programie Visual Studio. Możesz również otworzyć kod sklonowany z usługi Git lub pobrać go z innego źródła. Aby uzyskać więcej informacji, zobacz Tworzenie kodu w programie Visual Studio bez projektów lub rozwiązań.
Tworzenie projektu przy użyciu szablonu projektu
Aby uzyskać informacje na temat wybierania szablonu w celu utworzenia projektu, zobacz Tworzenie nowego projektu w programie Visual Studio. Aby utworzyć przykładowy projekt i rozwiązanie jako ćwiczenie, zobacz Wprowadzenie do projektów i rozwiązań.
Tworzenie projektu na podstawie istniejących plików kodu
Jeśli masz kolekcję plików źródłowych kodu, możesz je łatwo dodać do projektu.
W menu programu Visual Studio wybierz pozycję Plik>nowy>projekt z istniejącego kodu.
W Kreatorze tworzenia projektu z istniejących plików kodu wybierz typ projektu, który chcesz utworzyć w polu Jakiego typu projektu chcesz utworzyć? i wybierz przycisk Dalej.
Na stronie Określanie szczegółów projektu przejdź do lokalizacji plików, a następnie wprowadź nazwę nowego projektu w polu Nazwa. Po zakończeniu wybierz pozycję Zakończ.
Uwaga
Ta opcja działa najlepiej w przypadku stosunkowo prostej kolekcji plików. Obecnie obsługiwane są tylko typy projektów C++, Visual Basic i C#.
Dodawanie plików do rozwiązania
Jeśli masz plik, który ma zastosowanie do wielu projektów, takich jak plik readme rozwiązania, lub inne pliki, które logicznie należą na poziomie rozwiązania, a nie w ramach określonego projektu, możesz dodać je do samego rozwiązania. Aby dodać element do rozwiązania, w menu kontekstowym (kliknij prawym przyciskiem myszy) węzła rozwiązania w Eksplorator rozwiązań wybierz pozycję Dodaj>nowy element lub Dodaj>istniejący element.
Napiwek
Plik rozwiązania to struktura organizowania projektów w programie Visual Studio. Zawiera on stan informacji o rozwiązaniu w dwóch plikach: plik .sln (oparty na tekście, udostępniony) i plik suo (binarne, ukryte, opcje rozwiązania specyficzne dla użytkownika). W związku z tym nie należy kopiować i zmieniać nazwy rozwiązania. Najlepiej utworzyć nowe rozwiązanie, a następnie dodać do niego istniejące elementy.
Porównywanie plików
Począwszy od wersji 17.7, można porównać pliki w Eksplorator rozwiązań przy użyciu opcji menu kontekstowego kliknij prawym przyciskiem myszy. Aby uzyskać więcej informacji, zobacz Narzędzie do porównywania plików w artykule Dowiedz się więcej o Eksplorator rozwiązań.
Tworzenie projektu platformy .NET przeznaczonego dla określonej wersji programu .NET Framework
Podczas tworzenia projektu programu .NET Framework można określić określoną wersję programu .NET Framework, która ma być używana przez projekt. (Podczas tworzenia projektu platformy .NET Core nie określasz wersji platformy).
Aby określić wersję programu .NET Framework, wybierz element na liście Framework na stronie Konfigurowanie nowego projektu .
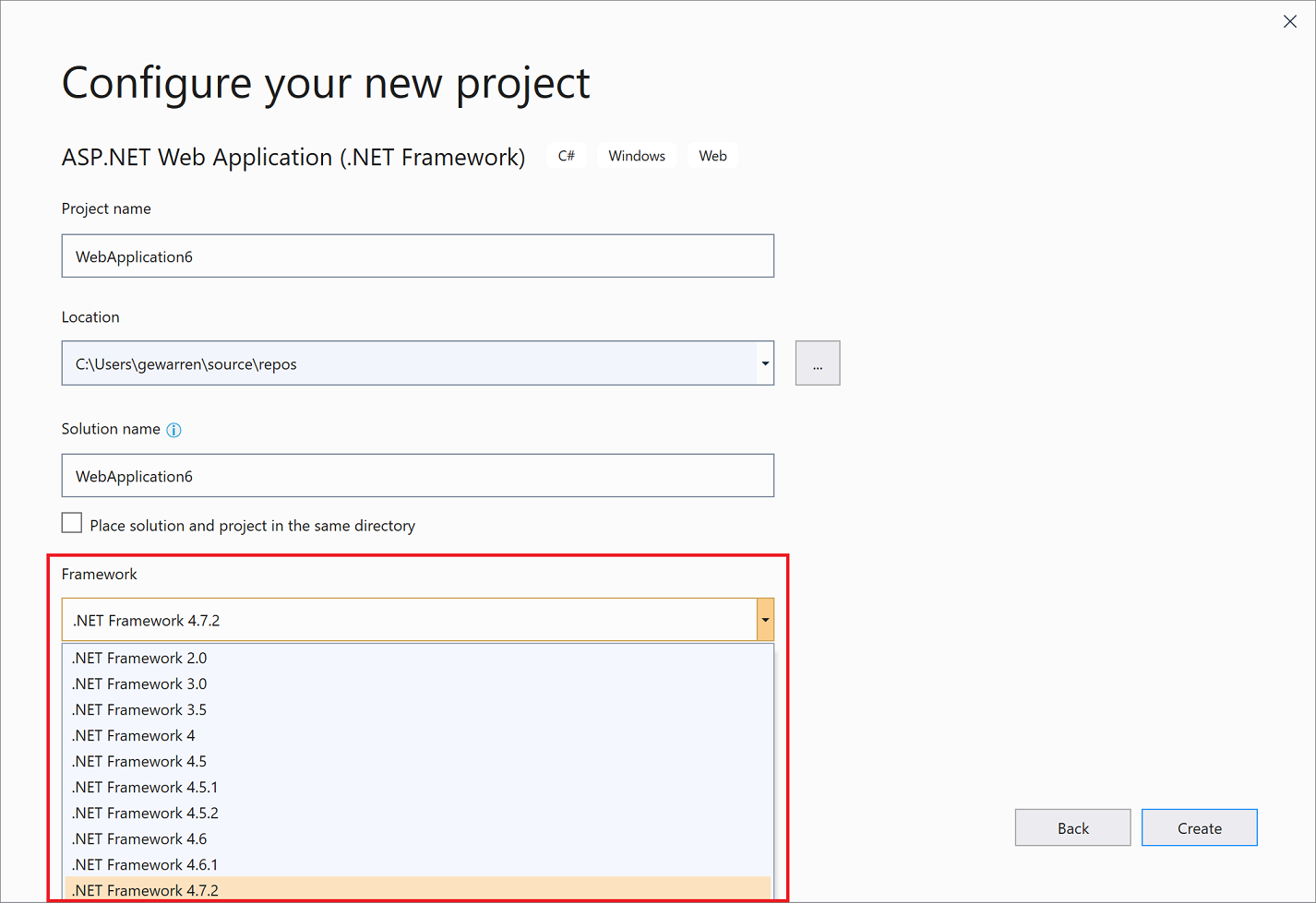
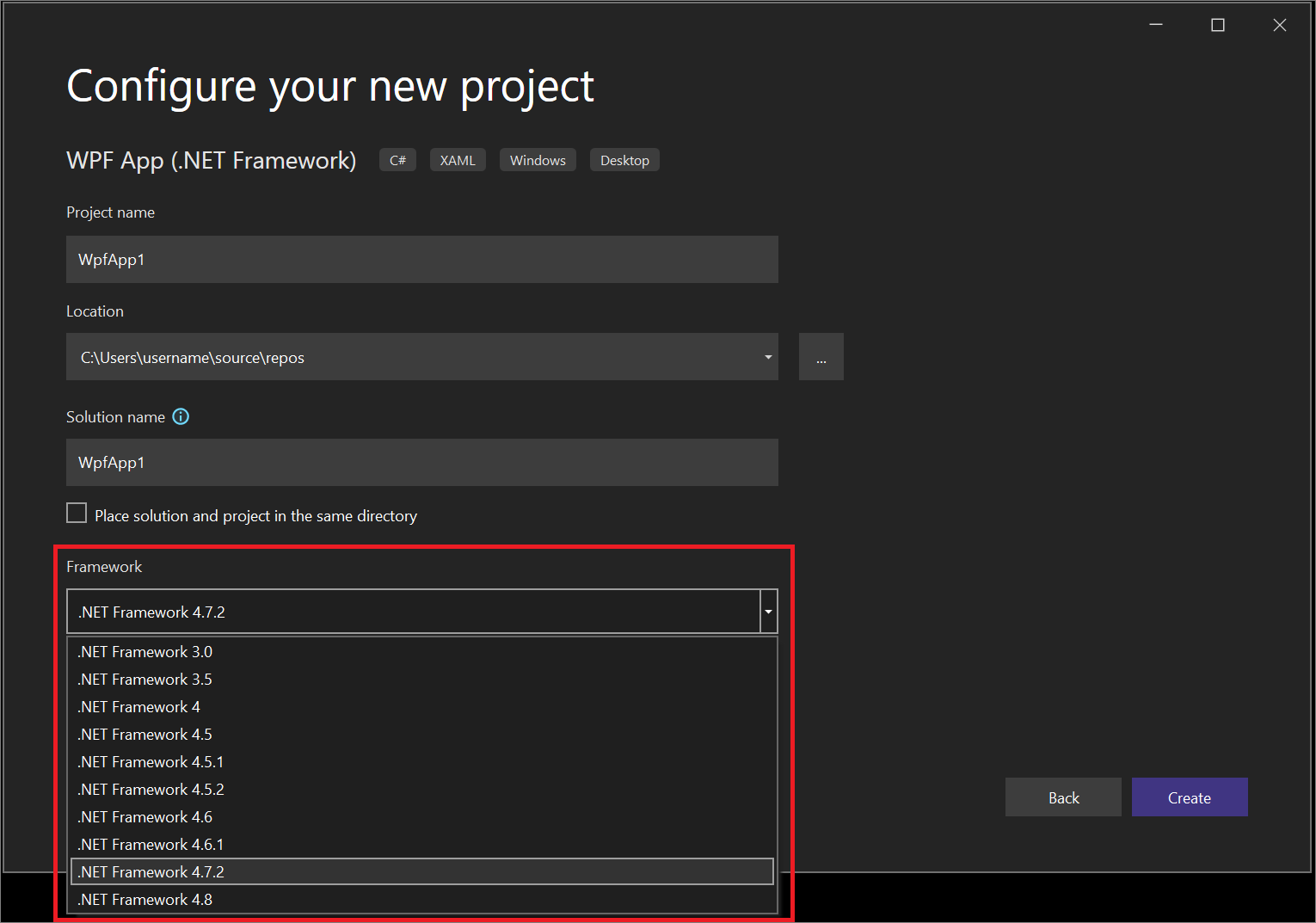
Tworzenie pustych rozwiązań
Możesz również tworzyć puste rozwiązania, które nie zawierają projektów. Ta opcja może działać dobrze, jeśli chcesz skonstruować rozwiązanie i projekty od podstaw.
Aby utworzyć puste rozwiązanie
Na pasku menu wybierz pozycję Plik>nowy>projekt.
Na stronie Tworzenie nowego projektu wprowadź rozwiązanie w polu wyszukiwania.
Wybierz szablon Puste rozwiązanie, a następnie wybierz pozycję Dalej.
Wprowadź wartości Nazwa rozwiązania i Lokalizacja dla rozwiązania, a następnie wybierz pozycję Utwórz.
Po utworzeniu pustego rozwiązania możesz dodać do niego nowe lub istniejące projekty lub elementy, wybierając pozycję Dodaj nowy element lub Dodaj istniejący element w menu Projekt .
Jak wspomniano wcześniej, można również otwierać pliki kodu bez użycia projektu lub rozwiązania. Aby dowiedzieć się więcej o tworzeniu kodu w ten sposób, zobacz Programowanie kodu w programie Visual Studio bez projektów lub rozwiązań.
Rozwiązanie obejmujące wiele projektów
Możesz utworzyć rozwiązanie zawierające wiele projektów. Zacznij od pustego rozwiązania lub rozwiązania zawierającego projekt i dodaj do niego wiele nowych lub istniejących projektów przy użyciu polecenia Dodaj>nowy projekt/ Istniejący. Możesz na przykład utworzyć rozwiązanie zawierające projekt w języku C# i projekt Visual Basic.
Aby dowiedzieć się więcej na temat tworzenia rozwiązania zawierającego wiele projektów, zobacz Tworzenie i usuwanie zależności projektu oraz Ustawianie wielu projektów startowych.
Usuwanie rozwiązania, projektu lub elementu
Możesz użyć menu kontekstowego kliknij prawym przyciskiem myszy, aby usunąć lub usunąć rozwiązania, projekty lub elementy w programie Visual Studio, ale usuwa je tylko z bieżącego rozwiązania lub projektu.
Aby trwale usunąć rozwiązanie lub inne składniki z systemu, użyj Eksplorator plików w systemie Windows, aby usunąć folder zawierający pliki rozwiązania .sln i suo. (Przed usunięciem rozwiązania możesz utworzyć kopię zapasową projektów i plików, jeśli będą potrzebne ponownie).
Uwaga
Plik suo jest ukrytym plikiem, który nie jest wyświetlany, jeśli używasz domyślnych ustawień Eksplorator plików. Aby wyświetlić ukryte pliki, w menu Widok w Eksplorator plików wybierz pozycję Pokaż>ukryte elementy.
Trwałe usuwanie rozwiązania
Dostęp do Eksplorator plików w systemie Windows można uzyskać przy użyciu Eksplorator rozwiązań w programie Visual Studio. Oto, jak to zrobić.
W Eksplorator rozwiązań w menu prawym przyciskiem myszy rozwiązania, które chcesz usunąć, wybierz polecenie Otwórz folder w Eksplorator plików.
W Eksplorator plików przejdź do jednego poziomu.
Wybierz folder zawierający rozwiązanie, a następnie wybierz klucz Usuń.