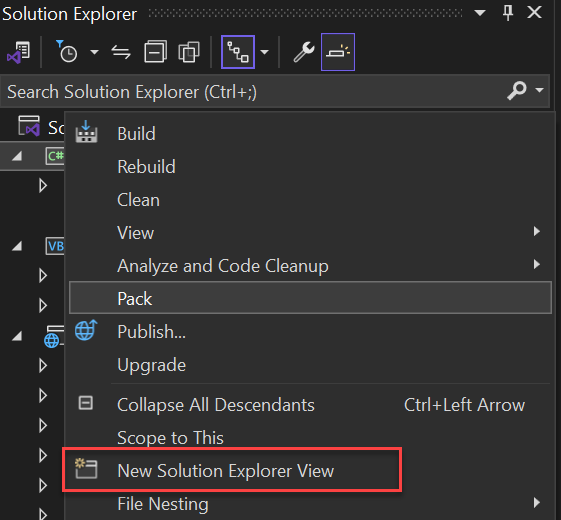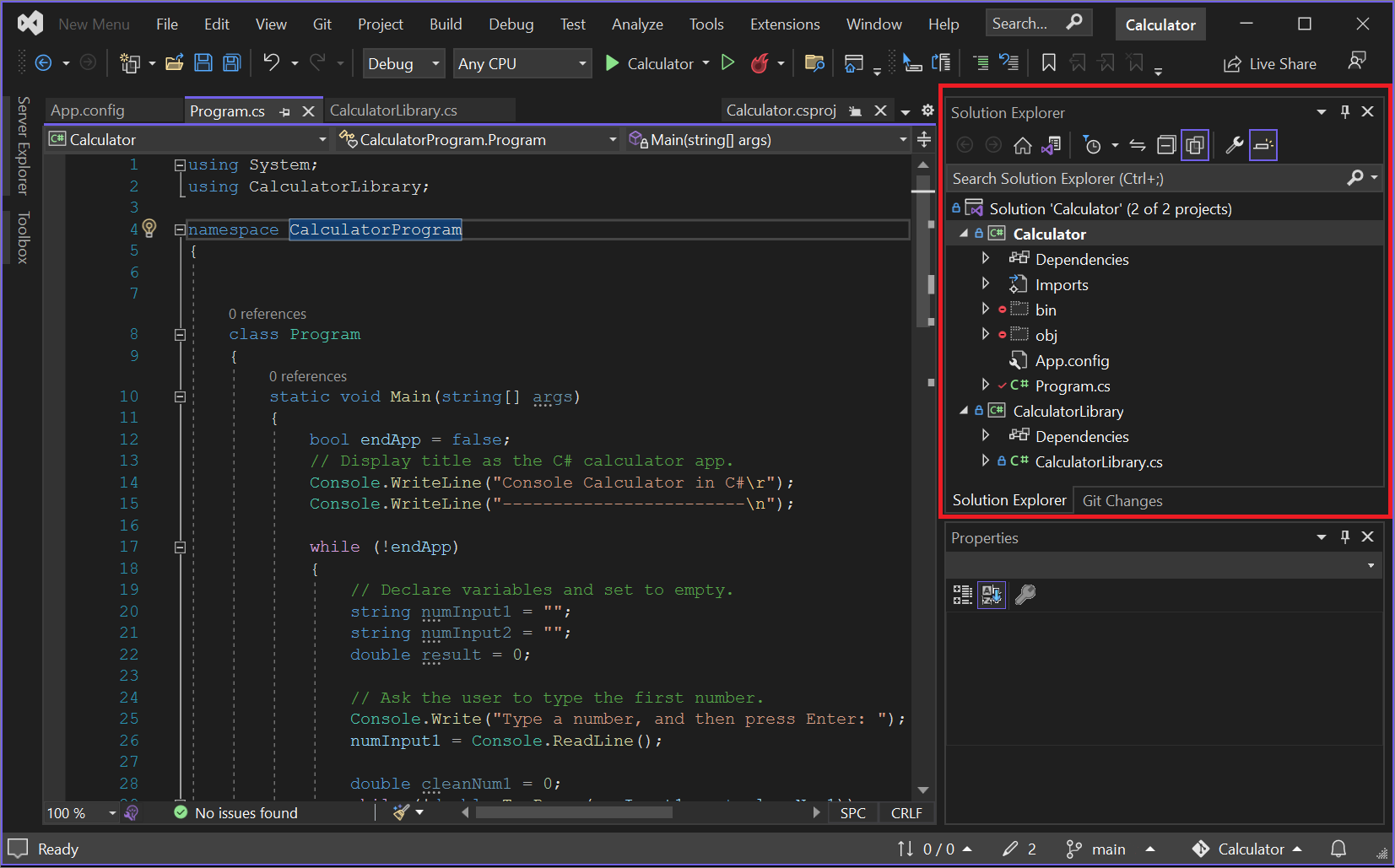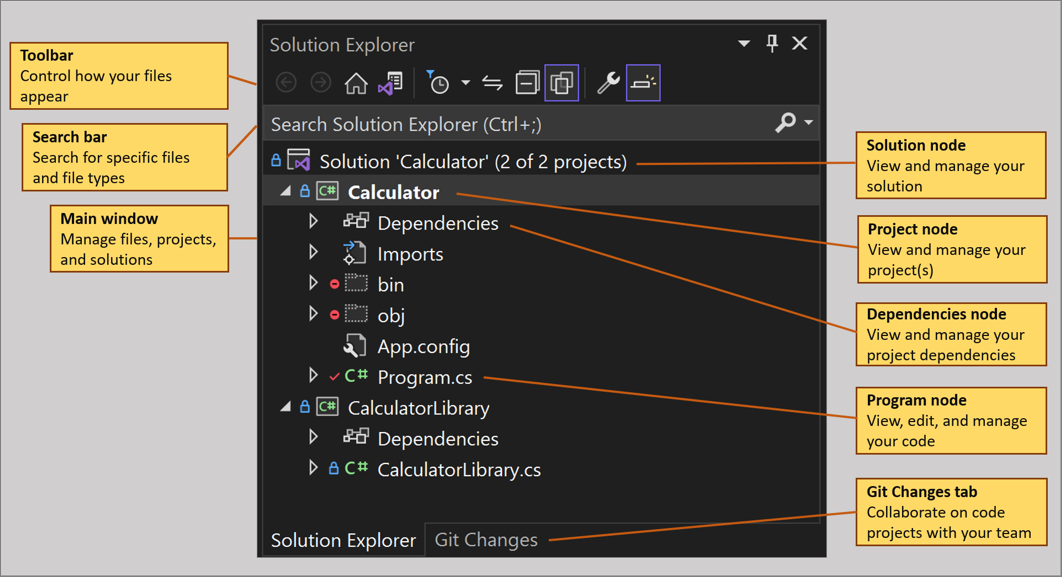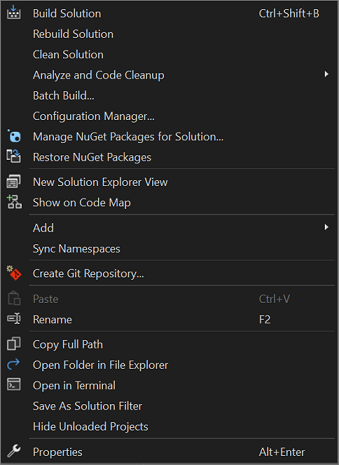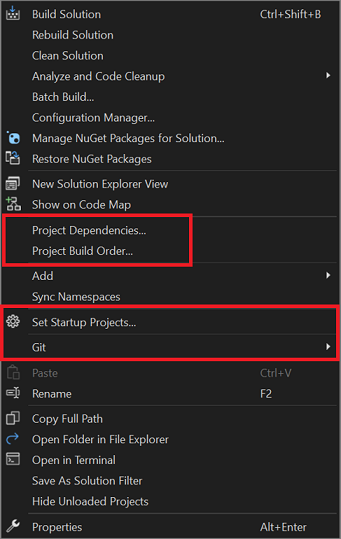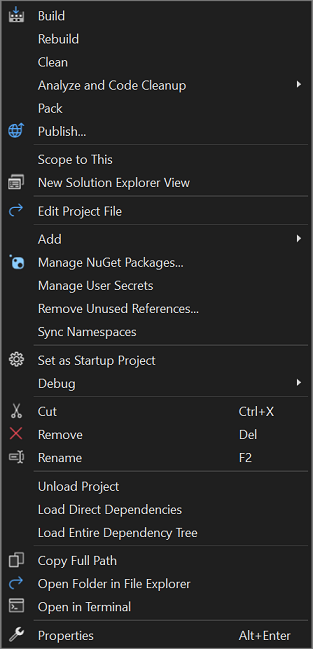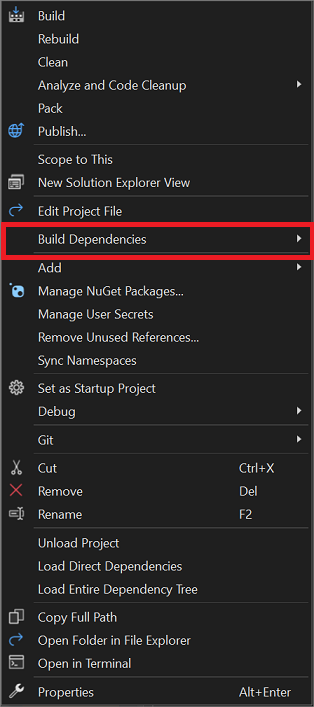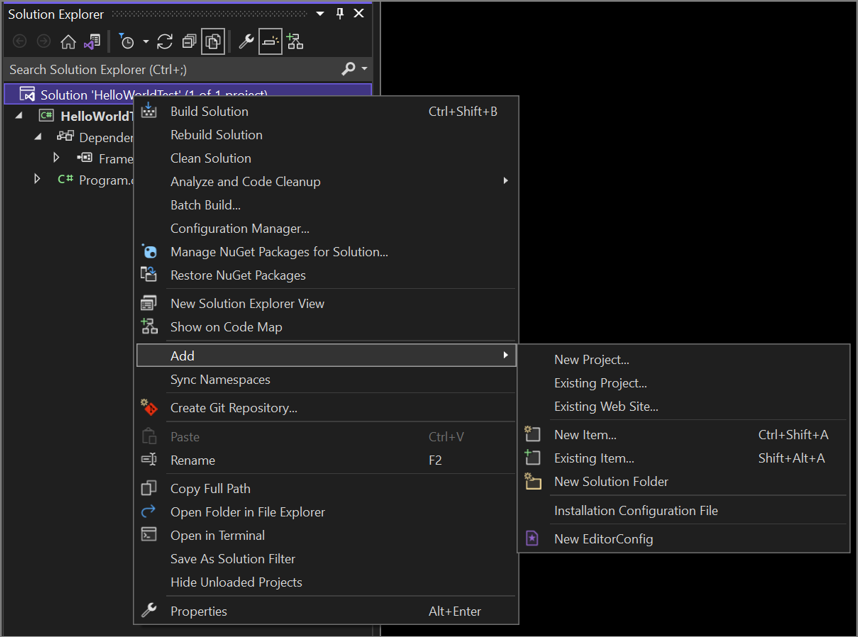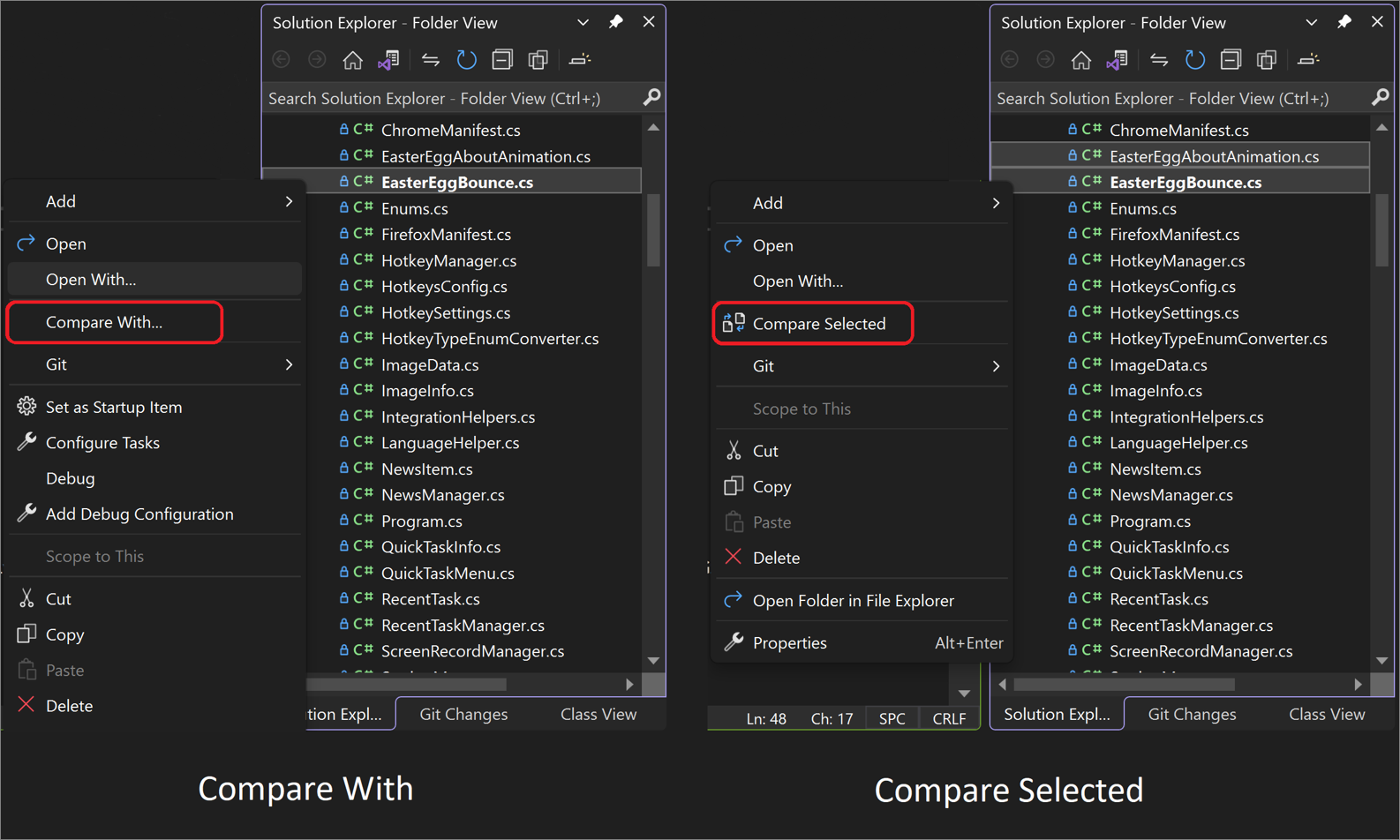Uwaga
Dostęp do tej strony wymaga autoryzacji. Może spróbować zalogować się lub zmienić katalogi.
Dostęp do tej strony wymaga autoryzacji. Możesz spróbować zmienić katalogi.
Za pomocą Eksplorator rozwiązań można zarządzać projektami i plikami w rozwiązaniu. W tym artykule opisano szczegółowo interfejs użytkownika (UI) Eksplorator rozwiązań oraz sposób otwierania Eksplorator rozwiązań, jeśli przypadkowo go zamkniesz. W tym artykule opisano również sposób używania menu kontekstowego kliknij prawym przyciskiem myszy w Eksplorator rozwiązań, aby szybko dodawać nowe pliki, foldery i elementy kodu do projektu.
Otwórz Eksplorator rozwiązań
Domyślnie okno narzędzia Eksplorator rozwiązań jest wyświetlane jako okienko w prawym górnym rogu zintegrowanego środowiska projektowego (IDE) programu Visual Studio. Jeśli nie widzisz okna narzędzia Eksplorator rozwiązań, możesz go otworzyć na pasku menu programu Visual Studio przy użyciu pozycji Widok> Eksplorator rozwiązań lub naciskając Ctrl+Alt+L.
interfejs użytkownika Eksplorator rozwiązań
Przyjrzyjmy się okno narzędzia Eksplorator rozwiązań i jego interfejs użytkownika (interfejs użytkownika). Zaczniemy od adnotacji zrzutu ekranu z otwartym rozwiązaniem konsoli języka C#, które ma dwa projekty.
Poniższa tabela jest tekstem równoważnym z adnotacjami zrzutu ekranu, ale z kilkoma przydatnymi linkami, których możesz użyć, aby dowiedzieć się więcej.
| Element interfejsu użytkownika | Akcja |
|---|---|
| Pasek narzędzi | Kontrolowanie sposobu wyświetlania plików |
| Pasek wyszukiwania | Wyszukiwanie określonych plików i typów plików |
| Okno główne | Wyświetlanie plików, projektów i rozwiązań oraz zarządzanie nimi |
| Węzeł rozwiązania | Zarządzanie rozwiązaniami |
| Węzeł projektu | Zarządzanie projektami |
| Węzeł zależności | Zarządzanie zależnościami rozwiązania i projektu |
| Węzeł programu | Wyświetlanie, edytowanie i zarządzanie programem lub aplikacją (aplikacją) |
| Karta Zmiany usługi Git | Korzystanie z usług Git i GitHub w programie Visual Studio w celu współpracy nad projektami z zespołem |
Aby wyświetlić więcej obrazów aplikacji i ikon wyświetlanych w programie Visual Studio, pobierz bibliotekę obrazów programu Visual Studio.
Pasek narzędzi Eksplorator rozwiązań
Aby kontynuować, przyjrzyjmy się bliżej paska narzędzi w Eksplorator rozwiązań.

Pasek narzędzi zawiera następujące elementy interfejsu użytkownika od lewej do prawej:
| Element interfejsu użytkownika | Akcja |
|---|---|
| Przycisk Wstecz | Przełączanie między wynikami wyszukiwania |
| Przycisk Prześlij dalej | Przełączanie między wynikami wyszukiwania |
| Przycisk Strona główna | Wróć do widoku domyślnego |
| Przycisk Przełącz widoki | Przełączanie się między domyślnym widokiem rozwiązania a opcjonalnym widokiem Folderu |
| Przycisk Oczekujące zmiany filtru i menu rozwijane | Wyświetlanie otwartych plików lub plików z oczekującymi zmianami |
| Przycisk Synchronizuj z aktywnym dokumentem | Lokalizowanie pliku w edytorze kodu |
| Przycisk Odświeżanie (warunkowe) | Pojawia się tylko wtedy, gdy wybierzesz zależność, taką jak funkcja lub pakiet |
| Przycisk Zwiń wszystko | Zwiń widok pliku w oknie głównym |
| Przycisk Pokaż wszystkie pliki | Wyświetlanie wszystkich plików, w tym zwolnionych projektów |
| Przycisk Właściwości | Wyświetlanie i zmienianie ustawień dla określonych plików i składników |
| Przycisk Podgląd zaznaczonych elementów | Wyświetlanie wybranego pliku lub składnika w edytorze kodu |
pasek wyszukiwania Eksplorator rozwiązań
Przyjrzyjmy się bliżej pasku wyszukiwania w Eksplorator rozwiązań.
Możesz użyć listy rozwijanej na pasku wyszukiwania i wybrać pozycję Opcje wyszukiwania: Wyszukaj w zawartości pliku i Wyszukaj w elementach zewnętrznych, aby określić zakres wyszukiwania.
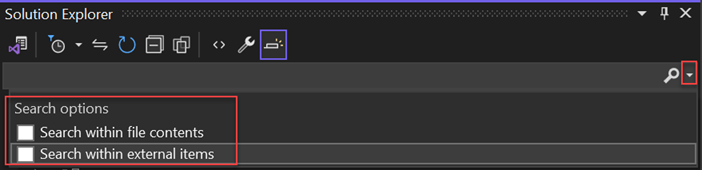
menu kontekstowe Eksplorator rozwiązań
W Eksplorator rozwiązań dostępnych jest kilka opcji, z którymi można korzystać, korzystając z menu kontekstowego dostępnego po kliknięciu prawym przyciskiem myszy. Wyświetlane opcje specyficzne dla kontekstu zależą od tego, czy wybrano węzeł Rozwiązanie , czy węzeł Project .
Opcje menu węzła rozwiązania
Poniższy zrzut ekranu aplikacji konsolowej języka C# przedstawia opcje menu kontekstowego wyświetlane po kliknięciu prawym przyciskiem myszy węzła Rozwiązanie .
To, co widzisz w menu kontekstowym z węzła Rozwiązanie , zależy również od typu projektu, języka programowania lub platformy. Poniższy zrzut ekranu przedstawia następujące dodatkowe opcje dla aplikacji w języku C#: Zależności projektu, Kolejność kompilacji projektu, Ustawianie projektów startowych i menu wysuwane Usługi Git . Te dodatkowe opcje są zwykle wyświetlane podczas dodawania innego projektu do rozwiązania, a następnie dodawania go do repozytorium.
Opcje menu węzła projektu
Poniższy zrzut ekranu aplikacji konsolowej języka C# przedstawia opcje menu kontekstowego wyświetlane po kliknięciu prawym przyciskiem myszy węzła Project .
Zawartość widoczna w menu kontekstowym z węzła Project zależy również od typu projektu, języka programowania lub platformy. Poniższy zrzut ekranu przedstawia następującą dodatkową opcję dla aplikacji w języku C#: menu wysuwane Kompilacja zależności . Dodatkowe opcje są zwykle wyświetlane podczas dodawania innego projektu do rozwiązania, a następnie dodawania go do repozytorium.
Menu Dodaj
W menu kontekstowym Eksplorator rozwiązań jedną z najbardziej przydatnych opcji jest menu wysuwane Dodaj. Z niego możesz dodać kolejny projekt do rozwiązania. Możesz również dodać element do projektu i nie tylko.
Menu wysuwane Dodaj można wyświetlić w węźle Rozwiązanie, w węźle Projekt lub w węźle Zależności. Opcje różnią się w zależności od używanego węzła.
Aby zapoznać się z samouczkiem, który przeprowadzi Cię przez proces dodawania elementów i projektów przy użyciu menu kontekstowego w Eksplorator rozwiązań, zobacz stronę Wprowadzenie do projektów i rozwiązań.
Okno dialogowe Szybkie dodawanie
Począwszy od wersji 17.5 programu Visual Studio 2022, możesz użyć okna dialogowego Szybkie dodawanie, aby utworzyć pusty plik lub prostą klasę języka C#. W Eksplorator rozwiązań kliknij prawym przyciskiem myszy folder lub projekt, a następnie wybierz polecenie Dodaj>nowy element. Możesz też użyć skrótu klawiaturowego Ctrl+Shift+A.
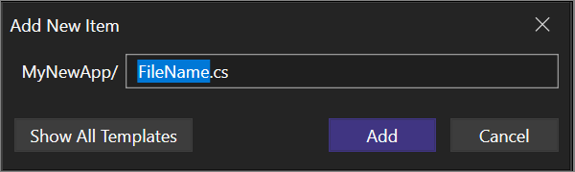
Za pomocą funkcji Szybkiego dodawania można wykonywać następujące zadania.
- Dodaj nowy plik bez przeglądania listy szablonów.
Przykład: MyClass.cs - Utwórz zagnieżdżone foldery w ramach jednej operacji.
Przykład: Folder1/Folder2/, Folder1/Folder2/MyFile.cs - Dodaj pliki z dowolnym rozszerzeniem lub bez rozszerzenia.
Przykład: File.MyExtension, README, .gitignore- Szybkie dodawanie wypełnia domyślne rozszerzenie, ale możesz wybrać opcję Ucieczka (Esc) po otwarciu okna dialogowego, aby szybko wyczyścić pole wejściowe.
- Dodaj wiele plików jednocześnie.
Przykład: File1.cs, File2.html lub File.cs, File.txt.
Możesz również szybko przełączać się między okno dialogowe Szybkie dodawanie i okno dialogowe Nowy element. Oto, jak to zrobić.
Użyj opcji Pokaż wszystkie szablony , aby otworzyć okno dialogowe Nowy element .
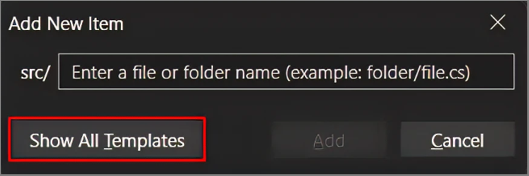
Użyj opcji Pokaż widok kompaktowy, aby otworzyć okno dialogowe Szybkie dodawanie .
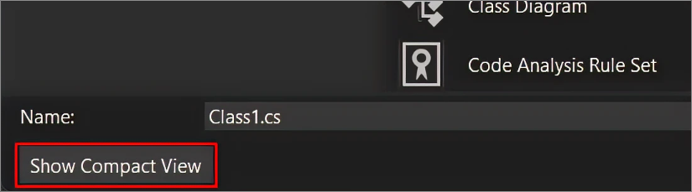
Program Visual Studio zapamiętuje wybór, aby uzyskać środowisko, które najlepiej odpowiada Twoim potrzebom. Jeśli chcesz wrócić do domyślnego okna dialogowego Szybkie dodawanie, wybierz pozycję Shift+F2.
Napiwek
Skróty klawiaturowe dla polecenia Project.AddNewItem i AddQuickFile można skonfigurować za pomocą Narzędzia>Opcje>Środowiska>Klawiatura.
Narzędzie do porównywania plików
Począwszy od wersji 17.7 programu Visual Studio 2022, możesz teraz wybrać dwa pliki w Eksplorator rozwiązań i porównać je przy użyciu nowych opcji Porównaj z wybranymi i Porównaj.
Pliki można porównać na następujące sposoby:
- Kliknij prawym przyciskiem myszy pojedynczy plik, wybierz polecenie Porównaj z... z menu kontekstowego, które otwiera Eksplorator plików. Następnie przejdź do dowolnego pliku i wybierz go do porównania.
- Wielokrotne zaznaczanie dwóch plików przez przytrzymanie przycisku Ctrl . Następnie kliknij prawym przyciskiem myszy i wybierz polecenie Porównaj wybrane z menu kontekstowego.
Niezależnie od tego, w jaki sposób chcesz porównać pliki, narzędzie do porównywania plików powinno ułatwić porównywanie plików bez konieczności opuszczania środowiska IDE.
Polecenie Zwiń wszystkie elementy potomne
Również w wersji 17.7 programu Visual Studio 2022 jest polecenie Zwiń wszystkie elementy potomne. To polecenie rekursywnie zwija wszystkie węzły w ramach zaznaczenia, dzięki czemu można uporządkować głęboko zagnieżdżone hierarchie podczas nawigowania po strukturze projektu.
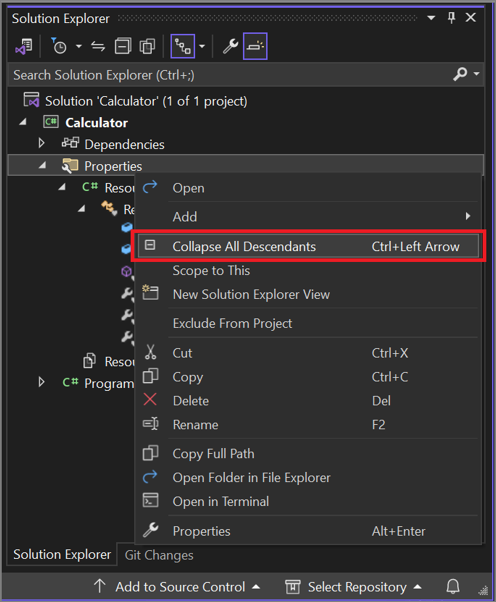
Polecenie Zwiń wszystkie elementy potomne można znaleźć w menu kontekstowym prawym przyciskiem myszy dla dowolnego elementu w Eksplorator rozwiązań, który ma obiekty podrzędne. Możesz również nacisnąć Ctrl+Strzałka w lewo, aby użyć polecenia .
Nowy widok Eksploratora rozwiązania
Aby dodać nowy widok Eksplorator rozwiązań o określonym zakresie, możesz użyć widoku Nowy Eksplorator rozwiązań. W Eksplorator rozwiązań kliknij prawym przyciskiem myszy folder, który chcesz ustawić jako folder główny nowego widoku, a następnie wybierz polecenie Nowy widok Eksploruj rozwiązanie z menu kontekstowego. Zostanie wyświetlone nowe okno Eksplorator rozwiązań, które można zadokować lub unosić się zgodnie z potrzebami.