Znajdź w plikach
Znajdź w plikach umożliwia wyszukiwanie określonego zestawu plików. Wyniki wyszukiwania znalezione przez Visual Studio są wyświetlane w oknie Wyniki w środowisku IDE. Sposób wyświetlania wyników zależy od opcji wybieranych na karcie Znajdź w plikach w oknie dialogowym Znajdź i Zamień.
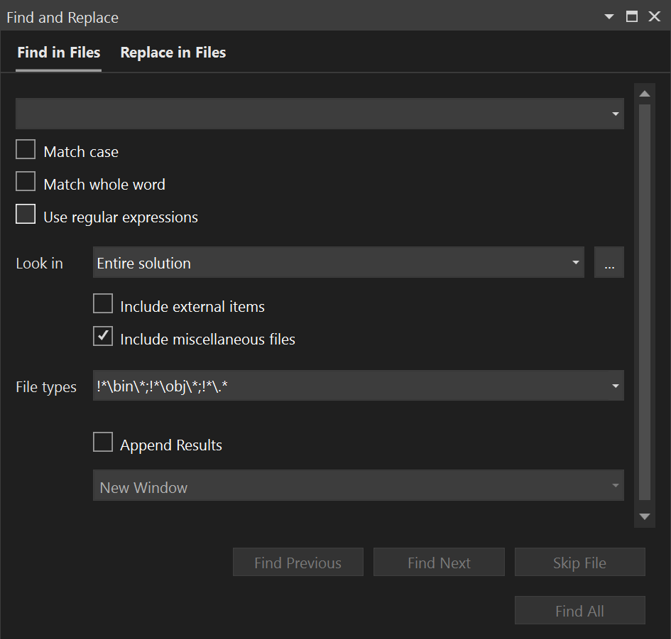
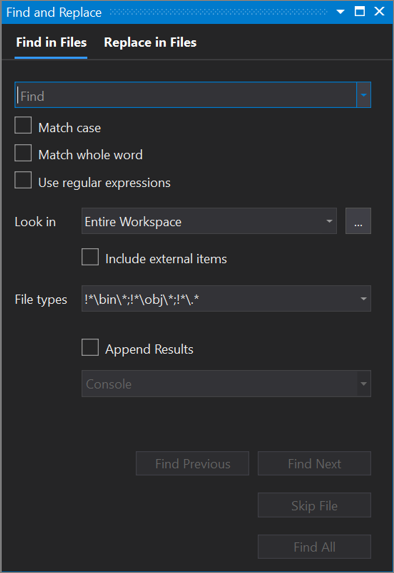
Ważny
Jeśli używasz programu Visual Studio 2019w wersji 16.6 lub starszej, okno dialogowe Znajdź i Zamień może nie wyglądać tak, jakby wyglądało to tutaj. Przejdź do wersji strony programu Visual Studio 2017, aby uzyskać opisy zgodne z tym, co widzisz na ekranie.
Jak wyświetlić pozycję Znajdź w plikach
Wykonaj poniższe kroki, aby otworzyć okno dialogowe Znajdź i Zamień lub naciśnij Ctrl+Shift+F.
Naciśnij , Ctrl,,+,, Q, i wprowadź ciąg "find" w polu wyszukiwania w górnej części ekranu.
Wybierz pozycję Znajdź w plikach z listy wyników.
lub
Na pasku menu wybierz pozycję Edytuj>Znajdź i zamień.
Wybierz pozycję Znajdź w plikach z menu rozwijanego.
Aby anulować operację znajdowania, naciśnij Ctrl+Break.
Notatka
Narzędzie Znajdź i Zamień nie wyszukuje katalogów za pomocą atrybutu Hidden ani System.
Pole wyszukiwania
Aby wyszukać nowy ciąg tekstowy lub wyrażenie, określ go w polu Wyszukiwania. Aby wyszukać dowolny z 20 ciągów, które zostały ostatnio wyszukane, otwórz listę rozwijaną i wybierz ciąg.
Możesz wybrać lub wyczyścić następujące opcje:
Dopasowywanie wielkości liter — użyj tej opcji, aby upewnić się, że wyszukiwanie uwzględnia wielkość liter.
Dopasuj cały wyraz — użyj tej opcji, aby upewnić się, że wyszukiwanie zwraca tylko całe wyrazy.
Użyj wyrażeń regularnych — użyj tej opcji, aby użyć specjalnych notacji, które definiują wzorce tekstu do dopasowania w polu wyszukiwania (lub w polu tekstowym Zastąp). Aby uzyskać listę tych notacji, zobacz Używanie wyrażeń regularnych w programie Visual Studio.
Ważny
Przycisk Expression Builder jest wyświetlany obok pola wyszukiwania tylko wtedy, gdy zaznaczono pole wyboru Użyj wyrażeń regularnych.
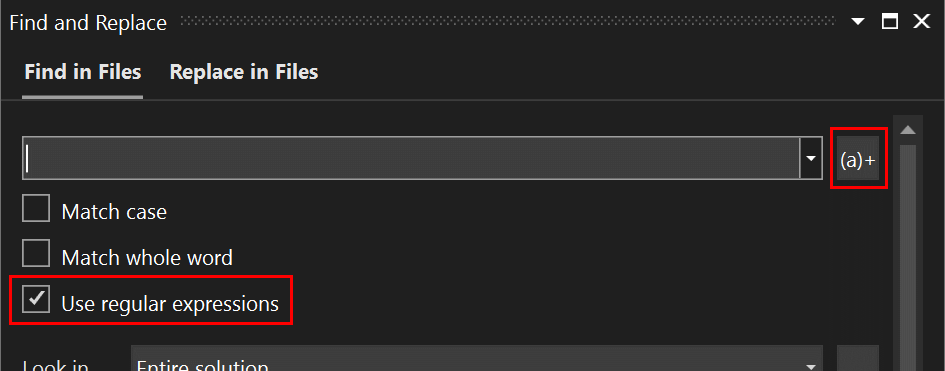
Szukaj w
Opcja wybrana z listy rozwijanej Look in określa, czy Znajdź w plikach przeszukuje całą przestrzeń roboczą, całe rozwiązanie, bieżący projekt, bieżący katalog, wszystkie otwarte dokumenty lub bieżący dokument.
Możesz również użyć sąsiedniego przycisku Przeglądaj (...), aby zlokalizować miejsce, w którym chcesz wyszukać. Jeszcze lepiej, jeśli już określono katalog, ten przycisk dołączy nowy katalog zamiast go zastąpić. Jeśli na przykład wartość "Wyszukaj w" to ".\Code", możesz kliknąć przycisk Przeglądaj (...) i przejść do folderu o nazwie "Kod udostępniony". Pole Przeglądaj (...) będzie teraz wyświetlać ".\Code;.\Shared Code" i po wykonaniu polecenia Znajdź będzie przeszukiwać oba te foldery.
Aby uściślić wyszukiwanie, możesz wybrać lub wyczyścić następujące opcje:
- Dołączanie elementów zewnętrznych — ta opcja umożliwia dołączenie plików przywołynych spoza projektu C++, czyli plików takich jak "windows.h", które są dołączane przez pliki kodu, ale nie są częścią rozwiązania. Ta opcja dotyczy tylko projektów C++.
- Uwzględnij inne pliki — użyj tej opcji, aby uwzględnić pliki, które zostały otwarte, ale nie są częścią rozwiązania. Zobacz różne pliki.
Typy plików
Opcja typów plików wskazuje typy plików do przeszukiwania w katalogach Look in. Wybierz dowolny element na liście, aby wprowadzić wstępnie skonfigurowany ciąg wyszukiwania, który będzie znajdować pliki tych określonych typów.

Możesz wyszukać wiele typów plików, oddzielając je średnikami (;). Można również wykluczyć foldery i pliki, prefiksując dowolną ścieżkę lub typ pliku za pomocą wykrzyknika (!).
Dołącz wyniki
Użyj tej opcji, aby dołączyć wyniki z bieżącego wyszukiwania do poprzednich wyników wyszukiwania.
Pole wyszukiwania
Aby wyszukać nowy ciąg tekstowy lub wyrażenie, określ go w polu Wyszukiwania. Aby wyszukać dowolny z 20 ciągów, które zostały ostatnio wyszukane, otwórz listę rozwijaną i wybierz ciąg.
Możesz wybrać lub wyczyścić następujące opcje:
Dopasowywanie wielkości liter — użyj tej opcji, aby upewnić się, że wyszukiwanie uwzględnia wielkość liter.
Dopasuj cały wyraz — użyj tej opcji, aby upewnić się, że wyszukiwanie zwraca tylko całe wyrazy.
Użyj wyrażeń regularnych — użyj tej opcji, aby użyć specjalnych notacji, które definiują wzorce tekstu do dopasowania w polu wyszukiwania (lub w polu tekstowym Zastąp). Aby uzyskać listę tych notacji, zobacz Używanie wyrażeń regularnych w programie Visual Studio.
Ważny
Przycisk Expression Builder jest wyświetlany obok pola wyszukiwania tylko wtedy, gdy zaznaczono pole wyboru Użyj wyrażeń regularnych.
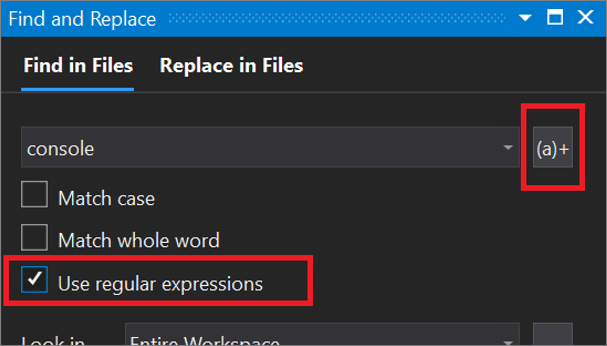
Szukaj w
Opcja wybrana z listy rozwijanej Look in określa, czy Znajdź w plikach przeszukuje cały obszar roboczy, całe rozwiązanie, bieżący projekt, bieżący katalog, wszystkie otwarte dokumenty lub bieżący dokument.
Możesz również użyć sąsiedniego przycisku Przeglądaj (...), aby zlokalizować miejsce, w którym chcesz wyszukać. Jeszcze lepiej, jeśli już określono katalog, ten przycisk dołączy nowy katalog zamiast go zastąpić. Jeśli na przykład wartość pola "Wyszukaj w" to ".\Code", możesz kliknąć przycisk Przeglądaj (...) i przejść do folderu o nazwie "Udostępniony kod". Pole Przeglądaj (...) pokazuje teraz ".\Code;.\Shared Code", a po wykonaniu polecenia "Znajdź", przeszukiwać będzie oba te foldery.
Aby uściślić wyszukiwanie, możesz wybrać lub wyczyścić następujące opcje:
- Uwzględnij elementy zewnętrzne — ta opcja umożliwia dołączenie elementów zewnętrznych, takich jak pliki takie jak "windows.h", do których można się odwołać, ale nie są częścią rozwiązania.
- Uwzględnij różnorodne pliki — użyj tej opcji, aby uwzględnić różnorodne pliki, na przykład pliki, które otworzyłeś, ale nie są częścią rozwiązania.
Typy plików
Opcja typów plików wskazuje typy plików do przeszukiwania w katalogach Look in. Wybierz dowolny element na liście, aby wprowadzić wstępnie skonfigurowany ciąg wyszukiwania, który będzie znajdować pliki tych określonych typów.

Możesz wyszukać wiele typów plików, oddzielając je średnikami (;). Można również wykluczyć foldery i pliki, prefiksując dowolną ścieżkę lub typ pliku za pomocą wykrzyknika (!).
Dołącz wyniki
Użyj tej opcji, aby dołączyć wyniki z bieżącego wyszukiwania do poprzednich wyników wyszukiwania.
Wyniki wyszukiwania
Po wykonaniu wyszukiwania wszystkich wyników wyniki będą wyświetlane w miarę ich dostępności.
Nota
Program Visual Studio rozpoczyna tworzenie indeksu po załadowaniu kontekstu kodu, na przykład podczas otwierania nowego projektu, zmieniania gałęzi lub zmiany listy plików. Jeśli wyszukujesz, gdy program Visual Studio nadal indeksuje pliki źródłowe, może pojawić się ostrzeżenie, że wyniki są niekompletne.
W programie Visual Studio 17.12 lub nowszym, jeśli chcesz powtórzyć to samo wyszukiwanie po wykonaniu dalszej pracy, możesz kliknąć ikonę strzałki zgodnie z ruchem wskazówek zegara, aby odświeżyć wyniki. Dzięki temu wszystkie zmiany wprowadzone od czasu ostatniego wyszukiwania zostaną odzwierciedlone bez konieczności ponownego otwierania okna Znajdź.
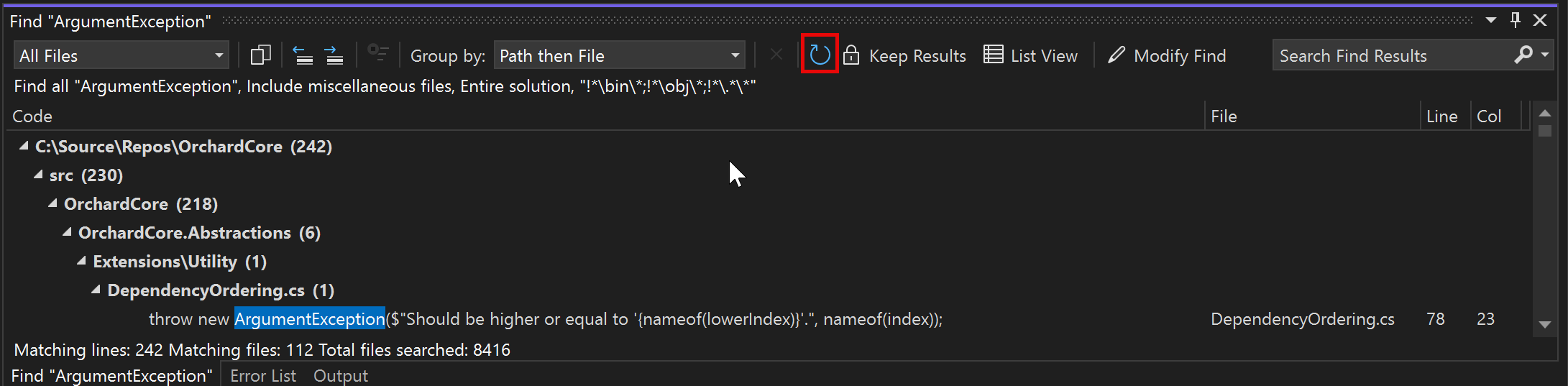
Modyfikuj wyszukiwanie
Użyj przycisku Modyfikuj wyszukiwanie (Powtórz wyszukiwanie w niektórych wersjach) w oknie wyników, aby uściślić kryteria wyszukiwania bez konieczności ponownego tworzenia tych samych kryteriów w oknie Znajdowanie. Kliknięcie Modyfikuj wyszukiwanie ponownie otwiera funkcję Znajdź w plikach z użyciem poprzednich kryteriów wyszukiwania dla tego zestawu wyników.

Zachowaj wyniki
Wyniki można przechowywać w jednym wyszukiwaniu podczas wykonywania innych wyszukiwań. Ułatwia to porównywanie wyników i wyświetlanie ich obok siebie.
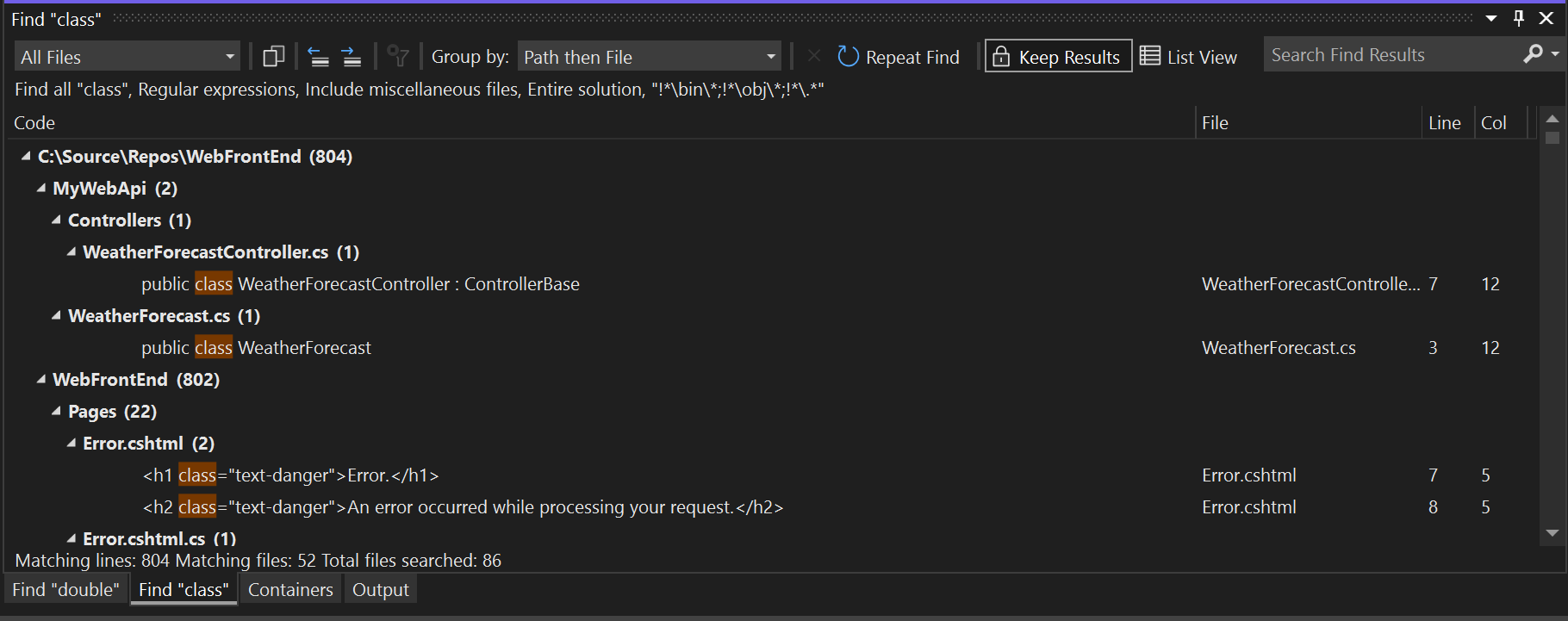
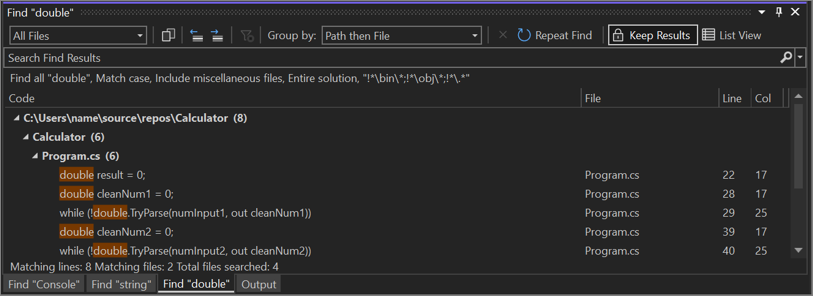
Aby zachować kilka wyników wyszukiwania, wybierz przycisk Zachowaj wyniki po każdym wyszukiwaniu. Następnie podczas wyszukiwania czegoś innego wyniki są wyświetlane na nowej karcie. Możesz zachować wyniki maksymalnie pięciu wyszukiwań. Jeśli masz już pięć wyników wyszukiwania, następne wyszukiwanie będzie ponownie używać najstarszej karty wyników wyszukiwania.
W programie Visual Studio 2022 lub nowszym można ustawić program Visual Studio tak, aby zawsze zachowywał wyniki. Przejdź do Narzędzia Tools>Options>General>Find and Replacei zaznacz pole wyboru Zachowaj wyniki wyszukiwania jako domyślne.