Poruszanie się w środowisku IDE programu Visual Studio
Zintegrowane środowisko projektowe (IDE) zostało zaprojektowane tak, aby umożliwić przejście z okna do okna i pliku na kilka różnych sposobów, w zależności od preferencji lub wymagań projektu. Możesz wybrać przechodzenie przez otwarte pliki w edytorze lub przechodzić przez wszystkie aktywne okna narzędzi w środowisku IDE. Możesz również przełączyć się bezpośrednio do dowolnego pliku otwartego w edytorze, niezależnie od kolejności, w jakiej był ostatnio używany. Te funkcje mogą pomóc zwiększyć produktywność podczas pracy w środowisku IDE.
Uwaga
Opcje dostępne w oknach dialogowych oraz nazwy i lokalizacje wyświetlanych poleceń menu mogą różnić się od tego, co opisano w tym artykule, w zależności od aktywnych ustawień lub edycji. Ten artykuł został napisany z myślą o ustawieniach ogólnych . Aby zmienić ustawienia, na przykład na Ustawienia ogólne lub Visual C++, wybierz pozycję Narzędzia>Importuj i Eksportuj Ustawienia, a następnie wybierz pozycję Resetuj wszystkie ustawienia.
Skróty klawiaturowe
Prawie każde polecenie menu w programie Visual Studio ma skrót klawiaturowy. Możesz również utworzyć własne skróty niestandardowe. Aby uzyskać więcej informacji, zobacz Identyfikowanie i dostosowywanie skrótów klawiaturowych.
Nawigowanie między plikami w edytorze
Możesz użyć kilku metod, aby przejść przez pliki otwarte w edytorze. Możesz przenosić pliki między plikami w zależności od kolejności, w której uzyskujesz do nich dostęp, użyć Nawigatora IDE, aby szybko znaleźć dowolny plik aktualnie otwarty lub przypiąć ulubione pliki do karty, aby były zawsze widoczne.
Przejdź do tyłu i przejdź do cyklu do przodu przez otwarte pliki w edytorze w zależności od kolejności, w jakiej były one dostępne, podobnie jak wstecz i do przodu dla historii wyświetlania w przeglądarce.
Aby przejść przez otwarte pliki w celu użycia
Aby aktywować otwarte dokumenty w kolejności, w której ostatnio były dotykane, naciśnij klawisze Ctrl+- (łącznik).
Aby aktywować otwarte dokumenty w odwrotnej kolejności, naciśnij klawisze Ctrl+Shift+- (łącznik).
Uwaga
Nawiguj do tyłu i Przejdź do przodu można również znaleźć w menu Widok .
Możesz również przełączyć się do określonego pliku otwartego w edytorze, niezależnie od tego, kiedy ostatnio uzyskiwano dostęp do pliku, za pomocą Nawigatora IDE, listy Active Files w edytorze lub okna dialogowego Windows .
Nawigator IDE działa podobnie jak przełącznik aplikacji systemu Windows. Nie jest dostępny z menu i można uzyskać do niego dostęp tylko za pomocą klawiszy skrótów. Możesz użyć jednego z dwóch poleceń, aby uzyskać dostęp do nawigatora ŚRODOWISKA IDE (pokazanego poniżej) w celu cyklu między plikami w zależności od kolejności, w jakiej chcesz przechodzić.
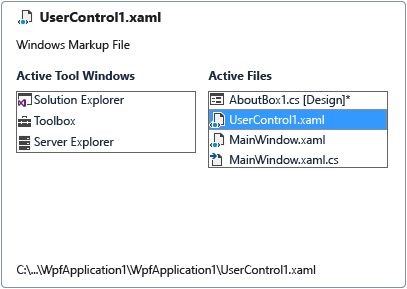
Window.PreviousDocumentWindowNav umożliwia przejście do pliku ostatnio dostępnego i Window.NextDocumentWindowNav umożliwia przejście w odwrotnej kolejności. Ogólne Ustawienia programistyczne przypisuje klawisze Shift+Alt+F7 do Window.PreviousDocumentWindowNav i Alt+F7 do .Window.NextDocumentWindowNav
Uwaga
Jeśli kombinacja ustawień, której używasz, nie ma jeszcze kombinacji klawiszy skrótów przypisanych do tego polecenia, możesz przypisać własne polecenie niestandardowe przy użyciu strony Klawiatura okna dialogowego Opcje . Aby uzyskać więcej informacji, zobacz Identyfikowanie i dostosowywanie skrótów klawiaturowych.
Aby przełączyć się na określone pliki w edytorze
Naciśnij klawisze Ctrl+Tab, aby wyświetlić nawigator IDE. Przytrzymaj wciśnięty klawisz Ctrl i naciśnij klawisz Tab wielokrotnie, dopóki nie wybierzesz pliku, do którego chcesz przełączyć się.
Napiwek
Aby odwrócić kolejność przechodzenia przez listę Aktywne pliki, przytrzymaj klawisze Ctrl+Shift i naciśnij klawisz Tab.
- lub -
W prawym górnym rogu edytora wybierz przycisk Aktywne pliki , a następnie wybierz plik z listy, do których chcesz przełączyć się.
- lub -
Na pasku menu wybierz pozycję Okno systemu>Windows.
Na liście wybierz plik, który chcesz wyświetlić, a następnie wybierz pozycję Aktywuj.
Nawigowanie między oknami narzędzi w środowisku IDE
Nawigator IDE umożliwia również przechodzenie przez okna narzędzi otwarte w środowisku IDE. Aby uzyskać dostęp do nawigatora IDE, możesz użyć jednego z dwóch poleceń, aby przechodzić przez okna narzędzi, w zależności od kolejności, w jakiej chcesz przechodzić. Window.PreviousToolWindowNav umożliwia przejście do pliku ostatnio dostępnego i Window.NextToolWindowNav umożliwia przejście w odwrotnej kolejności. Ogólne Ustawienia programistyczne przypisuje klawisze Shift+Alt+F7 do Window.PreviousDocumentWindowNav i Alt+F7 do .Window.NextDocumentWindowNav
Uwaga
Jeśli kombinacja ustawień, której używasz, nie ma jeszcze kombinacji klawiszy skrótów przypisanych do tego polecenia, możesz przypisać własne polecenie niestandardowe przy użyciu strony Klawiatura okna dialogowego Opcje . Aby uzyskać więcej informacji, zobacz Identyfikowanie i dostosowywanie skrótów klawiaturowych.
Aby przełączyć się do określonego okna narzędzia w środowisku IDE
Naciśnij klawisze Alt+F7, aby wyświetlić nawigator IDE. Przytrzymaj wciśnięty klawisz Alt i naciśnij klawisz F7 wielokrotnie, dopóki nie wybierzesz okna, do którego chcesz przełączyć się.
Napiwek
Aby odwrócić kolejność przechodzenia przez listę Active Tool Windows, przytrzymaj klawisze Shift+Alt i naciśnij klawisz F7.
Powiązana zawartość
Opinia
Dostępne już wkrótce: W 2024 r. będziemy stopniowo wycofywać zgłoszenia z serwisu GitHub jako mechanizm przesyłania opinii na temat zawartości i zastępować go nowym systemem opinii. Aby uzyskać więcej informacji, sprawdź: https://aka.ms/ContentUserFeedback.
Prześlij i wyświetl opinię dla