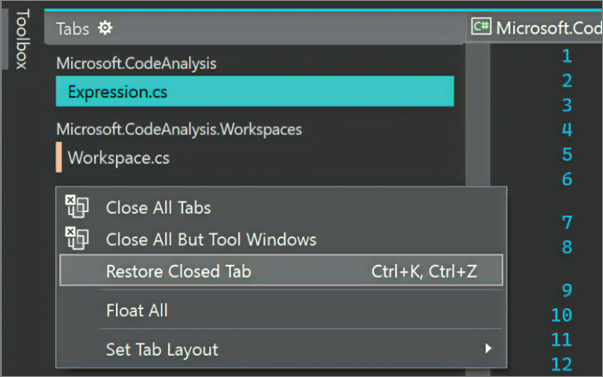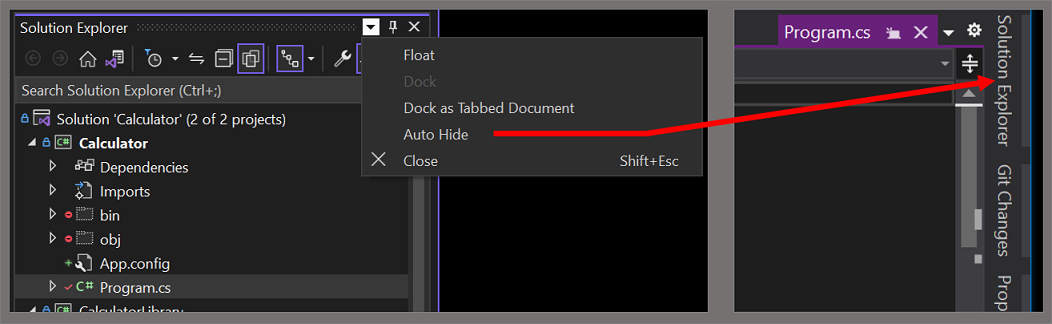Uwaga
Dostęp do tej strony wymaga autoryzacji. Może spróbować zalogować się lub zmienić katalogi.
Dostęp do tej strony wymaga autoryzacji. Możesz spróbować zmienić katalogi.
W programie Visual Studio można dostosować położenie, rozmiar i zachowanie okien, aby tworzyć układy okien, które najlepiej sprawdzają się w przypadku różnych przepływów pracy programistycznych. Możesz również spersonalizować sposób korzystania z kart do interakcji z kodem.
Dostosowywanie układów okien
Podczas dostosowywania układu okna zintegrowane środowisko projektowe (IDE) programu Visual Studio zapamiętuje go. Jeśli na przykład zmienisz lokalizację dokowania Eksplorator rozwiązań, a następnie zamkniesz program Visual Studio, następnym razem, gdy otworzysz program Visual Studio, Eksplorator rozwiązań zostanie zadokowany w tej samej lokalizacji. Środowisko IDE programu Visual Studio zapamiętuje lokalizację dokowania, nawet jeśli pracujesz na innym komputerze.
Możesz również nazwać i zapisać układ niestandardowy, a następnie przełączać się między układami za pomocą jednego polecenia. Możesz na przykład utworzyć układ do edycji i układ do debugowania, a następnie przełączyć się między nimi, wybierając pozycję Układ okna>Zastosuj okno.
Napiwek
Począwszy od programu Visual Studio 17.9, lista otwartych dokumentów została przeniesiona z formatu binarnego w pliku suo do formatu zwykłego tekstu w pliku JSON. Plik JSON jest zapisywany w ukrytym folderze .vs w tej samej lokalizacji co plik suo (solutionFolder.vs\solutionName\v17). Ten plik JSON zawiera listę otwartych dokumentów i ich właściwości, układ grup dokumentów i kontenerów oraz szerokość kolumny tabulacji pionowej. Przechowywanie w postaci zwykłego tekstu w formacie JSON umożliwia łatwiejsze tworzenie kopii zapasowych i możliwość ewidencjonowania różnych zestawów otwartych dokumentów, które można przywrócić w razie potrzeby.
Okna narzędzi i dokumentów
Środowisko IDE ma dwa podstawowe typy okien: okna narzędzi i okna dokumentów. Okna narzędzi obejmują Eksplorator rozwiązań, Eksplorator serwera, okno dane wyjściowe, listę błędów, projektantów i okna debugera. Okna dokumentów zawierają pliki kodu źródłowego, dowolne pliki tekstowe, pliki konfiguracji itd. Możesz zmienić rozmiar okien narzędzi i przeciągnąć je na pasku tytułu. Okna dokumentów można przeciągać na kartę.
Menu Okno zawiera opcje zadokowania, pływającego i ukrywania okien w środowisku IDE. Kliknij prawym przyciskiem myszy kartę lub pasek tytułu okna, aby wyświetlić więcej opcji dla tego konkretnego okna. Jednocześnie można wyświetlić więcej niż jedno wystąpienie niektórych okien narzędzi. Można na przykład wyświetlić więcej niż jedno okno przeglądarki internetowej i utworzyć dodatkowe wystąpienia niektórych okien narzędzi, wybierając pozycję Nowe okno w menu Okno.
Podział okien
Jeśli musisz wyświetlić lub edytować dwie lokalizacje jednocześnie w dokumencie, możesz podzielić okno. Aby podzielić dokument na dwie niezależne sekcje przewijania, wybierz pozycję Podziel w menu Okno . Wybierz pozycję Usuń podział w menu Okno , aby przywrócić pojedynczy widok.
Paski narzędzi
Paski narzędzi można rozmieścić, przeciągając je do miejsca, w którym chcesz, lub za pomocą okna dialogowego Dostosowywanie . Aby uzyskać więcej informacji na temat ustawiania i dostosowywania pasków narzędzi, zobacz Dostosowywanie menu i pasków narzędzi.
Rozmieść i zadokować okna
Możesz zadokować okno dokumentu lub okno narzędzia, aby mieć położenie i rozmiar w ramce okna środowiska IDE. Można go również ustawić jako oddzielne przestawne okno, które znajduje się poza środowiskiem IDE.
Okno narzędzi można zadokować w dowolnym miejscu wewnątrz ramki IDE. Niektóre okna narzędzi można również zadokować jako okna z kartami w ramce edytora. Okna dokumentów można zadokować w ramce edytora lub przypiąć je do bieżącej pozycji w kolejności tabulacji.
Okna można również rozmieścić w następujący sposób:
- Zadokuj wiele okien, aby unosić się razem w tratwie lub poza środowiskiem IDE.
- Ukryj okna narzędzi wzdłuż krawędzi środowiska IDE.
- Zminimalizuj okna narzędzi.
- Wyświetlanie okien na różnych monitorach.
- Zresetuj umieszczanie okna w domyślnym układzie lub w zapisanym układzie niestandardowym.
Aby rozmieścić okna narzędzi i dokumentów, możesz umieścić kursor na pasku tytułu okna, a następnie przeciągnąć go do miejsca, w którym chcesz. Alternatywnie możesz kliknąć prawym przyciskiem myszy pasek tytułu okna, aby użyć menu kontekstowego lub użyć poleceń w menu Okno .
Okna dokowania
Po wybraniu i przeciągnięciu paska tytułu okna narzędzia lub karty okna dokumentu zostanie wyświetlony romb przewodnika dokowania. Podczas operacji przeciągania, gdy kursor myszy znajduje się nad jedną ze strzałek w rombu, zostanie wyświetlony zacieniony obszar pokazujący, gdzie okno zostanie zadokowane, jeśli zwolnisz przycisk myszy.
Aby przenieść okno z możliwością dokowania bez przyciągania go do miejsca, naciśnij Ctrl podczas przeciągania okna.
Aby zwrócić okno narzędzia lub okno dokumentu do najnowszej zadokowanej lokalizacji, naciśnij Ctrl , klikając dwukrotnie pasek tytułu lub kartę okna.
Poniższy zrzut ekranu przedstawia romb przewodnika dla okien dokumentów, które można zadokować tylko w ramce edycji:
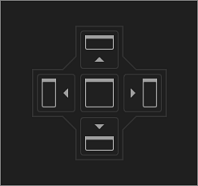

Okna narzędzi można przymocować do jednej strony ramki w środowisku IDE lub w ramce edycji. Aby ułatwić ponowne odkłonięcie okna, po przeciągnięciu okna do innej lokalizacji pojawi się romb prowadnicy.
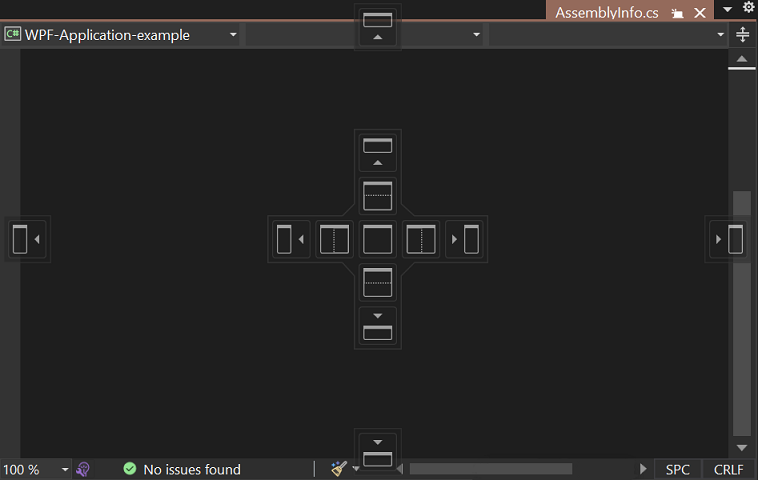
Poniższy zrzut ekranu przedstawia Eksplorator rozwiązań zadokowany w nowej lokalizacji rozdzielonej fioletowym zacienionym obszarem:
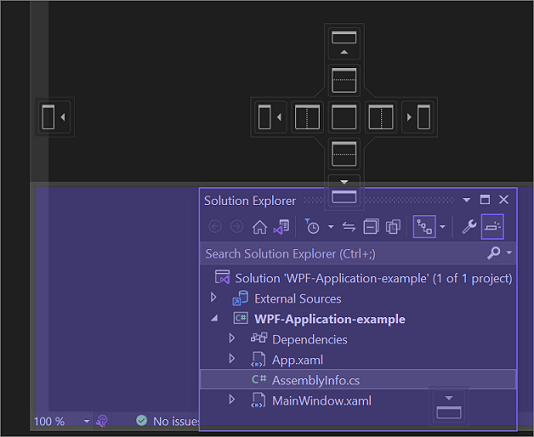
Zamykanie i automatyczne ukrywanie okien narzędzi
Okno narzędzia można zamknąć, wybierając przycisk Zamknij w prawym górnym rogu paska tytułu. Aby otworzyć ponownie okno, wybierz odpowiednie okno narzędzia w menu Widok lub użyj skojarzonego skrótu klawiaturowego.
Jeśli klikniesz prawym przyciskiem myszy pasek tytułu okna narzędzia, a następnie wybierzesz pozycję Auto Ukryj, okno wysunie się w taki sposób, gdy używasz innego okna. Gdy okno jest automatycznie ukryte, jego nazwa jest wyświetlana na karcie na krawędzi środowiska IDE. Aby ponownie użyć okna, wybierz kartę, aby okno przesuwało się z powrotem do widoku.
Napiwek
Aby określić, czy automatyczne ukrywanie działa indywidualnie w oknach narzędzi, czy jako zadokowane grupy, wybierz lub wyczyść przycisk Ukryj automatycznie wpływa na aktywne okno narzędzia tylko w oknie dialogowym Opcje . Aby uzyskać więcej informacji, zobacz Opcje okno dialogowe: Środowisko > ogólne.
Uwaga
Po włączeniu automatycznego ukrywania w oknie narzędzi okno może tymczasowo przesuwać się w widok, gdy ma fokus. Aby ponownie ukryć okno, wybierz element poza bieżącym oknem. Gdy okno traci fokus, przesuwa się z powrotem z widoku.
Używanie drugiego monitora
Jeśli masz drugi monitor, a system operacyjny obsługuje korzystanie z podwójnych monitorów, możesz wybrać, który monitor wyświetla okno. Można nawet zgrupować wiele okien w tratwach na innych monitorach.
Napiwek
Możesz utworzyć wiele wystąpień Eksplorator rozwiązań i przenieść je do innego monitora. Kliknij prawym przyciskiem myszy węzeł Rozwiązanie i wybierz pozycję Nowy widok Eksplorator rozwiązań. Aby zamknąć dodatkowe wystąpienie, kliknij dwukrotnie pasek tytułu podczas wybierania Ctrl .
Resetowanie układów okien
Środowisko IDE można zwrócić do oryginalnego układu okna kolekcji ustawień, wybierając pozycję Układ okna resetowania systemu Windows>na pasku menu. Po uruchomieniu tego polecenia są wykonywane następujące akcje:
Wszystkie okna są przenoszone do domyślnych pozycji.
Okna zamknięte w domyślnym układzie okna są zamykane.
Okna otwarte w domyślnym układzie okna są otwarte.
Tworzenie i zapisywanie układów niestandardowych
Program Visual Studio umożliwia zapisywanie maksymalnie 10 niestandardowych układów okien i szybkie przełączanie się między nimi. W poniższych krokach pokazano, jak tworzyć, zapisywać, wywoływać i zarządzać dwoma niestandardowymi układami, które korzystają z wielu monitorów i mają zarówno zadokowane, jak i przestawne okna narzędzi.
Tworzenie projektu i dostosowywanie układu
Najpierw utwórz projekt interfejsu użytkownika. Chodzi o to, aby zmaksymalizować przestrzeń dla okna projektanta, przenosząc inne okna narzędzi z drogi.
Utwórz nowy projekt aplikacji WPF w języku C#.
Jeśli masz wiele monitorów, przeciągnij Eksplorator rozwiązań i okno Właściwości do drugiego monitora.
Jeśli używasz tylko jednego monitora, zamknij wszystkie okna z wyjątkiem projektanta.
Naciśnij Ctrl+Alt+X, aby wyświetlić okno Przybornik. Jeśli okno jest zadokowane, przeciągnij go tak, aby unosił się w miejscu, w którym chcesz go umieścić.
Gdy układ jest odpowiedni, wybierz pozycję Układ okna>Zapisz okno. Nadaj nazwę Projektantowi układu.
Zwróć uwagę, że nowy układ jest przypisany do następnego skrótu klawiaturowego z zastrzeżonej listy skrótów Ctrl+Alt+1...0.
Tworzenie projektu i układu bazy danych
Następnie dodaj nowy projekt bazy danych programu SQL Server do rozwiązania.
Kliknij prawym przyciskiem myszy węzeł Rozwiązanie w Eksplorator rozwiązań, aby otworzyć menu kontekstowe, wybierz polecenie Dodaj, a następnie wybierz pozycję Nowy projekt.
W oknie dialogowym Dodawanie nowego projektu wybierz pozycję SQL z listy Wszystkie typy projektów, a następnie wybierz pozycję Projekt bazy danych programu SQL Server. (Może być konieczne wyczyszczenie innych filtrów).
(Możesz również użyć pola wyszukiwania, aby znaleźć szablon. W tym celu wprowadź ciąg SQL w polu zawierającym tekst Wyszukaj szablony (Alt+S)).
Kliknij prawym przyciskiem myszy nowy projekt bazy danych w Eksplorator rozwiązań, a następnie wybierz pozycję Widok w Eksplorator obiektów.
Po wybraniu tej opcji program Visual Studio wyświetli okno Eksplorator obiektów programu SQL Server, które umożliwia dostęp do tabel, widoków i innych obiektów w bazie danych. Możesz unosić to okno lub pozostawić je zadokowane. Dostosuj inne okna narzędzi w żądany sposób. Aby ten przewodnik był bardziej realistyczny, możesz dodać rzeczywistą bazę danych, ale nie musisz tego robić.
Gdy układ jest odpowiedni, wybierz pozycję Okno na pasku menu, a następnie wybierz pozycję Zapisz układ okna. Nadaj temu układowi nazwę Projekt bazy danych.
Przełączanie między układami
Aby przełączać się między układami, użyj skrótów klawiaturowych z zastrzeżonej listy skrótów Ctrl+Alt+1...0. Możesz też z menu głównego wybrać pozycję Zastosuj>układ okna.
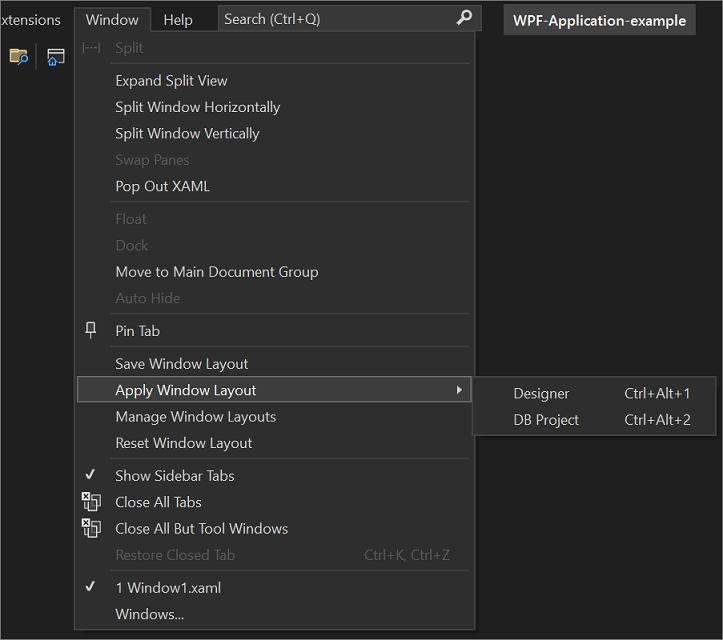
Jeśli w pracy masz konfigurację z wieloma monitorami i jeden laptop monitora w domu, możesz utworzyć układy zoptymalizowane pod kątem poszczególnych maszyn.
Uwaga
Jeśli zastosujesz układ wielomonitorowy w systemie pojedynczego monitora, przestawne okna umieszczone na drugim monitorze będą ukryte za oknem programu Visual Studio. Te okna można przenieść z przodu, naciskając Alt+Tab. Jeśli później otworzysz program Visual Studio z wieloma monitorami, możesz przywrócić okna do określonych pozycji, ponownie stosując układ.
Zarządzanie układami i zarządzanie nimi
Możesz usunąć, zmienić nazwę lub zmienić kolejność układu niestandardowego, wybierając pozycję Zarządzanie>układami okien. Jeśli przeniesiesz układ, powiązanie klucza zostanie automatycznie dostosowane, aby odzwierciedlić nową pozycję na liście. Nie można modyfikować samych powiązań kluczy, ale jednocześnie można przechowywać maksymalnie 10 układów.
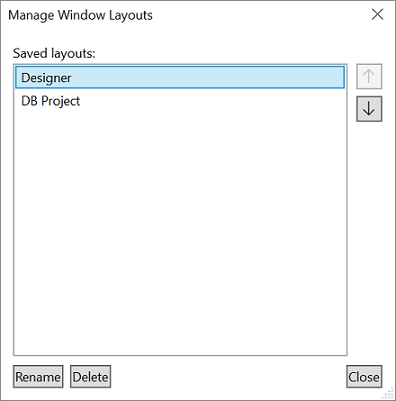
Aby przypomnieć sobie, do którego układu przypisano skrót klawiaturowy, wybierz pozycję Zastosuj>układ okna.
Te układy są automatycznie przenoszone między wersjami programu Visual Studio i wystąpieniami programu Blend na oddzielnych maszynach.
Personalizowanie kart
Karty można personalizować w celu interakcji z oknami dokumentów na kilka różnych sposobów. Można na przykład wyświetlić podgląd pliku w edytorze bez otwierania pliku, grupować karty, rozmieszczać je w wielu wierszach i nie tylko.
Napiwek
Aby dowiedzieć się więcej na temat zarządzania kartami w programie Visual Studio 2022 lub nowszym, zobacz następujący wpis w blogu: Zbyt wiele otwartych kart? Nie ma problemu!.
Karta Podgląd
Na karcie Podgląd można wyświetlać pliki w edytorze bez ich otwierania. Pliki można wyświetlić w wersji zapoznawczej, wybierając je w Eksplorator rozwiązań podczas debugowania podczas przechodzenia do plików z funkcją Przejdź do definicji i przeglądając wyniki wyszukiwania. Pliki podglądu są wyświetlane na karcie po prawej stronie karty dokumentu. Plik zostanie otwarty do edycji, jeśli go zmodyfikujesz lub wybierz polecenie Otwórz w menu kontekstowym pliku w Eksplorator rozwiązań.
Grupy kart
Grupy kart rozszerzają możliwość zarządzania ograniczonym obszarem roboczym podczas pracy z co najmniej dwoma otwartymi dokumentami w środowisku IDE. Można organizować wiele okien dokumentów i okien narzędzi w grupach kart pionowych lub poziomych oraz mieszania dokumentów z jednej grupy kart do innej.
Pionowe karty dokumentów
Karty dokumentów można zarządzać na pionowej liście po lewej lub prawej stronie edytora.
Nowość w programie Visual Studio 2019 w wersji 16.4 lub nowszej. Te wersje obsługują jedno z najważniejszych żądań funkcji: pionowych kart dokumentów. Teraz możesz zarządzać kartami dokumentów na pionowej liście po lewej lub prawej stronie edytora.
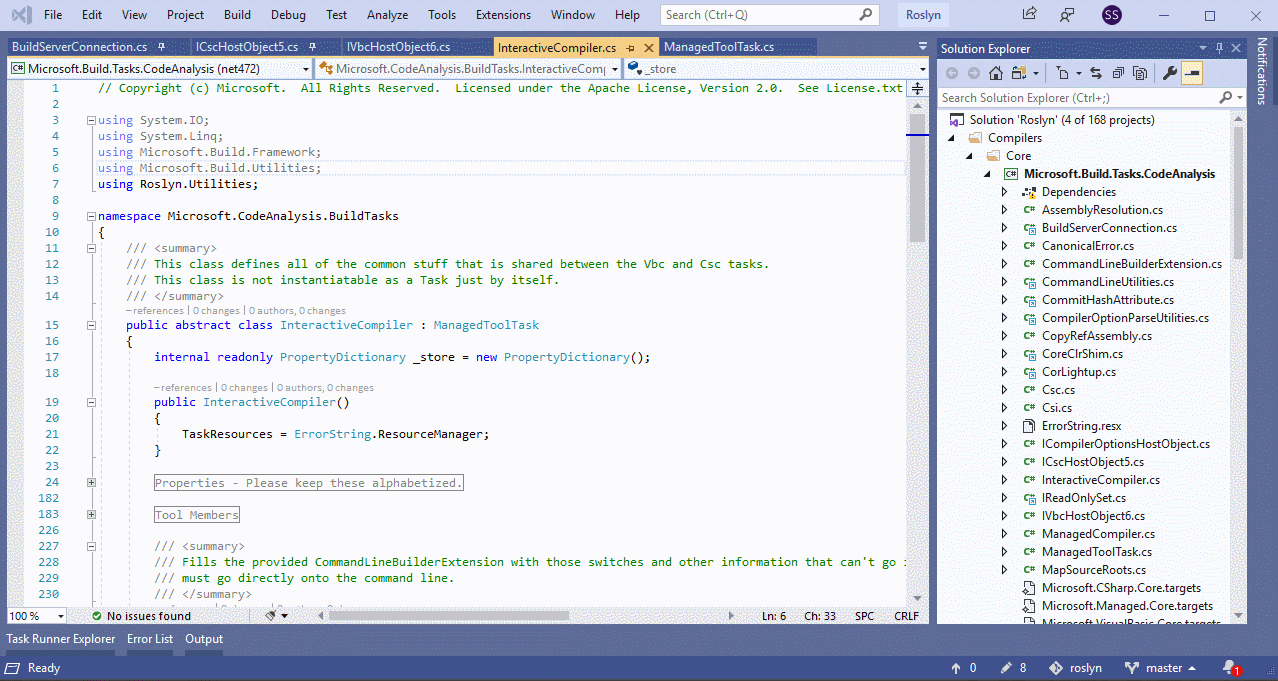
Możesz zastosować pionowe karty dokumentów w następujący sposób:
- Wybierz pozycję Narzędzia>Opcje>karty środowiska>i windows. Następnie na liście Układ karty Ustaw wybierz pozycję Góra, Lewa lub Prawa.
- Kliknij prawym przyciskiem myszy kartę, wybierz pozycję Ustaw układ karty, a następnie wybierz pozycję W lewo lub w prawo. (Aby przywrócić karty do swojej pozycji domyślnej, wybierz pozycję Góra.)
- Kliknij prawym przyciskiem myszy kartę, wybierz pozycję Ustaw układ karty, a następnie wybierz pozycję Umieść karty po lewej stronie, Umieść karty u góry lub Umieść karty po prawej stronie. (Aby przywrócić karty do swojej pozycji domyślnej, wybierz pozycję Umieść karty u góry).
Karty dokumentów w kodzie kolorów
Program Visual Studio 2022 zawiera nowe opcje personalizacji, które mogą ułatwić wydajniejszą pracę. Teraz możesz wyświetlać karty plików w kodzie kolorów według projektu, aby nie trzeba było polować na otwarte pliki.
Aby uzyskać kartę color-code, przejdź do pozycji Narzędzia>Opcje>karty środowiska>i windows. Następnie zaznacz pole wyboru Kolorowanie kart dokumentów według i wybierz pozycję Projekt, Rozszerzenie pliku lub Wyrażenie regularne na liście rozwijanej.
Kolorowanie kart w różnych widokach
W edytorze można kolorować karty zarówno w widokach pionowych, jak i poziomych.
Poniższy zrzut ekranu przedstawia przykład kart kolorów w widoku pionowym:
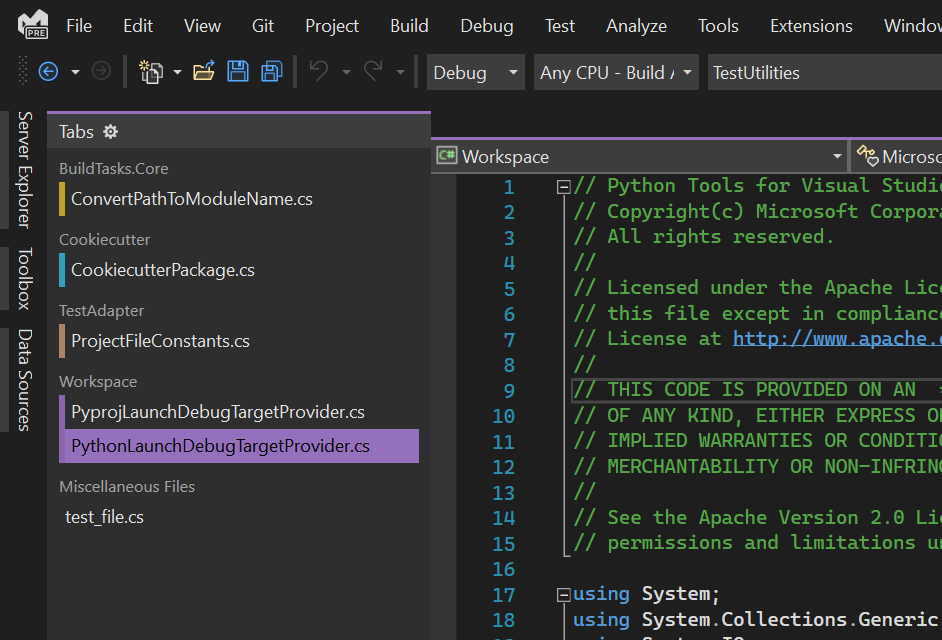
Poniższy zrzut ekranu przedstawia przykład kart kolorów w widoku poziomym:
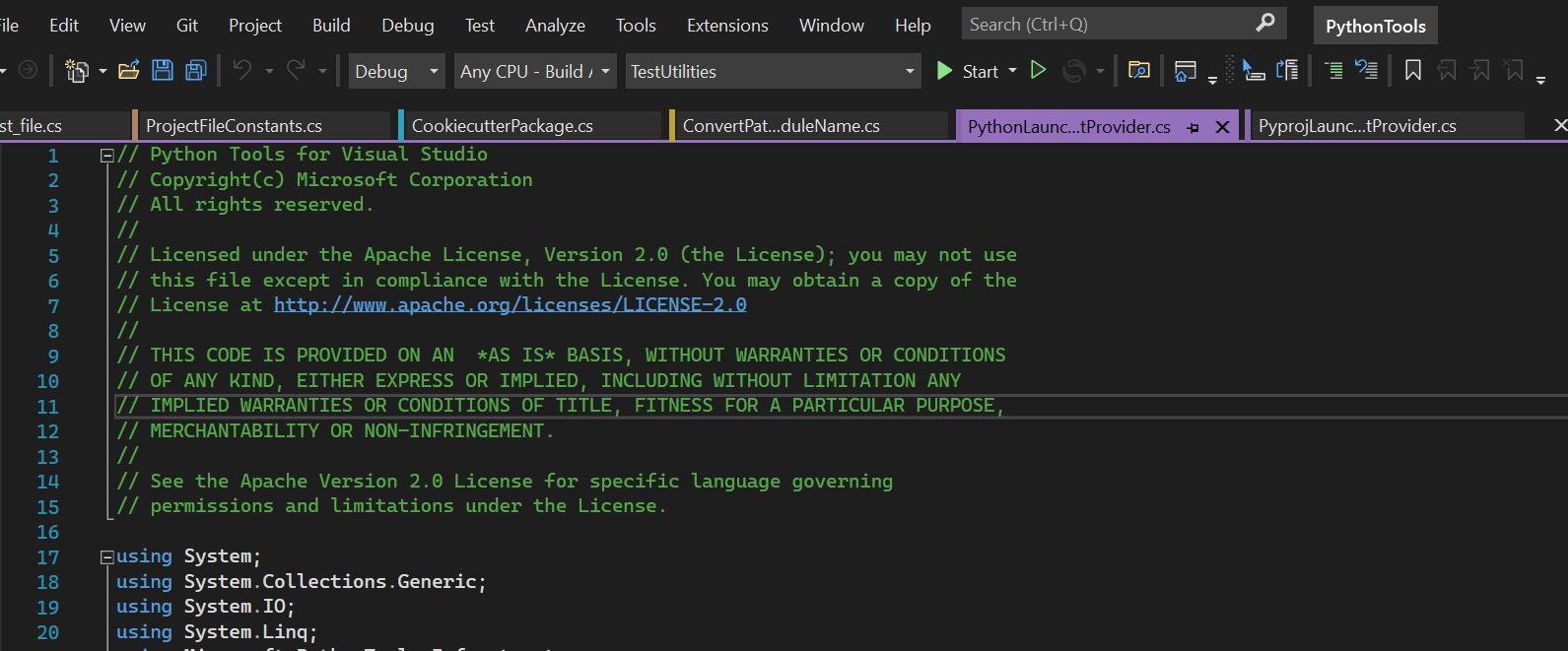
Wybieranie własnych kolorów
Możesz również wybrać własne kolory kart. W tym celu kliknij prawym przyciskiem myszy kartę, wybierz polecenie Ustaw kolor karty, a następnie wybierz kolor.
Poniższy zrzut ekranu przedstawia przykład personalizowania schematu kolorów kart:
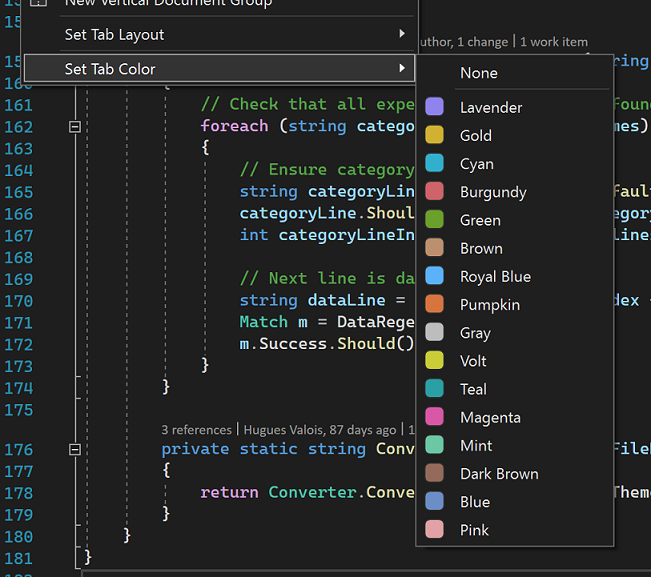
Wiele wierszy kart
Teraz można opakowować karty w wiele wierszy. Dzięki temu można jednocześnie otwierać więcej kart poziomych. Przypięte karty są wyświetlane w osobnym wierszu od przypiętych kart.
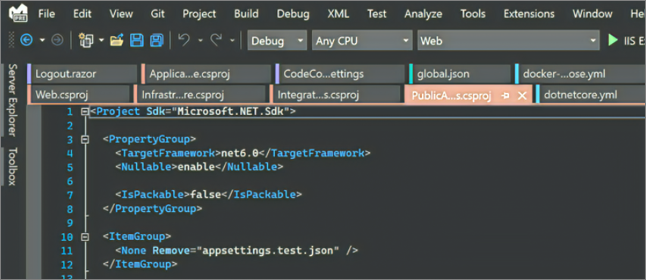
Aby zmienić te opcje, przejdź do pozycji Narzędzia>Opcje>karty środowiska>i karty Windows>Show w wielu wierszach.
Niestandardowy system organizacji
Teraz możesz zastosować formatowanie pogrubione do bieżącej aktywnej karty, zmienić szerokość karty i dodać dodatkowy przycisk zamknięcia w górnej części dokumentu.
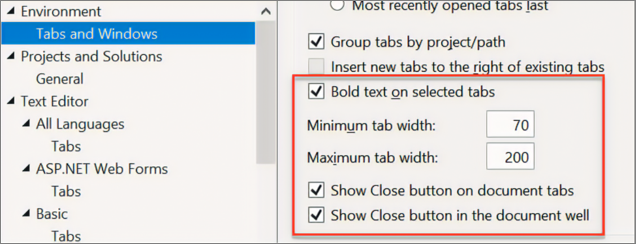
Aby zmienić te opcje, przejdź do pozycji Narzędzia>Opcje>karty środowiska>i windows.
Ulepszona dostępność
Wskaźnik dokumentów, które mają niezapisane zmiany, można zmienić na większą, bardziej widoczną kropkę.
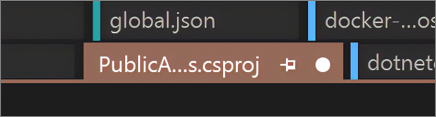
Aby zmienić to ustawienie, wybierz swoje preferencje na kartach Narzędzia>Opcje>środowiska>i Wskaźnik brudny systemu Windows.>
Pokaż nazwy w kursywach
Możesz wyświetlić nazwy dokumentów, które nie są widoczne w kursywie.
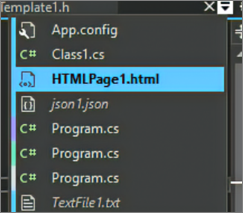
Aby włączyć tę opcję, przejdź do pozycji Narzędzia>Opcje>karty środowiska>i windows i wybierz pozycję Pokaż niewidoczne karty w kursywie w menu rozwijanym tabulacji.
Przywracanie zamkniętych kart
Ostatnią kartę można otworzyć ponownie, klikając prawym przyciskiem myszy kartę, używając skrótu klawiaturowego Ctrl K, Ctrl++Z lub wybierając kartę> Przywracanie okna zamknięte.