Uwaga
Dostęp do tej strony wymaga autoryzacji. Może spróbować zalogować się lub zmienić katalogi.
Dostęp do tej strony wymaga autoryzacji. Możesz spróbować zmienić katalogi.
Program Visual Studio udostępnia wiele sposobów nawigowania po kodzie w edytorze. Ten temat zawiera podsumowanie różnych sposobów nawigowania po kodzie i zawiera linki do tematów, które zawierają bardziej szczegółowe informacje.
Przechodzenie do tyłu i nawigowanie po poleceniach do przodu
Możesz użyć przycisków Navigate Backward (Ctrl+-) i Navigate Forward (Ctrl+Shift+-) na pasku narzędzi, aby przenieść punkt wstawiania do poprzednich lokalizacji lub wrócić do nowszej lokalizacji z poprzedniej lokalizacji. Te przyciski zachowują ostatnie 20 lokalizacji punktu wstawiania. Te polecenia są również dostępne w menu Widok w obszarze Nawigacja do tyłu i Nawiguj do przodu.
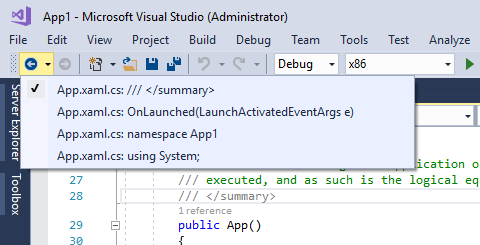
Pasek nawigacyjny
Możesz użyć paska nawigacyjnego (pól rozwijanych w górnej części okna kodu), aby przejść do kodu w bazie kodu. Możesz wybrać typ lub element członkowski, aby przejść bezpośrednio do niego. Pasek nawigacyjny jest wyświetlany podczas edytowania kodu w języku Visual Basic, C# lub C++. W klasie częściowej składowe zdefiniowane poza bieżącym plikiem kodu mogą być wyłączone (są one wyświetlane w kolorze szarym).
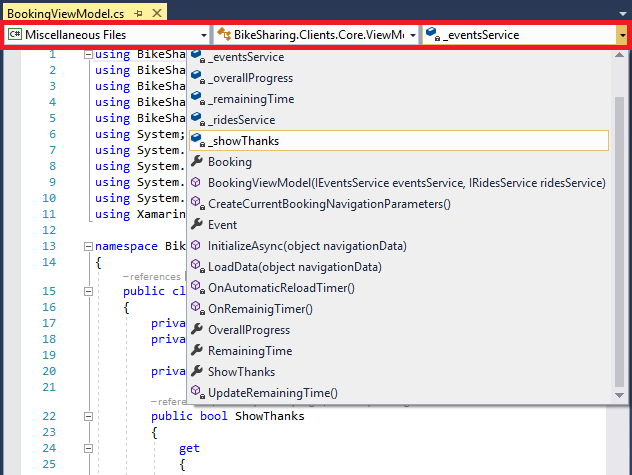
Możesz poruszać się po polach listy rozwijanej w następujący sposób:
Aby przejść do innego projektu, do którego należy bieżący plik, wybierz go z listy rozwijanej po lewej stronie.
Aby przejść do klasy lub typu, wybierz ją na środkowej liście rozwijanej.
Aby przejść bezpośrednio do procedury lub innego elementu członkowskiego klasy, wybierz ją z prawej listy rozwijanej.
Aby przesunąć fokus z okna kodu na pasek nawigacyjny, naciśnij kombinację klawisza skrótu Ctrl+F2.
Aby przesunąć fokus z pola do pola na pasku nawigacyjnym, naciśnij klawisz Tab .
Aby wybrać element paska nawigacyjnego, który ma fokus i powrócić do okna kodu, naciśnij klawisz Enter .
Aby przywrócić fokus z paska nawigacyjnego do kodu bez zaznaczenia niczego, naciśnij klawisz Esc .
Aby ukryć pasek nawigacyjny, zmień opcję Pasek nawigacyjny w ustawieniach Edytor tekstu Wszystkie języki (Narzędzia>Opcje>Edytor>tekstu Wszystkie języki) lub możesz zmienić ustawienia dla poszczególnych języków.
Znajdź wszystkie odwołania
Znajduje wszystkie odwołania do wybranego elementu w rozwiązaniu. Służy to do sprawdzania możliwych skutków ubocznych dużego refaktoryzacji lub weryfikacji "martwego" kodu. Naciśnij klawisz F8 , aby przejść między wynikami. Aby uzyskać więcej informacji, zobacz Znajdowanie odwołań w kodzie.
| Dane wejściowe | Function |
|---|---|
| klawiatura, | Umieść kursor tekstu gdzieś wewnątrz nazwy typu, a następnie naciśnij klawisze Shift+F12 |
| mysz (Keyboard, Video, Mouse) | Wybierz pozycję Znajdź wszystkie odwołania z menu kliknij prawym przyciskiem myszy |
Wyróżnianie odwołań
Po kliknięciu symbolu w kodzie źródłowym wszystkie wystąpienia tego symbolu zostaną wyróżnione w dokumencie. Wyróżnione symbole mogą zawierać deklaracje i odwołania, a wiele innych symboli zwracanych przez polecenie Znajdź wszystkie odwołania . Obejmują one nazwy klas, obiektów, zmiennych, metod i właściwości. W kodzie Języka Visual Basic wyróżniono również słowa kluczowe dla wielu struktur sterujących. Aby przejść do następnego lub poprzedniego wyróżnionego symbolu, naciśnij klawisze Ctrl Shift Strzałka w dół lub Ctrl++Shift+Strzałka w+górę. Kolor wyróżniania można zmienić w obszarze Narzędzia>Opcje>czcionki środowiska>i wyróżnione kolory.>
Przejdź do poleceń
Polecenie Przejdź do zawiera następujące polecenia, które są dostępne w menu Edycja w obszarze Przejdź do:
Przejdź do wiersza (Ctrl+G): przejdź do określonego numeru wiersza w aktywnym dokumencie.
Przejdź do wszystkich (Ctrl+T lub Ctrl+),): przejdź do określonego wiersza, typu, pliku, elementu członkowskiego lub symbolu. Spowoduje to wyświetlenie środowiska wyszukiwania. Zobacz wyszukiwanie w programie Visual Studio.
Przejdź do pliku (Ctrl+Shift, T): przejdź do określonego pliku w rozwiązaniu.
Przejdź do ostatniego pliku (Ctrl 1, Ctrl++R): przejdź do określonego, ostatnio odwiedzogotego pliku w rozwiązaniu.
Przejdź do typu (Ctrl 1, Ctrl++T): przejdź do określonego typu w rozwiązaniu.
Przejdź do elementu członkowskiego (Alt+\): przejdź do określonego elementu członkowskiego w rozwiązaniu.
Przejdź do symbolu (Ctrl 1, Ctrl++S): przejdź do określonego symbolu w rozwiązaniu.
Przejdź do następnego problemu w pliku (Alt+PgDn) i przejdź do poprzedniego problemu w pliku (Alt+PgUp)
Przejdź do lokalizacji ostatniej edycji (Ctrl+Shift+Backspace)
Zobacz więcej na temat tych poleceń w temacie Znajdowanie kodu przy użyciu poleceń Przejdź do.
Przejdź do wiersza (Ctrl+G): przejdź do określonego numeru wiersza w aktywnym dokumencie.
Przejdź do pliku (Ctrl+Shift, T): przejdź do określonego pliku w rozwiązaniu.
Przejdź do następnego problemu w pliku (Alt+PgDn) i przejdź do poprzedniego problemu w pliku (Alt+PgUp)
Przejdź do lokalizacji ostatniej edycji (Ctrl+Shift+Backspace)
Następujące polecenia działają inaczej w programie Visual Studio 2022 w wersji 17.10 lub nowszej (lub we wcześniejszych wersjach z włączoną funkcją opcjonalną Wszystkie w jednym wyszukiwaniu ). Zobacz Wszystkie w jednym środowisku wyszukiwania. Po uruchomieniu opcji Wszystkie w jednym wyszukiwaniu zostanie otwarte okno dialogowe wyszukiwania i można wyszukać dowolny element kodu. We wcześniejszych wersjach programu Visual Studio zostanie wyświetlony widżet interfejsu użytkownika, w którym można wprowadzić tekst wyszukiwania.
Przejdź do wszystkich (Ctrl+T lub Ctrl+),): przejdź do określonego wiersza, typu, pliku, elementu członkowskiego lub symbolu. Spowoduje to wyświetlenie środowiska wyszukiwania. Zobacz wyszukiwanie w programie Visual Studio.
Przejdź do typu (Ctrl 1, Ctrl++T): przejdź do określonego typu w rozwiązaniu.
Przejdź do elementu członkowskiego (Alt+\): przejdź do określonego elementu członkowskiego w rozwiązaniu.
Zobacz więcej na temat tych poleceń w temacie Znajdowanie kodu przy użyciu poleceń Przejdź do.
Przejdź do definicji
Przejście do definicji spowoduje przejście do definicji wybranego elementu. Aby uzyskać więcej informacji, zobacz Przejdź do definicji i Zobacz definicję.
| Dane wejściowe | Function |
|---|---|
| klawiatura, | Umieść kursor tekstu gdzieś wewnątrz nazwy typu, a następnie naciśnij klawisz F12 |
| mysz (Keyboard, Video, Mouse) | Kliknij prawym przyciskiem myszy nazwę typu i wybierz polecenie Przejdź do definicji LUB naciśnij klawisze Ctrl i kliknij nazwę typu |
Zobacz definicję
Zobacz definicję definicji wybranego elementu w oknie bez przechodzenia od bieżącej lokalizacji w edytorze kodu. Aby uzyskać więcej informacji, zobacz How to: View and edit code by using Peek Definition and Go To Definition and Peek Definition (Jak wyświetlać i edytować kod przy użyciu funkcji Zobacz definicję) i Go To Definition and Peek Definition (Zobacz definicję i zobacz definicję).
| Dane wejściowe | Function |
|---|---|
| klawiatura, | Umieść kursor tekstu gdzieś wewnątrz nazwy typu, a następnie naciśnij klawisze Alt+F12 |
| mysz (Keyboard, Video, Mouse) | Kliknij prawym przyciskiem myszy nazwę typu i wybierz pozycję Zobacz definicję LUB naciśnij klawisze Ctrl i kliknij nazwę typu (jeśli zaznaczono opcję Otwórz definicję w widoku podglądu ) |
Przejdź do implementacji
Za pomocą funkcji Przejdź do implementacji możesz przejść z klasy bazowej lub typu do jej implementacji. Jeśli istnieje wiele implementacji, zostaną one wyświetlone w oknie Znajdź wyniki symboli:
| Dane wejściowe | Function |
|---|---|
| klawiatura, | Umieść kursor tekstu gdzieś wewnątrz nazwy typu, a następnie naciśnij klawisze Ctrl+F12 |
| mysz (Keyboard, Video, Mouse) | Kliknij prawym przyciskiem myszy nazwę typu i wybierz polecenie Przejdź do implementacji |
Polecenie Go To Base (Przejdź do podstawy)
Za pomocą funkcji Przejdź do bazy można przejść w górę łańcucha dziedziczenia wybranego elementu. Jeśli istnieje wiele wyników, zostaną one wyświetlone w oknie Przejdź do bazy :
| Dane wejściowe | Function |
|---|---|
| klawiatura, | Umieść kursor tekstu gdzieś wewnątrz nazwy typu, a następnie naciśnij klawisze Alt+Home |
| mysz (Keyboard, Video, Mouse) | Kliknij prawym przyciskiem myszy nazwę typu i wybierz pozycję Przejdź do bazy |
Hierarchia wywołań
Wywołania do i z metody można wyświetlić w oknie Hierarchia wywołań:
| Dane wejściowe | Function |
|---|---|
| klawiatura, | Umieść kursor tekstu gdzieś wewnątrz nazwy typu, a następnie naciśnij klawisze Ctrl+K, Ctrl T+ |
| mysz (Keyboard, Video, Mouse) | Kliknij prawym przyciskiem myszy nazwę elementu członkowskiego i wybierz pozycję Wyświetl hierarchię wywołań |
Następne polecenia metody i poprzedniej metody (Visual Basic)
W plikach kodu języka Visual Basic użyj tych poleceń, aby przenieść punkt wstawiania do różnych metod. Wybierz pozycję Edytuj>następną metodę lub Edytuj>poprzednią metodę.
Wizualizator struktury
Funkcja Wizualizator struktury w edytorze kodu pokazuje linie przewodnika po strukturze — pionowe linie przerywane, które wskazują pasujące nawiasy klamrowe w bazie kodu. Ułatwia to sprawdzenie, gdzie zaczynają się i kończą bloki logiczne.
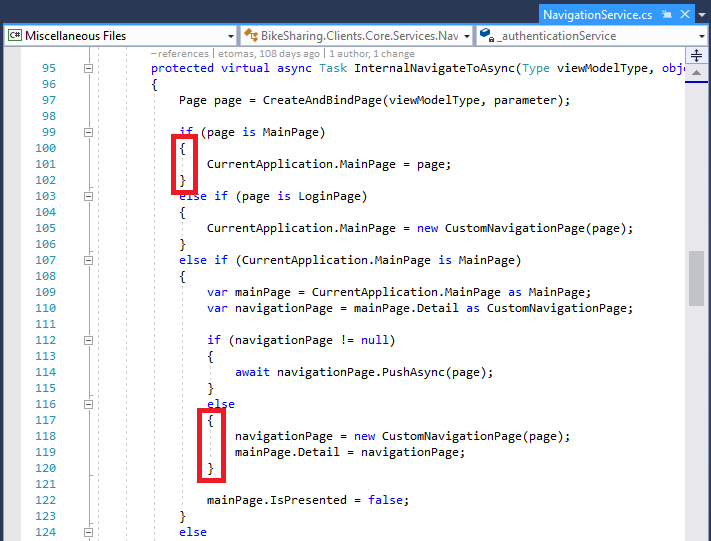
Aby wyłączyć linie prowadnic struktury, przejdź do pozycji Narzędzia>Opcje>Edytor>tekstu Ogólne i wyczyść pole Pokaż linie przewodnika po strukturze.
Rozszerzony pasek przewijania
Możesz użyć rozszerzonego paska przewijania w oknie kodu, aby uzyskać widok kodu z lotu ptaka. W trybie mapy można zobaczyć podglądy kodu po przesunięciu kursora w górę i w dół paska przewijania. Aby uzyskać więcej informacji, zobacz How to: Track your code by customizing the scroll bar (Instrukcje: śledzenie kodu przez dostosowanie paska przewijania).
Informacje o funkcji CodeLens
Informacje o określonym kodzie, takie jak zmiany i osoby, które dokonały tych zmian, odwołań, usterek, elementów roboczych, przeglądów kodu i stanu testu jednostkowego podczas korzystania z funkcji CodeLens w edytorze kodu. Funkcja CodeLens działa jak wyświetlacz head-up podczas korzystania z programu Visual Studio Enterprise z dostawcą kontroli wersji. Zobacz Znajdowanie zmian kodu i inną historię.