Dostosowywanie środowiska IDE programu Visual Studio
Ustawienia środowiska IDE programu Visual Studio można dostosować na różne sposoby, aby najlepiej obsługiwać własny styl programowania i wymagania. Wiele twoich ustawień przenosi się z tobą między instancjami programu Visual Studio. Zobacz Zsynchronizowane ustawienia. W tym artykule krótko opisano różne personalizacje i gdzie można znaleźć więcej informacji.
Domyślne ustawienia środowiska dla programu Visual Studio
W programie Visual Studio możesz zoptymalizować środowisko programistyczne pod kątem typu pracy programistycznej, wybierając pozycję narzędzia Tools>Import and Export Settings. Za pomocą kreatora możesz zaimportować lub wyeksportować określone kategorie ustawień albo zresetować środowisko do jednej z domyślnych kolekcji ustawień. Każda kolekcja ustawień optymalizuje elementy, takie jak skróty klawiaturowe, układy okien, szablony projektów i elementów oraz widoczność poleceń.
Resetuj wszystkie ustawienia
Możesz także użyć kreatora, aby zresetować środowisko do jednej z domyślnych kolekcji ustawień.
Na pasku menu wybierz pozycję Tools>Import and Export Settings.
W Kreatorze importowania i eksportowania ustawieńwybierz pozycję Resetuj wszystkie ustawienia, a następnie wybierz pozycję Dalej.
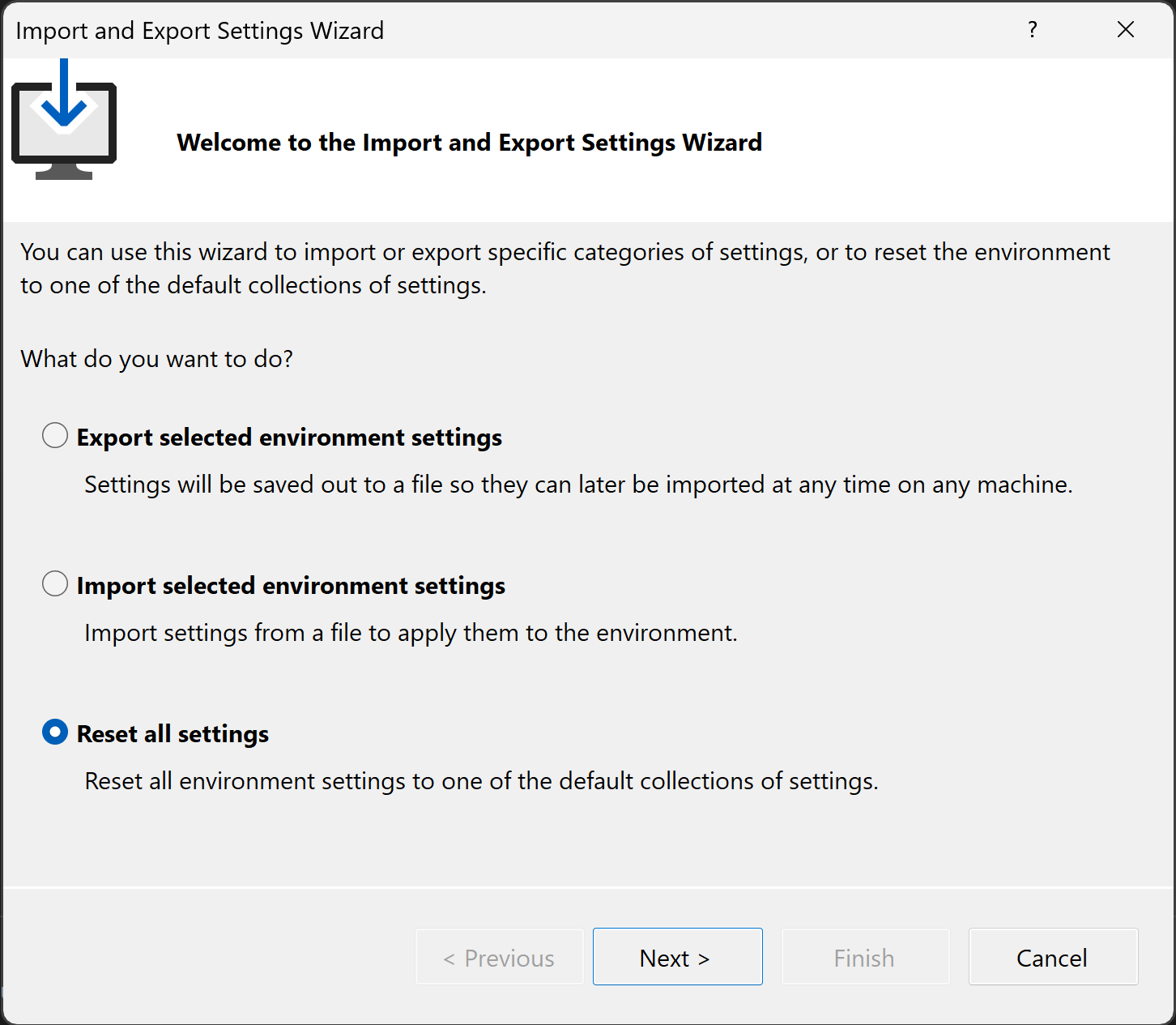
Na stronie Zapisz bieżące ustawienia wybierz pozycję Tak, zapisz bieżące ustawienia lub Nie, wystarczy zresetować ustawienia, zastępując bieżące ustawienia, a następnie wybierz pozycję Dalej.
Na stronie Wybierz domyślną kolekcję ustawień wybierz kolekcję, a następnie wybierz Zakończ.
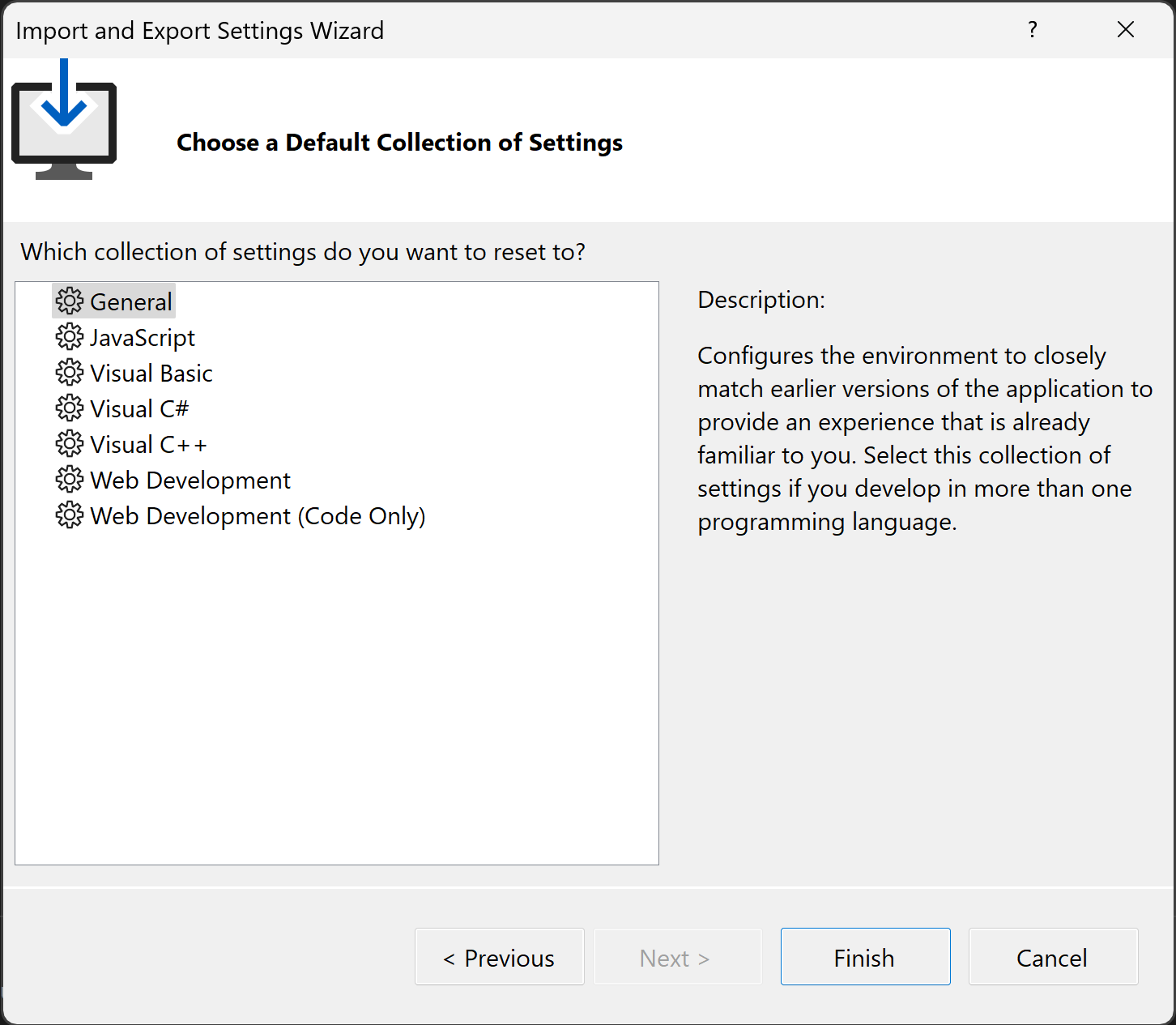
Na stronie Resetuj ukończone wybierz pozycję Zamknij.
Ogólne opcje środowiska
Wiele opcji personalizacji jest udostępnianych za pośrednictwem okna dialogowego Opcje środowiska. Istnieją dwa sposoby uzyskiwania dostępu do tego okna dialogowego:
Na pasku menu wybierz Narzędzia>Opcje, a w razie potrzeby rozwiń węzeł środowiska.
Naciśnij Ctrl+Q, wprowadź środowisko w polu wyszukiwania, a następnie wybierz pozycję Środowisko>Ogólne z wyników.
Napiwek
Po wyświetleniu okna dialogowego Opcje możesz wybrać pozycję F1, aby uzyskać pomoc dotyczącą różnych ustawień na tej stronie.
Motywy kolorów środowiska
Aby zmienić motyw kolorów między ciemnym, jasnym, niebieskim i niebieskim (dodatkowy kontrast), wprowadź motyw w polu wyszukiwania, a następnie wybierz pozycję Environment>General. W oknie dialogowym Opcje zmień opcję Motyw kolorów.
Aby zmienić opcje kolorowania w edytorze, wprowadź środowisko w polu wyszukiwania, a następnie wybierz pozycję Środowisko>Czcionki i kolory. Zobacz Zmienianie czcionek, kolorów i motywów.
Można również użyć narzędzi Tools>Options>Environment>Font and Colors w celu ustanowienia niestandardowego schematu czcionek i kolorów dla różnych elementów interfejsu użytkownika w zintegrowanym środowisku projektowym (IDE). Zobacz stronę referencyjną dotyczącą Czcionki i kolory, Środowisko, okno dialogowe Opcje.
Dostosowywanie menu i pasków narzędzi
Aby dodać lub usunąć elementy menu lub paska narzędzi, zobacz Dostosowywanie menu i pasków narzędzi.
Wielkość liter menu głównego
Główną stylizację menu można zmienić między Pisownia Tytułowa ("Plik") oraz Wielkie Litery ("PLIK"). Wprowadź Środowisko w polu wyszukiwania, wybierz pozycję Environment>General, a następnie zmień opcję Zastosuj styl tytułowej wielkości liter na pasku menu.
Układy okien
Można definiować i zapisywać wiele układów okien i przełączać się między nimi. Można na przykład zdefiniować jeden układ do kodowania i jeden do debugowania. Aby rozmieścić pozycje okien i zachowanie i zapisać niestandardowe układy, zobacz Dostosowywanie układów okien i personalizowanie kart.
Narzędzia zewnętrzne
Możesz dostosować menu narzędzia, aby uruchamiać narzędzia zewnętrzne. Aby uzyskać więcej informacji, zobacz Zarządzanie narzędziami zewnętrznymi.
Powiązana zawartość
- Omówienie środowiska IDE programu Visual Studio
- Przewodnik po środowisku IDE programu Visual Studio