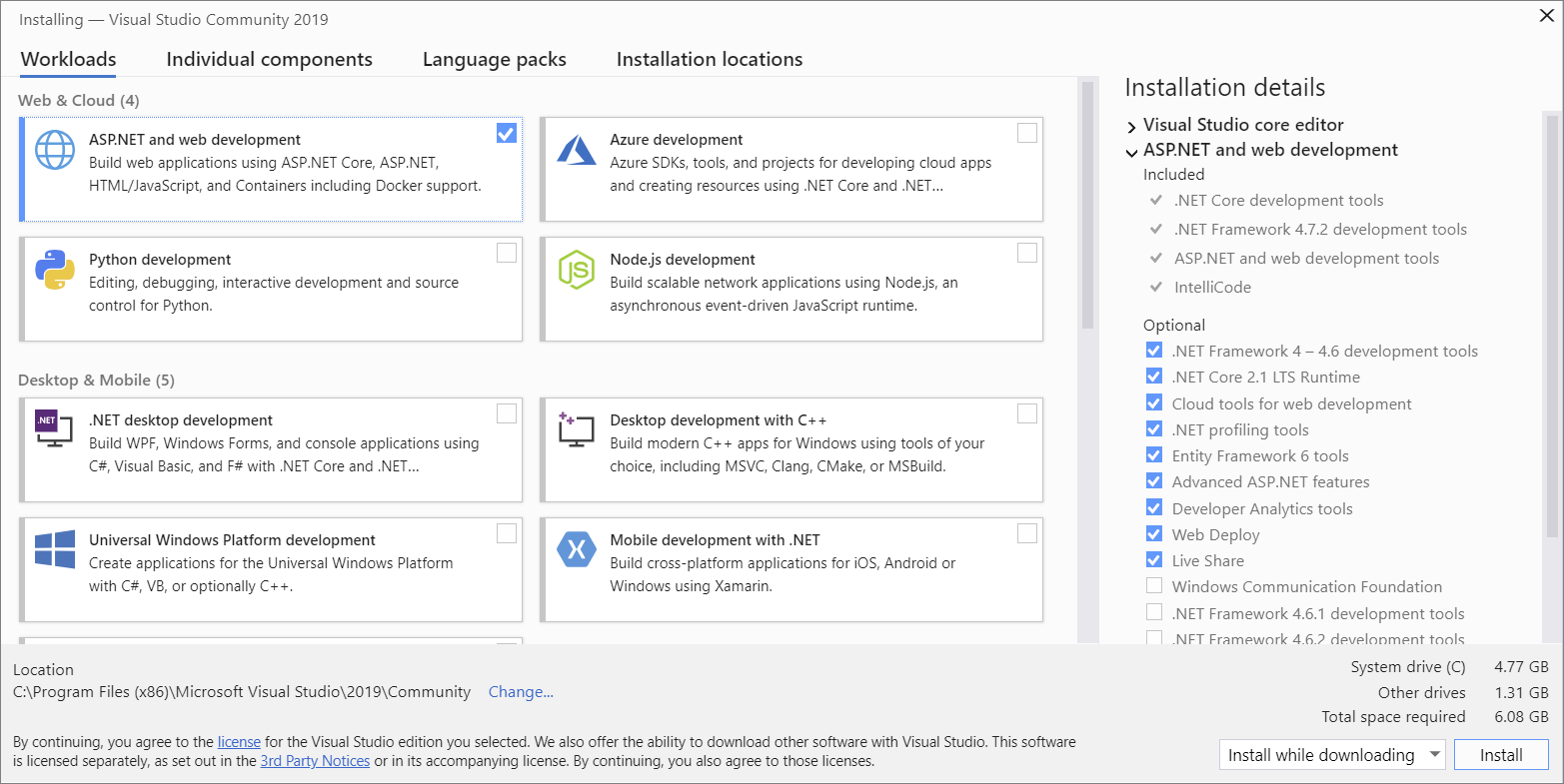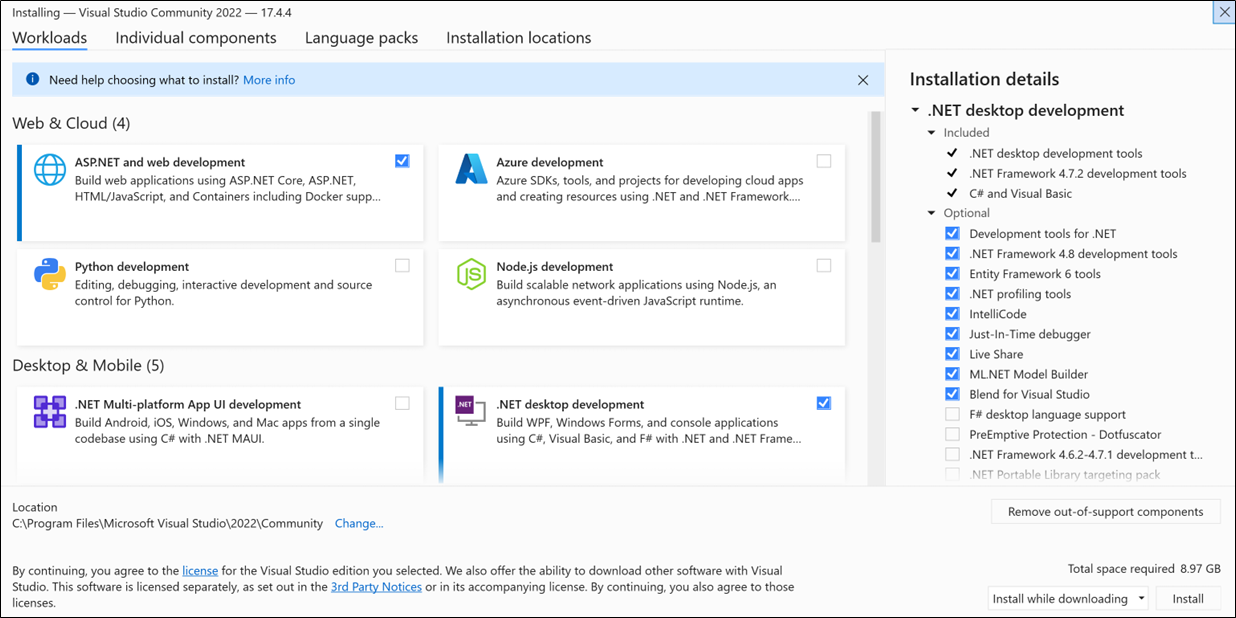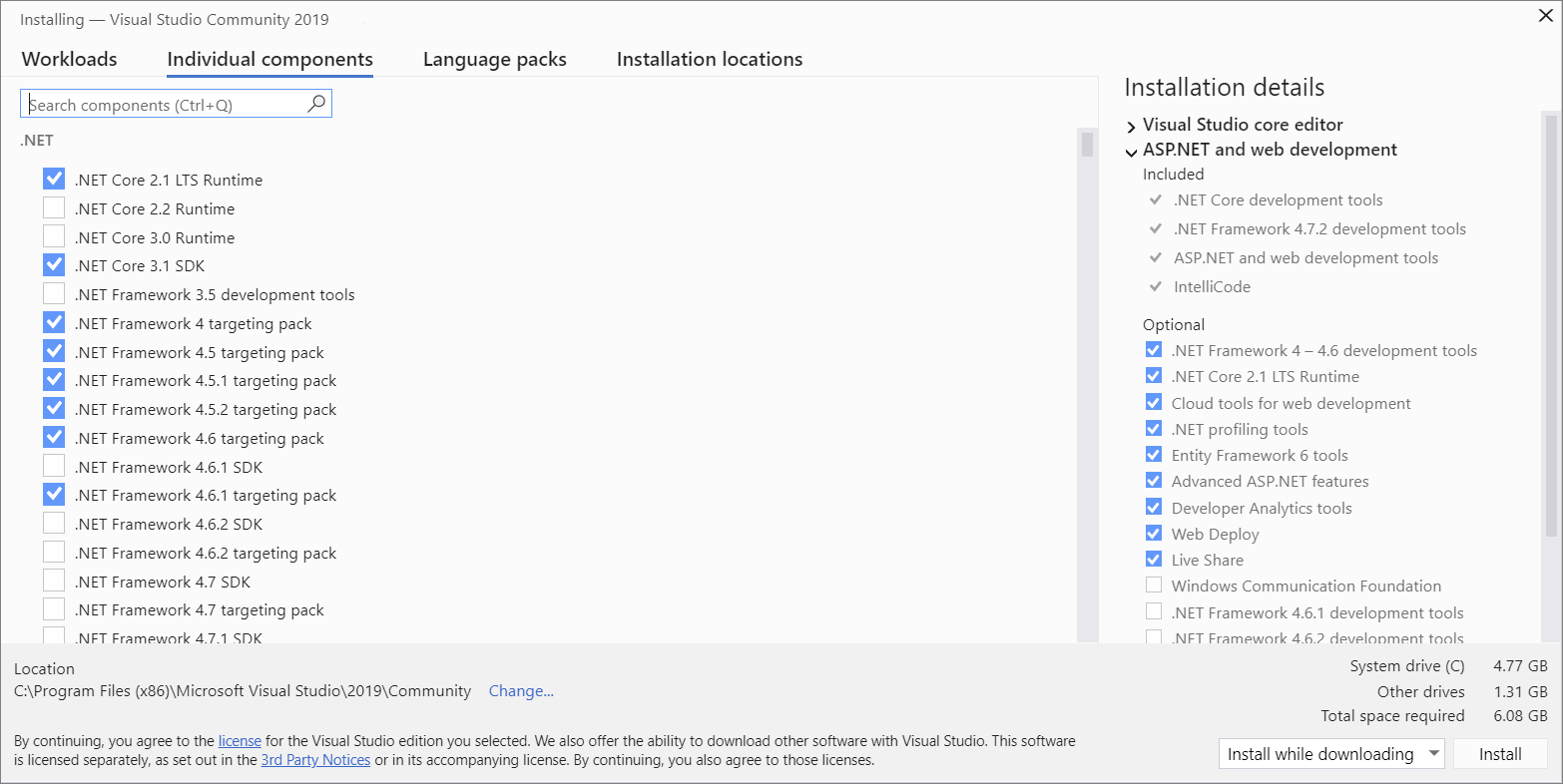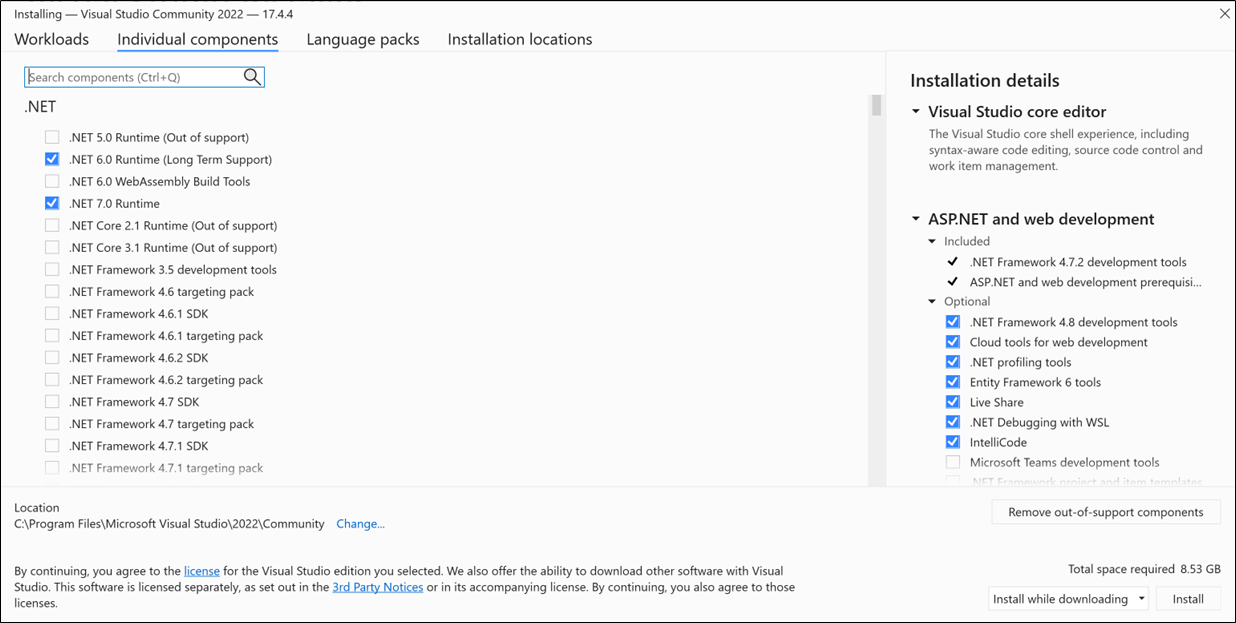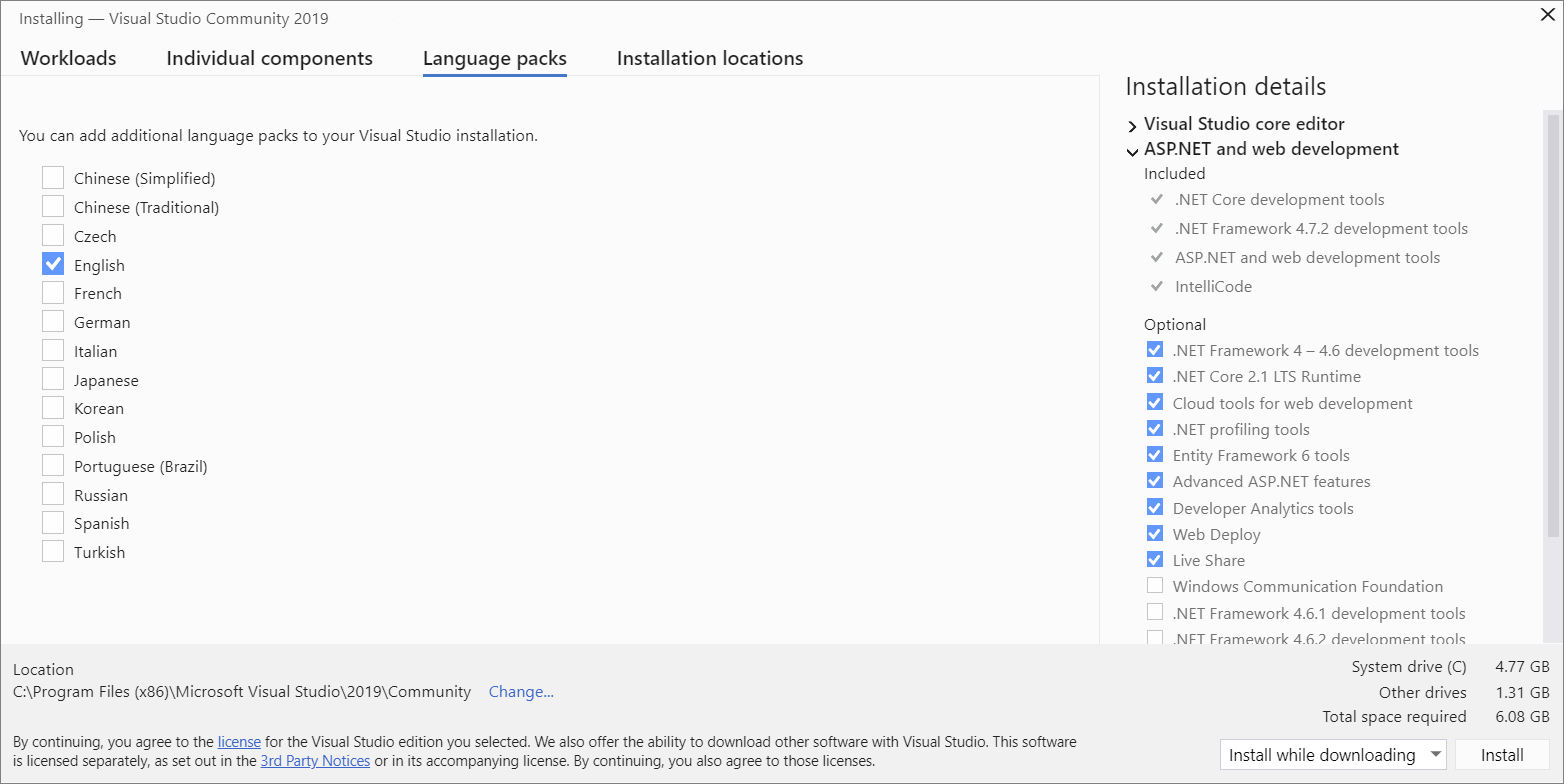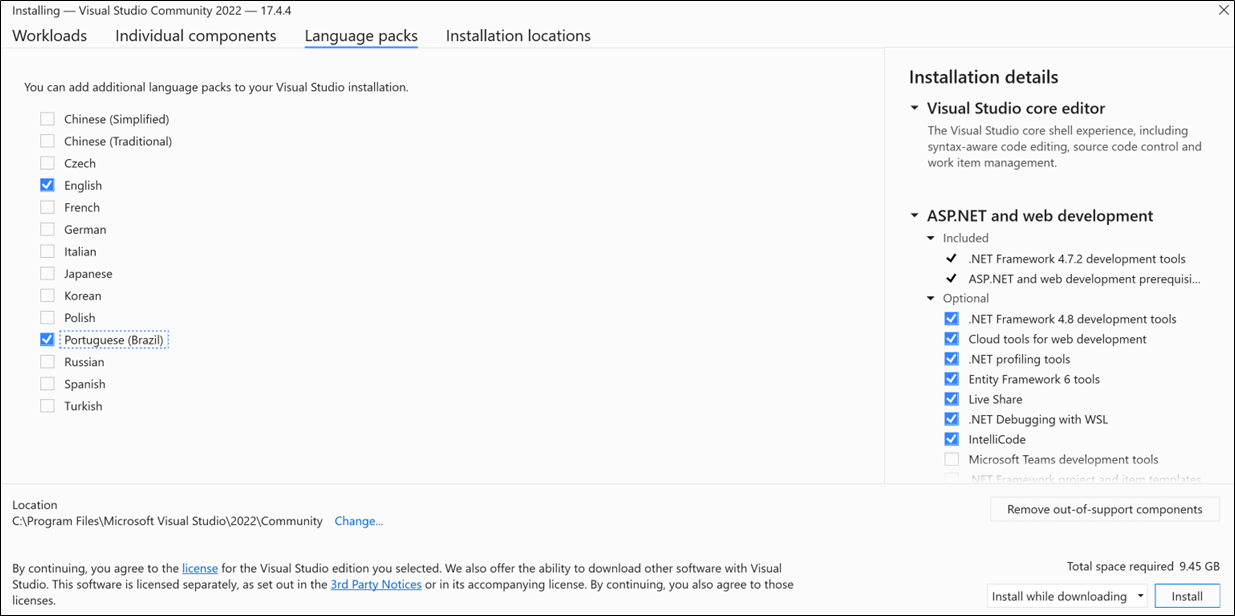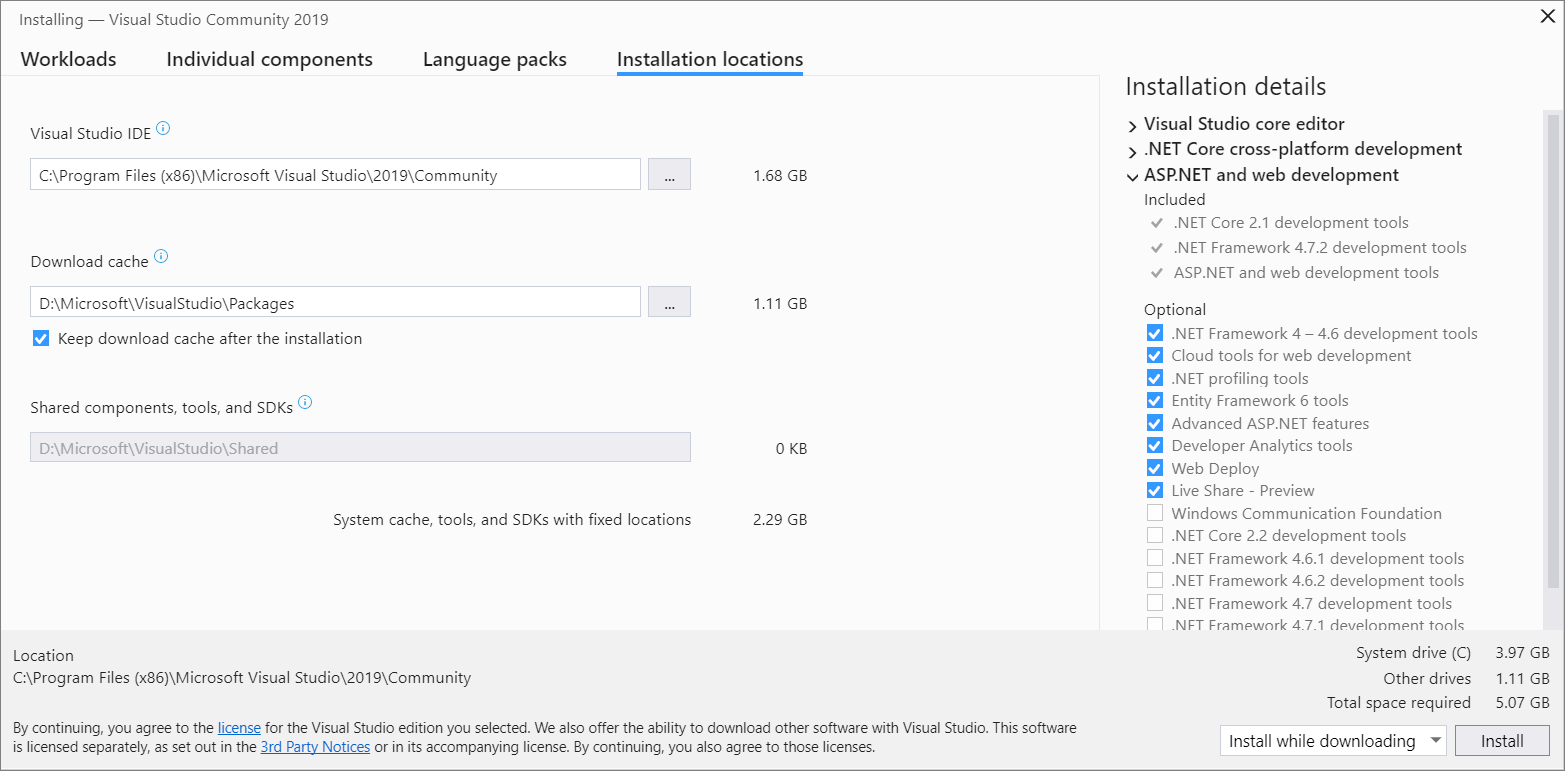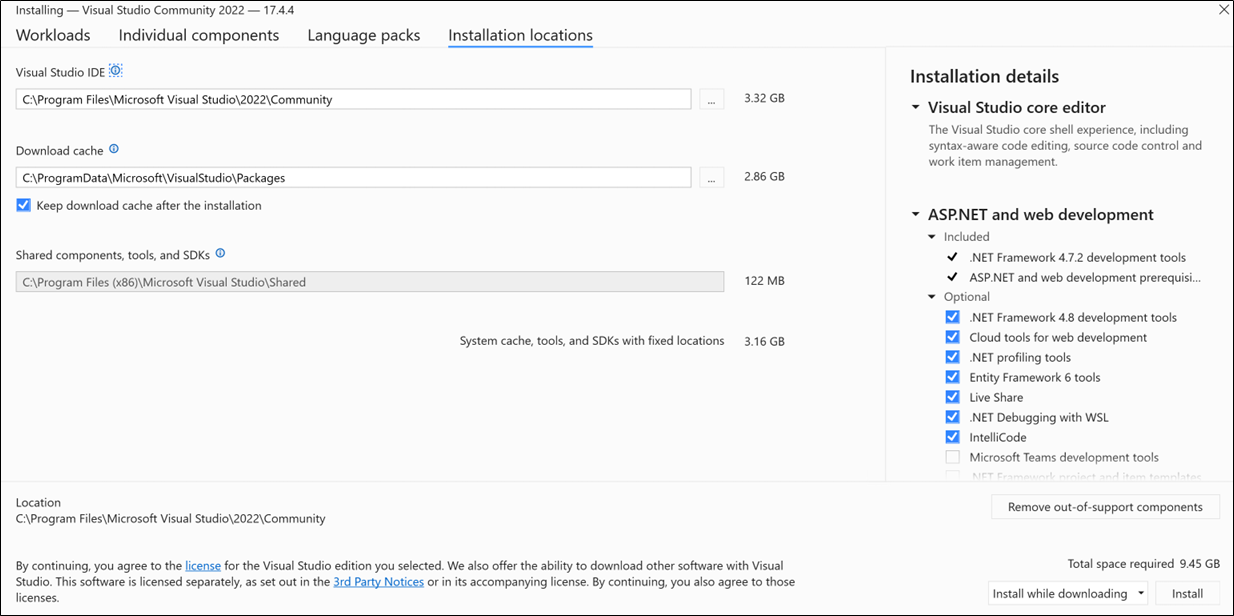Zainstalować program Visual Studio
Visual Studio 2019 — Zapraszamy! W tej wersji łatwo jest wybrać i zainstalować tylko potrzebne funkcje. Ze względu na zmniejszenie minimalnego zużycia energii instaluje się szybko i z mniejszym wpływem na system.
Visual Studio 2022 — Zapraszamy! W tej wersji łatwo jest wybrać i zainstalować tylko potrzebne funkcje.
Uwaga
Ten temat dotyczy programu Visual Studio w systemie Windows. Aby uzyskać Visual Studio dla komputerów Mac, zobacz Instalowanie Visual Studio dla komputerów Mac. Jeśli musisz programowo zainstalować program Visual Studio, zobacz Używanie parametrów wiersza polecenia.
Chcesz dowiedzieć się więcej o tym, co jeszcze nowego w tej wersji? Zobacz informacje o wersji.
Chcesz dowiedzieć się więcej o tym, co jeszcze nowego w tej wersji? Zobacz informacje o wersji.
Możesz pobrać i zainstalować określoną wersję ze strony Historia wersji programu Visual Studio 2022.
Chcesz zainstalować? Ten artykuł zawiera szczegółowe instrukcje.
Krok 1. Upewnij się, że komputer jest gotowy do korzystania z programu Visual Studio
Przed rozpoczęciem instalowania programu Visual Studio:
Sprawdź wymagania systemowe. Te wymagania ułatwiają sprawdzenie, czy komputer obsługuje program Visual Studio 2019.
Upewnij się, że użytkownik wykonujący instalację początkową ma uprawnienia administratora na maszynie. Aby uzyskać więcej informacji, zobacz Uprawnienia użytkownika i program Visual Studio.
Zastosuj najnowsze aktualizacje systemu Windows. Te aktualizacje zapewniają, że komputer ma zarówno najnowsze aktualizacje zabezpieczeń, jak i wymagane składniki systemowe programu Visual Studio.
Uruchom ponownie. Ponowne uruchomienie gwarantuje, że wszystkie oczekujące instalacje lub aktualizacje nie utrudniają instalacji programu Visual Studio.
Zwolnij miejsce. Usuń niepotrzebne pliki i aplikacje z dysku systemowego, na przykład uruchamiając aplikację Oczyszczanie dysku.
Aby uzyskać pytania dotyczące uruchamiania innych wersji programu Visual Studio obok programu Visual Studio 2019, zobacz Visual Studio 2019 Platform Targeting and Compatibility (Obsługiwane platformy i zgodność programu Visual Studio 2019).
Sprawdź wymagania systemowe. Te wymagania ułatwiają sprawdzenie, czy komputer obsługuje program Visual Studio 2022.
Upewnij się, że użytkownik wykonujący instalację początkową ma uprawnienia administratora na maszynie. Aby uzyskać więcej informacji, zobacz Uprawnienia użytkownika i program Visual Studio.
Zastosuj najnowsze aktualizacje systemu Windows. Te aktualizacje zapewniają, że komputer ma zarówno najnowsze aktualizacje zabezpieczeń, jak i wymagane składniki systemowe programu Visual Studio.
Uruchom ponownie. Ponowne uruchomienie gwarantuje, że wszystkie oczekujące instalacje lub aktualizacje nie utrudniają instalacji programu Visual Studio.
Zwolnij miejsce. Usuń niepotrzebne pliki i aplikacje z dysku systemowego, na przykład uruchamiając aplikację Oczyszczanie dysku.
Program Visual Studio 2022 można zainstalować obok innych wersji. Aby uzyskać więcej informacji, zobacz Obsługiwane platformy i zgodność programu Visual Studio 2022 oraz Instalowanie wersji programu Visual Studio obok siebie.
Krok 2. Określanie wersji i wydania programu Visual Studio do zainstalowania
Zdecyduj, która wersja i wydanie programu Visual Studio mają zostać zainstalowane. Najbardziej typowe opcje to:
Najnowsza wersja programu Visual Studio 2019 hostowana na serwerach firmy Microsoft. Aby zainstalować tę wersję, wybierz poniższy przycisk, a następnie wybierz odpowiednią wersję. Instalator pobiera mały program rozruchowy do folderu Pobrane .
Najnowsza wersja programu Visual Studio 2022 hostowana na serwerach firmy Microsoft. Aby zainstalować tę wersję, wybierz poniższy przycisk, a następnie wybierz odpowiednią wersję. Instalator pobiera mały program rozruchowy do folderu Pobrane .
- Jeśli masz już zainstalowany program Visual Studio, możesz zainstalować inną wersję obok niej, wybierając wersję oferowaną na karcie Dostępne Instalator programu Visual Studio.
- Program inicjujący można pobrać dla określonej wersji ze strony Historia wydania programu Visual Studio 2019 i użyć go do zainstalowania programu Visual Studio.
- Program inicjujący można pobrać dla określonej wersji ze strony Historia wydania programu Visual Studio 2022 i użyć go do zainstalowania programu Visual Studio.
- Administrator IT może wskazać określoną lokalizację, z której ma zostać zainstalowany program Visual Studio.
Krok 3. Inicjowanie instalacji
Jeśli pobrano plik programu inicjjącego, możesz go użyć do zainstalowania programu Visual Studio. Potrzebujesz uprawnień administratora. Program inicjujący instaluje najnowszą wersję Instalator programu Visual Studio. Instalator to oddzielny program, który udostępnia wszystkie elementy potrzebne do zainstalowania i dostosowania programu Visual Studio.
W folderze Pobrane kliknij dwukrotnie program inicjujący pasujący lub podobny do jednego z następujących plików:
- vs_community.exe dla społeczności programu Visual Studio
- vs_professional.exe dla programu Visual Studio Professional
- vs_enterprise.exe dla programu Visual Studio Enterprise
Jeśli otrzymasz powiadomienie Kontrola konta użytkownika, wybierz pozycję Tak. W oknie dialogowym zostanie wyświetlona prośba o potwierdzenie postanowień licencyjnych firmy Microsoft i zasad zachowania poufności informacji firmy Microsoft. Wybierz pozycję Kontynuuj.
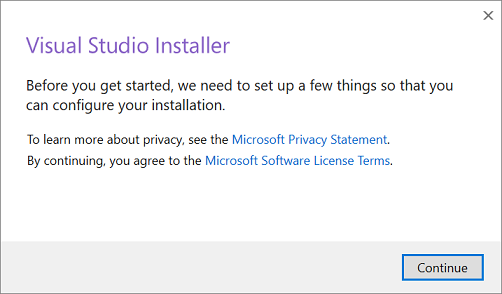
W folderze Pobrane kliknij dwukrotnie program inicjer o nazwie VisualStudioSetup.exe lub nazwany jak vs_community.exe, aby rozpocząć instalację.
Jeśli otrzymasz powiadomienie Kontrola konta użytkownika, wybierz pozycję Tak. W oknie dialogowym zostanie wyświetlona prośba o potwierdzenie postanowień licencyjnych firmy Microsoft i zasad zachowania poufności informacji firmy Microsoft. Wybierz pozycję Kontynuuj.
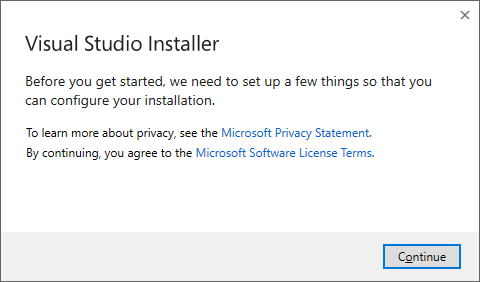
Instalator programu Visual Studio zostanie otwarty. Możesz również zainstalować dowolny produkt, który Instalator programu Visual Studio oferty kart Dostępne.
Krok 4. Wybieranie obciążeń
Po zainstalowaniu Instalator programu Visual Studio można go użyć do dostosowania instalacji, wybierając zestawy funkcji lub obciążenia. Oto, jak to zrobić.
Znajdź obciążenie, które chcesz znaleźć w Instalator programu Visual Studio.
Na przykład wybierz obciążenie ASP.NET i tworzenie aplikacji internetowych. Jest dostarczany z domyślnym edytorem rdzeni. Ten edytor zawiera podstawową obsługę edycji kodu dla ponad 20 języków, możliwość otwierania i edytowania kodu z dowolnego folderu bez konieczności wykonywania projektu oraz zintegrowanej kontroli kodu źródłowego.
Po wybraniu żądanych obciążeń wybierz pozycję Zainstaluj.
Następnie wyświetlane są ekrany stanu pokazujące postęp instalacji programu Visual Studio.
Wybierz obciążenie, którego chcesz użyć w Instalator programu Visual Studio.
Przejrzyj podsumowania obciążeń, aby zdecydować, które obciążenie obsługuje potrzebne funkcje. Na przykład wybierz obciążenie ASP.NET i tworzenia aplikacji internetowych, aby edytować ASP.NET strony sieci Web przy użyciu podglądu web live lub tworzyć dynamiczne aplikacje internetowe za pomocą platformy Blazor. Możesz wybrać spośród obciążeń klasycznych i mobilnych tworzenie aplikacji międzyplatformowych przy użyciu języka C# lub projektów C++ przeznaczonych dla języka C++20.
Po wybraniu żądanych obciążeń wybierz pozycję Zainstaluj.
Następnie wyświetlane są ekrany stanu pokazujące postęp instalacji programu Visual Studio.
Napiwek
W dowolnym momencie po instalacji można zainstalować obciążenia lub składniki, których początkowo nie zainstalowano. Jeśli masz otwarty program Visual Studio, przejdź do pozycji Narzędzia Pobierz narzędzia>i funkcje, co spowoduje otwarcie Instalator programu Visual Studio. Możesz też otworzyć Instalator programu Visual Studio z menu Start. W tym miejscu możesz wybrać obciążenia lub składniki, które chcesz zainstalować. Następnie wybierz pozycję Modyfikuj.
Krok 5. Wybieranie poszczególnych składników (opcjonalnie)
Jeśli nie chcesz używać funkcji Obciążenia do dostosowywania instalacji programu Visual Studio lub chcesz dodać więcej składników niż instalacja obciążenia, możesz zainstalować lub dodać poszczególne składniki na karcie Poszczególne składniki. Wybierz, co chcesz, a następnie postępuj zgodnie z monitami.
Krok 6. Instalowanie pakietów językowych (opcjonalnie)
Domyślnie program instalacyjny próbuje dopasować język systemu operacyjnego, gdy jest uruchamiany po raz pierwszy. Aby zainstalować program Visual Studio w wybranym języku, wybierz kartę Pakiety językowe z Instalator programu Visual Studio, a następnie postępuj zgodnie z monitami.
Zmienianie języka instalatora z wiersza polecenia
Innym sposobem zmiany języka domyślnego jest uruchomienie instalatora z poziomu wiersza polecenia. Na przykład możesz wymusić uruchomienie instalatora w języku angielskim przy użyciu następującego polecenia:
vs_installer.exe --locale en-US
Instalator zapamiętuje to ustawienie po ponownym uruchomieniu. Instalator obsługuje następujące tokeny językowe: zh-cn, zh-tw, cs-cz, en-us, es-es, fr-fr, de-de, it-it, ja-jp, ko-kr, pl-pl, pt-br, ru-ru i tr-tr.
Innym sposobem zmiany języka domyślnego jest uruchomienie instalatora z poziomu wiersza polecenia. Na przykład możesz wymusić uruchomienie instalatora w języku angielskim przy użyciu następującego polecenia:
vs_installer.exe --locale en-US
Instalator zapamiętuje to ustawienie po ponownym uruchomieniu. Instalator obsługuje te ustawienia regionalne języka: zh-cn, zh-tw, cs-cz, en-us, es-es, fr-fr, de-de, it-it, ja-jp, ko-kr, pl-pl, pt-br, ru-ru i tr-tr.
Krok 7. Wybieranie lokalizacji instalacji (opcjonalnie)
Możesz zmniejszyć rozmiar instalacji programu Visual Studio na dysku systemowym. Aby uzyskać więcej informacji, zobacz Wybieranie lokalizacji instalacji.
Ważne
Możesz wybrać inny dysk dla środowiska IDE programu Visual Studio lub pobrać pamięć podręczną tylko podczas pierwszej instalacji programu Visual Studio. Jeśli został już zainstalowany i chcesz zmienić dyski, musisz odinstalować program Visual Studio, a następnie zainstalować go ponownie.
Jeśli program Visual Studio został wcześniej zainstalowany na komputerze, nie będzie można zmienić ścieżki Udostępnione składniki, narzędzia i zestawy SDK . Wygląda na to, że jest wyszarzony. Ta lokalizacja jest udostępniana przez wszystkie instalacje programu Visual Studio.
Krok 8. Rozpoczęcie opracowywania
Po zakończeniu instalacji możesz rozpocząć programowanie za pomocą programu Visual Studio.
Wybierz przycisk Uruchom.
W oknie uruchamiania wybierz pozycję Utwórz nowy projekt.
W polu wyszukiwania wprowadź typ aplikacji, którą chcesz utworzyć, aby wyświetlić listę dostępnych szablonów. Lista szablonów zależy od obciążeń, które wybrano podczas instalacji. Aby wyświetlić różne szablony, wybierz różne obciążenia.
Możesz również filtrować wyszukiwanie określonego języka programowania, korzystając z listy rozwijanej Język . Możesz również filtrować za pomocą listy Platforma i listy Typ projektu.
Wybierz Dalej. Podaj inne informacje w poniższych oknach dialogowych, a następnie wybierz pozycję Utwórz.
Program Visual Studio otwiera nowy projekt i wszystko jest gotowe do programowania.
Wybierz przycisk Uruchom.
W oknie uruchamiania wybierz pozycję Utwórz nowy projekt.
W polu wyszukiwania szablonu wprowadź typ aplikacji, którą chcesz utworzyć, aby wyświetlić listę dostępnych szablonów. Lista szablonów zależy od obciążeń, które wybrano podczas instalacji. Aby wyświetlić różne szablony, wybierz różne obciążenia.
Możesz również filtrować wyszukiwanie określonego języka programowania, korzystając z listy rozwijanej Język . Możesz również filtrować za pomocą listy Platforma i listy Typ projektu.
Wybierz Dalej. Podaj inne informacje w poniższych oknach dialogowych, a następnie wybierz pozycję Utwórz.
Program Visual Studio otwiera nowy projekt i wszystko jest gotowe do programowania.
Pomoc techniczna lub rozwiązywanie problemów
Czasami coś może pójść źle. Jeśli instalacja programu Visual Studio nie powiedzie się, zobacz Rozwiązywanie problemów z instalacją i uaktualnianiem programu Visual Studio, aby uzyskać szczegółowe wskazówki.
Oto kilka dodatkowych opcji pomocy technicznej:
- Oferujemy opcję obsługi czatu instalacyjnego (tylko w języku angielskim) w przypadku problemów związanych z instalacją.
- Zgłoś problemy z produktami za pośrednictwem narzędzia Zgłoś problem, które jest wyświetlane zarówno w Instalator programu Visual Studio, jak i w środowisku IDE programu Visual Studio. Jeśli jesteś administratorem IT i nie masz zainstalowanego programu Visual Studio, możesz przesłać tutaj opinię administratora IT.
- Zasugeruj funkcję, śledź problemy z produktami i znajdź odpowiedzi w społeczności deweloperów programu Visual Studio.
Powiązana zawartość
Opinia
Dostępne już wkrótce: W 2024 r. będziemy stopniowo wycofywać zgłoszenia z serwisu GitHub jako mechanizm przesyłania opinii na temat zawartości i zastępować go nowym systemem opinii. Aby uzyskać więcej informacji, sprawdź: https://aka.ms/ContentUserFeedback.
Prześlij i wyświetl opinię dla