Pierwsze spojrzenie na środowisko IDE programu Visual Studio
W tym 5-10-minutowym wprowadzeniu do zintegrowanego środowiska projektowego programu Visual Studio (IDE) zapoznamy się z niektórymi oknami, menu i innymi funkcjami interfejsu użytkownika.
Jeśli nie zainstalowano programu Visual Studio, przejdź do strony pobierania programu Visual Studio, aby zainstalować ją bezpłatnie.
Okno uruchamiania
Pierwszą rzeczą, jaką widzisz po uruchomieniu programu Visual Studio, jest okno uruchamiania. Okno uruchamiania zostało zaprojektowane tak, aby ułatwić szybsze "uzyskiwanie kodu". Ma on opcje zamykania lub wyewidencjonowania kodu, otwierania istniejącego projektu lub rozwiązania, tworzenia nowego projektu lub po prostu otwierania folderu zawierającego niektóre pliki kodu.
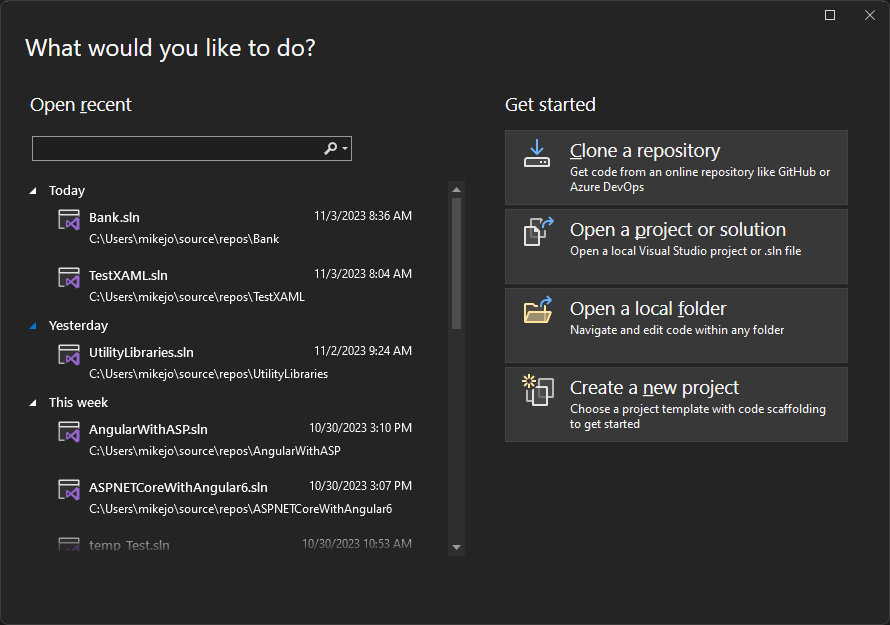
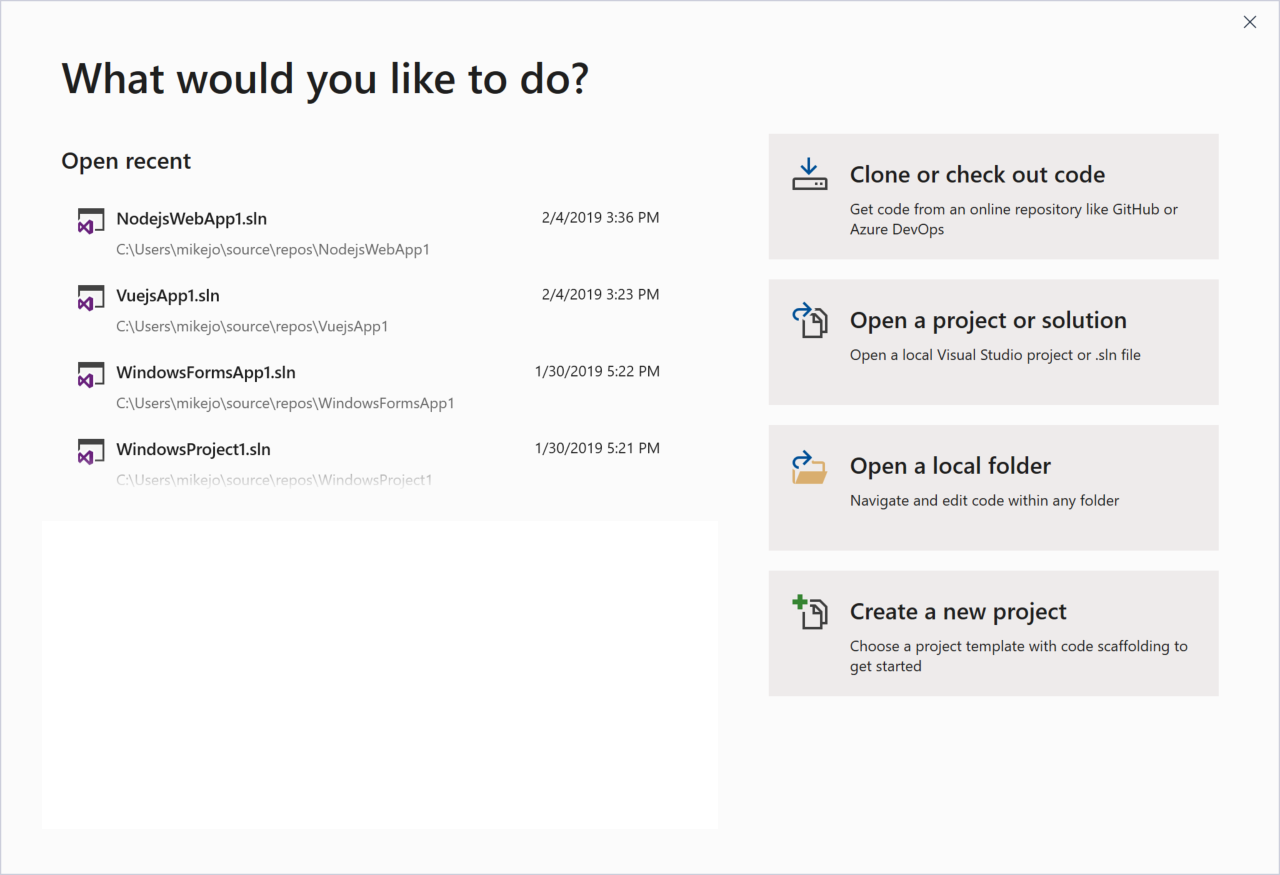
Jeśli używasz programu Visual Studio po raz pierwszy, lista ostatnich projektów będzie pusta.
Jeśli pracujesz z bazami kodu spoza programu MSBuild, użyj opcji Otwórz folder lokalny, aby otworzyć kod w programie Visual Studio. Aby uzyskać więcej informacji, zobacz Tworzenie kodu w programie Visual Studio bez projektów lub rozwiązań. W przeciwnym razie możesz utworzyć nowy projekt lub sklonować projekt od dostawcy źródłowego, takiego jak GitHub lub Azure DevOps.
Opcja Kontynuuj bez kodu po prostu otwiera środowisko programistyczne programu Visual Studio bez żadnego konkretnego projektu lub kodu załadowanego. Możesz wybrać tę opcję, aby dołączyć do sesji live share lub dołączyć do procesu debugowania. Możesz również nacisnąć klawisz Esc , aby zamknąć okno uruchamiania i otworzyć środowisko IDE.
Tworzenie projektu
Aby kontynuować eksplorowanie funkcji programu Visual Studio, utwórzmy nowy projekt.
W oknie uruchamiania wybierz pozycję Utwórz nowy projekt, a następnie w polu wyszukiwania wpisz javascript lub typescript, aby przefiltrować listę typów projektów do tych, które zawierają ciąg "javascript" lub "typescript" w nazwie lub typie języka.
Program Visual Studio udostępnia różne rodzaje szablonów projektów, które ułatwiają szybkie rozpoczęcie kodowania.
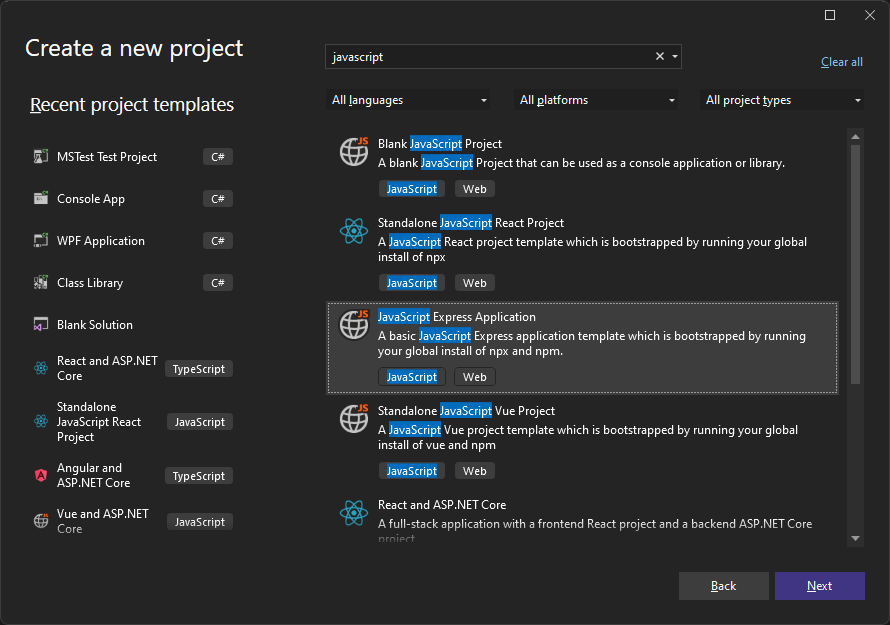
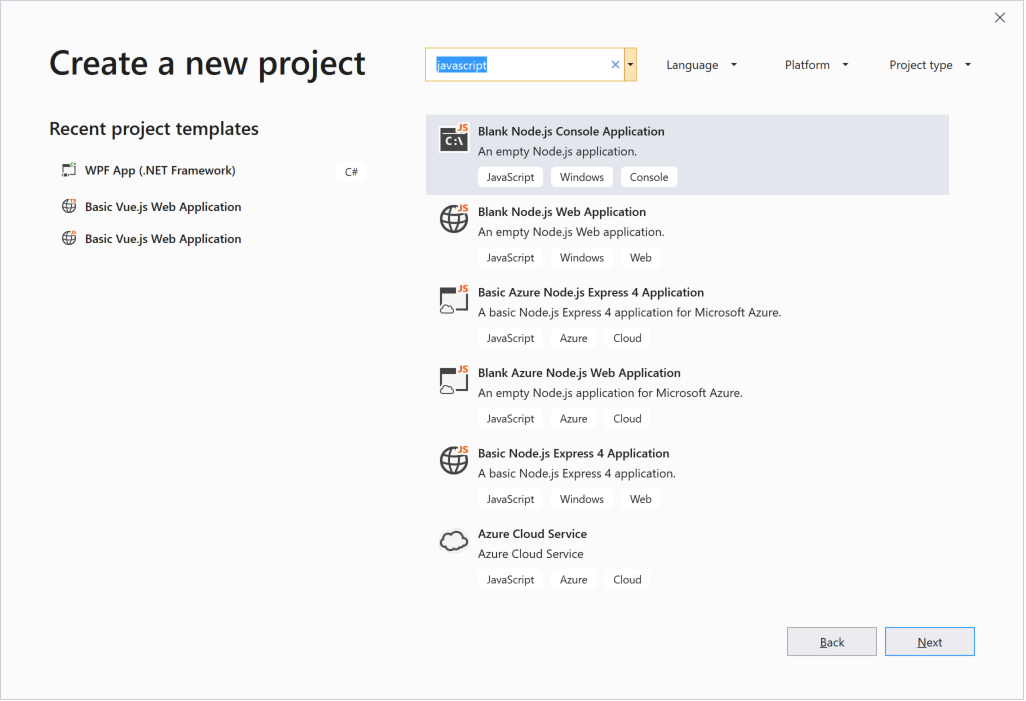
- Wybierz szablon projektu JavaScript Express Application i kliknij przycisk Dalej.
- Wybierz szablon projektu Pusta aplikacja internetowa Node.js i kliknij przycisk Dalej.
W wyświetlonym oknie dialogowym Konfigurowanie nowego projektu zaakceptuj domyślną nazwę projektu i wybierz pozycję Utwórz.
Projekt został utworzony. W okienku po prawej stronie wybierz pozycję app.js , aby otworzyć plik w oknie Edytor . W edytorze jest wyświetlana zawartość plików i jest to miejsce, w którym większość pracy programistycznej odbywa się w programie Visual Studio.
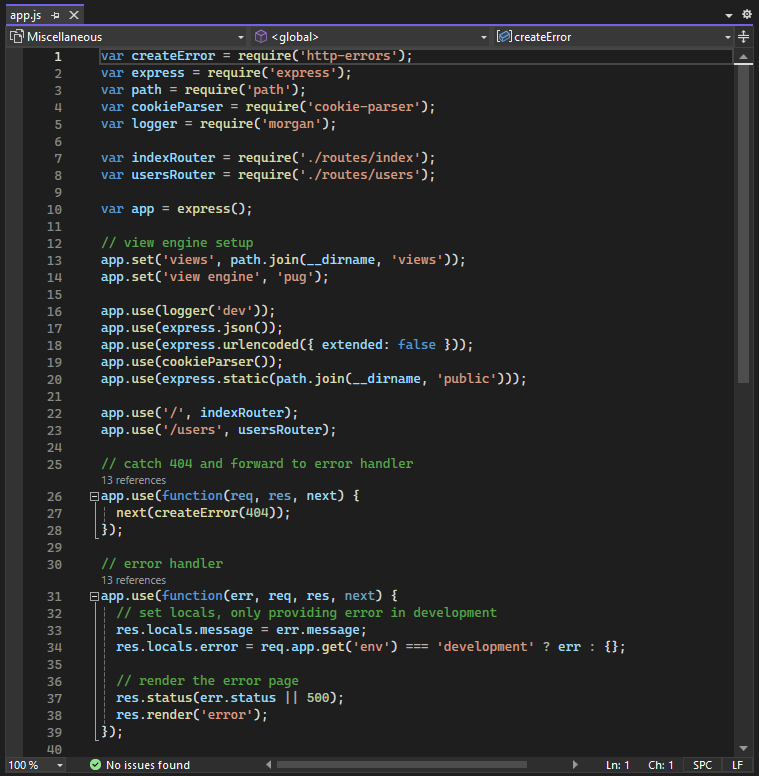
Projekt zostanie utworzony i zostanie otwarty plik o nazwie server.js w oknie Edytor . W edytorze jest wyświetlana zawartość plików i jest to miejsce, w którym większość pracy programistycznej odbywa się w programie Visual Studio.
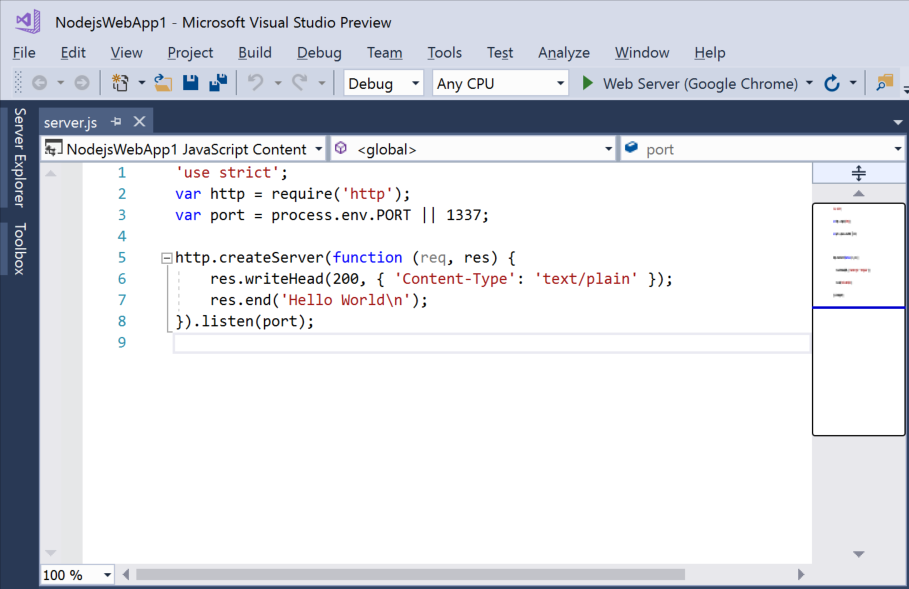
Eksplorator rozwiązań
Eksplorator rozwiązań, który zazwyczaj znajduje się po prawej stronie programu Visual Studio, przedstawia graficzną reprezentację hierarchii plików i folderów w projekcie, rozwiązaniu lub folderze kodu. Możesz przeglądać hierarchię i przechodzić do pliku w Eksplorator rozwiązań.
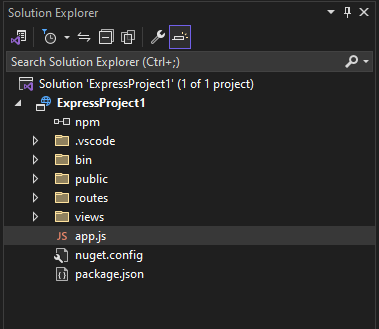
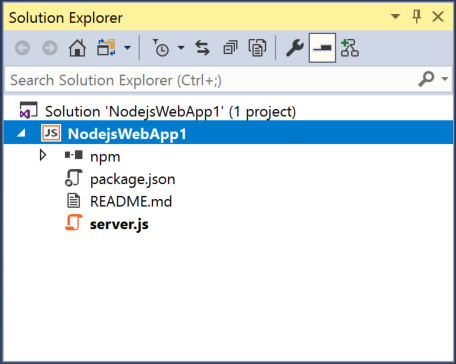
Menu
Pasek menu w górnej części poleceń grup programu Visual Studio do kategorii. Na przykład menu Project (Projekt) zawiera polecenia związane z projektem, w którym pracujesz. W menu Narzędzia możesz dostosować zachowanie programu Visual Studio, wybierając pozycję Opcje lub dodając funkcje do instalacji, wybierając pozycję Pobierz narzędzia i funkcje.


Otwórzmy okno Lista błędów, wybierając menu Widok , a następnie pozycję Lista błędów.
Lista błędów
Lista błędów zawiera błędy, ostrzeżenia i komunikaty dotyczące bieżącego stanu kodu. Jeśli w pliku występują błędy (takie jak brak nawiasu klamrowego lub średnik) lub w dowolnym miejscu projektu, są one wymienione tutaj.

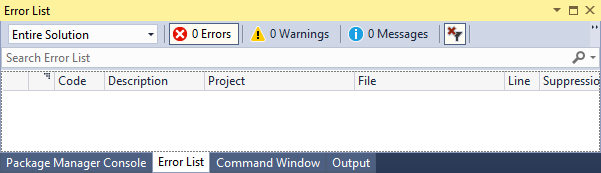
Okno danych wyjściowych
W oknie Dane wyjściowe są wyświetlane komunikaty wyjściowe z kompilowania projektu i od dostawcy kontroli źródła.
Skompilujmy projekt, aby wyświetlić dane wyjściowe kompilacji. W menu Kompilacja wybierz pozycję Kompiluj rozwiązanie. Okno Dane wyjściowe automatycznie uzyskuje fokus i wyświetla komunikat o pomyślnej kompilacji.
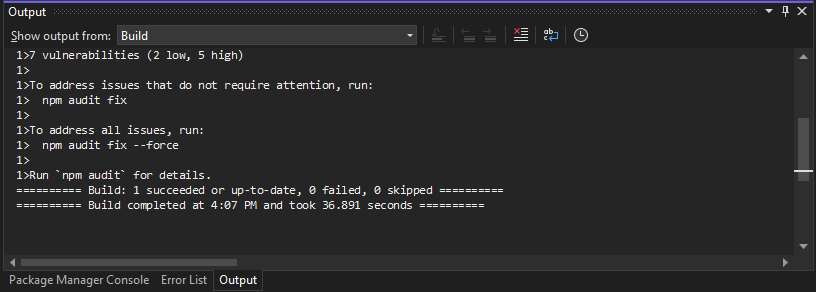
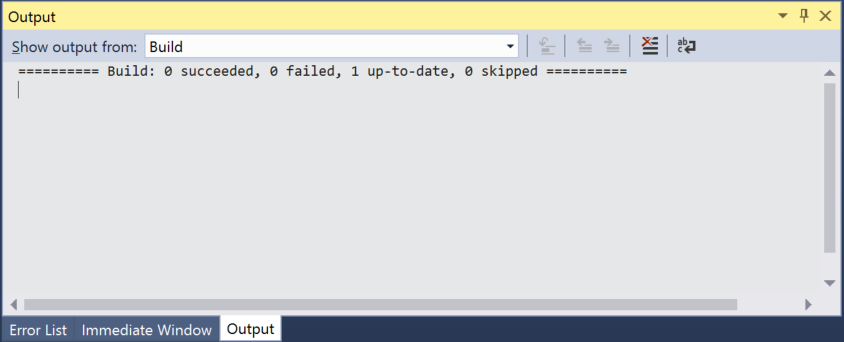
Pole wyszukiwania
Pole wyszukiwania to szybki i łatwy sposób, aby wykonać prawie wszystko w programie Visual Studio. Możesz wprowadzić tekst związany z tym, co chcesz zrobić, i wyświetli listę opcji odnoszących się do tekstu. Załóżmy na przykład, że chcesz zwiększyć szczegółowość danych wyjściowych kompilacji, aby wyświetlić dodatkowe szczegóły dotyczące tego, co dokładnie robi kompilacja. Oto jak to zrobić:
Jeśli nie widzisz pola wyszukiwania, naciśnij klawisze Ctrl + Q , aby go otworzyć.
Wpisz verbosity w polu wyszukiwania. Z wyświetlonych wyników wybierz pozycję Projekty i rozwiązania —> kompiluj i uruchom.


Okno dialogowe Opcje zostanie otwarte na stronie Opcje kompilacji i uruchamiania .
W obszarze Szczegółowość danych wyjściowych kompilacji projektu MSBuild wybierz pozycję Normalny, a następnie kliknij przycisk OK.
Ponownie skompiluj projekt, klikając prawym przyciskiem myszy projekt w Eksplorator rozwiązań i wybierając polecenie Skompiluj z menu kontekstowego.
Tym razem w oknie Dane wyjściowe zostanie wyświetlone bardziej pełne rejestrowanie z procesu kompilacji.
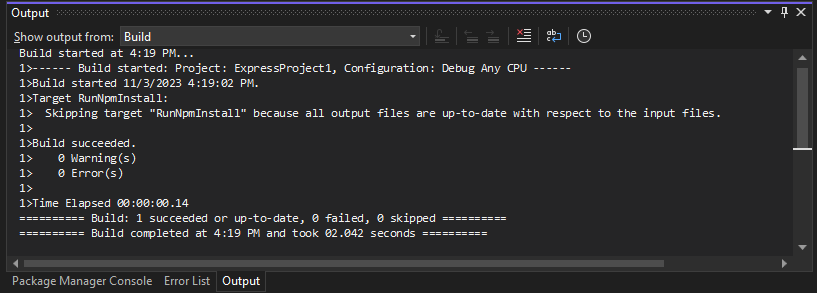
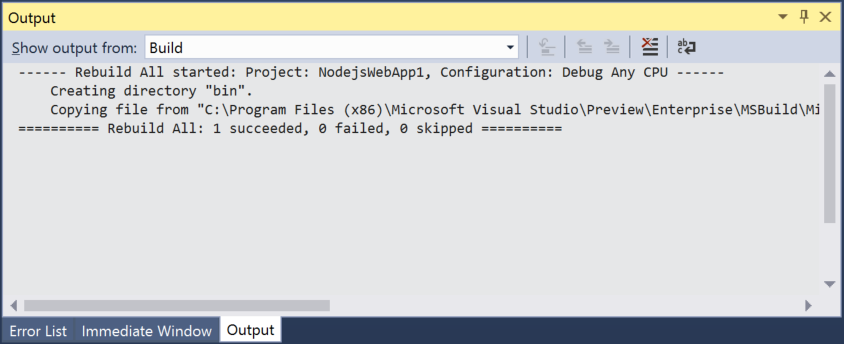
Menu Wyślij opinię
Jeśli podczas korzystania z programu Visual Studio wystąpią jakiekolwiek problemy lub jeśli masz sugestie dotyczące ulepszania produktu, możesz użyć menu Wyślij opinię w górnej części okna programu Visual Studio.
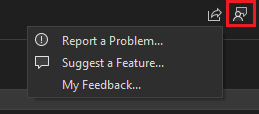
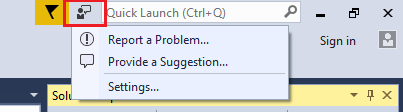
Następne kroki
Przyjrzeliśmy się zaledwie kilku funkcjom programu Visual Studio, aby zapoznać się z interfejsem użytkownika. Aby dowiedzieć się więcej:
Zobacz też
Opinia
Dostępne już wkrótce: W 2024 r. będziemy stopniowo wycofywać zgłoszenia z serwisu GitHub jako mechanizm przesyłania opinii na temat zawartości i zastępować go nowym systemem opinii. Aby uzyskać więcej informacji, sprawdź: https://aka.ms/ContentUserFeedback.
Prześlij i wyświetl opinię dla