Szybki start: dołączanie do pierwszej sesji współpracy
Visual Studio Live Share — Zapraszamy! Rozszerzenie Live Share umożliwia wspólne edytowanie i debugowanie z innymi osobami w czasie rzeczywistym, niezależnie od używanych języków programowania lub typów tworzonych aplikacji. Umożliwia natychmiastowe i bezpieczne dołączanie do bieżącego projektu kolegi z zespołu, a następnie w razie potrzeby, wprowadzanie sesji debugowania, wyświetlanie i edytowanie wystąpień terminali, zobacz lokalne aplikacje internetowe hostów, dołączanie połączeń głosowych i nie tylko!
Możemy zaczynać? Współpraca zespołowa powinna być tak szybka i naturalna, że trudniej jej nie robić! Z tego powodu program Visual Studio Live Share ułatwia rozpoczęcie pracy, dzięki czemu możesz bezproblemowo rozpocząć udostępnianie swojej pracy i pomysłów.
Napiwek
Czy wiesz, że możesz dołączyć do własnej sesji współpracy? Dzięki temu możesz samodzielnie wypróbować rozszerzenie Live Share albo uruchomić wystąpienie programu Visual Studio lub VS Code i połączyć się z nim zdalnie. Możesz nawet użyć tej samej tożsamości w obu wystąpieniach. Wypróbuj to!
Wystarczy wykonać te kroki, aby dołączyć do sesji współpracy.
1. Zainstaluj rozszerzenie
Instalowanie rozszerzenia jest łatwe. Wystarczy wykonać następujące kroki:
| Rezultat | Kroki instalacji |
|---|---|
 |
Visual Studio Code (1.22.0+) 1. Zainstaluj program Visual Studio Code dla systemu Windows (7, 8.1 lub 10), macOS (High Sierra 10.13+), 64-bitowy system Linux (szczegóły) 2. Pobierz i zainstaluj rozszerzenie Visual Studio Live Share z witryny Marketplace. 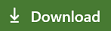 |
 |
Visual Studio 2019 1. Zainstaluj program Visual Studio 2019. 2. Zainstaluj obsługiwane obciążenie (np. ASP.NET, .NET Core, C++, Python i/lub Node.js). 3. Program Visual Studio Live Share jest instalowany domyślnie z tymi obciążeniami. |
 |
Visual Studio 2017 15.6 lub nowszy 1. Zainstaluj najnowszą wersję programu Visual Studio 2017 (15.6 lub nowszego) w systemie Windows (7, 8.1 lub 10). 2. Zainstaluj obsługiwane obciążenie (np. ASP.NET, .NET Core, C++i/lub Node.js). 3. Pobierz i zainstaluj rozszerzenie Visual Studio Live Share z witryny Marketplace. 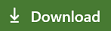 |
Pobranie i używanie rozszerzenia Visual Studio Live Share oznacza akceptację postanowień licencyjnych i oświadczenia o ochronie prywatności. W razie problemów zobacz Rozwiązywanie problemów.
2. [Opcjonalnie] Dołącz jako gościa tylko do odczytu w programie VS Code
W programie VS Code po zainstalowaniu rozszerzenia Live Share, ponownym uruchomieniu i oczekiwaniu na zakończenie instalacji zależności możesz przejść do sesji współpracy i dołączyć ją jako gościa tylko do odczytu.
Uwaga
Jeśli chcesz wprowadzić zmiany w dołączaniu kodu, musisz się zalogować.
Otwórz (lub otwórz ponownie) link zaproszenia w przeglądarce i otrzymasz powiadomienie, że przeglądarka chce uruchomić program VS Code. Pozwól na jego uruchomienie i rozpocznie nawiązywanie połączenia z sesją współpracy.
Po uruchomieniu programu VS Code otrzymasz wyskakujące powiadomienie z prośbą o zalogowanie się. Wybierz pozycję "Kontynuuj jako gość tylko do odczytu", aby dołączyć do sesji.

Zostanie wyświetlony monit o wprowadzenie nazwy wyświetlanej, aby ułatwić uczestnikom identyfikację w sesji.

Następnie dołączysz do sesji jako tylko do odczytu. Będziesz mieć możliwość wyświetlania i poruszania się po kodzie, współ debugowaniu i wyświetlaniu udostępnionych serwerów i terminali (tylko do odczytu).
Uwaga
Jeśli chcesz później uzyskać dostęp do odczytu/zapisu w kodzie, możesz się zalogować. Kliknij swoją nazwę wyświetlaną na pasku stanu i wybierz opcję "Zaloguj się".
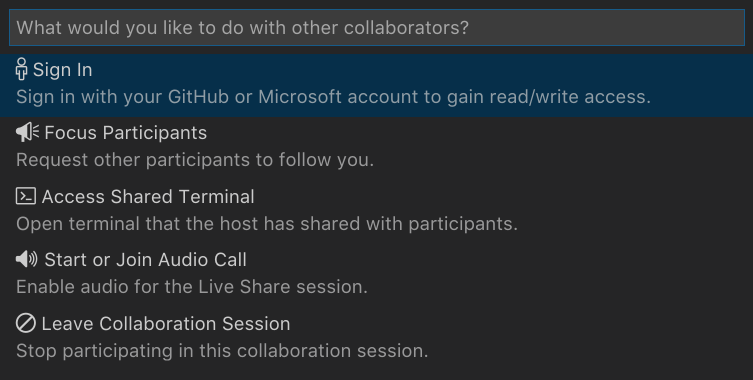 Spowoduje to uruchomienie przeglądarki i możesz wybrać konto Microsoft lub GitHub, aby się zalogować.
Spowoduje to uruchomienie przeglądarki i możesz wybrać konto Microsoft lub GitHub, aby się zalogować.
3. Zaloguj się
Po zainstalowaniu rozszerzenia Live Share, ponownym uruchomieniu i oczekiwaniu na zakończenie instalowania zależności (VS Code) należy zalogować się, aby poinformować innych uczestników, kim jesteś. Jeśli pominiesz ten krok, zostanie wyświetlony monit o zalogowanie się podczas procesu dołączania lub dołączenie do sesji jako gościa tylko do odczytu. Kliknij przycisk paska stanu "Live Share" (VS Code) lub przycisk "zaloguj się", aby rozpocząć pracę.
W programie Visual Studio Code:

W programie Visual Studio:
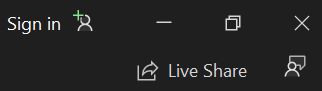
W programie VS Code przeglądarka zostanie uruchomiona, gdy zostanie wyświetlone powiadomienie z prośbą o zalogowanie się. Ukończ proces logowania w przeglądarce, a następnie po prostu zamknij przeglądarkę po zakończeniu.

W programie Visual Studio usługa Live Share automatycznie używa konta personalizacji. W związku z tym możesz po prostu zalogować się tak, jak zwykle. Jeśli jednak wolisz użyć innego logowania niż konto personalizacji programu Visual Studio, przejdź do pozycji Narzędzia > Opcje > konta użytkownika live share i > wybierz inne poświadczenia.
Zobacz rozwiązywanie problemów, jeśli nadal występują problemy.
4. Otwórz/otwórz ponownie link zaproszenia w przeglądarce
Teraz wystarczy otworzyć (lub ponownie otworzyć) link zaproszenia w przeglądarce.
Uwaga: jeśli rozszerzenie Live Share nie zostało jeszcze zainstalowane, zostaną wyświetlone linki do witryny Marketplace rozszerzeń. Zainstaluj rozszerzenie i uruchom ponownie narzędzie i ponów próbę.
Powinno zostać wyświetlone powiadomienie o tym, że przeglądarka chce uruchomić narzędzie z włączoną obsługą usługi Live Share. Jeśli zezwolisz na uruchomienie wybranego narzędzia, po uruchomieniu zostanie nawiązane połączenie z sesją współpracy.
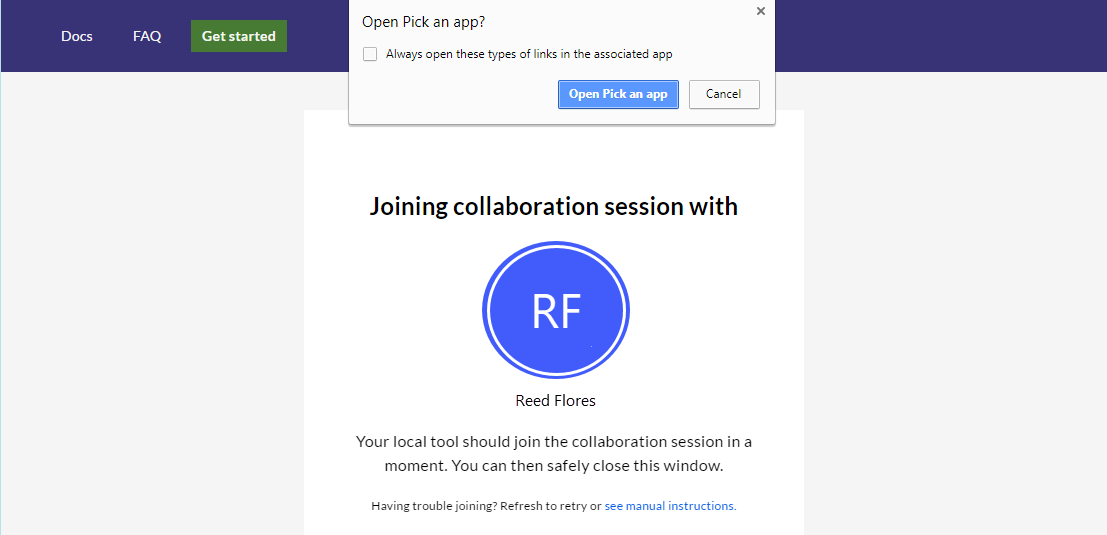
Jeśli host jest w trybie offline, otrzymasz powiadomienie w tym momencie. Następnie możesz skontaktować się z hostem i poprosić go o ponowne udostępnienie.
Porada dotycząca rozwiązywania problemów: W przypadku korzystania z programu VS Code upewnij się, że narzędzie zostało uruchomione co najmniej raz po zainstalowaniu rozszerzenia i poczekało na zakończenie instalacji zależności (zobacz pasek stanu) przed otwarciem/ponownym otwarciem strony zaproszenia. Nadal masz problemy? Aby uzyskać szczegółowe informacje, zobacz ręczne dołączanie .
5. Współpracuj!
I już! W ciągu kilku chwil nastąpi połączenie z sesją współpracy współpracownika. Domyślnie host automatycznie akceptuje osoby przyłączone, ale jeśli host jest skonfigurowany tak, aby wymagać zatwierdzenia gościa, zostanie wyświetlony pasek stanu / okno dialogowe dołączenia, że live share czeka na hoście, aby zatwierdzić żądanie dołączenia.
Porada dotycząca zabezpieczeń: Jako gość dołączający do sesji współpracy ważne jest, aby zrozumieć, że hosty mogą ograniczyć dostęp do niektórych plików lub funkcji. Chcesz zrozumieć wpływ na bezpieczeństwo niektórych funkcji i ustawień usługi Live Share? Zapoznaj się z artykułem dotyczącym zabezpieczeń.
Oto kilka rzeczy, które należy wypróbować:
- Niezależne poruszanie się po projekcie i wprowadzanie niektórych edycji
- Zapoznaj się z pracą funkcji IntelliSense dla kodu JavaScript, TypeScript i/lub C#
- Edytuj coś razem z hostem
- Postępuj zgodnie z hostem i poruszaj się z nimi podczas nawigowania i wprowadzania zmian w różnych plikach
- Uruchamianie sesji współ debugowania z hostem
- Poproś hosta o udostępnienie serwera, aby można było wyewidencjonować coś takiego jak aplikacja internetowa uruchomiona na swojej maszynie
- Poproś hosta o udostępnienie terminalu i uruchomienie niektórych poleceń
Masz problemy? Przejdź do strony rozwiązywania problemów lub przekaż opinię.
Następne kroki
Aby uzyskać więcej informacji, zapoznaj się z tymi dodatkowymi artykułami.
- Szybki start: udostępnianie pierwszego projektu
- Instalowanie i logowanie się do usługi Live Share w programie Visual Studio Code
- Instalowanie i logowanie do usługi Live Share w programie Visual Studio
Odwołanie