Uwaga
Dostęp do tej strony wymaga autoryzacji. Może spróbować zalogować się lub zmienić katalogi.
Dostęp do tej strony wymaga autoryzacji. Możesz spróbować zmienić katalogi.
Visual Studio Live Share — Zapraszamy! Funkcja Live Share umożliwia wspólne edytowanie i debugowanie z innymi osobami w czasie rzeczywistym, niezależnie od języków programowania, których używasz, lub typów aplikacji, które tworzysz. Usługa Live Share umożliwia natychmiastowe i bezpieczne udostępnianie bieżącego projektu. Udostępnianie sesji debugowania, wystąpień terminali, aplikacji internetowych hosta lokalnego, połączeń głosowych i nie tylko w razie potrzeby.
Rozpocznij pracę z programem Visual Studio Live Share i bezproblemowo rozpocznij udostępnianie swojej pracy i pomysłów.
Napiwek
Czy wiesz, że możesz dołączyć do własnej sesji współpracy? Dzięki temu możesz samodzielnie wypróbować usługę Live Share lub uruchomić wystąpienie programu Visual Studio lub VS Code i połączyć się z nim zdalnie. Można nawet użyć tej samej tożsamości w obu wystąpieniach.
Wykonaj następujące kroki, aby rozpocząć udostępnianie.
Wymagania wstępne
Wykonaj następujące kroki, aby zainstalować rozszerzenie.
| Rezultat | Kroki instalacji |
|---|---|
 |
Visual Studio Code (1.22.0+) 1. Zainstaluj program Visual Studio Code dla systemu Windows (7, 8.1 lub 10), macOS (High Sierra 10.13+), 64-bitowy system Linux (szczegóły) 2. Pobierz i zainstaluj rozszerzenie Visual Studio Live Share z witryny Marketplace. 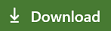 |
 |
Visual Studio 2019 1. Zainstaluj program Visual Studio 2019. 2. Zainstaluj obsługiwane obciążenie (np. ASP.NET, .NET Core, C++, Python i/lub Node.js). 3. Program Visual Studio Live Share jest instalowany domyślnie z tymi obciążeniami. |
 |
Visual Studio 2017 15.6 lub nowszy 1. Zainstaluj najnowszą wersję programu Visual Studio 2017 (15.6 lub nowszego) w systemie Windows (7, 8.1 lub 10). 2. Zainstaluj obsługiwane obciążenie (np. ASP.NET, .NET Core, C++i/lub Node.js). 3. Pobierz i zainstaluj rozszerzenie Visual Studio Live Share z witryny Marketplace. 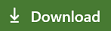 |
Pobranie i używanie rozszerzenia Visual Studio Live Share oznacza akceptację postanowień licencyjnych i oświadczenia o ochronie prywatności. W razie problemów zobacz Rozwiązywanie problemów.
Zaloguj się
Po zainstalowaniu rozszerzenia Live Share, ponownym uruchomieniu i oczekiwaniu na zakończenie instalowania zależności (VS Code) należy zalogować się, aby poinformować innych uczestników, kim jesteś. Kliknij przycisk paska stanu "Live Share" (VS Code) lub przycisk "Zaloguj się", aby rozpocząć pracę.
W programie Visual Studio Code:

W programie Visual Studio:
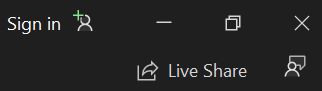
W programie VS Code przeglądarka zostanie uruchomiona, gdy zostanie wyświetlone powiadomienie z prośbą o zalogowanie się. Ukończ proces logowania w przeglądarce, a następnie po prostu zamknij przeglądarkę po zakończeniu.

W programie Visual Studio usługa Live Share automatycznie używa konta personalizacji. Możesz się zalogować tak, jak zwykle. Jeśli jednak wolisz użyć innego logowania niż konto personalizacji programu Visual Studio, przejdź do pozycji Narzędzia > Opcje > Live Share > Konto użytkownika i wybierz inne poświadczenia.
Zobacz rozwiązywanie problemów, jeśli nadal występują problemy.
Otwieranie folderu, projektu lub rozwiązania
Użyj normalnego przepływu pracy, aby otworzyć folder, projekt lub rozwiązanie, które chcesz udostępnić w programie Visual Studio lub Visual Studio Code.
[Opcjonalnie] Aktualizowanie ukrytych lub wykluczonych plików
Domyślnie usługa Live Share ukrywa wszystkie pliki/foldery, do których odwołuje się plik .gitignore w folderach udostępnionych od gości. Ukrywanie pliku uniemożliwia wyświetlanie go w drzewie plików gościa. Wykluczanie pliku stosuje bardziej rygorystyczną regułę, która uniemożliwia otwieranie go dla gościa w sytuacjach takich jak przejście do definicji lub przejście do pliku podczas debugowania lub obserwowanie. Jeśli chcesz ukryć/wykluczyć różne pliki, można dodać plik vsls.json do projektu przy użyciu tych ustawień. Aby uzyskać szczegółowe informacje, zobacz Kontrolowanie dostępu do plików i widoczności .
Rozpoczynanie sesji współpracy
Następnie kliknij pozycję "Live Share" w narzędziu, a link zaproszenia automatycznie kopiuje do Schowka.
W programie Visual Studio Code:

W programie Visual Studio:
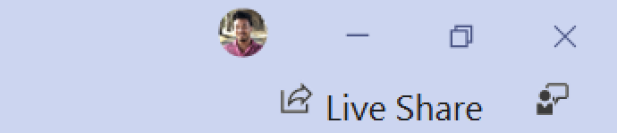
Uwaga
Może zostać wyświetlony monit przez oprogramowanie zapory pulpitu, aby umożliwić agentowi live share otwarcie portu przy pierwszym udostępnieniu. Zaakceptowanie tej opcji jest całkowicie opcjonalne, ale umożliwia zabezpieczony "tryb bezpośredni", aby zwiększyć wydajność, gdy osoba, z którą pracujesz, znajduje się w tej samej sieci, z którą korzystasz. Aby uzyskać szczegółowe informacje, zobacz Zmienianie trybu połączenia.
[Opcjonalnie] Włączanie trybu tylko do odczytu
Po rozpoczęciu sesji współpracy możesz ustawić sesję jako tylko do odczytu, aby uniemożliwić gościom wprowadzanie zmian w udostępnionym kodzie.
Po udostępnieniu otrzymasz powiadomienie, że link zaproszenia został skopiowany do Schowka. Następnie możesz wybrać opcję, aby sesja mogła być tylko do odczytu.
W programie Visual Studio Code:
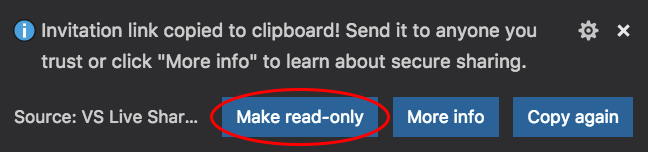
W programie Visual Studio:

W programie VS Code można również uruchomić sesję tylko do odczytu na karcie widoków live share.
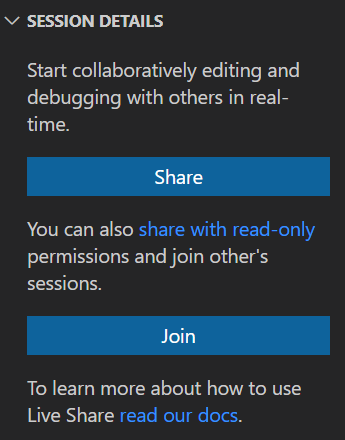
Wyślij komuś link zaproszenia
Wyślij link za pośrednictwem poczty e-mail, aplikacji Teams, usługi Slack, Skype itp. do tych, które chcesz zaprosić. Otwarcie linku w przeglądarce umożliwia dołączenie do sesji współpracy, która udostępnia zawartość otwartego folderu, projektu lub rozwiązania. Należy pamiętać, że biorąc pod uwagę poziom dostępu do sesji live share może zapewnić gościom, należy udostępniać je tylko osobom, którym ufasz , i przemyśleć implikacje tego, co udostępniasz.
Porada dotycząca zabezpieczeń: Chcesz zrozumieć konsekwencje zabezpieczeń niektórych funkcji usługi Live Share? Zapoznaj się z artykułem dotyczącym zabezpieczeń.
Jeśli zaproszony gość ma pytania, przewodnik Szybki start: dołącz do pierwszej sesji zawiera więcej informacji na temat rozpoczynania pracy jako gość.
[Opcjonalnie] Zatwierdzanie gościa
Domyślnie goście automatycznie dołączają do sesji współpracy i są powiadamiani, gdy są gotowi do pracy z Tobą.
W programie Visual Studio Code:

W programie Visual Studio:
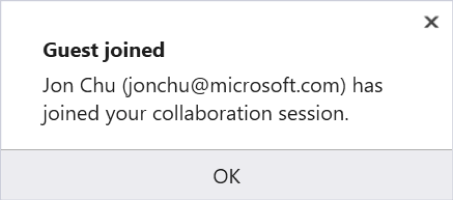
Możesz zdecydować się na wymaganie jawnego "zatwierdzenia" dla każdej osoby dołączania. Jeśli to ustawienie jest włączone, podczas próby dołączenia do sesji zostanie wyświetlone powiadomienie z monitem o zatwierdzenie gościa.
Aby uzyskać szczegółowe informacje na temat włączania tej funkcji, zobacz wymaganie zatwierdzenia gościa.
Współpraca
Oto kilka rzeczy, które należy wypróbować po dołączeniu gościa:
- Przechodzenie do różnych plików w projekcie niezależnie i wprowadzanie niektórych edycji
- Obserwuj gościa i obserwuj, jak przewijają, edytują i przechodzą do różnych plików
- Uruchamianie sesji współ debugowania z nimi
- Udostępnianie serwera, aby można było wyewidencjonować coś takiego jak aplikacja internetowa uruchomiona na swojej maszynie
- Udostępnianie terminalu i uruchamianie niektórych poleceń
Zapoznaj się z dokumentami rozszerzenia Visual Studio Code i Visual Studio, aby uzyskać informacje na temat wykonywania tych akcji i nie tylko.
Masz problemy? Przejdź do strony rozwiązywania problemów lub przekaż opinię.
Następne kroki
Wypróbuj następujące artykuły, aby rozpocząć pracę lub dokładniej zapoznać się z następującymi artykułami:
- Szybki start: dołączanie do pierwszej sesji współpracy
- Instalowanie i logowanie się do usługi Live Share w programie Visual Studio Code
- Instalowanie i logowanie do usługi Live Share w programie Visual Studio
Odwołanie