Udostępnianie projektu i dołączanie do sesji współpracy w programie Visual Studio Code
Po zainstalowaniu i zalogowaniu się do programu Visual Studio Live Share udostępnij projekt i rozpocznij sesję współpracy z zespołem.
Znajdowanie poleceń live share
W widoku Live Share
Po zainstalowaniu programu Visual Studio Live Share na pasku działań programu Visual Studio Code zostanie wyświetlona karta niestandardowa. Na tej karcie możesz uzyskać dostęp do wszystkich funkcji live share, aby współpracować. Po udostępnieniu lub dołączeniu do sesji współpracy na karcie Eksplorator zostanie również wyświetlony widok, który umożliwia dostęp do tych funkcji.
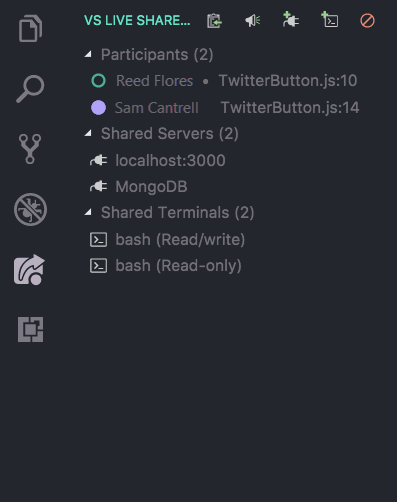
|

|
Korzystając z tych widoków, możesz zobaczyć lokalizację uczestnika w kodzie udostępnionym, wybrać uczestników, aby je obserwować, skoncentrować uczestników, uzyskać dostęp do udostępnionych serwerów i terminali i nie tylko.
W menu poleceń o określonym zakresie
Wszystkie funkcje programu Visual Studio Live Share są również dostępne w palecie poleceń programu Visual Studio Code. Możesz uzyskać dostęp do palety poleceń, wybierając klawisze Ctrl+Shift+P / Cmd+Shift+P lub F1. Pełną listę poleceń można znaleźć, wprowadzając udział na żywo.
Ponieważ ta lista może być długa, można łatwiej użyć menu poleceń o określonym zakresie na pasku stanu. Wybranie przycisku stanu logowania/sesji na pasku stanu spowoduje wyświetlenie kontekstowej listy poleceń, które są dostępne do użycia:

Rozpocznij sesję
Po pobraniu i zainstalowaniu programu Visual Studio Live Share wykonaj następujące kroki, aby rozpocząć sesję współpracy i zaprosić współpracownika do pracy z Tobą.
Logowanie
Po zainstalowaniu rozszerzenia Live Share załaduj ponownie i zaczekaj na zainstalowanie zależności, zaloguj się, aby poinformować innych współpracowników, kim jesteś. Aby uzyskać więcej informacji, zobacz Logowanie.
Otwieranie folderu
Użyj normalnego przepływu pracy, aby otworzyć folder, projekt lub rozwiązanie, które chcesz udostępnić gościom.
[Opcjonalnie] Aktualizowanie ukrytych lub wykluczonych plików
Domyślnie usługa Live Share ukrywa przed gośćmi wszystkie pliki i foldery, do których odwołuje się plik .gitignore w folderach udostępnionych. Ukrywanie pliku uniemożliwia wyświetlanie go w drzewie plików gościa. Wykluczanie pliku stosuje bardziej rygorystyczną regułę. Wykluczenie pliku uniemożliwi otwarcie go dla gościa w sytuacjach takich jak Przejdź do definicji lub w przypadku przejścia do pliku podczas debugowania lub "obserwowanego". Aby ukryć lub wykluczyć pliki, dodaj plik vsls.json z odpowiednimi ustawieniami do projektu. Aby uzyskać więcej informacji, zobacz Kontrolowanie dostępu do plików i widoczności.
Rozpoczynanie sesji współpracy
Aby rozpocząć sesję, wybierz pozycję Live Share na pasku stanu lub naciśnij klawisze Ctrl+Shift+P lub Cmd+Shift+P, a następnie wybierz pozycję Live Share: Rozpocznij sesję współpracy (Udostępnij).

Uwaga
Po pierwszym udostępnieniu oprogramowanie zapory pulpitu może monitować o zezwolenie agentowi live share na otwarcie portu. Otwieranie portu jest opcjonalne. Umożliwia ona bezpieczny tryb bezpośredni w celu zwiększenia wydajności, gdy osoba, z którą pracujesz, znajduje się w tej samej sieci co Ty. Aby uzyskać więcej informacji, zobacz zmienianie trybu połączenia.
Link zaproszenia zostanie automatycznie skopiowany do Schowka. Po otwarciu w przeglądarce link umożliwia innym osobom dołączenie do nowej sesji współpracy, która udostępnia zawartość folderów.
Zobaczysz również zmianę elementu paska stanu live share , aby reprezentować stan sesji. Aby zobaczyć, jak to będzie wyglądać, zobacz informacje o stanie sesji w dalszej części tego artykułu.
Jeśli po rozpoczęciu udostępniania musisz ponownie pobrać link z zaproszeniem, możesz go pobrać, wybierając element paska stanu sesji, a następnie wybierając pozycję Zaproś innych (Kopiuj link) .
[Opcjonalnie] Włączanie trybu tylko do odczytu
Po rozpoczęciu sesji współpracy możesz ustawić sesję jako tylko do odczytu, aby uniemożliwić gościom wprowadzanie zmian w udostępnianym kodzie.
Po udostępnieniu otrzymasz powiadomienie, że link zaproszenia zostanie skopiowany do schowka. Następnie możesz wybrać opcję, aby sesja mogła być tylko do odczytu:
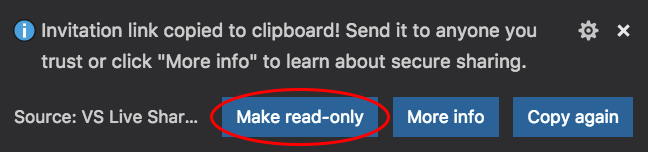
Wyślij komuś link
Wyślij link za pośrednictwem poczty e-mail, aplikacji Teams, usługi Slack, Skype lub innych platform do gości, których chcesz zaprosić. Biorąc pod uwagę poziom dostępu do sesji live share może zapewnić gościom, należy udostępniać je tylko osobom, którym ufasz, i należy zastanowić się nad implikacjami tego, co udostępniasz.
Napiwek
Chcesz zrozumieć konsekwencje zabezpieczeń niektórych funkcji live share? Aby uzyskać więcej informacji, zobacz artykuł dotyczący zabezpieczeń.
Goście, których zapraszasz, mogą mieć pytania. Przewodnik Szybki start: dołączanie do pierwszego artykułu dotyczącego sesji zawiera informacje na temat rozpoczynania pracy jako gościa.
[Opcjonalnie] Zatwierdzanie gościa
Domyślnie goście automatycznie dołączą do sesji współpracy i otrzymasz powiadomienie, gdy wszystko będzie gotowe do pracy z Tobą. To powiadomienie umożliwia usunięcie ich z sesji. Możesz również wymagać jawnego zatwierdzenia dla każdej osoby dołączania.
Aby włączyć to zatwierdzenie, dodaj następujący kod do pliku settings.json:
"liveshare.guestApprovalRequired": truePo włączeniu tego ustawienia zostanie wyświetlone powiadomienie z monitem o zatwierdzenie gości przed dołączeniem do nich:
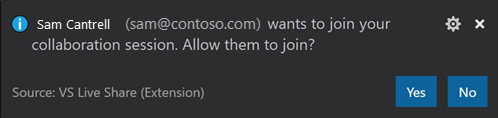
Aby uzyskać więcej informacji na temat zagadnień dotyczących zabezpieczeń zaproszeń, zobacz Zaproszenia i dostęp do dołączania.
I już!
Zatrzymaj sesję współpracy
Jako host możesz całkowicie zatrzymać udostępnianie i zakończyć sesję współpracy w dowolnym momencie. Aby to zrobić, otwórz widok Live Share na karcie Eksplorator lub kartę VS Live Share i wybierz przycisk Zatrzymaj sesję współpracy:

Wszyscy goście otrzymają powiadomienie o zakończeniu sesji. Po zakończeniu sesji goście nie będą mogli uzyskać dostępu do zawartości. Wszystkie pliki tymczasowe zostaną automatycznie wyczyszczone.
Masz problemy z udostępnianiem? Aby uzyskać więcej informacji, zobacz artykuł dotyczący rozwiązywania problemów.
Dołączanie i opuszczanie sesji
Po pobraniu i zainstalowaniu programu Visual Studio Live Share goście muszą wykonać tylko kilka kroków, aby dołączyć do hostowanej sesji współpracy. Istnieją dwa sposoby łączenia: za pośrednictwem przeglądarki i ręcznie.
Napiwek
Goście dołączający do sesji współpracy muszą zrozumieć, że hosty mogą ograniczyć dostęp do niektórych plików lub funkcji. Chcesz zrozumieć implikacje dotyczące zabezpieczeń funkcji i ustawień usługi Live Share? Aby uzyskać więcej informacji, zobacz artykuł dotyczący zabezpieczeń.
Dołączanie za pośrednictwem przeglądarki
Najprostszym sposobem dołączenia do sesji współpracy jest po prostu otwarcie linku zaproszenia w przeglądarce internetowej. Oto czego można się spodziewać:
Logowanie
Po zainstalowaniu rozszerzenia Live Share załaduj ponownie i zaczekaj na zainstalowanie zależności, zaloguj się, aby poinformować innych współpracowników, kim jesteś. Aby uzyskać więcej informacji, zobacz Logowanie.
Wybierz link zaproszenia / otwórz zaproszenie w przeglądarce
Wystarczy otworzyć (lub ponownie otworzyć) link zaproszenia w przeglądarce.
Uwaga
Jeśli rozszerzenie Live Share nie zostało zainstalowane, uzyskasz linki do witryny Marketplace. Zainstaluj rozszerzenie, uruchom ponownie wybrane narzędzie i ponów próbę.
Powinna zostać powiadomiona, że przeglądarka chce uruchomić narzędzie włączone dla usługi Live Share. Jeśli zezwolisz na uruchomienie narzędzia, po uruchomieniu zostaniesz połączony z sesją współpracy.
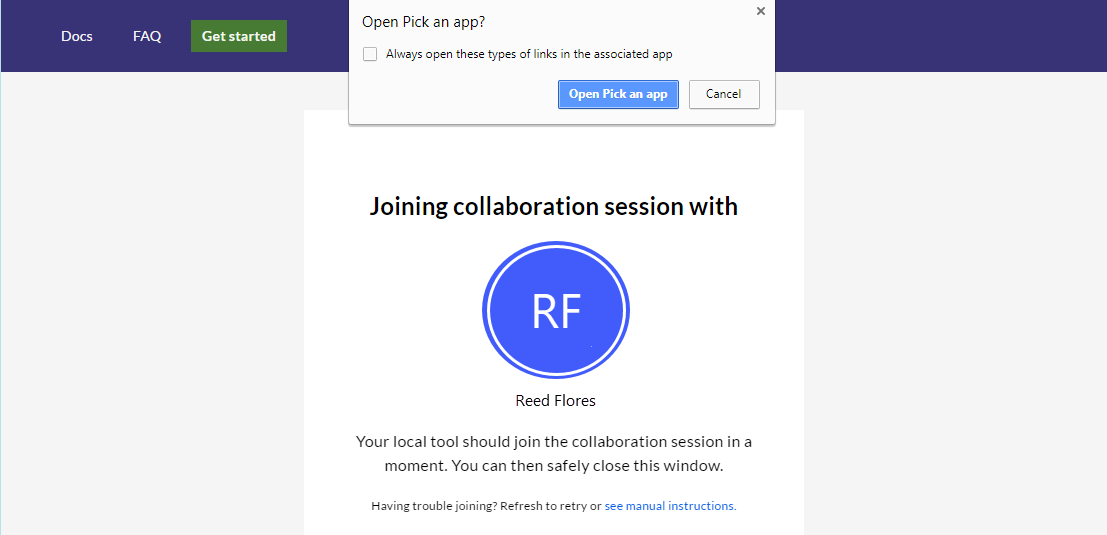
Jeśli host jest w trybie offline, otrzymasz powiadomienie. Następnie możesz skontaktować się z hostem i poprosić go o ponowne udostępnienie.
Uwaga
Upewnij się, że narzędzie zostało uruchomione co najmniej raz po zainstalowaniu rozszerzenia visual Studio Live Share i umożliwiło zakończenie instalacji przed otwarciem/ponownym otwarciem strony zaproszenia. Nadal masz problemy? Zobacz Ręczne dołączanie.
Współpraca
I już! Za chwilę będziesz mieć połączenie i możesz rozpocząć współpracę.
Zobaczysz zmianę przycisku Live Share , aby przekazać stan sesji. Zapoznaj się z informacjami o stanie sesji w dalszej części tego artykułu.
Po zakończeniu sprzężenia nastąpi automatyczne przekierowanie do pliku, który host jest obecnie edytowany.
Ręczne dołączanie
Możesz również dołączyć ręcznie bez korzystania z przeglądarki internetowej. Ta opcja może być przydatna, gdy narzędzie, którego chcesz użyć, jest już uruchomione, chcesz użyć narzędzia, którego zwykle nie używasz, lub masz problem z uzyskaniem linków zaproszeń do pracy. Proces jest prosty:
Logowanie
Po zainstalowaniu rozszerzenia Live Share załaduj ponownie i zaczekaj na zainstalowanie zależności, zaloguj się, aby poinformować innych współpracowników, kim jesteś. Aby uzyskać więcej informacji, zobacz Logowanie.
Użyj polecenia join
Na karcie Live Share na pasku działań programu Visual Studio Code wybierz przycisk lub element Dołącz do sesji współpracy:

Wklej link zaproszenia
Wklej adres URL zaproszenia, który został wysłany, a następnie wybierz klawisz Enter , aby potwierdzić.
Współpracować!
I już! Wkrótce powinno nastąpić połączenie z sesją współpracy.
Przycisk Live Share zmieni się, aby przekazać stan sesji. Zobacz informacje o stanie sesji w dalszej części tego artykułu.
Po zakończeniu sprzężenia nastąpi automatyczne przekierowanie do pliku, który host jest obecnie edytowany.
Opuszczanie sesji współpracy
Jako gość możesz pozostawić sesję współpracy bez kończenia jej dla innych, zamykając okno programu Visual Studio Code. Jeśli chcesz zachować otwarte okno, możesz otworzyć kartę Eksploratora live share lub kartę VS Live Share i wybrać przycisk Pozostaw sesję współpracy:

Wszystkie pliki tymczasowe są automatycznie czyszczone, więc nie trzeba wykonywać żadnych innych czynności.
Masz problemy z dołączeniem? Aby uzyskać więcej informacji, zobacz Rozwiązywanie problemów.
Stany i ograniczenia sesji
Po rozpoczęciu lub dołączeniu do sesji współpracy element paska stanu programu Visual Studio Live Share odzwierciedla stan aktywnej sesji.
Są to stany, które zwykle zobaczysz:
| Stan | Element paska stanu | opis |
|---|---|---|
| Nieaktywny |  |
Brak aktywnej sesji współpracy. Nic nie jest udostępniane. |
| Host: udostępnianie w toku |  |
Rozpoczyna się sesja współpracy. Udostępnianie zawartości rozpocznie się wkrótce. |
| Host: udostępnianie |  |
Sesja współpracy jest aktywna. Zawartość jest udostępniana. |
| Host: udostępnianie tylko do odczytu |  |
Host udostępnia sesję współpracy tylko do odczytu. |
| Gość: dołączanie do sesji |  |
Gość dołącza do istniejącej sesji współpracy. |
| Gość: przyłączony |  |
Gość jest przyłączony i połączony z aktywną sesją współpracy i odbiera zawartość udostępnioną. |
| Gość: przyłączony tylko do odczytu |  |
Gość jest przyłączony i połączony z aktywną sesją współpracy tylko do odczytu. |
Chociaż obecnie podczas korzystania z funkcji opisanych w tym artykule występują pewne niedociągnięci goście, hosty sesji współpracy zachowują pełną funkcjonalność wybranego narzędzia. Aby uzyskać więcej informacji, zobacz:
- Obsługa języków i platform
- Obsługa rozszerzeń
- Wszystkie główne usterki, żądania funkcji i ograniczenia
- Wszystkie żądania i ograniczenia funkcji
- Rozwiązywanie problemów