Instrumentacja aplikacji .NET w programie Visual Studio (C#, C++, Visual Basic, F#)
Wraz z wydaniem programu Visual Studio 2022 w wersji 17.5 możesz użyć nowego dynamicznego narzędzia instrumentacji. To narzędzie pokazuje dokładną liczbę wywołań funkcji i jest szybsze niż poprzednia wersja narzędzia Instrumentacja. To narzędzie obsługuje instrumentację platformy .NET Core bez konieczności używania plików PDB. Począwszy od programu Visual Studio 2022 w wersji 17.6 (wersja zapoznawcza 2), narzędzie obsługuje również język C/C++.
Narzędzie jest podobne do narzędzia Użycie procesora CPU, z wyjątkiem czasu zegara ściany zamiast wykorzystania procesora CPU. Aby uzyskać dodatkowe informacje na temat efektywnego korzystania z narzędzia Instrumentacja, zobacz Instrumentation Overview (Omówienie instrumentacji) i Improving Visual Studio performance with the new Instrumentation Tool (Omówienie instrumentacji) i Improving Visual Studio performance with the new Instrumentation Tool (Poprawianie wydajności programu Visual Studio za pomocą nowego narzędzia Instrumentacja).
Instrumentacja aplikacji
Wybierz pozycję Alt+F2 (lub Debuguj > profiler wydajności), aby otworzyć profilera wydajności w programie Visual Studio.
Zaznacz pole wyboru Instrumentacja.
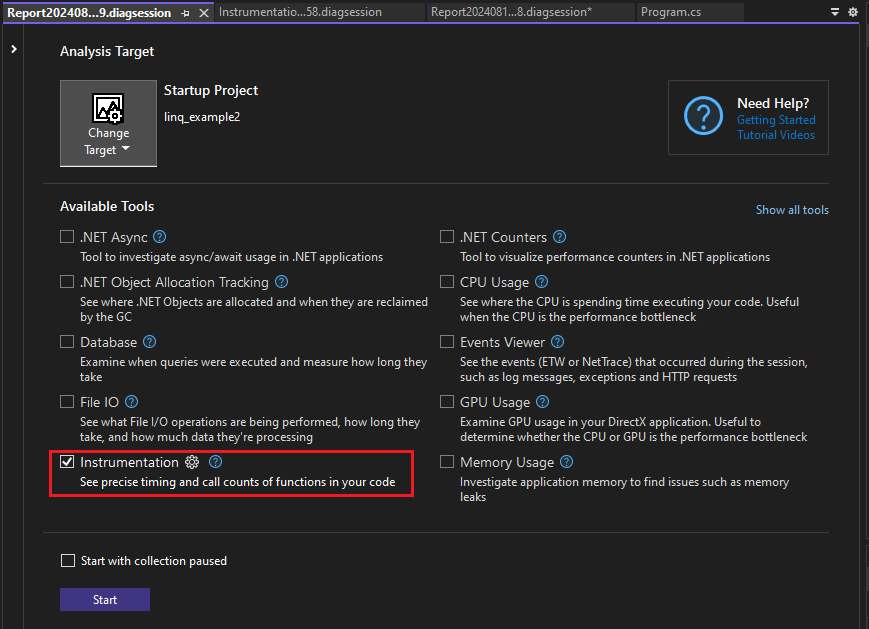
Jeśli włączysz opcję Rozpocznij od kolekcji wstrzymanej przed uruchomieniem profilera, dane nie będą zbierane do momentu wybrania przycisku Rekord w widoku sesji diagnostycznej.
Uwaga
Jeśli narzędzie nie jest dostępne do zaznaczenia, wyczyść pole wyboru każdego innego narzędzia, ponieważ niektóre narzędzia muszą działać samodzielnie. Aby dowiedzieć się więcej na temat uruchamiania narzędzi razem, zobacz Używanie wielu narzędzi profilera jednocześnie.
Jeśli narzędzie nadal nie jest dostępne, sprawdź, czy projekt spełnia powyższe wymagania. Upewnij się, że projekt jest w trybie wydania, aby przechwycić najdokładniejsze dane.
Wybierz przycisk Start, aby uruchomić narzędzie.
Wybierz elementy w programie do instrumentowania.
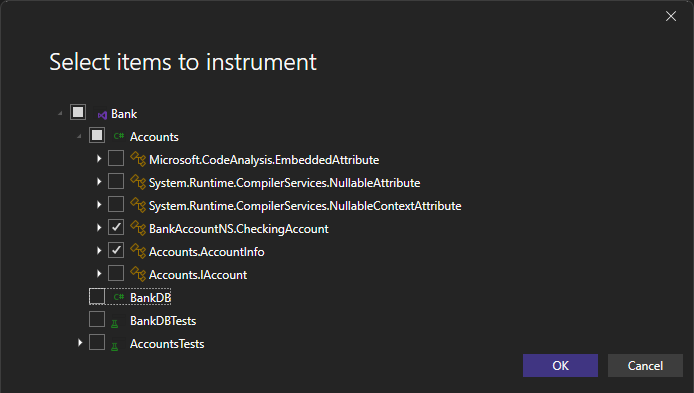
Wybierz przycisk OK.
Po uruchomieniu narzędzia przejdź do scenariusza, który chcesz profilować w aplikacji. Następnie wybierz pozycję Zatrzymaj zbieranie lub zamknij aplikację, aby wyświetlić dane.
Analizowanie raportu instrumentacji
Dane profilowania są wyświetlane w programie Visual Studio.
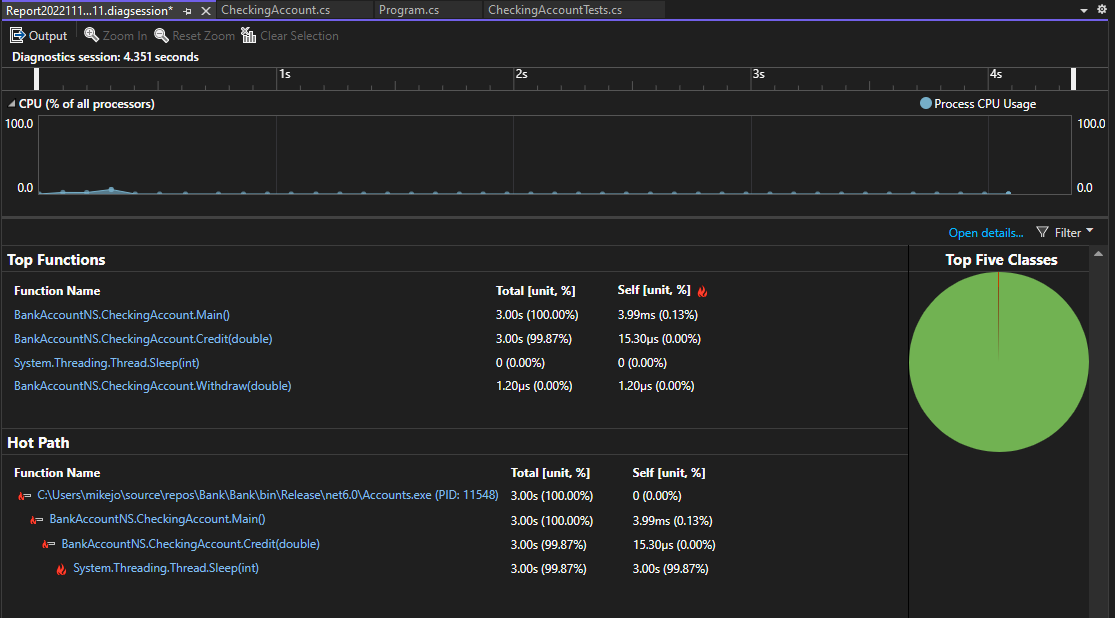
Widok danych instrumentacji przedstawia listę funkcji uporządkowanych przez najdłuższe działanie, z najdłuższą funkcją działającą u góry w obszarze Top Functions. Sekcja Ścieżka gorąca zawiera stos wywołań dla funkcji, które korzystają z jak największego czasu. Te listy mogą pomóc w prowadzeniu funkcji, w których występują wąskie gardła wydajności.
Kliknij funkcję, którą cię interesujesz, i zobaczysz bardziej szczegółowy widok.
Dostępne informacje są podobne do narzędzia Użycie procesora CPU, z tą różnicą, że są one oparte na zegarze ściennym i liczba wywołań zamiast wykorzystania procesora. Oznacza to, że czas zablokowany, taki jak czas spędzony na oczekiwaniu na blokady, pojawi się w śladzie instrumentacji, w przeciwieństwie do narzędzia Użycie procesora CPU. Aby uzyskać szczegółowe informacje na temat widoków, zobacz Analizowanie wydajności przy użyciu profilowania procesora CPU.
Powiązana zawartość
Opinia
Dostępne już wkrótce: W 2024 r. będziemy stopniowo wycofywać zgłoszenia z serwisu GitHub jako mechanizm przesyłania opinii na temat zawartości i zastępować go nowym systemem opinii. Aby uzyskać więcej informacji, sprawdź: https://aka.ms/ContentUserFeedback.
Prześlij i wyświetl opinię dla