Debugowanie i analizowanie testów jednostkowych za pomocą Eksploratora testów
Eksplorator testów umożliwia rozpoczęcie sesji debugowania testów. Przechodzenie przez kod za pomocą debugera programu Visual Studio bezproblemowo przenosi Cię między testami jednostkowymi a projektem testowym. Aby rozpocząć debugowanie:
W edytorze programu Visual Studio ustaw punkt przerwania w co najmniej jednej metodze testowania, którą chcesz debugować.
Uwaga
Ponieważ metody testowe mogą być uruchamiane w dowolnej kolejności, ustaw punkty przerwania we wszystkich metodach testowych, które chcesz debugować.
W Eksploratorze testów wybierz metody testowe, a następnie wybierz polecenie Debuguj w menu prawym przyciskiem myszy.
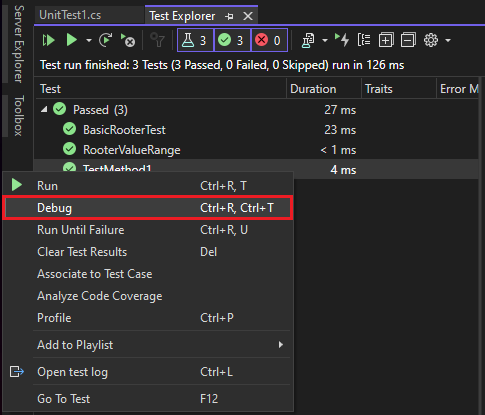
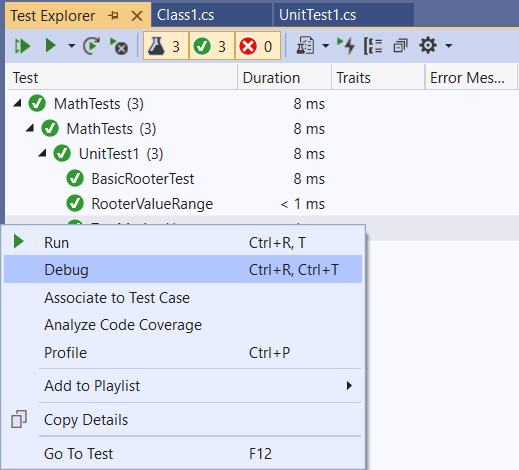
Aby uzyskać więcej informacji na temat debugera, zobacz Debugowanie w programie Visual Studio.
Diagnozowanie problemów z wydajnością metody testowej
Począwszy od programu Visual Studio 2022 w wersji 17.8, możesz użyć dowolnego odpowiedniego narzędzia w profilerze wydajności, aby poprawić kod, a nie tylko narzędzie instrumentacji. Można profilować małe jednostki pracy w izolacji, wprowadzać zmiany, a następnie ponownie i weryfikować wpływ zmiany.
Aby zdiagnozować, dlaczego metoda testowa zajmuje więcej czasu niż chcesz, lub używa więcej pamięci niż chcesz, wybierz metodę w Eksploratorze testów, a następnie wybierz pozycję Profil w menu prawym przyciskiem myszy. Zostanie otwarty profiler wydajności i możesz wybrać narzędzie profilowania, aby przetestować kod. Aby uzyskać więcej informacji, zobacz ten wpis w blogu lub zobacz Zbieranie danych profilowania bez debugowania.
Aby zdiagnozować, dlaczego metoda testowa zajmuje zbyt dużo czasu, wybierz metodę w Eksploratorze testów, a następnie wybierz pozycję Profil w menu prawym przyciskiem myszy. Zobacz Raport profilowania instrumentacji.
Uwaga
Ta funkcja nie jest obecnie obsługiwana dla platformy .NET Core.
Powiązana zawartość
Opinia
Dostępne już wkrótce: W 2024 r. będziemy stopniowo wycofywać zgłoszenia z serwisu GitHub jako mechanizm przesyłania opinii na temat zawartości i zastępować go nowym systemem opinii. Aby uzyskać więcej informacji, sprawdź: https://aka.ms/ContentUserFeedback.
Prześlij i wyświetl opinię dla