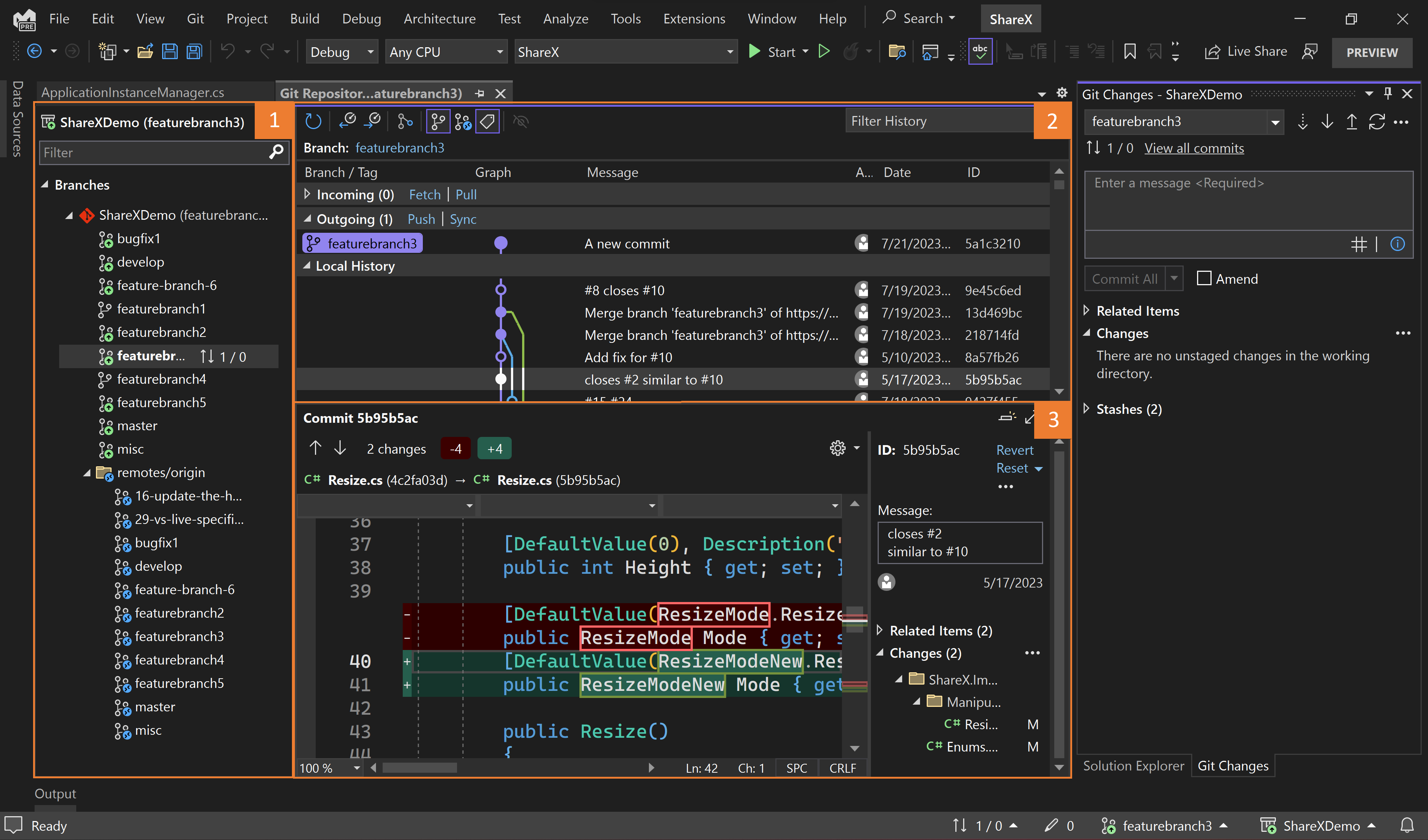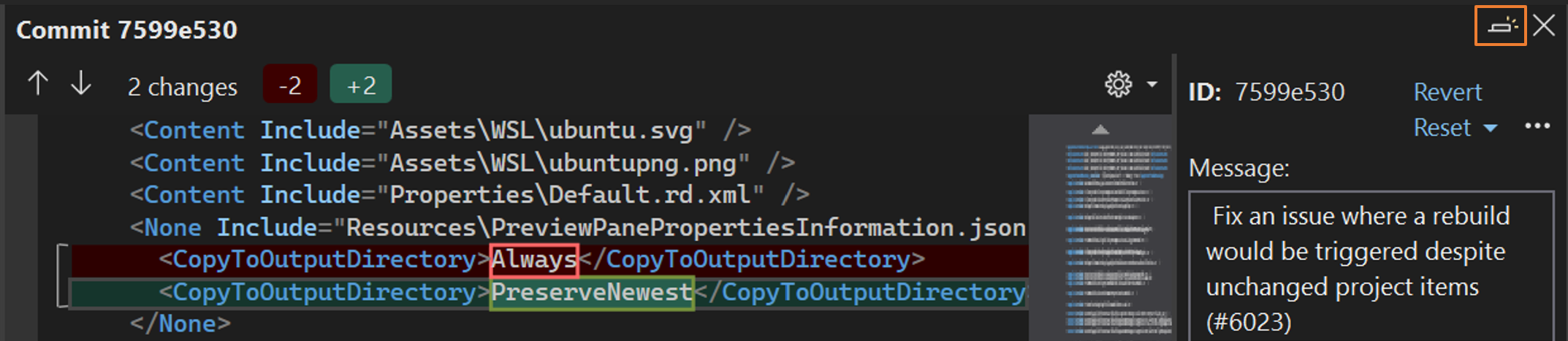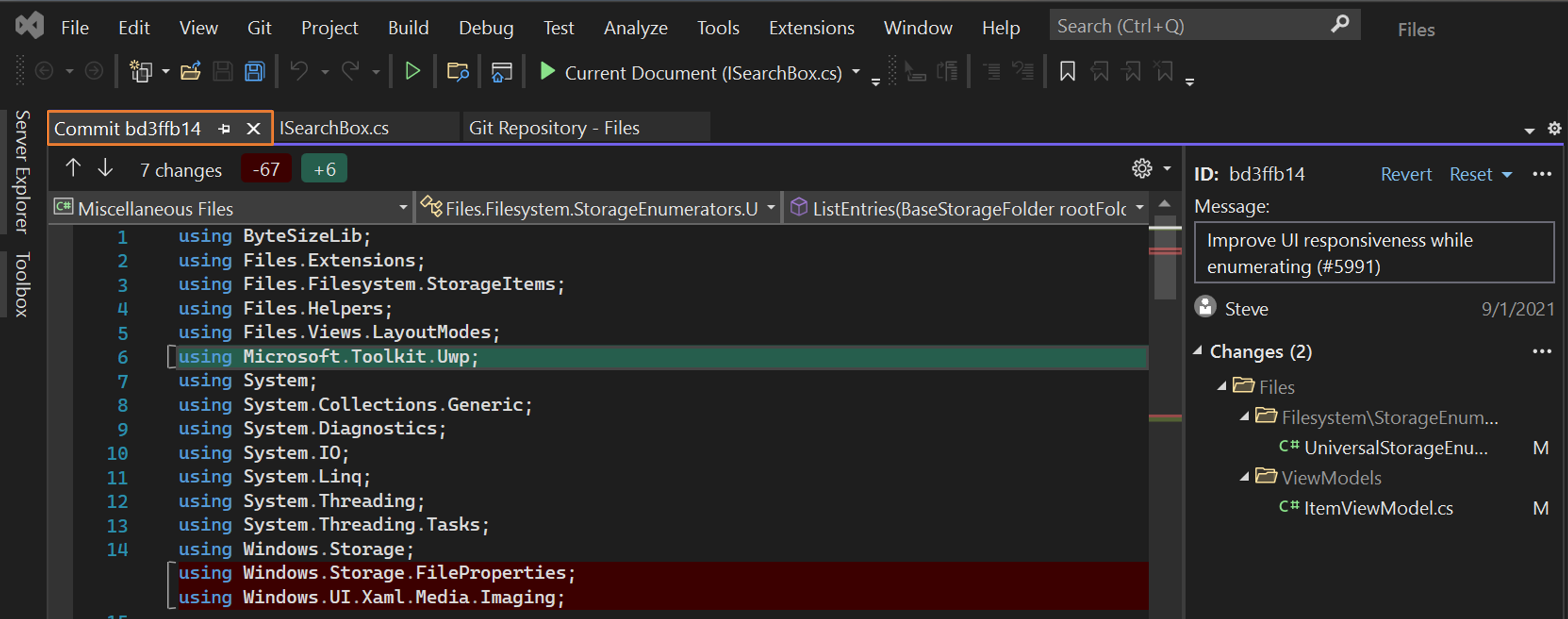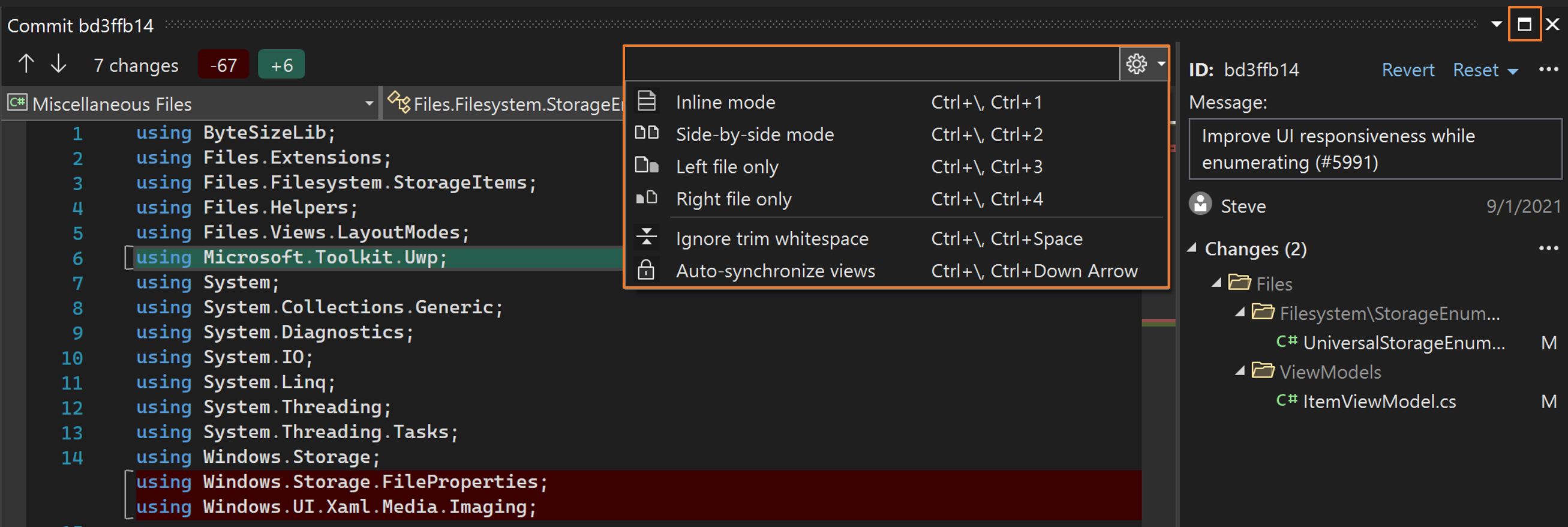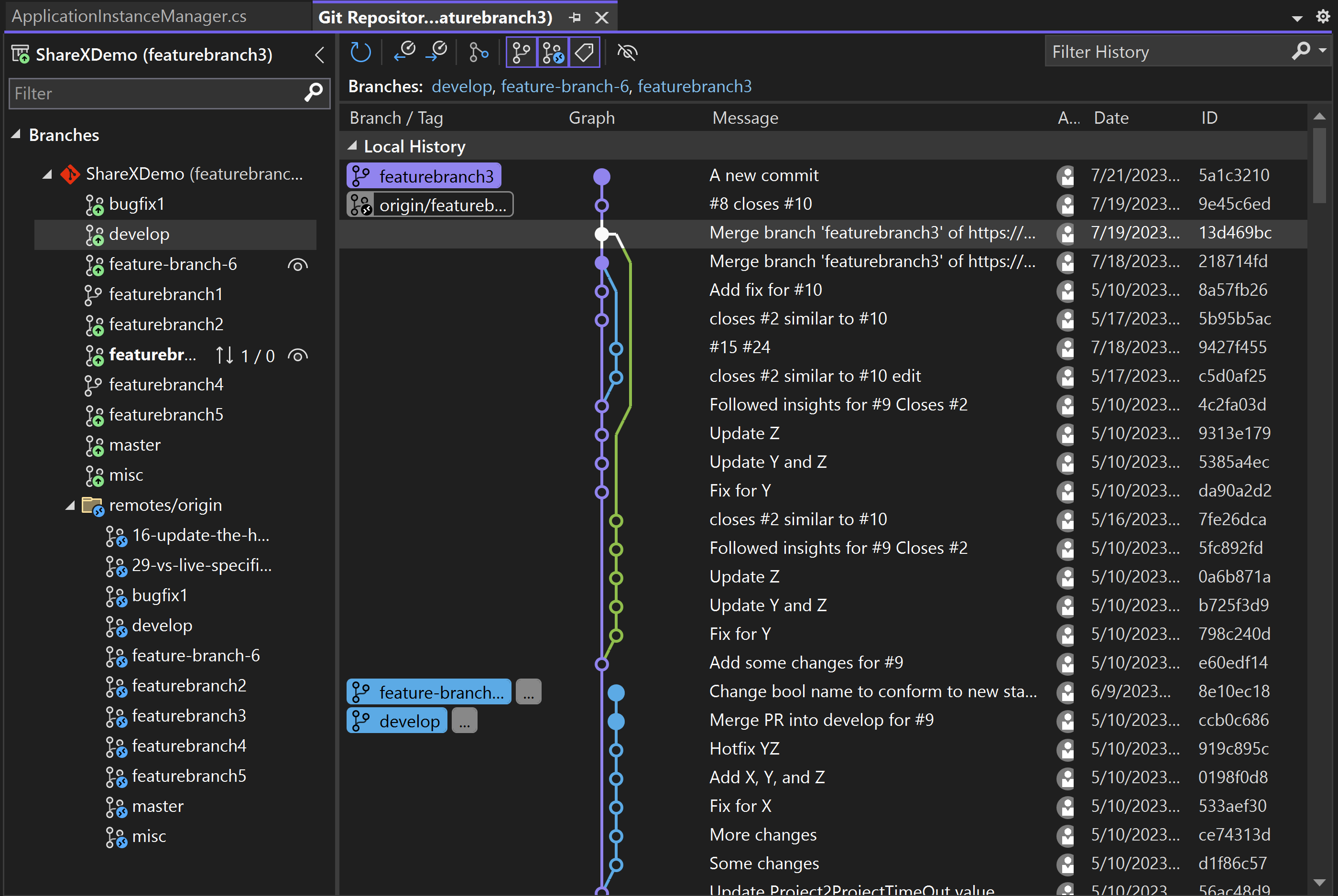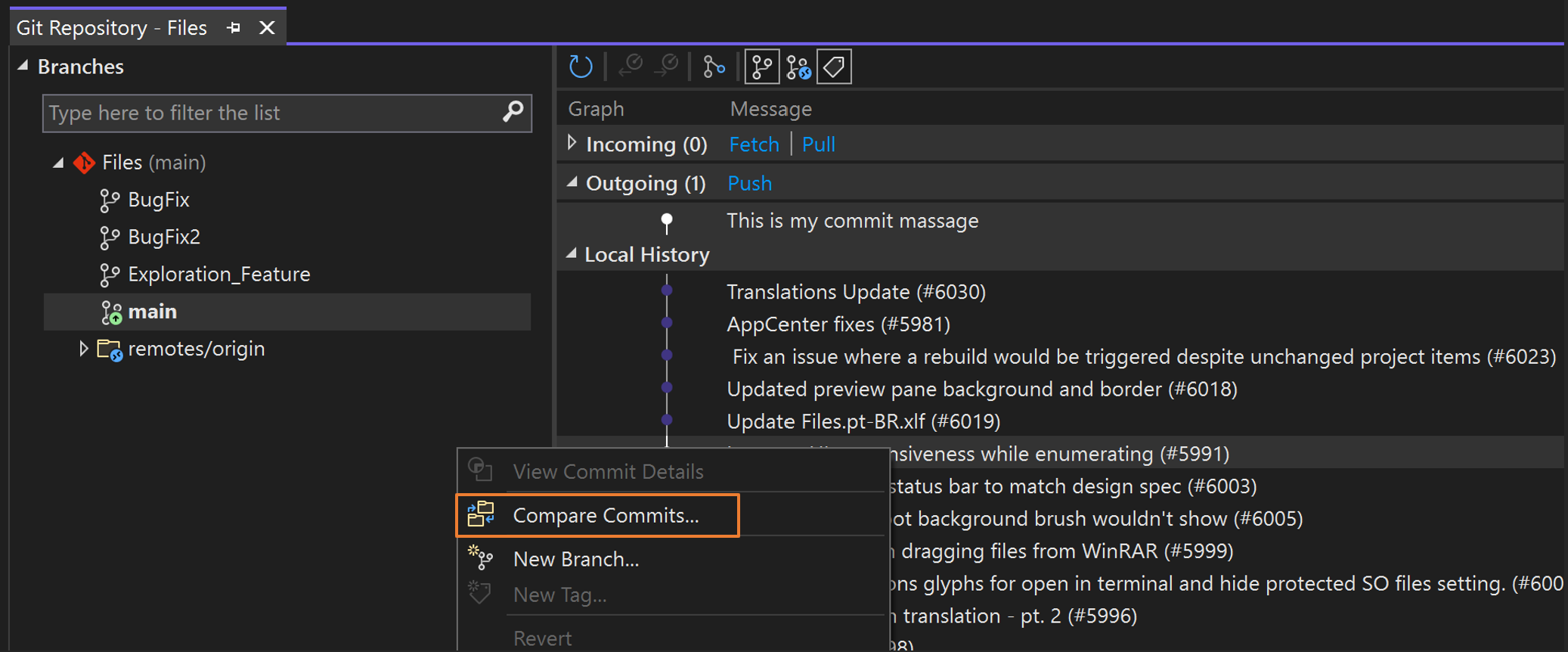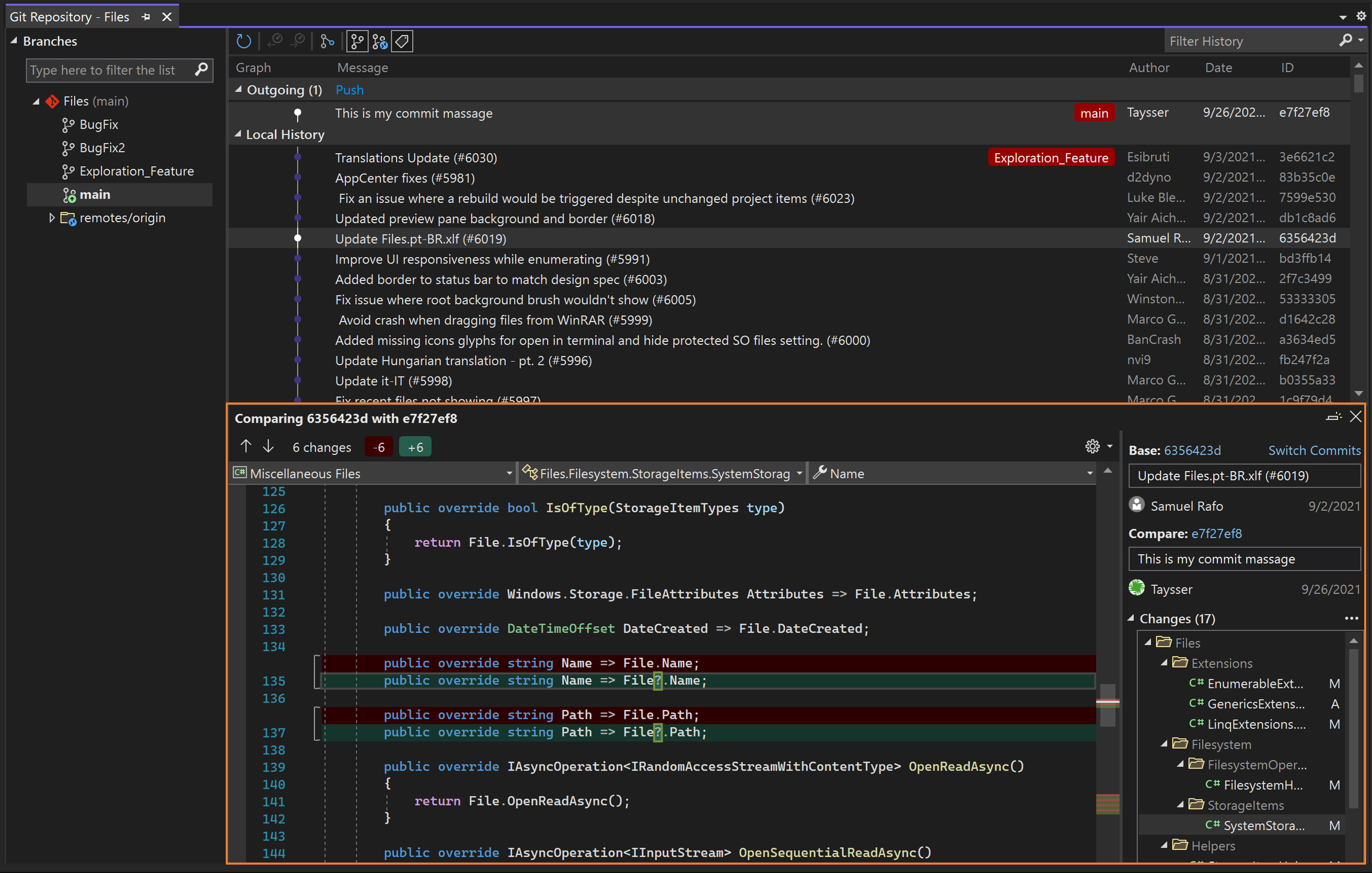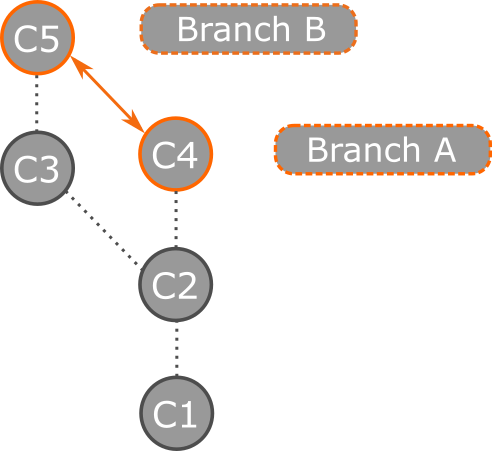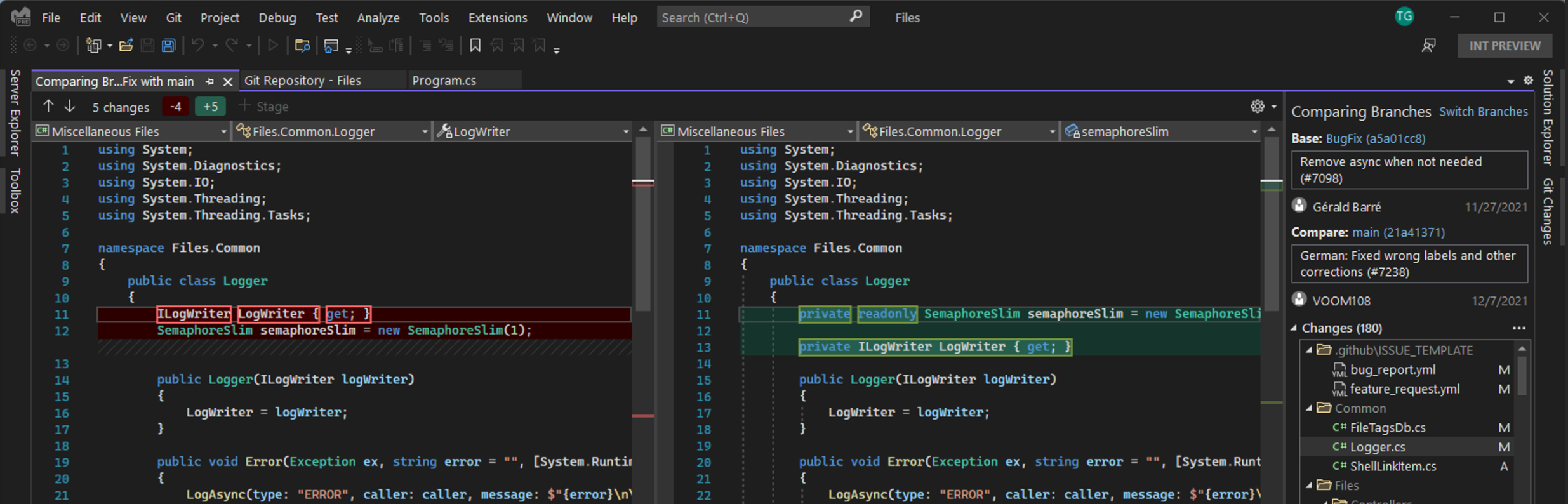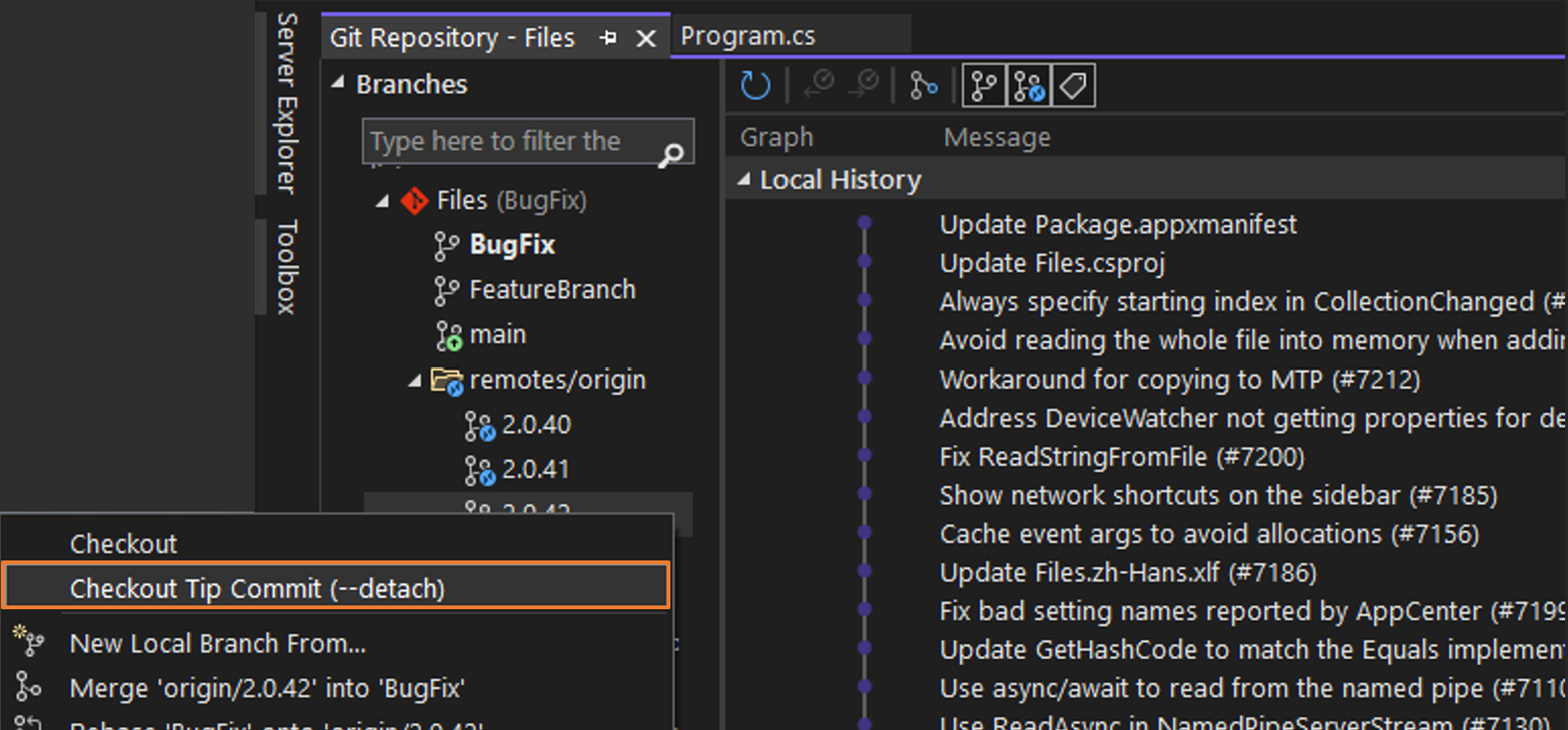Uwaga
Dostęp do tej strony wymaga autoryzacji. Może spróbować zalogować się lub zmienić katalogi.
Dostęp do tej strony wymaga autoryzacji. Możesz spróbować zmienić katalogi.
Okno Zmiany usługi Git umożliwia bezproblemową interakcję z usługą Git podczas kodowania bez konieczności przełączania się z kodu. Jednak czasami warto skupić się na repozytorium Git. Na przykład może być konieczne uzyskanie jasnego obrazu tego, nad czym pracuje wasz zespół, a może porównać dwa zatwierdzenia w celu zbadania usterki.
Możesz pracować zdalnie z wybranym dostawcą git, takim jak GitHub lub Azure DevOps.
Przeglądanie gałęzi lokalnych i zdalnych
Aby rozpocząć, otwórz okno Repozytorium Git , wybierając pozycję Repozytorium Git w menu Widok (lub za pomocą skrótu klawiaturowego Ctrl+0, Ctrl+R ). Możesz również uzyskać dostęp do okna Repozytorium Git , wybierając linki wychodzące/przychodzące w oknie Zmiany usługi Git i na pasku stanu.
Okno Repozytorium Git zawiera trzy główne sekcje, jak pokazano na powyższym zrzucie ekranu:
Gałęzie/tagi: usługa Git umożliwia użytkownikom multitaskowanie i eksperymentowanie z kodem za pośrednictwem gałęzi. Rozgałęzianie w usłudze Git jest przydatne w kilku scenariuszach, szczególnie podczas pracy nad złożonymi projektami z wieloma funkcjami lub podczas współpracy z zespołem. W programie Visual Studio 17.13 lub nowszym tagi można wyświetlać w repozytorium i przechodzić do dowolnego tagu. Twój zespół może używać tagów git (na przykład
v1.0), aby oznaczyć punkty w historii repozytorium i wyświetlić stan repozytorium w tym momencie w historii. Zobacz Git — tagowanie.Graf: Ta sekcja wizualizuje stan gałęzi. Zawiera trzy podsekcje:
- Przychodzące pokazuje przychodzące komity, do których przyczynił się zespół.
- Wychodzące pokazuje Twoje lokalne zatwierdzenia, które jeszcze nie zostały przesłane.
- Historia lokalna pokazuje pozostałe zatwierdzenia, które są śledzone przez twoje lokalne repozytorium.
Zatwierdzenie: Aby otworzyć tę sekcję, wybierz dowolne zatwierdzenie w sekcji Graph . Możesz sprawdzić zmiany wprowadzone przez zatwierdzenie, wybierając je, co pokaże różnicę między nimi. Na przykład na poprzednim zrzucie ekranu przedstawiono zmiany, które wprowadzono w jednym komicie do pliku Resize.cs.
Skrótyklawiaturowe Alt +Strzałka w górę lub Alt+Strzałka w dół umożliwiają przechodzenie między tymi sekcjami.
Możesz przeglądać dowolną lokalną lub zdalną gałąź bez konieczności przełączania gałęzi. Po znalezieniu zatwierdzenia, na którym chcesz skupić się, wybierz przycisk Otwórz w nowej karcie , aby otworzyć zatwierdzenie na innej karcie.
Wskazówka
Aby wyświetlić zatwierdzenie na pełnym ekranie, odłącz kartę Zatwierdzenie i zmaksymalizuj okno Zatwierdzania przy użyciu przycisku Maksymalizuj . Możesz również wybrać ulubioną konfigurację różnic, wybierając pozycję Konfiguracja różnic (ikona koła zębatego).
Widok historii z wieloma gałęziami
Nowość w wersji 17.7: po otwarciu okna repozytorium Git rozpoczniesz pracę w widoku pojedynczej gałęzi. Następnie możesz wybrać dowolną gałąź, aby dodać zarówno ją, jak i jej zatwierdzenia do widoku historii z wieloma gałęziami. Dodaje to elementy wizualne, które ułatwiają interakcję z wieloma gałęziami.
Po lewej stronie widoku Historia lokalna znajduje się zarówno kolorowanie linii, jak i etykiety gałęzi, które ułatwiają śledzenie zatwierdzeń należących do każdej gałęzi. Możesz użyć listy gałęzi w górnej części tabeli, aby łatwiej przewijać gałęzie i natychmiast wiedzieć, które gałęzie pojawiają się na grafie.
W sekcji Gałęzie/Tagi najedź kursorem na gałąź, aby wyświetlić przycisk Przełącz gałąź w historii (ikona wygląda jak oko). Za pomocą przycisku kursora najeżdżania możesz wybrać gałęzie, które mają być wyświetlane w widoku historii commitów.
Możesz użyć przycisków na pasku narzędzi w górnej części widoku historii commitów, aby dostosować widok i filtrować po gałęziach.
Pokaż tylko pierwszy element nadrzędny: Ogranicz historię do wyświetlania historii zatwierdzeń jako pojedynczej linii, zamiast gałęzi bocznych z ich własnymi sekwencjami zatwierdzeń.
Pokaż gałęzie lokalne: przełącz, czy mają być wyświetlane etykiety dla gałęzi lokalnej w widoku historii.
Pokaż zdalne gałęzie: przełącz, czy mają być wyświetlane etykiety dla gałęzi zdalnych, które współtworzyją wyświetlaną historię zatwierdzeń.
Pokaż tagi: przełącz, czy mają być wyświetlane etykiety dla tagów.
Pokaż gałęzie lokalne, Pokaż zdalne gałęzie i Pokaż tagi wszystkie odwołują się do wskaźników etykiet w zatwierdzeniach wyświetlanych po lewej stronie w widoku historii.

Nowość w wersji 17.14: Aby skoncentrować się na niezsynchronicznych zatwierdzeniach, możesz użyć przycisku paska narzędzi Pokaż tylko wychodzące/przychodzące, aby zmienić widok historii na wyświetlanie tylko zatwierdzeń wychodzących (jeszcze nie wypchniętych z bieżącej gałęzi) i zatwierdzeń przychodzących (nowych na zdalnym).

Możesz również wybrać pozycję Pokaż tylko wychodzące/przychodzące w menu kontekstowym, klikając prawym przyciskiem myszy dowolne miejsce w widoku historii.
Porównywanie zatwierdzeń
Aby porównać dowolne dwa zatwierdzenia w swojej gałęzi, użyj klawisza Ctrl, aby wybrać dwa zatwierdzenia, które chcesz porównać. Następnie kliknij prawym przyciskiem myszy jeden z nich i wybierz opcję Porównaj Commits.
Wskazówka
Podobnie jak w przypadku szczegółów zatwierdzenia, możesz użyć przycisku Otwórz w nowej karcie , aby otworzyć porównanie na innej karcie lub zmaksymalizować je na ekranie.
Utwórz gałąź z zatwierdzenia
W programie Visual Studio możesz użyć okienka Git Graph w oknie Repozytorium Git , aby utworzyć gałęzie z poprzednich zatwierdzeń. W tym celu kliknij prawym przyciskiem myszy zatwierdzenie, z którego chcesz utworzyć nową gałąź, a następnie wybierz pozycję Nowa gałąź.
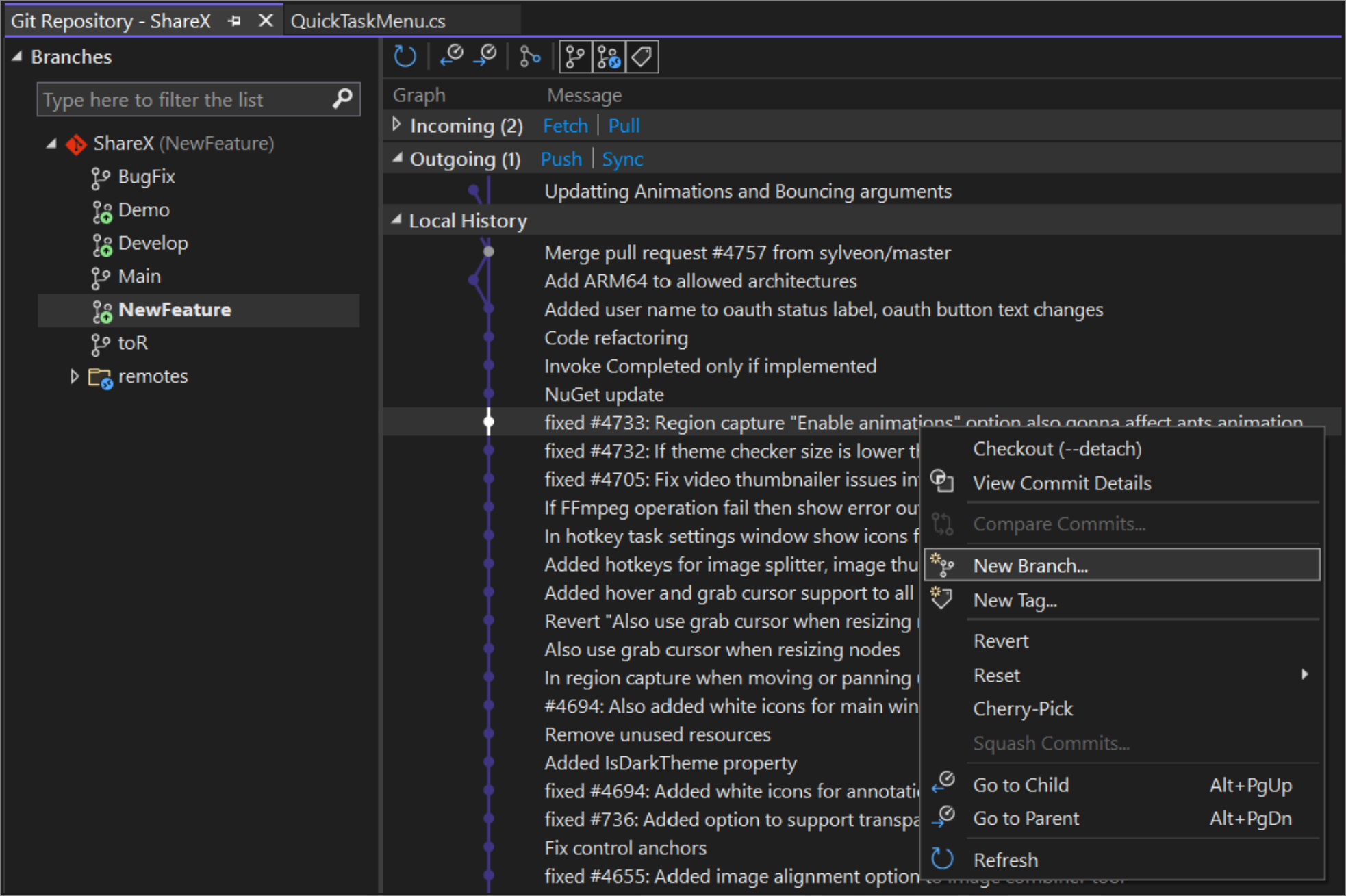
Uwaga / Notatka
Równoważne polecenie dla tej akcji jest git branch <branchname> [<commit-id>].
Porównywanie gałęzi
Porównanie gałęzi zawiera omówienie różnic między dwoma gałęziami, które mogą być przydatne przed utworzeniem żądania ściągnięcia, scaleniem, a nawet usunięciem gałęzi.
Aby porównać aktualnie wybraną gałąź z innymi przy użyciu programu Visual Studio, możesz użyć wybieraka gałęzi znajdującego się na pasku stanu oraz okna narzędzi Git Changes, aby wybrać dowolną lokalną lub zdalną gałąź do porównania. Kliknij prawym przyciskiem myszy docelową gałąź i wybierz pozycję Porównaj z bieżącą gałęzią. Alternatywnie możesz użyć listy gałęzi w oknie Repozytorium Git, aby uzyskać dostęp do tego samego polecenia.
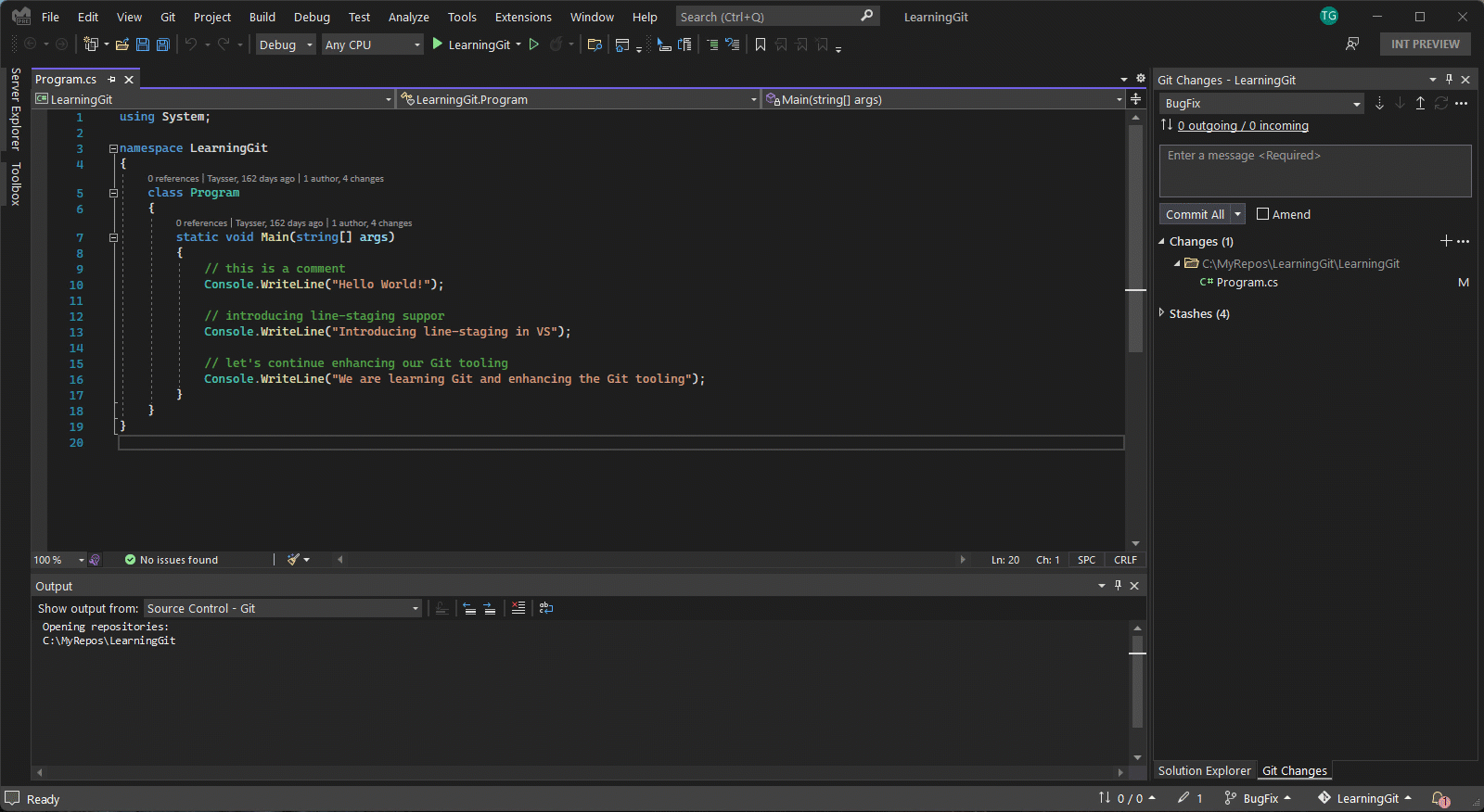
Wybranie pozycji Porównaj z bieżącą gałęzią powoduje otwarcie środowiska porównywania gałęzi, w którym można nawigować po liście Zmiany i wybrać plik, który chcesz porównać.
Wskazówka
Jeśli wolisz widok różnic w linii, możesz użyć ikony ustawień Opcje konfiguracji różnic i przełączyć się do widoku różnic w linii.
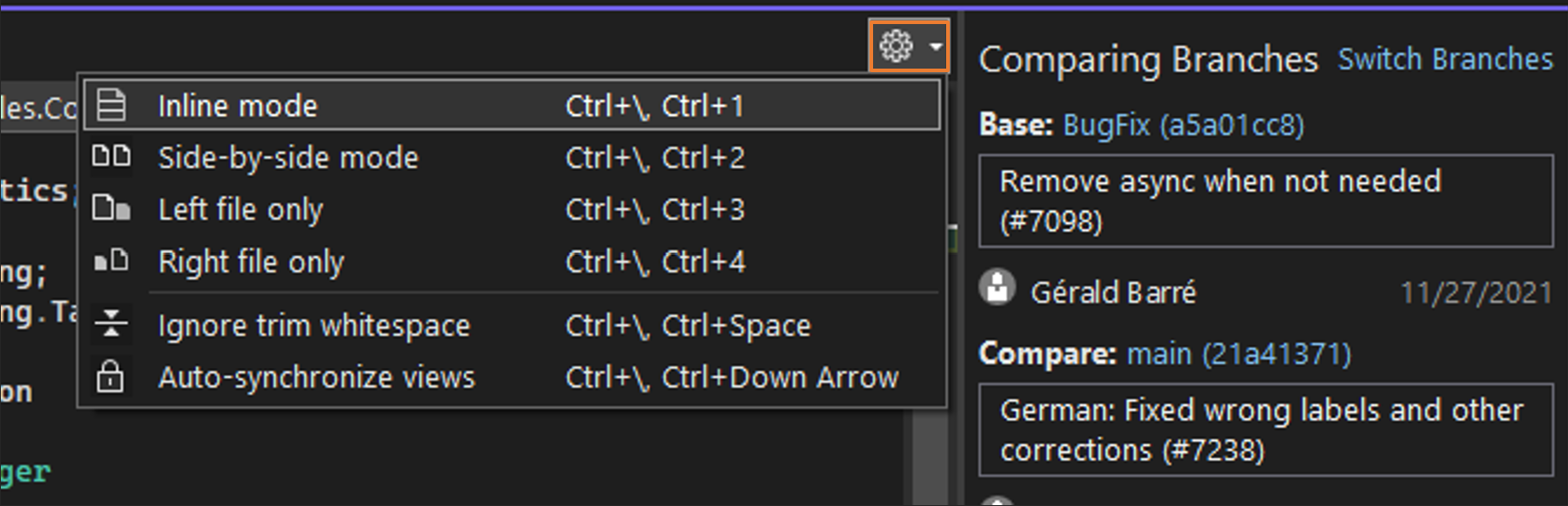
Pobierz zatwierdzenia
Wyewidencjonowanie zatwierdzenia może być korzystne na wiele sposobów. Na przykład umożliwia powrót do poprzedniego punktu w historii repozytorium, w którym można uruchomić lub przetestować kod. Może to być również przydatne, jeśli chcesz przejrzeć kod z gałęzi zdalnej (na przykład gałąź współpracownika). W ten sposób nie trzeba tworzyć gałęzi lokalnej, jeśli nie planujesz współtworzenia tej gałęzi. W takim przypadku możesz po prostu sprawdzić wskazówkę zdalnego oddziału, który chcesz przejrzeć.
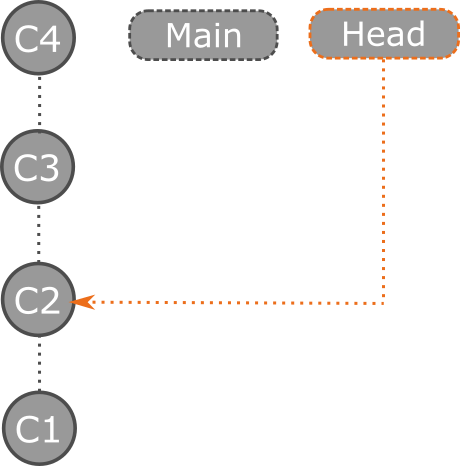
Aby wybrać poprzednie zatwierdzenie w programie Visual Studio, otwórz okno Repozytorium Git, kliknij prawym przyciskiem myszy zatwierdzenie, do którego chcesz wrócić, i wybierz checkout (–detach). Program Visual Studio wyświetla okno dialogowe potwierdzenia z wyjaśnieniem, że po sprawdzeniu zatwierdzenia będziesz w stanie odłączenia HEAD. Oznacza to, że HEAD twojego repozytorium będzie wskazywał bezpośrednio na commit zamiast na gałąź.
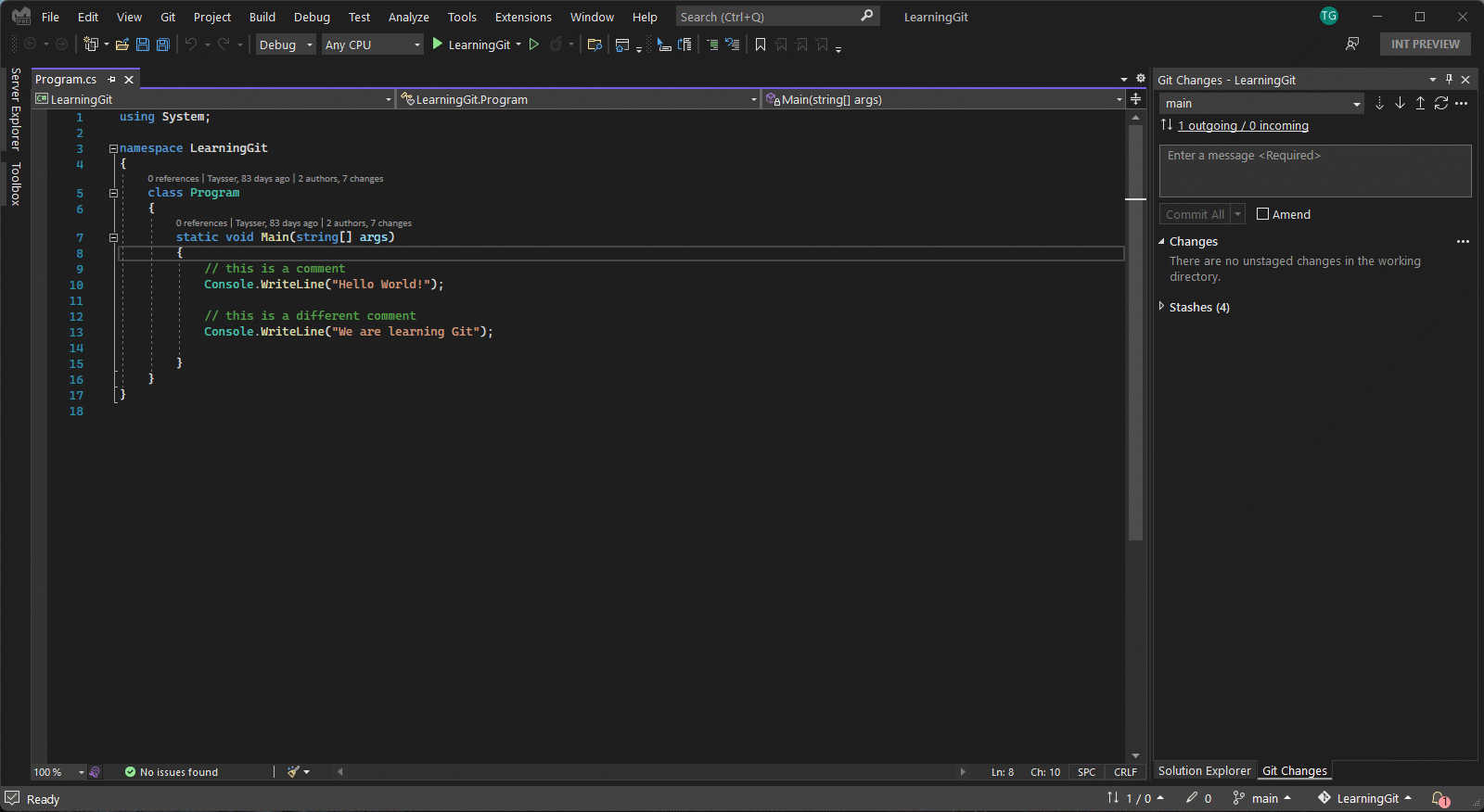
Teraz, gdy jesteś w stanie odłączonej głowy, śmiało uruchamiaj i testuj kod, a nawet eksploruj i zatwierdzaj zmiany. Po zakończeniu eksplorowania i powrocie do gałęzi możesz odrzucić zmiany, wyewidencjonując istniejącą gałąź lub wybierając opcję zachowania zmian, tworząc najpierw nową gałąź .
Ważne
Zatwierdzenia utworzone w stanie głównym odłączonym nie są skojarzone z żadną gałęzią i mogą być bezużyteczne zbierane przez usługę Git po wyewidencjonowywaniu gałęzi. Dlatego, aby zachować zmiany, zaleca się utworzenie nowej gałęzi przed przełączaniem się na inną gałąź. Na przykład zatwierdzenia C5 i C6 zostaną zebrane przez mechanizm usuwania śmieci, jeśli przełączymy się na gałąź główną bez tworzenia nowej gałęzi.
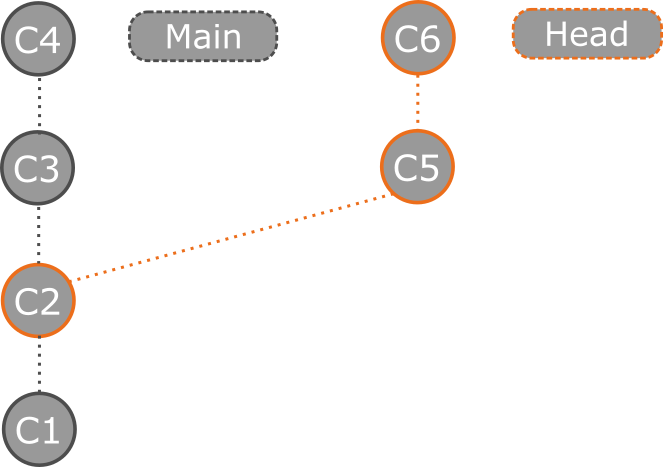
Aby dowiedzieć się więcej na temat trybu odłączonej głowy, zobacz dokumentację Git.
Sprawdzenie końcówki gałęzi zdalnej może być przydatne, jeśli chcesz szybko przejrzeć pull request i ocenić najnowsze zmiany. Aby to zrobić w Visual Studio, najpierw pobierz i zaktualizuj najnowsze aktualizacje z repozytorium zdalnego. Następnie kliknij prawym przyciskiem myszy gałąź zdalną, którą chcesz przejrzeć, i wybierz pozycję Wyewidencjonuj najnowsze zatwierdzenie.