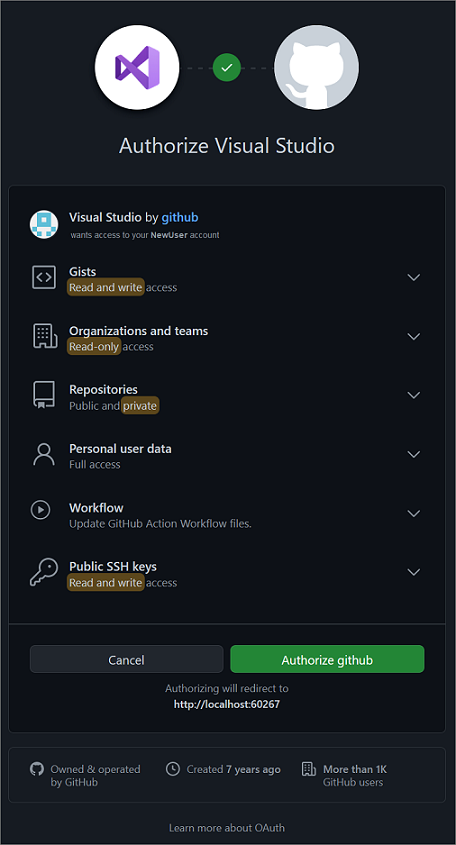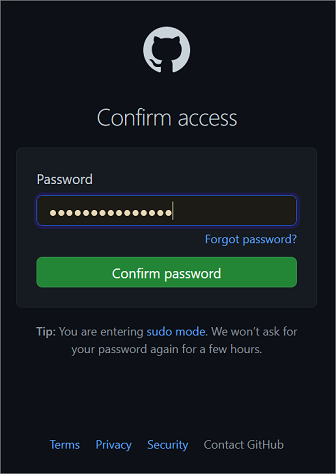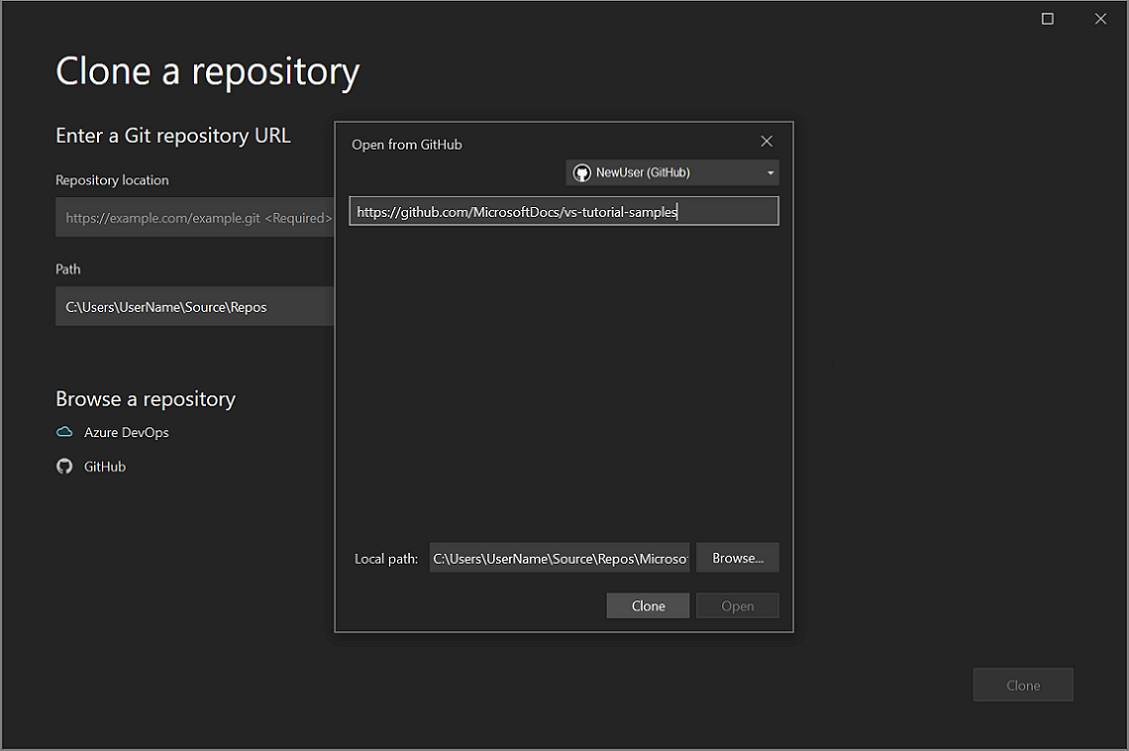Uwaga
Dostęp do tej strony wymaga autoryzacji. Może spróbować zalogować się lub zmienić katalogi.
Dostęp do tej strony wymaga autoryzacji. Możesz spróbować zmienić katalogi.
Program Visual Studio ułatwia klonowanie repozytorium bezpośrednio ze środowiska IDE. Możesz pracować zdalnie z wybranym dostawcą git, takim jak GitHub lub Azure DevOps. Jeśli musisz utworzyć nowe repozytorium zamiast klonować istniejące, zobacz Tworzenie repozytorium z poziomu programu Visual Studio.
Wymagania wstępne
Aby wykonać czynności opisane w tym artykule, potrzebne są następujące elementy:
Klonowanie repozytorium GitHub i logowanie
Otwórz program Visual Studio.
Z menu Git wybierz pozycję Klonuj repozytorium.
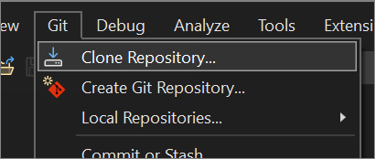
Uwaga
Jeśli wcześniej nie nawiązano interakcji z menu Git, może zostać wyświetlony komunikat Clone zamiast Clone Repository (Klonuj repozytorium). Jeśli tak, wybierz pozycję Klonuj.
Jeśli usługa Git nie znajduje się na pasku menu, przejdź do pozycji Narzędzia>Opcje Wyboru>wtyczki kontroli> źródła, a następnie wybierz pozycję Git z listy rozwijanej Bieżąca wtyczka kontroli źródła.
W oknie Klonowanie repozytorium w sekcji Wprowadź adres URL repozytorium Git dodaj informacje o repozytorium w polu Lokalizacja repozytorium.
Następnie w sekcji Ścieżka możesz zaakceptować domyślną ścieżkę do lokalnych plików źródłowych lub przejść do innej lokalizacji.
Następnie w sekcji Przeglądaj repozytorium wybierz pozycję GitHub.
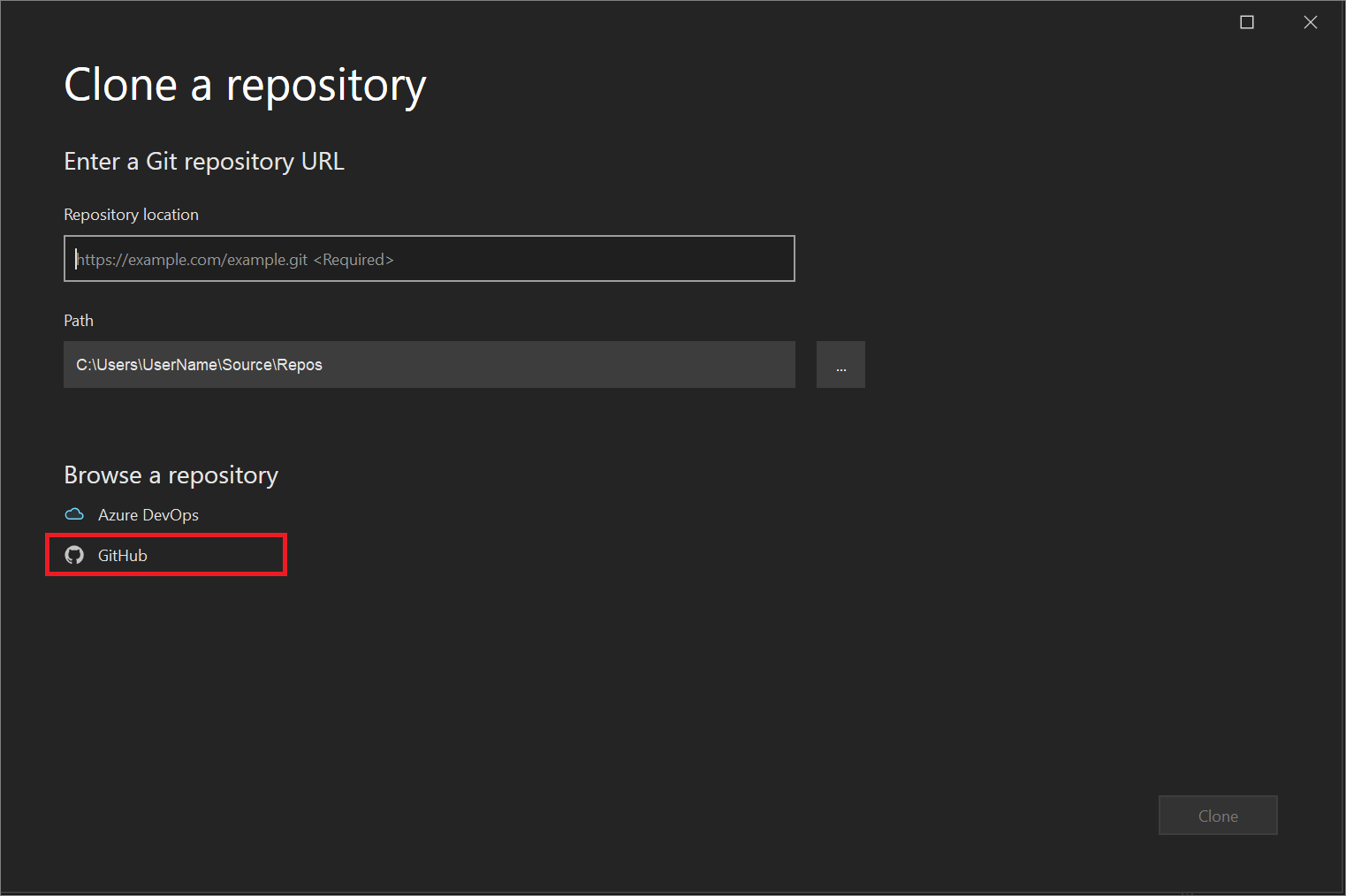
W oknie Otwórz z usługi GitHub możesz zweryfikować informacje o koncie usługi GitHub lub dodać je. W tym celu wybierz pozycję Zaloguj się z menu rozwijanego.
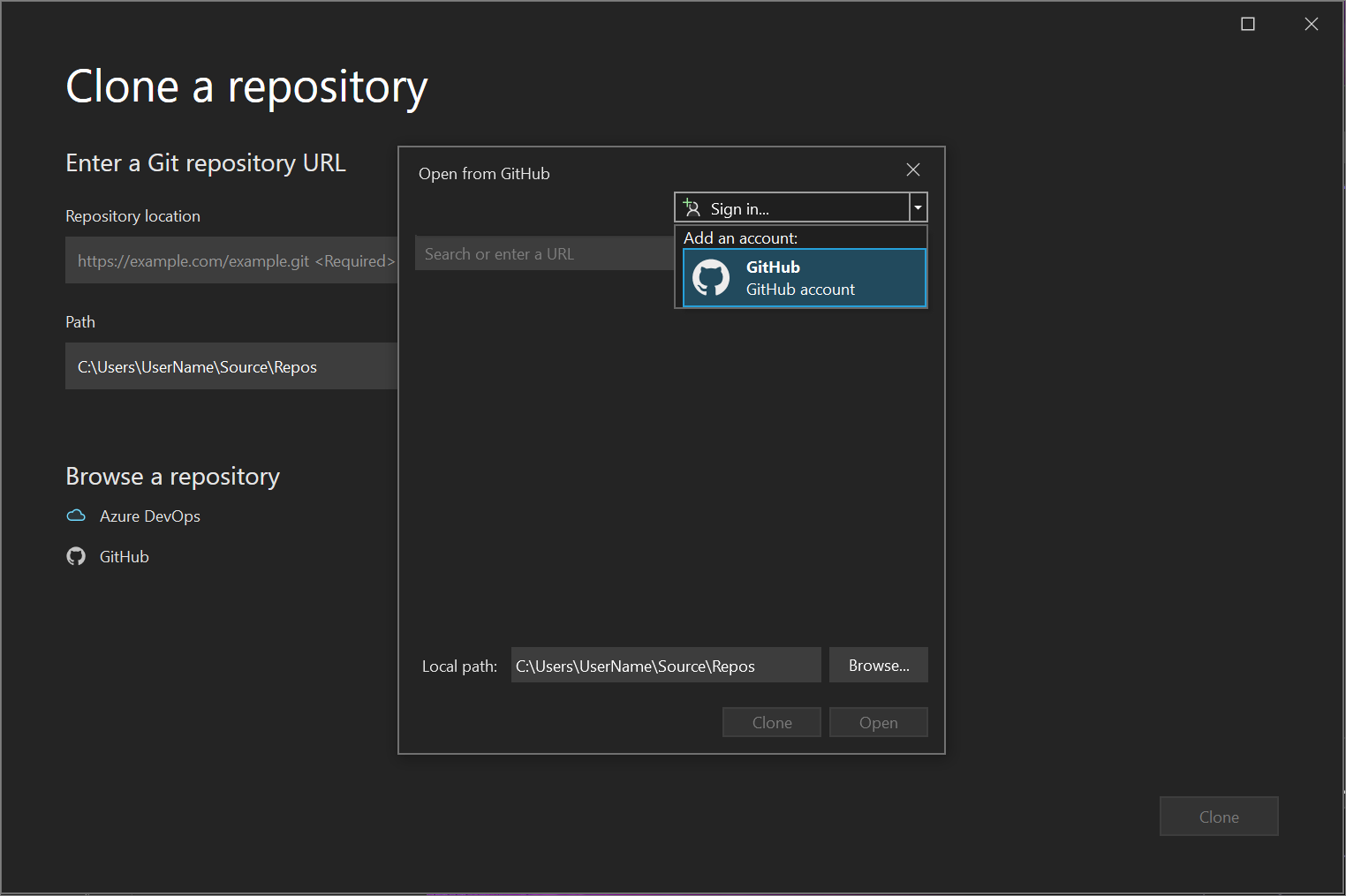
Jeśli logujesz się do usługi GitHub z programu Visual Studio po raz pierwszy, zostanie wyświetlone powiadomienie Autoryzowanie programu Visual Studio . Wybierz żądane opcje, a następnie wybierz pozycję Autoryzuj usługę GitHub.
Następnie zostanie wyświetlone okno potwierdzenia autoryzacji. Wprowadź hasło, a następnie wybierz pozycję Potwierdź hasło.
Po połączeniu konta usługi GitHub z programem Visual Studio zostanie wyświetlone powiadomienie o powodzeniu.
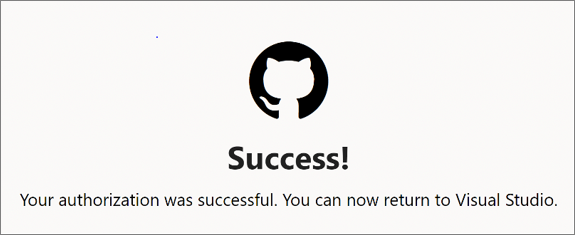
Po zalogowaniu program Visual Studio powróci do okna dialogowego Klonowanie repozytorium , w którym w oknie Otwórz z usługi GitHub zostaną wyświetlone wszystkie repozytoria, do których masz dostęp. Wybierz odpowiedni, a następnie wybierz pozycję Klonuj.
Jeśli lista repozytoriów nie zostanie wyświetlona, wprowadź lokalizację repozytorium, a następnie wybierz pozycję Klonuj.
Następnie program Visual Studio przedstawia listę rozwiązań w repozytorium. Wybierz rozwiązanie, które chcesz załadować, lub otwórz widok folderów w Eksplorator rozwiązań.
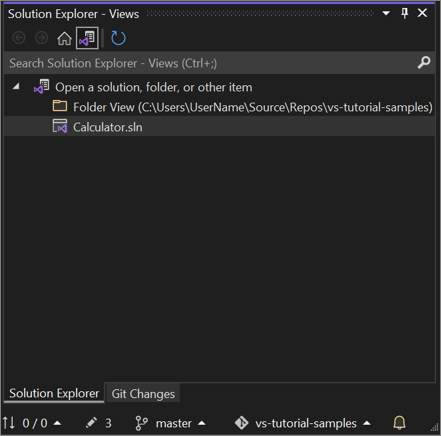
Napiwek
Widok folderu domyślnego można zmienić na Widok rozwiązania z menu Git . Wybierz pozycję Ustawienia Source Control>Git Global Ustawienia>> Automatycznie załaduj rozwiązanie podczas otwierania repozytorium Git w tym celu.
Otwieranie istniejącego repozytorium lokalnego
Po sklonowanym repozytorium lub utworzeniu repozytorium program Visual Studio wykrywa repozytorium Git i dodaje je do listy repozytoriów lokalnych w menu Git. Z tego miejsca możesz szybko uzyskiwać dostęp do repozytoriów Git i przełączać się między nimi.
Przejdź do i sklonuj repozytorium usługi Azure DevOps
Otwórz program Visual Studio.
Z menu Git wybierz pozycję Klonuj repozytorium.
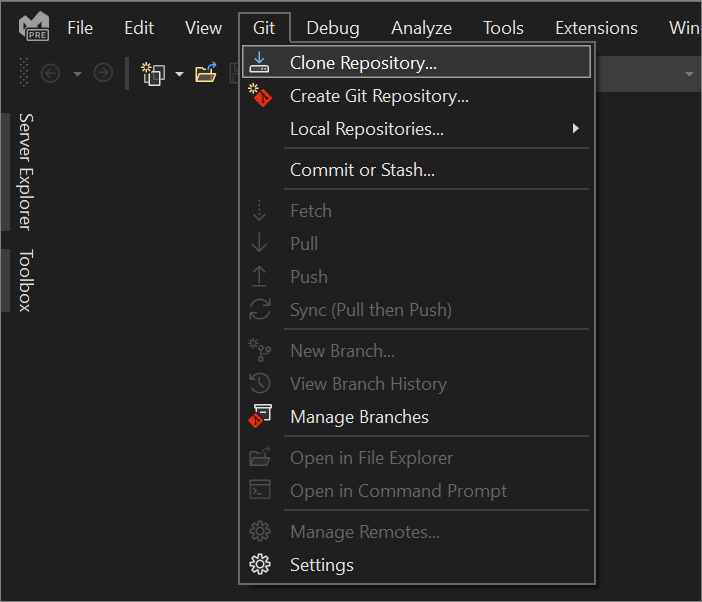
W sekcji Przeglądanie repozytorium w oknie dialogowym Klonowanie repozytorium wybierz pozycję Azure DevOps.
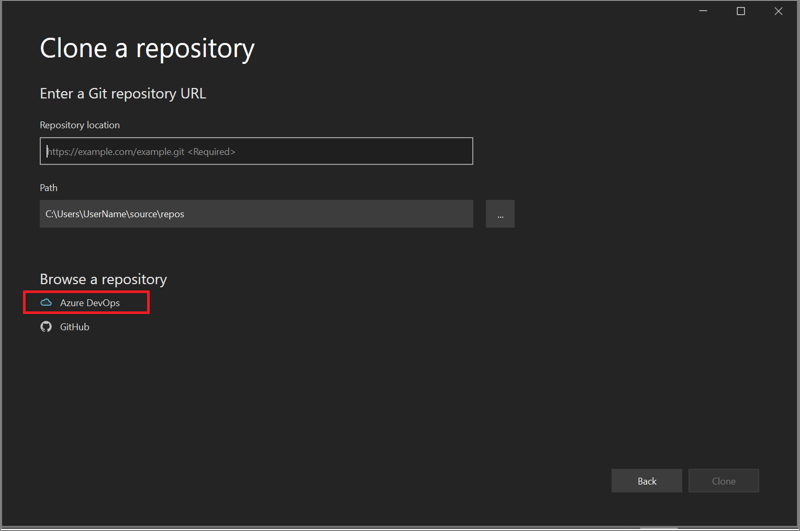
Zostanie wyświetlone okno dialogowe Połączenie projektu. Postępuj zgodnie z monitami, aby zalogować się do konta platformy Azure, a następnie przejdź do usługi Azure DevOps Server, która hostuje szukane pliki.