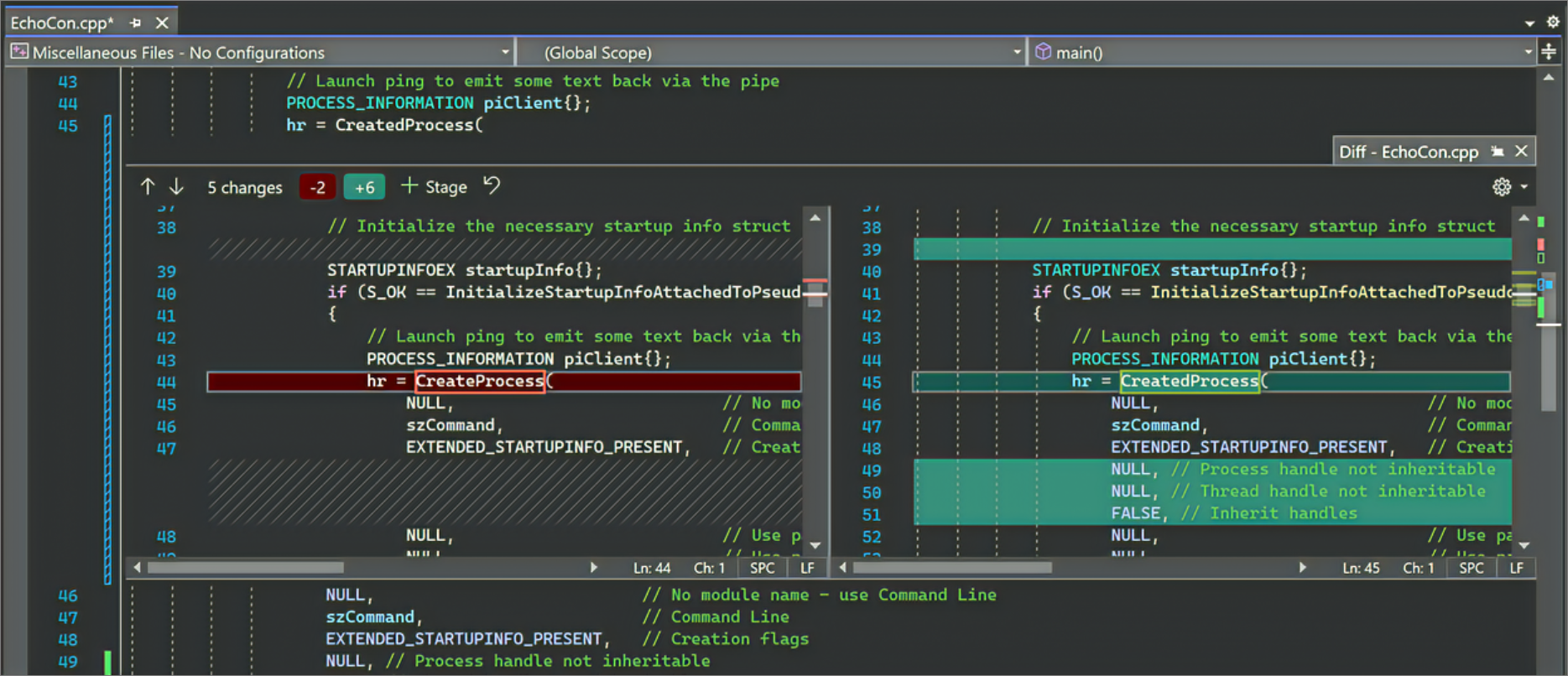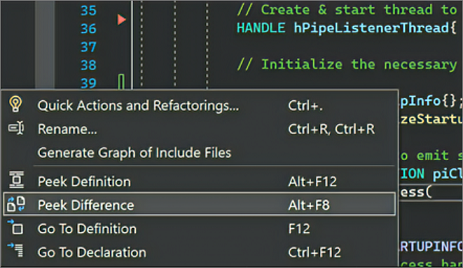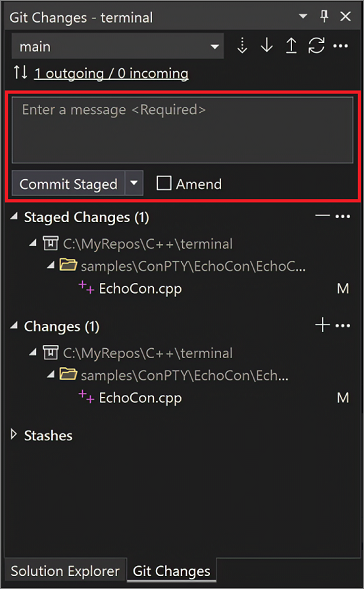Przygotuj wiersze kodu w programie Visual Studio
Obsługa przemieszczania liniowego, znana również jako interaktywne inscenizowanie, jest dostępna w programie Visual Studio 2022 w wersji 17.3 i nowszych. Przygotowywanie zmian liniowych pozwala na przygotowanie fragmentów zmian w plikach bezpośrednio z poziomu edytora kodu. Inspekcja liniowa może być również przydatna, jeśli chcesz podzielić zmiany między różne zatwierdzenia.
Począwszy od programu Visual Studio 2022 w wersji 17.6, możesz użyć opcji aktywowania, aby również niezastążące zmiany, wiersz po wierszu.
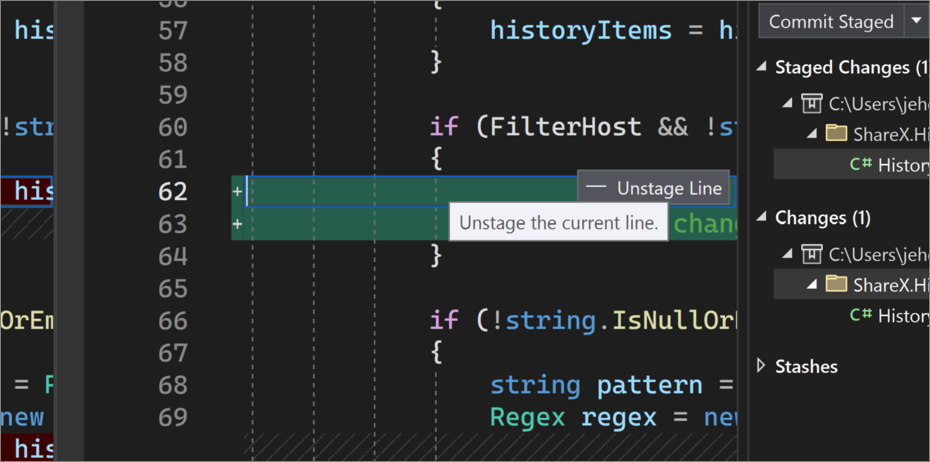
Obserwuj zmiany etapowe z kolorowymi marginesami
Pierwszą rzeczą, którą można zauważyć na temat obsługi przemieszczania liniowego, jest to, jak edytor wizualizuje zmiany usługi Git na pasku przewijania, a także na marginesie.
Kolory i adnotacje ułatwiają odróżnienie zapisanych i niezapisanych zmian, które zostały dodane, usunięte lub zmodyfikowane.
Konfigurowanie ustawień marginesu kolorów
Możesz zmienić kolory wyświetlane przez program Visual Studio, aby ułatwić zarządzanie zmianami. W oknie dialogowym>Narzędzia Opcje przejdź do sekcji Środowisko>Czcionki i kolory, i skonfiguruj następujące opcje Elementy wyświetlania:
- Śledzenie dodatków w dokumentach w ramach kontroli wersji
- Śledzenie usuwania w dokumentach w ramach kontroli źródła
- Śledzenie modyfikacji w dokumentach w ramach kontroli wersji
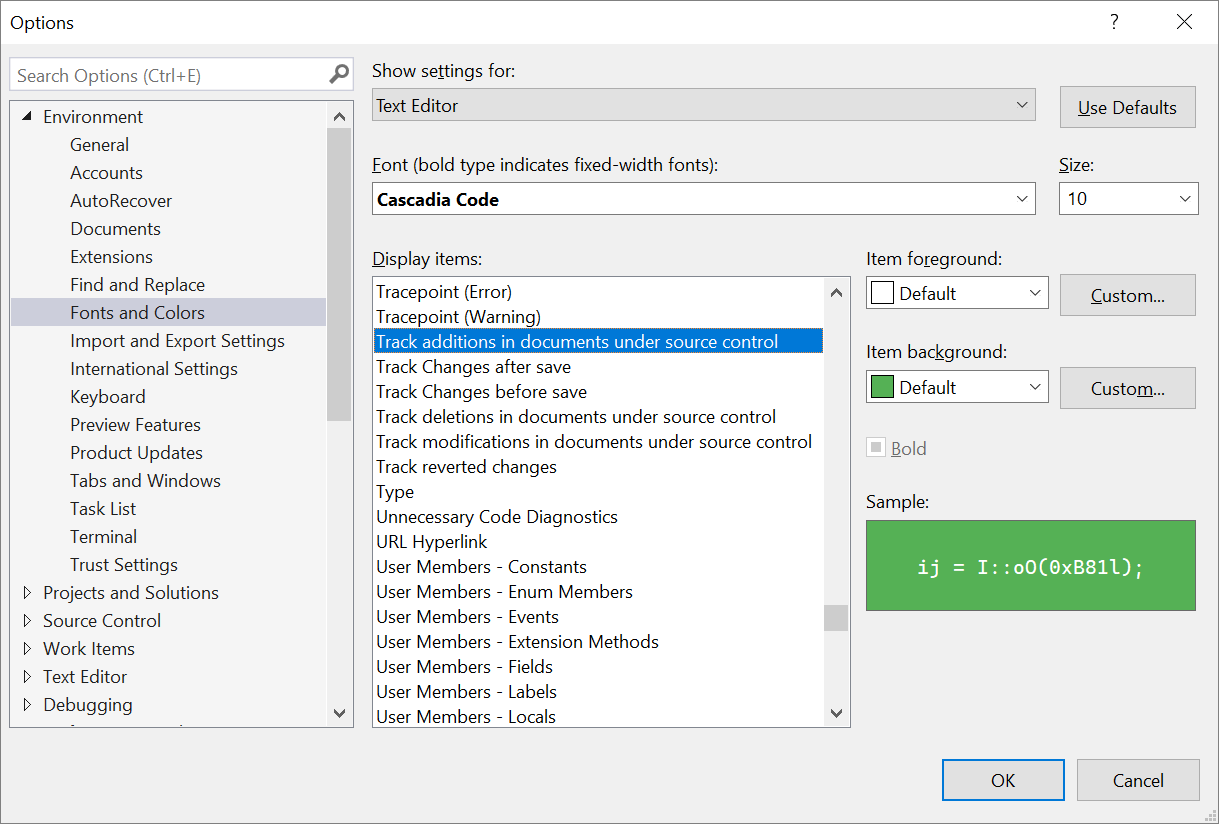
Wyświetl etapy zmian za pomocą funkcji Podgląd Różnic
Marginesy kolorów są interaktywne. Po wybraniu marginesu kolorów program Visual Studio otwiera funkcję Podgląd różnic w interfejsie użytkownika, dzięki której można wyświetlić zmiany w edytorze bez przełączania kontekstu. Interfejs użytkownika Podgląd różnicy podsumowuje liczbę dodanych i usuniętych wierszy i ułatwia przełączanie się między zmianami za pomocą strzałek w górę i w dół.
Możesz również uzyskać dostęp do opcji Zobacz różnicę po kliknięciu prawym przyciskiem myszy wiersza kodu, który ma zmiany. Możesz wybrać pozycję Zobacz różnicę z menu kontekstowego lub użyć skrótu klawiaturowego Alt+F8.
Notatka
Jeśli wolisz widok różnic w trybie liniowym, możesz skorzystać z kontrolki Ustawienia w prawym górnym rogu edytora różnic, aby przełączyć się na tryb liniowy.
Konfigurowanie ustawień wglądu w różnice
Możesz zmodyfikować sposób interakcji programu Visual Studio ze zmianami kodu w interfejsie użytkownika Zobacz różnicę. Opcja Kliknij, aby zajrzeć do marginesu, jest dostępna na stronie Tools>Options>Text Editor>Advanced.
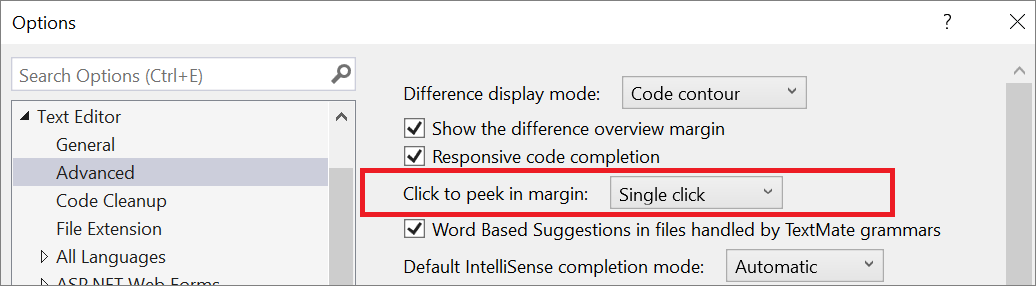
Możesz zmienić domyślne ustawienie pojedynczego kliknięcia na dwukrotne kliknięcielub wybrać opcję Brak, aby wyłączyć interfejs użytkownika Podgląd różnicy.
Etapowanie fragmentów kodu
Dowolny fragment kodu można przygotować za pomocą interfejsu Peek Difference. Umieść kursor nad zmianą na etapie i wybierz pozycję Zmiana etapu. Jeśli chcesz wprowadzić do etapu wszystkie zmiany wprowadzone w dokumencie, możesz użyć globalnego etapu.
Notatka
Jeśli wolisz pełnoekranowy widok różnic, możesz przełączyć się do edytora Różnice za pomocą ikony Promocja do Dokumentu w prawym górnym rogu interfejsu Podgląd Różnic UI, lub użyć skrótu klawiaturowego Ctrl+Alt+Home. Wszystkie funkcje udostępniane przez interfejs użytkownika Peek Difference są również dostępne w edytorze Różnice. Na poniższym obrazku przedstawiono widok edytora różnic .
w prawym górnym rogu interfejsu Podgląd Różnic UI, lub użyć skrótu klawiaturowego Ctrl+Alt+Home. Wszystkie funkcje udostępniane przez interfejs użytkownika Peek Difference są również dostępne w edytorze Różnice. Na poniższym obrazku przedstawiono widok edytora różnic .
Kontrolki etapu można włączyć lub wyłączyć w widoku różnic, klikając przycisk Pokaż kontrolki etapu.
Zatwierdź zmiany tymczasowe
Po przygotowaniu zatwierdzenia poprzez przejrzenie i dodawanie żądanych zmian, można je utworzyć przy użyciu okna Git Changes. Wprowadź komunikat zatwierdzenia i wybierz pozycję Zatwierdzenie przygotowane, aby ukończyć proces: