Wdrażanie rozwiązania pakietu Office przy użyciu technologii ClickOnce
Jeśli używasz technologii ClickOnce, możesz wdrożyć rozwiązanie pakietu Office w mniejszej liczbie kroków. Podczas publikowania aktualizacji rozwiązanie automatycznie je wykryje i zainstaluje. Niedogodność polega na tym, że w technologii ClickOnce rozwiązanie trzeba zainstalować osobno dla każdego użytkownika komputera. Dlatego należy rozważyć użycie Instalatora Windows (.msi), jeśli więcej niż jeden użytkownik uruchomi rozwiązanie na tym samym komputerze.
W tym temacie
Wycofywanie rozwiązania do starszej wersji
Aby uzyskać więcej informacji na temat wdrażania rozwiązania pakietu Office przez utworzenie pliku Instalatora Windows, zobacz Wdrażanie rozwiązania pakietu Office przy użyciu Instalatora Windows.
Publikowanie rozwiązania
Rozwiązanie można opublikować za pomocą Kreatora publikowania lub Projektanta projektów. W tej procedurze użyjesz projektanta projektu, ponieważ udostępnia on pełny zestaw opcji publikowania. Zobacz Kreator publikowania (Programowanie pakietu Office w programie Visual Studio).
Aby opublikować rozwiązanie
W Eksplorator rozwiązań wybierz węzeł o nazwie dla projektu.
Na pasku menu wybierz pozycję Projekt, Właściwości ProjectName.
W Projektancie projektów wybierz kartę Publikuj, którą przedstawiono na poniższej ilustracji.
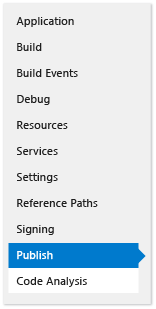
W polu Lokalizacja folderu publikowania (serwer FTP lub ścieżka pliku) wprowadź ścieżkę folderu, w którym program Project Designer ma skopiować pliki rozwiązania.
Możesz użyć dowolnego z następujących typów ścieżek.
Ścieżka lokalna (na przykład C:\FolderName\FolderName).
Ścieżka UNC (Uniform Naming Convention) do folderu w sieci (na przykład \\ServerName\FolderName).
Ścieżka względna (na przykład PublishFolder\, czyli folder, w którym projekt jest domyślnie publikowany).
W polu Adres URL folderu instalacyjnego wprowadź w pełni kwalifikowaną ścieżkę lokalizacji, w której użytkownicy końcowi znajdą Rozwiązanie.
Jeśli jeszcze nie znasz lokalizacji, nie wprowadzaj niczego w tym polu. Domyślnie funkcja ClickOnce szuka aktualizacji w folderze, z którego użytkownicy instalują rozwiązanie.
Wybierz przycisk Wymagania wstępne.
W oknie dialogowym Wymagania wstępne upewnij się, że pole wyboru Utwórz program instalacyjny do instalowania składników wstępnych jest zaznaczone.
Na liście Wybierz wymagania wstępne do zainstalowania zaznacz pola wyboru Instalator Windows 4.5 i odpowiedni pakiet .NET Framework.
Jeśli na przykład rozwiązanie jest przeznaczone dla programu .NET Framework 4.5, zaznacz pola wyboru Instalator Windows 4.5 i Microsoft .NET Framework 4.5 Full.
Jeśli rozwiązanie jest przeznaczone dla platformy .NET Framework 4.5, zaznacz również pole wyboru Visual Studio 2010 Tools for Office Runtime (Narzędzia visual Studio 2010 dla środowiska uruchomieniowego pakietu Office).
Uwaga
Domyślnie to pole wyboru nie jest wyświetlane. Aby było widoczne, należy utworzyć pakiet programu inicjującego. Zobacz Create a Bootstrapper package for an Office 2013 VSTO Add-in with Visual Studio 2012 (Tworzenie pakietu inicjera dla dodatku VSTO pakietu Office 2013 w programie Visual Studio 2012).
W obszarze Określ lokalizację instalacji dla wymagań wstępnych wybierz jedną z wyświetlanych opcji, a następnie wybierz przycisk OK .
W tabeli poniżej opisano wszystkie opcje.
Opcja Opis Pobieranie wymagań wstępnych z witryny sieci Web dostawcy składnika Użytkownik jest monitowany o pobranie i zainstalowanie wstępnie wymaganych składników z witryny internetowej dostawcy. Pobieranie wymagań wstępnych z tej samej lokalizacji co moja aplikacja Wstępnie wymagane oprogramowanie jest instalowane razem z oprogramowaniem. W przypadku zaznaczenia tej opcji program Visual Studio automatycznie kopiuje wszystkie wstępnie wymagane pakiety do lokalizacji publikowania. Aby opcja działała, składniki muszą się znajdować na komputerze deweloperskim. Pobieranie wymagań wstępnych z następującej lokalizacji Visual Studio kopiuje wszystkie wstępnie wymagane pakiety do wskazanej lokalizacji i instaluje je razem z rozwiązaniem. Zobacz Wymagania wstępne okno dialogowe.
Wybierz przycisk Aktualizacje, określ, jak często chcesz, aby dodatek VSTO każdego użytkownika końcowego lub dostosowanie sprawdzał dostępność aktualizacji, a następnie wybierz przycisk OK.
Uwaga
Jeśli wdrażasz przy użyciu dysku CD lub dysku wymiennego, wybierz przycisk Nigdy nie sprawdzaj dostępności aktualizacji .
Aby uzyskać informacje o sposobie publikowania aktualizacji, zobacz Publikowanie aktualizacji.
Wybierz przycisk Opcje, przejrzyj opcje w oknie dialogowym Opcje, a następnie wybierz przycisk OK.
Wybierz przycisk Publikuj teraz.
Program Visual Studio dodaje następujące foldery i pliki do folderu publikowania określonego wcześniej w tej procedurze.
Folder Pliki aplikacji.
Program instalacyjny.
Manifest wdrażania odwołujący się do manifestu wdrażania najnowszej wersji.
Folder Pliki aplikacji zawiera podfolder dla każdej publikowanej wersji. Każdy podfolder danej wersji zawiera następujące pliki.
Manifest aplikacji.
Manifest wdrażania.
Zestawy dostosowywania.
Poniższa ilustracja przedstawia strukturę folderu publikowania dodatku programu Outlook VSTO.
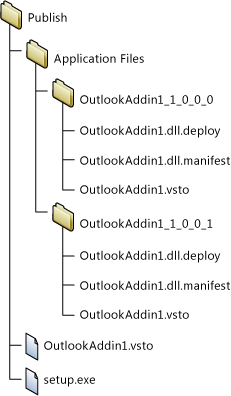
Uwaga
ClickOnce dołącza rozszerzenie .deploy do zestawów, aby zabezpieczona instalacja usług Internet Information Services (IIS) nie blokowała plików z powodu niebezpiecznego rozszerzenia. Gdy użytkownik zainstaluje rozwiązanie, narzędzie ClickOnce usunie rozszerzenie .deploy .
Skopiuj pliki rozwiązania do lokalizacji instalacji określonej wcześniej w tej procedurze.
Zdecyduj, jak chcesz udzielić zaufania rozwiązaniu
Zanim rozwiązanie będzie można uruchomić na komputerach użytkowników, administrator musi udzielić zaufania albo użytkownicy muszą odpowiedzieć na monit o udzielenie zaufania podczas instalacjo rozwiązania. Aby administrator przyznał zaufanie rozwiązaniu, musi podpisać manifest za pomocą certyfikatu identyfikującego znanego i zaufanego wydawcę. Zobacz Ufaj rozwiązaniu, podpisując manifesty aplikacji i wdrożenia.
Jeśli wdrażasz dostosowanie na poziomie dokumentu i chcesz umieścić dokument w folderze na komputerze użytkownika lub udostępnić dokument w witrynie programu SharePoint, upewnij się, że pakiet Office ufa lokalizacji dokumentu. Zobacz Udzielanie zaufania do dokumentów.
Ułatwianie użytkownikom instalowania rozwiązania
Użytkownicy mogą zainstalować rozwiązanie, uruchamiając program instalacyjny, otwierając manifest wdrożenia lub podczas dostosowywania na poziomie dokumentu, otwierając dokument bezpośrednio. Według najlepszych praktyk rozwiązanie należy instalować przy użyciu programu instalacyjnego. Pozostałe dwa podejścia nie zapewniają zainstalowania wstępnie wymaganego oprogramowania. Jeśli użytkownicy chcą otwierać dokument z lokalizacji instalacji, muszą ją dodać do listy zaufanych lokalizacji w Centrum zaufania w aplikacji pakietu Office.
Otwieranie dokumentu z dostosowaniem na poziomie dokumentu
Użytkownicy mogą otwierać dokument zawierający dostosowanie na poziomie dokumentu bezpośrednio z lokalizacji instalacji albo przez skopiowanie go swoich lokalnych komputerów, a następnie otwarcie kopii.
Według najlepszych praktyk należy otwierać kopię dokumentu na swoim komputerze, tak aby wiele osób nie próbowało otworzyć jednocześnie tego samego wystąpienia. W celu wymuszenia tej praktyki można tak skonfigurować program instalacyjny, aby kopiował dokument na komputery użytkowników. Zobacz Umieszczanie dokumentu rozwiązania na komputerze użytkownika końcowego (tylko dostosowania na poziomie dokumentu).
Instalowanie rozwiązania przez otwarcie manifestu wdrożenia z witryny internetowej usług IIS
Użytkownicy mogą zainstalować rozwiązanie dla pakietu Office poprzez otwarcie manifestu wdrażania z Internetu. Jednak zabezpieczona instalacja usług Internet Information Services (IIS) zablokuje pliki z rozszerzeniem vsto . Zanim będzie można wdrożyć rozwiązanie za pomocą usług IIS, w usługach musi być zdefiniowany typ MIME.
Aby dodać typ MIME .vsto do usług IIS 6.0
Na serwerze z uruchomionymi usługami IIS 6.0 wybierz pozycję Uruchom>wszystkie programy>Narzędzia>administracyjne Internet Information Services (IIS) Manager.
Wybierz nazwę komputera, folder Witryny sieci Web lub konfigurowaną witrynę sieci Web.
Na pasku menu wybierz pozycję Właściwości akcji>.
Na karcie Nagłówki HTTP wybierz przycisk Typy MIME.
W oknie Typy MIME wybierz przycisk Nowy.
W oknie Typ MIME wprowadź ciąg .vsto jako rozszerzenie, wprowadź ciąg application/x-ms-vsto jako typ MIME, a następnie zastosuj nowe ustawienia.
Uwaga
Aby zmiany zaczęły obowiązywać, należy ponownie uruchomić usługę publikowania w sieci World Wide Web lub poczekać na wykonanie cyklu odświeżania w procesie roboczym. Następnie należy opróżnić pamięć podręczną dysku przeglądarki, a następnie spróbować ponownie otworzyć plik vsto .
Aby dodać typ MIME vsto do usług IIS 7.0
Na serwerze z uruchomionymi usługami IIS 7.0 wybierz pozycję Uruchom>wszystkie programy>Akcesoria.
Otwórz menu skrótów dla wiersza polecenia, a następnie wybierz polecenie Uruchom jako administrator.
W polu Otwórz wprowadź następującą ścieżkę, a następnie wybierz przycisk OK.
%windir%\system32\inetsrvWprowadź następujące polecenie, a następnie zastosuj nowe ustawienia.
set config /section:staticContent /+[fileExtension='.vsto',mimeType='application/x-ms-vsto']Uwaga
Aby zmiany zaczęły obowiązywać, należy ponownie uruchomić usługę publikowania w sieci World Wide Web lub poczekać na wykonanie cyklu odświeżania w procesie roboczym. Następnie należy opróżnić pamięć podręczną dysku przeglądarki, a następnie spróbować ponownie otworzyć plik vsto .
Umieść dokument rozwiązania na komputerze użytkownika końcowego (tylko dostosowania na poziomie dokumentu)
Dokument rozwiązania można skopiować na komputer użytkownika końcowego, tworząc akcję po wdrożeniu. W ten sposób użytkownik nie musi ręcznie kopiować dokumentu z lokalizacji instalacji na komputer po zainstalowaniu rozwiązania. Musisz utworzyć klasę definiującą akcję po wdrożeniu, skompilować i opublikować rozwiązanie, zmodyfikować manifest aplikacji i ponownie podpisać manifest aplikacji i manifest wdrożenia.
W poniższych procedurach przyjęto założenie, że nazwa projektu to ExcelWorkbook i opublikowanie rozwiązania w utworzonym folderze o nazwie C:\publish na komputerze.
Tworzenie klasy definiującej akcję powdrożeniową
Na pasku menu wybierz pozycję Plik>Dodaj>nowy projekt.
W oknie dialogowym Dodawanie nowego projektu w okienku Zainstalowane szablony wybierz folder Windows.
W okienku Szablony wybierz szablon Biblioteka klas.
W polu Nazwa wprowadź ciąg FileCopyPDA, a następnie wybierz przycisk OK .
W Eksplorator rozwiązań wybierz projekt FileCopyPDA.
Na pasku menu wybierz pozycję Projekt>Dodaj odwołanie.
Na karcie .NET dodaj odwołania do
Microsoft.VisualStudio.Tools.Applications.RuntimeiMicrosoft.VisualStudio.Tools.Applications.ServerDocument.Zmień nazwę klasy na
FileCopyPDA, a następnie zastąp zawartość pliku kodem. Ten kod wykonuje następujące zadania:Kopiowanie dokumentu do komputera użytkownika.
Zmienia właściwość _AssemblyLocation ze ścieżki względnej na w pełni kwalifikowaną ścieżkę manifestu wdrożenia.
Usunięcie pliku, jeśli użytkownik odinstaluje rozwiązanie.
using Microsoft.VisualStudio.Tools.Applications.Deployment; using Microsoft.VisualStudio.Tools.Applications; using System.IO; namespace FileCopyPDA { public class FileCopyPDA : IAddInPostDeploymentAction { public void Execute(AddInPostDeploymentActionArgs args) { string dataDirectory = @"Data\ExcelWorkbook.xlsx"; string file = @"ExcelWorkbook.xlsx"; string sourcePath = args.AddInPath; Uri deploymentManifestUri = args.ManifestLocation; string destPath = Environment.GetFolderPath(Environment.SpecialFolder.DesktopDirectory); string sourceFile = System.IO.Path.Combine(sourcePath, dataDirectory); string destFile = System.IO.Path.Combine(destPath, file); switch (args.InstallationStatus) { case AddInInstallationStatus.InitialInstall: case AddInInstallationStatus.Update: File.Copy(sourceFile, destFile); ServerDocument.RemoveCustomization(destFile); ServerDocument.AddCustomization(destFile, deploymentManifestUri); break; case AddInInstallationStatus.Uninstall: if (File.Exists(destFile)) { File.Delete(destFile); } break; } } } }
Kompilowanie i publikowanie rozwiązania
W Eksplorator rozwiązań otwórz menu skrótów dla projektu FileCopyPDA, a następnie wybierz pozycję Kompiluj.
Otwórz menu skrótów dla projektu ExcelWorkbook , a następnie wybierz pozycję Kompiluj.
Otwórz menu skrótów dla projektu ExcelWorkbook , a następnie wybierz pozycję Dodaj odwołanie.
W oknie dialogowym Dodawanie odwołania wybierz kartę Projekty, wybierz pozycję FileCopyPDA, a następnie wybierz przycisk OK.
W Eksplorator rozwiązań wybierz projekt ExcelWorkbook.
Na pasku menu wybierz pozycję Projekt>Nowy folder.
Wprowadź dane, a następnie wybierz Enter .
W Eksplorator rozwiązań wybierz folder Dane.
Na pasku menu wybierz pozycję Projekt>Dodaj istniejący element.
W oknie dialogowym Dodawanie istniejącego elementu przejdź do katalogu wyjściowego projektu ExcelWorkbook, wybierz plik ExcelWorkbook.xlsx, a następnie wybierz przycisk Dodaj.
W Eksplorator rozwiązań wybierz plik ExcelWorkbook.xlsx.
W oknie Właściwości zmień właściwość Akcja kompilacji na Zawartość i właściwość Kopiuj do katalogu wyjściowego na Kopiuj, jeśli jest nowsza.
Po wykonaniu tych kroków projekt będzie podobny do poniższej ilustracji.
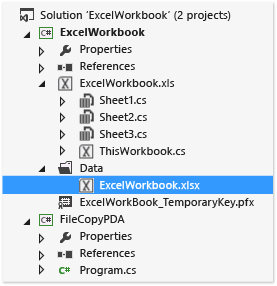
Opublikuj projekt ExcelWorkbook.
Modyfikowanie manifestu aplikacji
Otwórz katalog rozwiązania c:\publish, używając Eksplorator plików.
Otwórz folder Pliki aplikacji, a następnie otwórz folder odpowiadający najnowszej opublikowanej wersji rozwiązania.
Otwórz plik ExcelWorkbook.dll.manifest w edytorze tekstów, takim jak Notatnik.
Po elemecie
</vstav3:update>dodaj następujący kod. W przypadku atrybutu<vstav3:entryPoint>klasy elementu użyj następującej składni: NamespaceName.ClassName. W poniższym przykładzie przestrzeń nazw i nazwy klas są takie same, więc wynikowa nazwa punktu wejścia toFileCopyPDA.FileCopyPDA.<vstav3:postActions> <vstav3:postAction> <vstav3:entryPoint class="FileCopyPDA.FileCopyPDA"> <assemblyIdentity name="FileCopyPDA" version="1.0.0.0" language="neutral" processorArchitecture="msil" /> </vstav3:entryPoint> <vstav3:postActionData> </vstav3:postActionData> </vstav3:postAction> </vstav3:postActions>
Ponowne podpisywanie manifestów aplikacji i wdrażania
W folderze %USERPROFILE%\Documents\Visual Studio 2013\Projects\ExcelWorkbook\ExcelWorkbook skopiuj plik certyfikatu ExcelWorkbook_TemporaryKey.pfx, a następnie wklej go do folderu PublishFolder \Application Files\ExcelWorkbook_MostRecentPublishedVersion.
Otwórz wiersz polecenia programu Visual Studio, a następnie zmień katalogi na folder c:\publish\Application Files\ExcelWorkbook_MostRecentPublishedVersion (na przykład c:\publish\Application Files\ExcelWorkbook_1_0_0_4).
Podpisz zmodyfikowany manifest aplikacji, wykonując następujące polecenie:
mage -sign ExcelWorkbook.dll.manifest -certfile ExcelWorkbook_TemporaryKey.pfxZostanie wyświetlony komunikat „Plik ExcelWorkbook.dll.manifest został pomyślnie podpisany”.
Przejdź do folderu c:\publish , a następnie zaktualizuj i podpisać manifest wdrożenia, uruchamiając następujące polecenie:
mage -update ExcelWorkbook.vsto -appmanifest "Application Files\Ex celWorkbookMostRecentVersionNumber>\ExcelWorkbook.dll.manifest" -certfile "Application Files\ExcelWorkbookMostRecentVersionNumber>\ExcelWorkbook_TemporaryKey.pfx"Uwaga
W poprzednim przykładzie zastąp ciąg MostRecentVersionNumber numerem wersji ostatnio opublikowanej wersji rozwiązania (na przykład 1_0_0_4).
Zostanie wyświetlony komunikat „Plik ExcelWorkbook.dll.vsto został pomyślnie podpisany”.
Skopiuj plik ExcelWorkbook.vsto do katalogu c:\publish\Application Files\ExcelWorkbook_MostRecentVersionNumber.
Umieść dokument rozwiązania na serwerze z uruchomionym programem SharePoint (tylko dostosowania na poziomie dokumentu)
Dostosowanie na poziomie dokumentu można opublikować użytkownikom końcowym za pomocą programu SharePoint. Gdy użytkownicy przejdą do witryny programu SharePoint i otworzą dokument, środowisko uruchomieniowe automatycznie zainstaluje rozwiązanie z udostępnionego folderu sieciowego na komputerze lokalnym. Po lokalnym zainstalowaniu rozwiązania dostosowanie nadal będzie działać, nawet, jeśli dokument skopiowano w inne miejsce, na przykład na pulpit.
Aby umieścić dokument na serwerze z programem SharePoint
Dodaj dokument z rozwiązania do biblioteki dokumentów w witrynie programu SharePoint.
Wykonaj czynności dla jednej z poniższych metod:
Za pomocą narzędzia konfiguracji pakietu Office dodaj serwer z programem do Centrum zaufania w programie Word lub Excel na komputerach wszystkich użytkowników.
Zobacz Zasady zabezpieczeń i ustawienia w pakiecie Office 2010.
Upewnij się, że każdy użytkownik wykona następujące czynności.
Na komputerze lokalnym otwórz program Word lub Excel, wybierz kartę Plik , a następnie wybierz przycisk Opcje .
W oknie dialogowym Centrum zaufania wybierz przycisk Zaufane lokalizacje.
Zaznacz pole wyboru Zezwalaj na zaufane lokalizacje w mojej sieci (niezalecane), a następnie wybierz przycisk Dodaj nową lokalizację.
W polu Ścieżka wprowadź adres URL biblioteki dokumentów programu SharePoint zawierającej przekazany dokument (na przykład http://SharePointServerName/TeamName/ProjectName/DocumentLibraryName).
Nie dodawaj nazwy domyślnej strony sieci Web, takiej jak default.aspx lub AllItems.aspx.
Zaznacz pole wyboru Podfoldery tej lokalizacji również są zaufane, a następnie wybierz przycisk OK.
Gdy użytkownicy otwierają dokument z poziomu witryny programu SharePoint, następuje otwarcie dokumentu i zainstalowanie dostosowania. Użytkownicy mogą wtedy skopiować dokument na swoje komputery. Dostosowanie będzie nadal działać, ponieważ właściwości w dokumencie wskazują jego lokalizację sieciową.
Tworzenie niestandardowego instalatora
Możesz utworzyć niestandardowy instalator dla rozwiązania pakietu Office zamiast używać programu instalacyjnego utworzonego dla Ciebie podczas publikowania rozwiązania. Na przykład możesz użyć skryptu logowania, aby rozpocząć instalację, lub użyć pliku wsadowego do zainstalowania rozwiązania bez interakcji użytkownika. Scenariusze te działają najlepiej, jeśli na komputerach użytkowników końcowych są już zainstalowane wstępnie wymagane składniki.
W ramach niestandardowego procesu instalacji wywołaj narzędzie instalatora dla rozwiązań pakietu Office (VSTOInstaller.exe), które jest instalowane w następującej lokalizacji domyślnie:
%commonprogramfiles%\microsoft shared\VSTO\10.0\VSTOInstaller.exe
Jeśli narzędzie nie znajduje się w tej lokalizacji, możesz użyć klucza rejestru HKEY_LOCAL_MACHINE\SOFTWARE\Microsoft\VSTO Runtime Setup\v4\InstallerPath lub HKEY_LOCAL_MACHINE\SOFTWARE\Wow6432Node\Microsoft\VSTO Runtime Setup\v4\InstallerPath , aby znaleźć ścieżkę do tego narzędzia.
Z VSTOinstaller.exe można użyć następujących parametrów.
| Parametr | Definicja |
|---|---|
| /Install lub /I | Instalowanie rozwiązania. Po tej opcji należy podać ścieżkę manifestu wdrażania. Można określić ścieżkę na komputerze lokalnym, uniwersalny udział plików konwencji nazewnictwa (UNC). Możesz określić ścieżkę lokalną (C:\FolderName\PublishFolder), ścieżkę względną (Publish\) lub w pełni kwalifikowaną lokalizację (\\ServerName\FolderName lub http:// ServerName/FolderName). |
| /Uninstall lub /U | Odinstalowywanie rozwiązania. Po tej opcji należy podać ścieżkę manifestu wdrażania. Można określić ścieżkę na komputerze lokalnym, udział plików UNC. Możesz określić ścieżkę lokalną (c:\FolderName\PublishFolder), ścieżkę względną (Publish\) lub w pełni kwalifikowaną lokalizację (\\ServerName\FolderName lub http:// ServerName/FolderName). |
| /Silent lub /S | Instalowanie lub odinstalowywanie bez monitowania użytkownika o wprowadzenie danych ani wyświetlania jakichkolwiek komunikatów. Jeśli wymagany jest monit o zaufanie, dostosowanie nie jest zainstalowane ani zaktualizowane. |
| /Help lub /? | Wyświetlanie informacji Pomocy. |
Po uruchomieniu VSTOinstaller.exe mogą pojawić się następujące kody błędów.
| Kod błędu | Definicja |
|---|---|
| 0 | Rozwiązanie zostało pomyślnie zainstalowane lub odinstalowane albo została wyświetlona Pomoc narzędzia VSTOInstaller. |
| -100 | Co najmniej jedna opcja wiersza polecenia jest nieprawidłowa lub została ustawiona więcej niż raz. Aby uzyskać więcej informacji, wprowadź ciąg "vstoinstaller /?" lub zobacz Create a custom installer for a ClickOnce Office solution (Tworzenie niestandardowego instalatora dla rozwiązania pakietu Office ClickOnce). |
| -101 | Co najmniej jedna opcja wiersza polecenia jest nieprawidłowa. Aby uzyskać więcej informacji, wpisz „vstoinstaller /?”. |
| -200 | Identyfikator URI manifestu wdrożenia jest nieprawidłowy. Aby uzyskać więcej informacji, wpisz „vstoinstaller /?”. |
| -201 | Nie można zainstalować rozwiązania, ponieważ manifest wdrożenia jest nieprawidłowy. Zobacz Manifesty wdrażania dla rozwiązań pakietu Office. |
| -202 | Nie można zainstalować rozwiązania, ponieważ sekcja Visual Studio Tools dla pakietu Office manifestu aplikacji jest nieprawidłowa. Zobacz Manifesty aplikacji dla rozwiązań pakietu Office. |
| -203 | Nie można zainstalować rozwiązania, ponieważ wystąpił błąd pobierania. Sprawdź identyfikator URI lub lokalizację pliku sieciowego manifestu wdrażania, a następnie ponów próbę. |
| -300 | Nie można zainstalować rozwiązania, ponieważ wystąpił wyjątek zabezpieczeń. Zobacz Bezpieczne rozwiązania pakietu Office. |
| -400 | Nie można zainstalować rozwiązania. |
| -401 | Nie można odinstalować rozwiązania. |
| -500 | Operacja została anulowana, ponieważ nie można zainstalować lub odinstalować rozwiązania albo nie można pobrać manifestu wdrażania. |
Publikowanie aktualizacji
Aby zaktualizować rozwiązanie, należy opublikować je ponownie za pomocą Kreatora projektanta projektów lub publikowania, a następnie skopiować zaktualizowane rozwiązanie do lokalizacji instalacji. Podczas kopiowania plików do lokalizacji instalacji trzeba koniecznie zaznaczyć opcję zastąpienia poprzednich plików.
Następnym razem, gdy rozwiązanie sprawdzi aktualizację, znajdzie i załaduje nową wersję automatycznie.
Zmienianie lokalizacji instalacji rozwiązania
Po opublikowaniu rozwiązania można dodać lub zmienić ścieżkę instalacji. Często powody takiej zmiany są następujące:
Program instalacyjny został skompilowany przed ustaleniem ścieżki instalacji.
Pliki rozwiązania skopiowano do innej lokalizacji.
Serwer, na którym znajdują się pliki instalacyjne, ma nową nazwę lub lokalizację.
Aby zmienić ścieżkę instalacji rozwiązania, należy zaktualizować program instalacyjny, po czym użytkownicy muszą go uruchomić. W przypadku dostosowań na poziomie dokumentu użytkownicy muszą również w swoich dokumentach tak zaktualizować odnośną właściwość, aby wskazywała nową lokalizację.
Uwaga
Jeśli nie chcesz prosić użytkowników o zaktualizowanie właściwości dokumentu, możesz poprosić użytkowników o pobranie zaktualizowanego dokumentu z lokalizacji instalacji.
Aby zmienić ścieżkę instalacji w programie instalacyjnym
Otwórz okno wiersza polecenia, a następnie zmień katalogi na folder instalacyjny.
Uruchom program instalacyjny i dołącz
/urlparametr , który przyjmuje nową ścieżkę instalacji jako ciąg.Poniższy przykład pokazuje, jak zmienić ścieżkę instalacji na lokalizację w witrynie internetowej firmy Fabrikam; widoczny adres URL można zastąpić dowolną inną ścieżką:
setup.exe /url="http://www.fabrikam.com/newlocation"Uwaga
Jeśli pojawi się komunikat z informacją, że podpis pliku wykonywalnego zostanie unieważniony, certyfikat użyty do podpisania rozwiązania jest nieważny, a wydawca nieznany. W rezultacie przed zainstalowaniem rozwiązania użytkownicy będą musieli potwierdzić, że ufają jego źródłu.
Uwaga
Aby wyświetlić bieżącą wartość adresu URL, uruchom polecenie
setup.exe /url.W przypadku dostosowań na poziomie dokumentu użytkownicy muszą otworzyć dokument, a następnie zaktualizować jego właściwość _AssemblyLocation. Poniżej zamieszczono odpowiednią procedurę.
Aby zaktualizować właściwość _AssemblyLocation w dokumencie
Na karcie Plik wybierz pozycję Informacje, które przedstawiono na poniższej ilustracji.
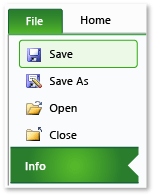
Na liście Właściwości wybierz pozycję Właściwości zaawansowane, które przedstawiono na poniższej ilustracji.
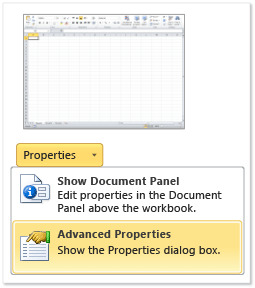
Na karcie Niestandardowe na liście Właściwości wybierz pozycję _AssemblyLocation, jak pokazano na poniższej ilustracji.
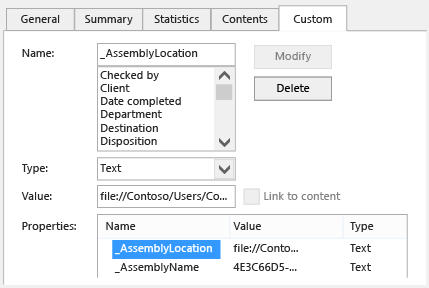
Pole Wartość zawiera identyfikator manifestu wdrożenia.
Przed identyfikatorem wprowadź w pełni kwalifikowaną ścieżkę dokumentu, a następnie pasek w formacie Identyfikator ścieżki|(na przykład File://ServerName/FolderName/FileName|7474e4b-e4d6-41eb-84f7-ad20346fe2d9.
Aby uzyskać więcej informacji na temat formatowania tego identyfikatora, zobacz Omówienie właściwości dokumentu niestandardowego.
Wybierz przycisk OK, a następnie zapisz i zamknij dokument.
Uruchom program instalacyjny bez parametru /url. Rozwiązanie zostanie zainstalowane w podanej lokalizacji.
Wycofywanie rozwiązania do starszej wersji
Wycofanie rozwiązania powoduje, że użytkownicy wrócą do korzystania z jego starszej wersji.
Aby wycofać rozwiązanie
Otwórz lokalizację instalacji rozwiązania.
W folderze publikowania najwyższego poziomu usuń manifest wdrożenia ( plik vsto ).
Znajdź podfolder wersji, do której chcesz wycofać rozwiązanie.
Skopiuj manifest wdrażania z tego podfolderu do folderu publikowania najwyższego poziomu.
Aby na przykład wycofać rozwiązanie o nazwie OutlookAddIn1 z wersji 1.0.0.1 do wersji 1.0.0.0.0, skopiuj plik OutlookAddIn1.vsto z folderu OutlookAddIn1_1_0_0_0. Wklej plik do folderu publikowania najwyższego poziomu, zastępując manifest wdrożenia specyficznego dla wersji dla OutlookAddIn1_1_0_0_1 , który już tam był.
Na ilustracji poniżej widać strukturę folderu publikowania w opisywanym przykładzie.
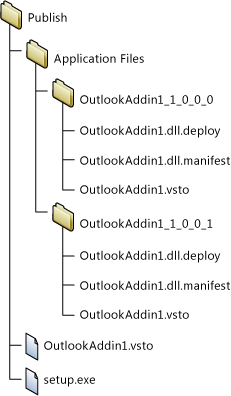
Gdy użytkownik następnym razem otworzy aplikację lub dostosowany dokument, zostanie wykryta zmiana manifestu wdrażania. Starsza wersja rozwiązania dla pakietu Office jest uruchamiana z pamięci podręcznej funkcji ClickOnce.
Uwaga
Dane lokalne są zapisywane tylko dla jednej poprzedniej wersji rozwiązania. Jeśli wycofasz dwie wersje, dane lokalne nie zostaną zachowane. Aby uzyskać więcej informacji na temat danych lokalnych, zobacz Access local and remote data in ClickOnce applications (Uzyskiwanie dostępu do danych lokalnych i zdalnych w aplikacjach ClickOnce).
Powiązana zawartość
- Wdrażanie rozwiązania pakietu Office
- Publikowanie rozwiązań pakietu Office
- Instrukcje: publikowanie rozwiązania pakietu Office przy użyciu technologii ClickOnce
- Instrukcje: instalowanie rozwiązania pakietu Office ClickOnce
- Instrukcje: publikowanie rozwiązania pakietu Office na poziomie dokumentu na serwerze SharePoint przy użyciu technologii ClickOnce
- Tworzenie niestandardowego instalatora dla rozwiązania pakietu Office ClickOnce