Uwaga
Dostęp do tej strony wymaga autoryzacji. Może spróbować zalogować się lub zmienić katalogi.
Dostęp do tej strony wymaga autoryzacji. Możesz spróbować zmienić katalogi.
Program Blend dla programu Visual Studio ułatwia projektowanie aplikacji systemu Windows i aplikacji internetowych opartych na języku XAML. Zapewnia to to samo podstawowe środowisko projektowania XAML co program Visual Studio i dodaje projektantów wizualnych do zaawansowanych zadań, takich jak animacje i zachowania. Porównanie programów Blend i Visual Studio można znaleźć w temacie Design XAML in Visual Studio and Blend for Visual Studio (Projektowanie kodu XAML w programie Visual Studio i programie Blend for Visual Studio).
Blend for Visual Studio to składnik programu Visual Studio. Aby zainstalować program Blend, w Instalator programu Visual Studio wybierz obciążenie programowanie platforma uniwersalna systemu Windows lub programowanie aplikacji klasycznych platformy .NET. Oba te obciążenia obejmują składnik Blend for Visual Studio.
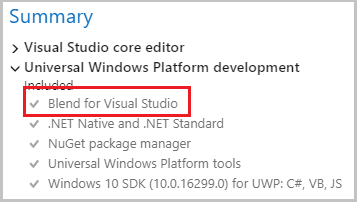
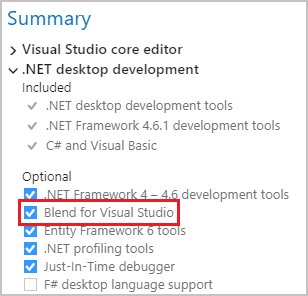
Jeśli dopiero zaczynasz korzystać z programu Blend for Visual Studio, poświać chwilę, aby zapoznać się z unikatowymi funkcjami obszaru roboczego. Ten temat zawiera krótki przewodnik.
Otwórz aplikację Blend
Aby przełączyć się do interfejsu użytkownika programu Blend, otwórz projekt oparty na języku XAML w programie Visual Studio i wybierz pozycję Wyświetl>projekt w programie Blend..., a interfejs użytkownika programu Blend for Visual Studio zostanie otwarty.
Panel narzędzi
Panel Narzędzia w programie Blend for Visual Studio umożliwia tworzenie i modyfikowanie obiektów w aplikacji. Panel Narzędzia jest wyświetlany po lewej stronie projektanta XAML po otwarciu pliku xaml .
Obiekty można utworzyć, wybierając narzędzie i rysując na tablicy grafiki za pomocą myszy.
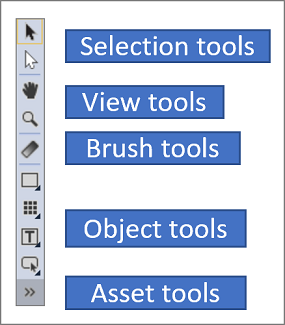
Napiwek
Niektóre narzędzia na panelu Narzędzia mają odmiany, na przykład zamiast prostokąta, można wybrać wielokropek lub linię. Aby uzyskać dostęp do tych odmian, kliknij prawym przyciskiem myszy lub kliknij i przytrzymaj narzędzie.
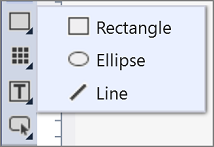
Narzędzia do wyboru
Wybierz obiekty i ścieżki. Użyj narzędzia Wybór bezpośredni, aby wybrać zagnieżdżone obiekty i segmenty ścieżki.
Wyświetlanie narzędzi
Dostosuj widok tablicy grafiki, na przykład do przesuwania i powiększania.
Narzędzia pędzla
Praca z atrybutami wizualnymi obiektu, takimi jak przekształcanie pędzla lub stosowanie gradientu.
Narzędzia obiektów
Rysuj najbardziej typowe obiekty na tablicy grafiki, takie jak ścieżki, kształty, panele układu, tekst i kontrolki.
Narzędzia zasobów
Uzyskaj dostęp do okna Zasoby i wyświetl ostatnio używany zasób z biblioteki.
Okno Zasoby
Okno Zasoby zawiera wszystkie dostępne kontrolki i jest podobne do przybornika w programie Visual Studio. Oprócz kontrolek znajdziesz wszystkie elementy, które można dodać do tablicy grafiki w oknie Zasoby, w tym style, multimedia, zachowania i efekty. Aby otworzyć okno Zasoby, wybierz pozycję Wyświetl>okno zasobów lub naciśnij klawisze Ctrl+Alt+X.
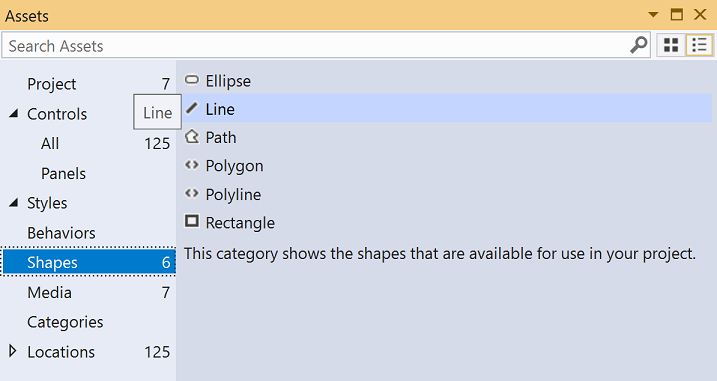
- Wprowadź tekst w polu Wyszukaj zasoby , aby filtrować listę zasobów.
- Przełączanie między trybem siatki a widokiem widoku trybu listy zasobów przy użyciu przycisków w prawym górnym rogu.
Okno Obiekty i oś czasu
To okno służy do organizowania obiektów na tablicy grafiki i, jeśli chcesz, aby je animować. Aby otworzyć okno Obiekty i oś czasu , wybierz pozycję Wyświetl>konspekt dokumentu. Oprócz funkcji dostępnych w oknie Konspektu dokumentu w programie Visual Studio okno Obiekty i oś czasu w programie Blend for Visual Studio ma obszar kompozycji osi czasu po prawej stronie. Użyj osi czasu podczas tworzenia i edytowania animacji.
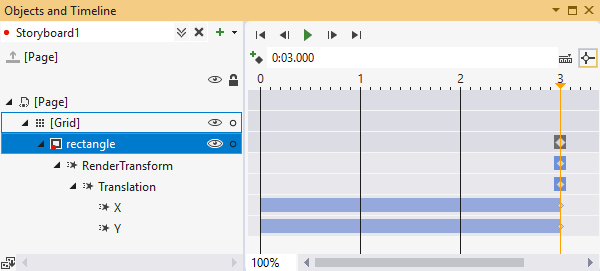
Użyj przycisków związanych z scenorysem  , aby utworzyć, usunąć, zamknąć lub wybrać scenorys. Użyj obszaru Kompozycja osi czasu po prawej stronie, aby wyświetlić oś czasu i przenieść ramki kluczowe.
, aby utworzyć, usunąć, zamknąć lub wybrać scenorys. Użyj obszaru Kompozycja osi czasu po prawej stronie, aby wyświetlić oś czasu i przenieść ramki kluczowe.
Zatrzymaj wskaźnik myszy na każdym przycisku w oknie, aby dowiedzieć się więcej o dostępnych funkcjach.