Widok modelu zawartości
Widok modelu zawartości zawiera graficzną reprezentację lokalnych i globalnych węzłów schematu oraz ich składników, w tym prostych i złożonych typów, elementów, grup modelu, atrybutów i grup atrybutów. Nie można wyświetlić komentarzy XML i instrukcji przetwarzania w widoku modelu zawartości. Widok modelu zawartości zawiera dwa panele: panel Obszar roboczy zawierający listę węzłów w obszarze roboczym projektanta schematu XML oraz powierzchnię projektową, na której można zobaczyć con tryb namiotu l węzłów schematu wybranych w panelu Obszar roboczy. Widok modelu zawartości zawiera również pasek narzędzi schematu XML Projektant i pasek stron nadrzędnych.
Na poniższej ilustracji panel Obszar roboczy zawiera sześć węzłów schematu. Węzeł purchaseOrder jest wybierany na panelu Obszar roboczy i jest wyświetlany na powierzchni projektowej.
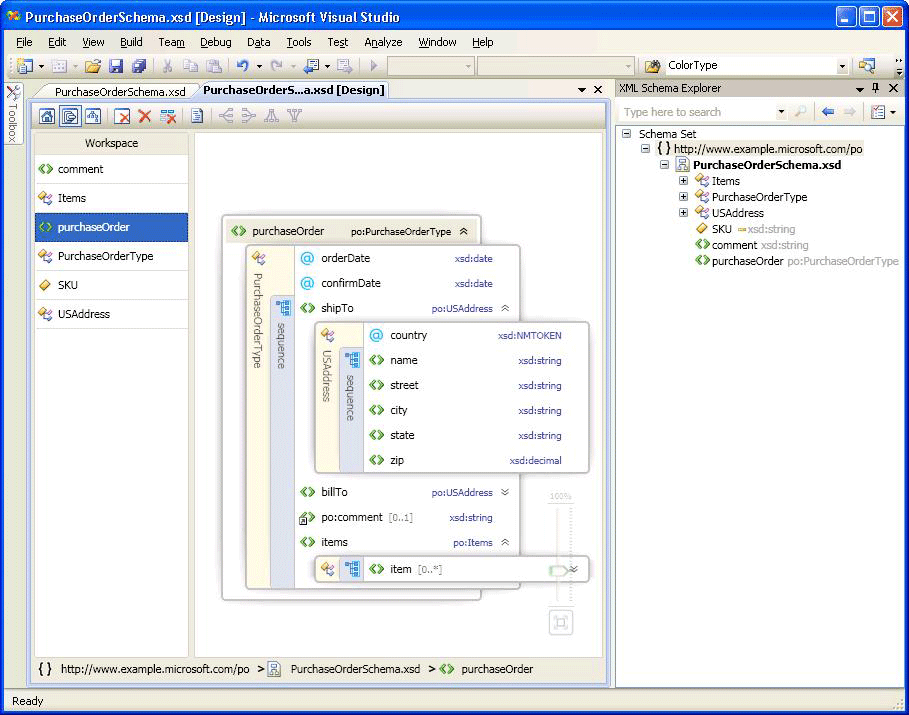
Panel obszaru roboczego
Po dodaniu węzłów do obszaru roboczego lista węzłów zostanie wyświetlona w panelu Obszar roboczy widoku modelu zawartości. Po wybraniu węzłów w panelu Obszar roboczy są one wyświetlane na powierzchni projektowej Widok modelu zawartości. Aby usunąć węzły z obszaru roboczego, użyj paska narzędzi XSD Projektant, panelu obszar roboczy kliknij prawym przyciskiem myszy menu lub usuń klucz.
Aby uzyskać informacje na temat dodawania węzłów, zobacz sekcję "Dodawanie węzłów do obszaru roboczego obszaru roboczego projektanta schematu XML".
Powierzchnia projektowa
Po wybraniu węzła w panelu Obszar roboczy zostanie dodany do powierzchni projektowej Widok modelu zawartości, w której można wyświetlić szczegóły węzła.
Con tryb namiotu l węzła jest reprezentowany przez rozwijane drzewo graficzne z elementami i atrybutami wyświetlanymi jako węzły drzewa. Domyślnie jest rozwijany tylko jeden poziom. Inne informacje, takie jak komponatory, nazwy typów, grupy i inne kontenery, są umieszczane na pasku pionowym (po rozwinięciu) wraz z elementami i atrybutami, które otaczają. Po dwukrotnym kliknięciu pionowego paska staje się ona pozioma, a drzewo zwija się. Po dwukrotnym kliknięciu paska poziomego staje się on pionowy, a drzewo się rozwija. Wybranie pionowego paska wybiera wszystkie węzły w kontenerze. Rozszerzenia są wyświetlane po prawej stronie węzła, jeśli element można rozwinąć lub zwinąć.
Jeśli powierzchnia projektu jest pusta, zostanie wyświetlony edytor XML, Eksplorator schematu XML i znak wodny. Znak wodny to lista linków do wszystkich widoków Projektant XSD. Jeśli zestaw schematów zawiera błędy, na końcu listy zostanie wyświetlony następujący tekst: "Użyj listy błędów, aby wyświetlić i naprawić błędy w zestawie".
Pasek stron nadrzędnych
Pasek stron nadrzędnych w dolnej części widoku modelu zawartości pokazuje, gdzie wybrany węzeł znajduje się w zestawie schematów.
Menu kontekstowe
Po kliknięciu prawym przyciskiem myszy elementu na powierzchni projektowej lub panelu Obszar roboczy zostanie wyświetlone menu kontekstowe. W poniższej tabeli opisano opcje dostępne dla powierzchni projektowej Widok modelu zawartości.
| Opcja | Opis |
|---|---|
| Pokaż w Eksploratorze schematów XML | Skupia się na Eksploratorze schematów i wyróżnia węzeł zestawu schematów. |
| Pokaż w widoku programu Graph | Przełącza się do widoku grafu. |
| Generowanie przykładowego kodu XML | Dostępne tylko dla elementów globalnych. Generuje przykładowy plik XML dla elementu globalnego. |
| Pokaż dokumentację | Pokazuje lub ukrywa zawartość węzła Adnotacja/Dokumentacja. |
| Eksportowanie diagramu jako obrazu | Zapisuje powierzchnię projektową w pliku XPS. |
| Wyświetl kod | Otwiera plik zawierający wybrany węzeł w edytorze XML. Element wybrany w Eksploratorze schematu XML jest również wybierany w edytorze XML. |
| Okno właściwości | Otwiera okno Właściwości (jeśli jeszcze nie jest otwarte). W tym oknie zostaną wyświetlone informacje o węźle. |
W poniższej tabeli opisano opcje dostępne dla panelu Obszar roboczy .
| Opcja | Opis |
|---|---|
| Pokaż w Eksploratorze schematów XML | Skupia się na Eksploratorze schematów i wyróżnia węzeł zestawu schematów. |
| Pokaż w widoku programu Graph | Przełącza do widoku grafu. |
| Wyczyść obszar roboczy | Czyści obszar roboczy i powierzchnię projektową. |
| Usuń z obszaru roboczego | Usuwa wybrane węzły z obszaru roboczego i powierzchni projektowej. |
| Usuń wszystko, ale zaznaczenie z obszaru roboczego | Usuwa węzły, które nie zostały wybrane z obszaru roboczego i powierzchni projektowej. |
| Generowanie przykładowego kodu XML | Dostępne tylko dla elementów globalnych. Generuje przykładowy plik XML dla elementu globalnego. |
| Wybierz wszystko | Wybiera wszystkie węzły w panelu Obszar roboczy . |
| Wyświetl kod | Otwiera plik zawierający wybrany węzeł w edytorze XML. Element wybrany w Eksploratorze schematu XML jest również wybierany w edytorze XML. |
| Okno właściwości | Otwiera okno Właściwości (jeśli jeszcze nie jest otwarte). W tym oknie zostaną wyświetlone informacje o węźle. |
Okno właściwości
Za pomocą menu kliknij prawym przyciskiem myszy (kontekst), aby początkowo otworzyć okno Właściwości . Domyślnie w prawym dolnym rogu programu Visual Studio zostanie wyświetlone okno Właściwości . Po kliknięciu węzła renderowanego w widoku modelu zawartości właściwości tego węzła są wyświetlane w oknie Właściwości .
Pasek narzędzi projektanta XSD
Następujące przyciski paska narzędzi Projektant XSD są włączone, gdy widok modelu zawartości jest aktywny.

| Opcja | Opis |
|---|---|
| Pokaż widok startowy | Przełącza się do widoku startowego. Dostęp do tego widoku można uzyskać za pomocą skrótu klawiaturowego: Ctrl+1. |
| Pokaż widok modelu zawartości | Przełącza się do widoku modelu zawartości. Dostęp do tego widoku można uzyskać za pomocą skrótu klawiaturowego: Ctrl+2. |
| Pokaż widok grafu | Przełącza się do widoku grafu. Dostęp do tego widoku można uzyskać za pomocą skrótu klawiaturowego: Ctrl+3. |
| Wyczyść obszar roboczy | Czyści obszar roboczy i powierzchnię projektową. |
| Usuń z obszaru roboczego | Usuwa wybrane węzły z obszaru roboczego i powierzchni projektowej. |
| Usuń wszystko, ale zaznaczenie z obszaru roboczego | Usuwa węzły, które nie zostały wybrane z obszaru roboczego i powierzchni projektowej. |
| Pokaż dokumentację | Pokazuje lub ukrywa zawartość węzła Adnotacja/Dokumentacja. |
Przesuwanie/przewijanie
Powierzchnię projektową można przesuwać za pomocą pasków przewijania lub trzymając klawisz Ctrl po kliknięciu i przeciągnięciu myszy. Podczas przesuwania powierzchni projektowej za pomocą kliknięcia i przeciągania kursor zmienia się na cztery skrzyżowane strzałki wskazujące cztery kierunki.
Cofnij / Wykonaj ponownie
Funkcja cofania/ponownego wykonania jest włączona w widoku modelu zawartości dla następujących akcji:
Dodawanie pojedynczego węzła przez przeciąganie i upuszczanie.
Dodawanie wielu węzłów z okna wyników wyszukiwania w Eksploratorze schematów.
Dodawanie węzłów z widoku startowego.
Usuwanie jednego lub wielu węzłów.
Powiększ
Powiększenie jest dostępne w prawym dolnym rogu widoku modelu zawartości.
Powiększenie można kontrolować w następujący sposób:
Trzymając klawisz Ctrl i obracając koło myszy, gdy wskaźnik myszy znajduje się na powierzchni Widok modelu zawartości.
Za pomocą kontrolki suwaka. Suwak pokazuje bieżący poziom powiększenia.
Suwak Powiększenia jest nieprzezroczysty po zaznaczeniu, zatrzymaniu na nim wskaźnika myszy lub powiększeniu za pomocą klawisza Ctrl . W każdym innym czasie jest przezroczysty.
Integracja edytora XML
Możesz przełączać się tam i z powrotem między Projektant XSD i edytorem XML, korzystając z menu kontekstowego kliknij prawym przyciskiem myszy.
Jeśli wprowadzisz zmiany w zestawie schematów w edytorze XML, zmiany zostaną zsynchronizowane w widoku modelu zawartości. Aby uzyskać więcej informacji, zobacz Integracja z edytorem XML.