Migrowanie projektu aparatu Unity 2019 do aparatu Unity 2020 + OpenXR
W przypadku najładniejszej migracji zalecamy wykonanie wszystkich kroków opisanych w tym artykule w przedstawionej kolejności. Oto omówienie głównych kroków:
- Zaktualizuj zestaw MRTK do najnowszej stabilnej wersji.
- Przenieś projekt do rozwiązania Unity 2019 XR Plug-in Management.
- Wybierz pozycję "Windows Mixed Reality".
- Uaktualnij do wersji Unity 2020.3 LTS.
- Aby zainstalować więcej pakietów, użyj narzędzia Mixed Reality Feature Tool.
- Konfigurowanie zarządzania wtyczkami XR dla biblioteki OpenXR.
1. Zaktualizuj zestaw MRTK do najnowszej stabilnej wersji
Jeśli korzystasz już z zestawu NARZĘDZI MRTK, sugerujemy, że pierwszym krokiem migracji jest uruchomienie narzędzia Mixed Reality Feature Tool i zaktualizowanie do najnowszej stabilnej wersji zestawu narzędzi MRTK.
Wybierz żądane funkcje
Uwaga
Opisy i obrazy w tej sekcji są oparte na najnowszej wersji narzędzia. Jeśli instrukcje nie są zgodne z wyświetlanymi elementami, sprawdź, czy nie używasz starszej wersji narzędzia.
Otwórz narzędzie Microsoft Mixed Reality Feature Tool, a następnie kliknij przycisk Start.
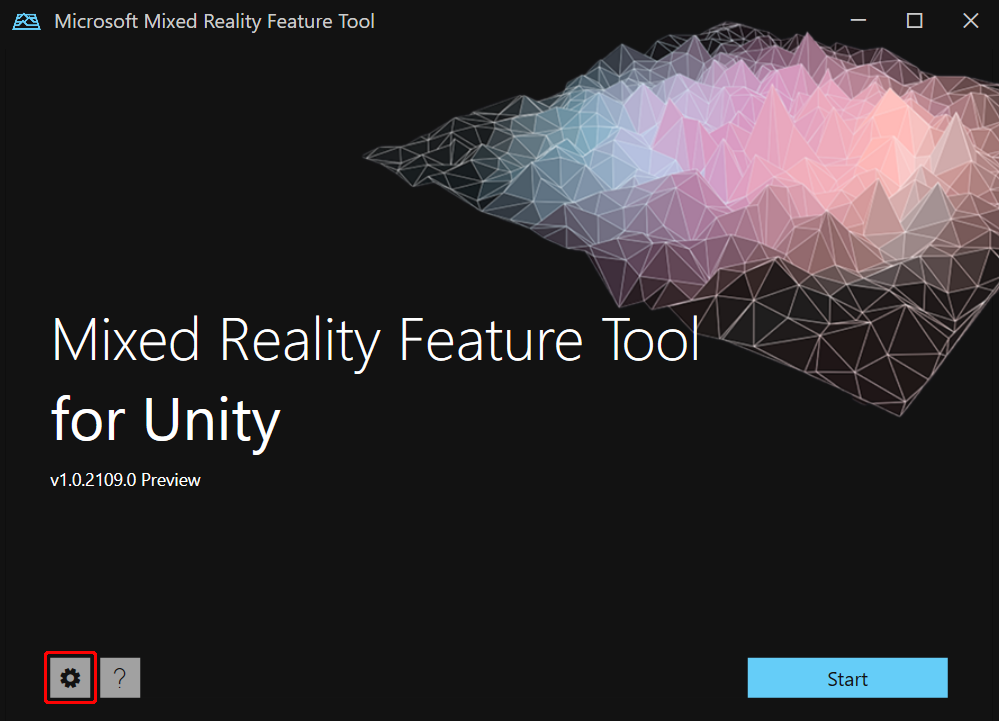
Wybierz przycisk Przeglądaj (jest to przycisk "trzy kropki" na poniższej ilustracji), a następnie przejdź do projektu, a następnie otwórz go.
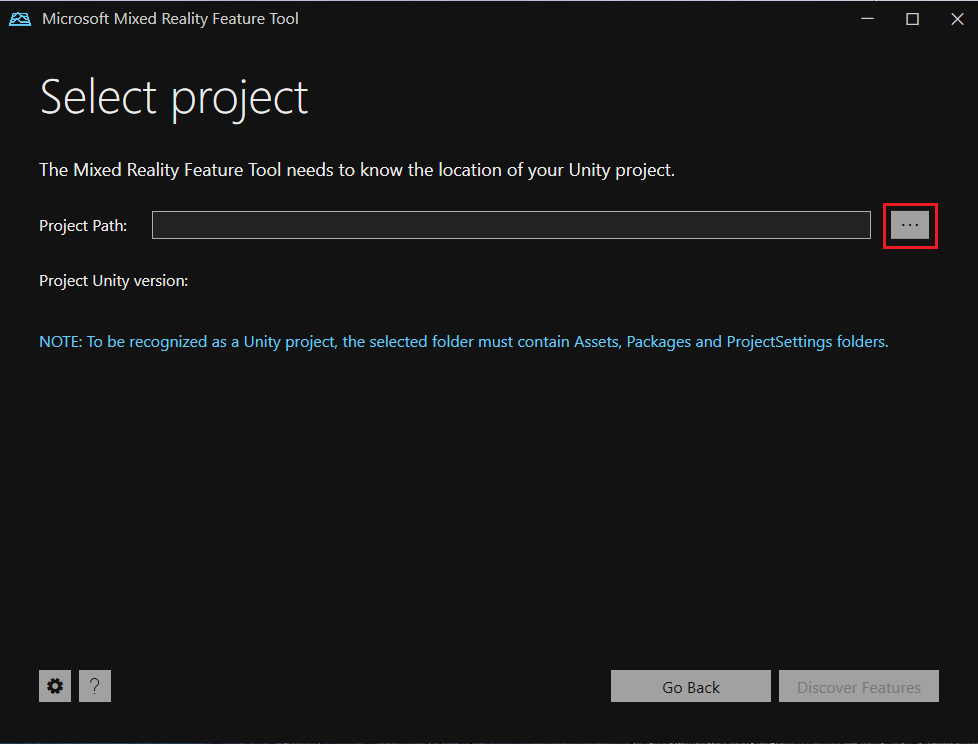
Wybierz pozycję Odnajdź funkcje.
Uwaga: może być konieczne odczekanie kilku sekund, gdy narzędzie odświeża pakiety z kanałów informacyjnych.
Na stronie Odnajdywanie funkcji zwróć uwagę, że istnieje lista sześciu grup pakietów.
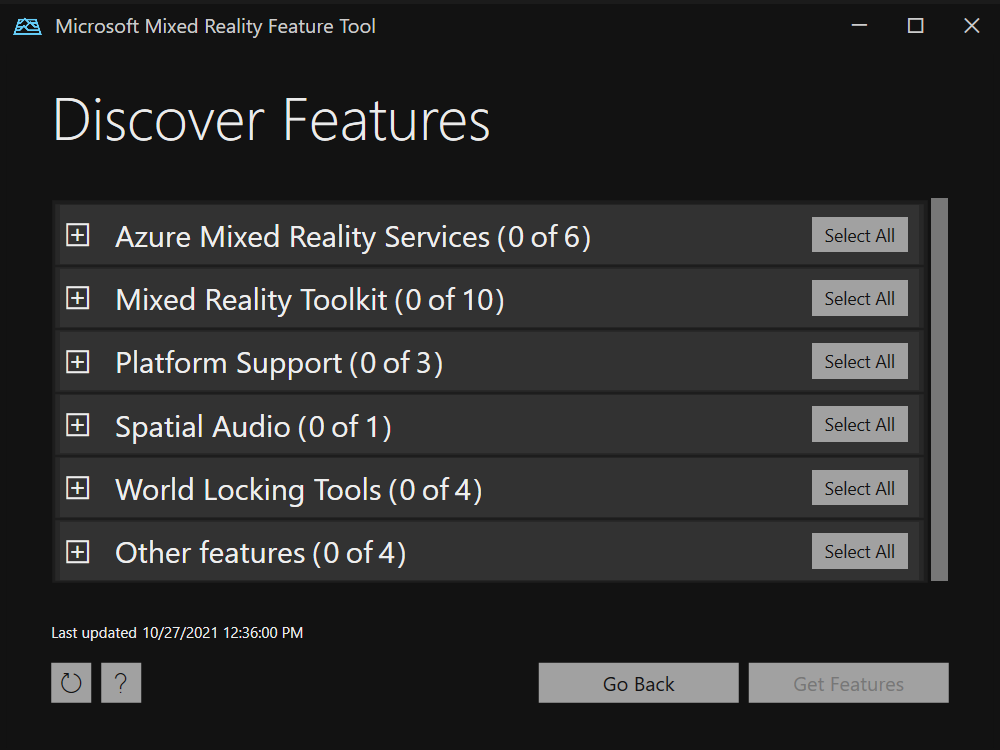
Kliknij przycisk "+" po lewej stronie Mixed Reality Toolkit, a następnie wybierz najnowszą wersję Mixed Reality Toolkit Foundation.
Importowanie funkcji
- Po wybraniu opcji kliknij pozycję Pobierz funkcje.
- Na stronie Importowanie funkcji lewa kolumna Funkcje wyświetla właśnie wybrane pakiety. Kolumna po prawej stronie, Wymagane zależności, wyświetla wszystkie zależności. Możesz kliknąć link Szczegóły dla dowolnego z tych elementów, aby dowiedzieć się więcej o nich.
- Gdy wszystko będzie gotowe do przejścia, wybierz pozycję Importuj. Na stronie Przeglądanie i zatwierdzanie możesz przejrzeć informacje o pakietach.
- Wybierz pozycję Zatwierdź. Narzędzie funkcji wyświetla komunikat informujący, że projekt został zaktualizowany.
- Wróć do edytora aparatu Unity i kliknij pusty obszar w interfejsie użytkownika. Zostanie wyświetlony komunikat informujący o tym, że pakiety są importowane.
Wykonując to uaktualnienie podczas korzystania z aparatu Unity 2019, można wyświetlić program MRTK Project Configurator i wyświetlić wszystkie ostrzeżenia "przestarzałe interfejs API" dotyczące sposobu pobierania bieżącego. Ostrzeżenia informują o tym, co należy zmienić. Jeśli nie wykonasz tego uaktualnienia zestawu NARZĘDZI MRTK, stary interfejs API może zniknąć i nie będziesz mieć tych ostrzeżeń.
Dowiedz się więcej o narzędziu funkcji Mixed Reality.
2. Przenoszenie projektu do rozwiązania Unity 2019 XR Plug-in Management
Po zaktualizowaniu zestawu NARZĘDZI MRTK możesz poinstruować aparat Unity 2019 o korzystaniu z funkcji zarządzania wtyczką XR.
- W edytorze aparatu Unity na pasku menu wybierz pozycję Edytuj>ustawienia projektu.
- W lewej kolumnie okna Ustawienia projektu wybierz pozycję Zarządzanie wtyczkami XR.
W tym momencie możesz zobaczyć przycisk z etykietą Zainstaluj wtyczkę XR Plugin Management . Jeśli tak, przejdź do poniższych kroków. Jeśli masz już zainstalowany system zarządzania XR, możesz pominąć pozostałe kroki opisane w tej sekcji i przejść do następnej sekcji "Wybierz Windows Mixed Reality".
Kliknij przycisk Zainstaluj zarządzanie wtyczkami XR .
Zostanie wyświetlone okno dialogowe o nazwie Built in VR Detected (Wykryte wbudowane w vr ) i zostanie wyświetlone pytanie, czy chcesz usunąć wbudowany pakiet VR. Kliknij przycisk OK.
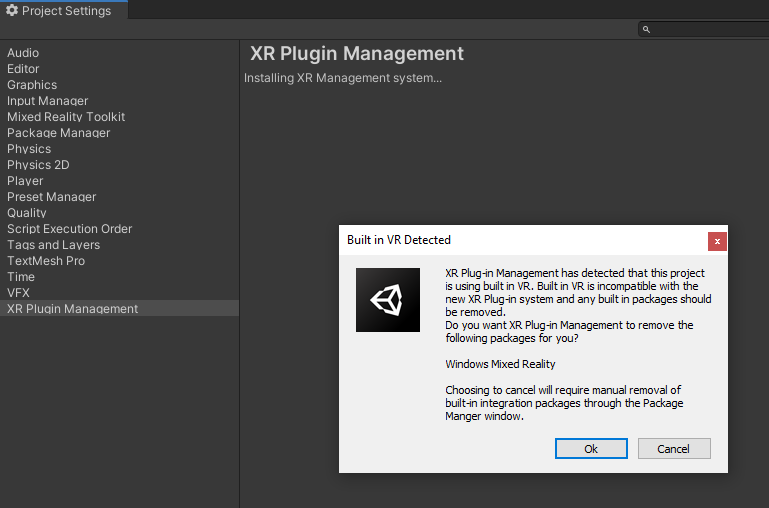
Zostanie wyświetlone okno dialogowe Wbudowane w vr włączone . Kliknij przycisk OK. Spowoduje to wyłączenie wbudowanego vr.
Zostanie wyświetlone okno konfiguratora projektu MRTK i zostanie wyświetlone żądanie włączenia potoku XR. Wybierz drugą opcję XR SDK/SR Management.
Na następnej stronie programu Configurator kliknij pozycję Pokaż ustawienia.
3. Wybierz pozycję "Windows Mixed Reality"
Nie jesteśmy jeszcze gotowi do zainstalowania biblioteki OpenXR, ale ten następny zestaw kroków ułatwia czyszczenie wszystkich interfejsów API, które były dostępne i obsługiwane tylko w ścieżce "Wbudowane XR". (Jeśli używasz zestawu NARZĘDZI MRTK, większość z tych elementów jest dla Ciebie abstrakcyjna).
- W oknie Ustawienia projektu edytora aparatu Unity upewnij się, że jesteś na stronie zarządzanie wtyczką XR .
- Wykonaj jedną z następujących czynności:
-
Jeśli celujesz w HoloLens 2:
Upewnij się, że jesteś na karcie platforma uniwersalna systemu Windows (jest to druga karta i wyświetla logo systemu Windows), a następnie w obszarze Dostawcy wtyczek wybierz pozycję Windows Mixed Reality. -
Jeśli kierujesz się do aplikacji Desktop VR:
Upewnij się, że jesteś na karcie Pulpit (jest to pierwsza karta i wyświetla obraz monitora), a następnie w obszarze Dostawcy wtyczek wybierz pozycję Windows Mixed Reality.
-
Jeśli celujesz w HoloLens 2:
- Zostanie ponownie wyświetlone okno konfiguratora projektu MRTK . Kliknij przycisk Dalej , a następnie ponownie kliknij przycisk Dalej . (Zanim przejdziesz dalej, warto poświęć chwilę na przeczytanie wyjaśnień na tych stronach).
- Wybierz pozycję Importuj podstawowe elementy TMP.
- Kliknij Gotowe. Spowoduje to zamknięcie konfiguratora.
- Zamknij okno Ustawienia projektu , zapisz projekt, a następnie zamknij środowisko Unity.
Uwaga
W przypadku korzystania z funkcji zarządzania wtyczką XR w środowisku Unity 2019 usługa Azure Spatial Anchors (ASA) nie jest obsługiwana. Jeśli projekt ma kod ASA, nie będzie można go przetestować do momentu zainstalowania środowiska Unity 2020. W przeciwnym razie na tym etapie powinno być możliwe zweryfikowanie aplikacji.
4. Uaktualnianie do środowiska Unity 2020.3 LTS
- Zainstaluj najnowszą wersję poprawki LTS aparatu Unity 2020.3.
- Otwórz projekt aparatu Unity 2019 w środowisku Unity 2020.3.
Zostanie wyświetlone okno dialogowe z pytaniem, czy chcesz uaktualnić projekt do nowszej wersji aparatu Unity. Kliknij przycisk POTWIERDŹ.
Jeśli wcześniej używasz programu AR Foundation 2.0, projekt przeniesie Cię automatycznie do programu AR Foundation 4.0.
5. Użyj narzędzia funkcji Mixed Reality, aby zainstalować więcej pakietów
Za pomocą narzędzia funkcji Mixed Reality zaimportuj poniższe pakiety.
- Jeśli używasz usługi ASA, otwórz listę rozwijaną usługi Azure Mixed Reality Services i wybierz najnowszą wersję zestawu SDK usługi Azure Spatial Anchors Core i zestaw SDK usługi Azure Spatial Anchors dla systemu Windows.
- Otwórz listę rozwijaną Obsługa platformy i wybierz najnowszą wersję Mixed Reality wtyczki OpenXR.
- Po załadowaniu pakietów zostanie wyświetlone okno dialogowe Ostrzeżenie z pytaniem, czy chcesz ponownie uruchomić edytor aparatu Unity w celu włączenia zaplecza. Wybierz pozycję Tak.
- Po ponownym otwarciu aparatu Unity zostanie wyświetlony program MRTK Project Configurator . Poświęć chwilę na przeczytanie wyjaśnień w oknie, a następnie wybierz pozycję Zastosuj.
- Zostanie wyświetlone okno dialogowe z informacją, że środowisko Unity musi zostać uruchomione ponownie, aby system wejściowy mógł zostać uruchomiony. Wybierz przycisk Zastosuj.
6. Konfigurowanie zarządzania wtyczkami XR dla biblioteki OpenXR
Po ponownym otwarciu aparatu Unity można ustawić środowisko uruchomieniowe OpenXR:
Na pasku menu wybierz pozycję Edytuj>ustawienia projektu.
Spójrz w kolumnie po lewej stronie i upewnij się, że jesteś na stronie zarządzanie wtyczką XR i na karcie platforma uniwersalna systemu Windows (na karcie znajduje się obraz logo systemu Windows).
Na liście Dostawcy wtyczek wybierz pozycję OpenXR.
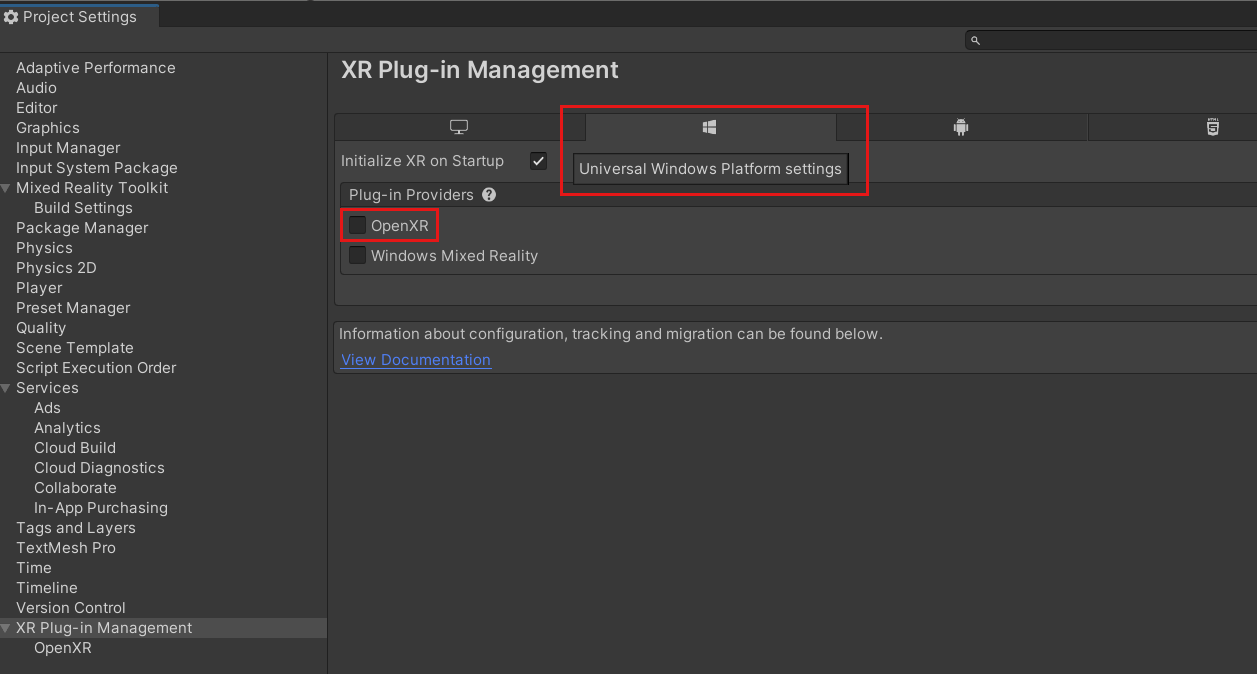
W tej samej sekcji wybierz Microsoft HoloLens grupę funkcji.
Pamiętaj, że obok pozycji OpenXR znajduje się żółty trójkąt ostrzegawczy. Umieść kursor nad trójkątem, a następnie odczytaj komunikat w wyskakującym okienku, a następnie wybierz trójkąt.
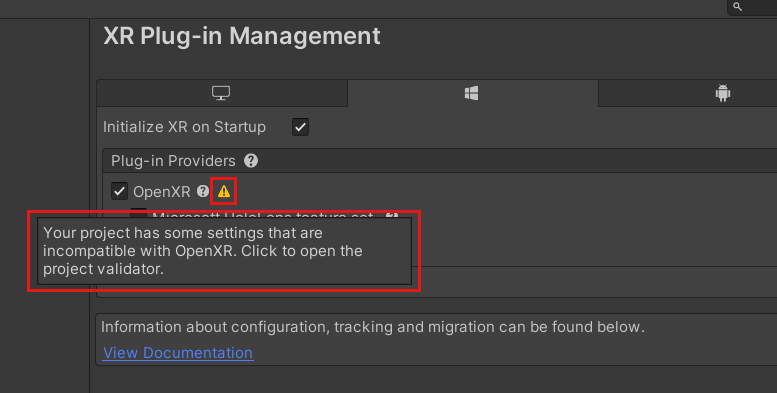
W oknie Walidacja projektu OpenXR znajduje się kilka problemów. Wybierz przycisk Napraw wszystko .
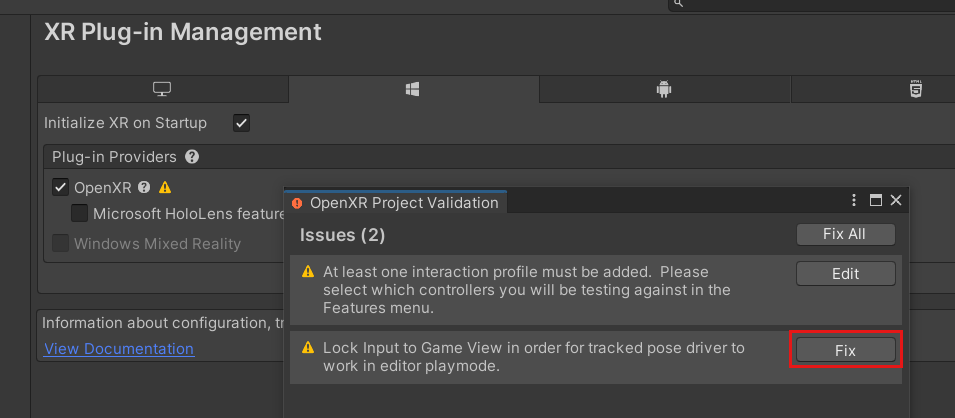
Jeden problem pozostaje i informuje o tym, że musisz dodać co najmniej jeden profil interakcji. W tym celu kliknij przycisk Edytuj. Spowoduje to przejście do ustawień wtyczki OpenXR w oknie Ustawienia projektu .

Wybierz przycisk znaku plus (+) trzy razy, przy każdym wybraniu innego profilu:

Profil interakcji wzroku
Profil interakcji z ręką firmy Microsoft
Profil kontrolera ruchu firmy Microsoft
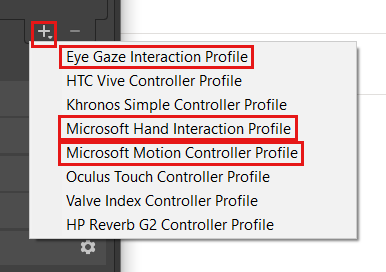
Jeśli profil interakcji oka lub dowolny inny profil pojawi się z żółtym trójkątem obok niego, wybierz trójkąt, a następnie w oknie Walidacja projektu OpenXR kliknij przycisk Napraw .
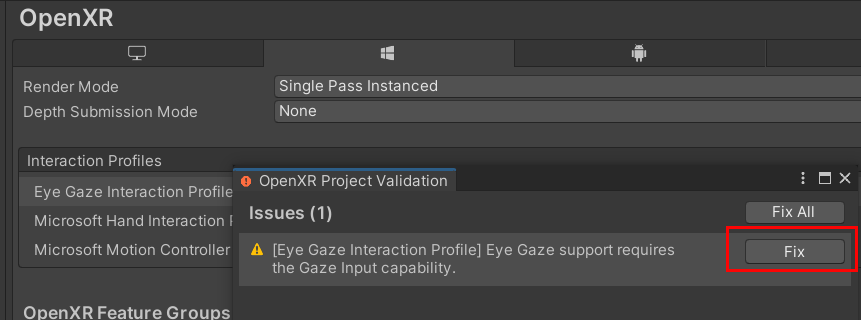
W sekcji Grupy funkcji OpenXR wybierz pozycję Microsoft HoloLens, a następnie wybierz pozycję Model śledzenia rąk i kontrolera ruchu, jeśli nie zostały jeszcze wybrane.
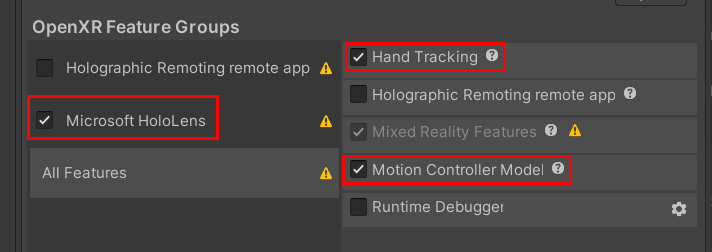
Kliknij listę rozwijaną Tryb przesyłania głębokości , a następnie wybierz pozycję Głębokość 16-bitowa.

Zamknij okno Ustawienia projektu i wszystkie inne okna, które są nadal otwarte.
Projekt jest teraz w pełni zmigrowany.