Dodawanie Mixed Reality wtyczki OpenXR do istniejącego projektu aparatu Unity
Jeśli masz projekt aparatu Unity, który jest już skonfigurowany dla biblioteki OpenXR (masz zainstalowaną i skonfigurowaną wtyczkę Aparatu Unity OpenXR) i chcesz dodać możliwość kierowania aplikacji do HoloLens 2 lub Windows Mixed Reality zestawów słuchawkowych, postępuj zgodnie z poniższymi instrukcjami.
Aby ustalić, czy projekt ma zainstalowaną wtyczkę openXR Mixed Reality:
Na pasku menu na pasku menu wybierz pozycję Edytuj>ustawienia projektu.
Upewnij się, że jesteś na stronie Zarządzanie wtyczkami XR z wyświetlonymi ustawieniami platforma uniwersalna systemu Windows (karta logo systemu Windows).
Jeśli grupa funkcji Microsoft HoloLens jest wyszarana lub nie istnieje, wtyczka Mixed Reality OpenXR nie jest zainstalowana.
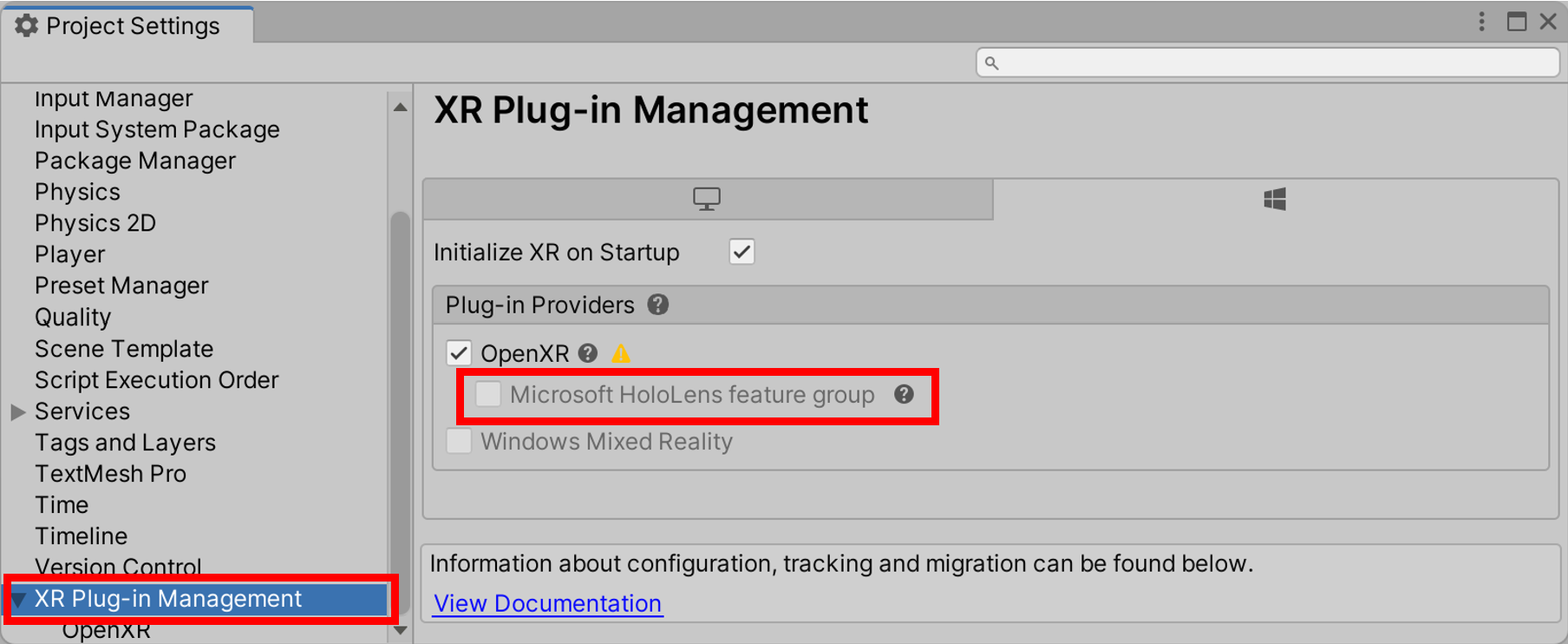
Jeśli wtyczka jest zainstalowana, przejdź do sekcji o nazwie configure the project to use the Mixed Reality OpenXR Plugin (Konfigurowanie projektu w celu używania wtyczki OpenXR). W przeciwnym razie postępuj zgodnie z poniższymi instrukcjami.
Pobieranie i instalowanie narzędzia funkcji Mixed Reality
Wtyczka openXR Mixed Reality jest w formie pakietu dla aparatu Unity. Najlepszym sposobem odnajdywania, aktualizowania i importowania pakietów funkcji jest użycie narzędzia Mixed Reality Feature Tool. Pakiety można wyszukiwać według nazwy lub kategorii, wyświetlać ich zależności i wyświetlać proponowane zmiany w pliku manifestu projektu przed zaimportowaniem.
Pobierz najnowszą wersję narzędzia Mixed Reality Feature Tool z Centrum pobierania Microsoft.
Po zakończeniu pobierania przejdź do pliku wykonywalnego MixedRealityFeatureTool.exe, a następnie użyj go do uruchomienia narzędzia funkcji Mixed Reality.
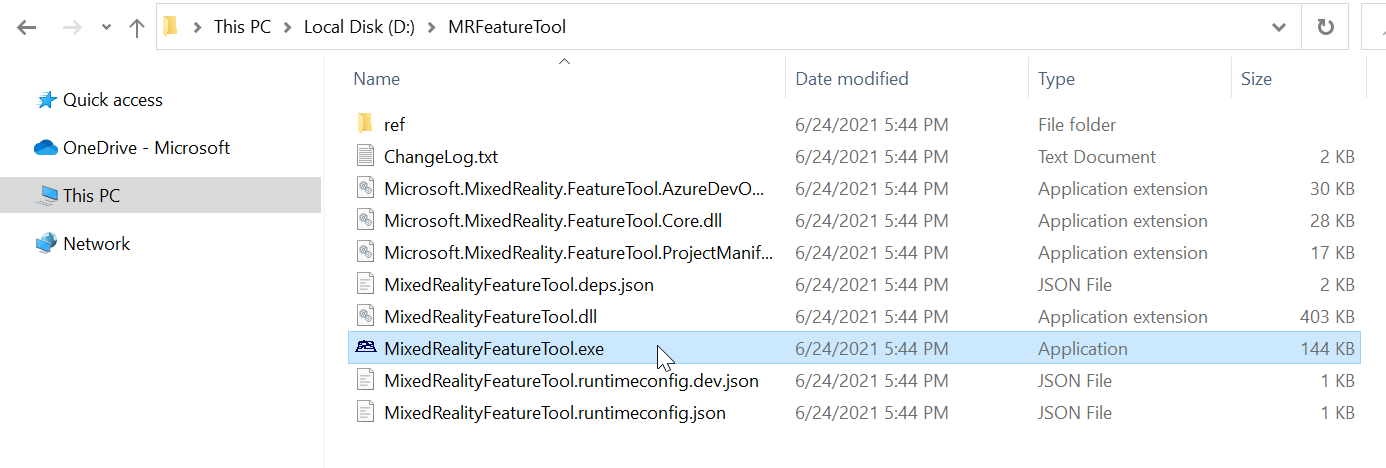
Importowanie wtyczki Mixed Reality OpenXR
W narzędziu funkcji Mixed Reality wybierz pozycję Uruchom.
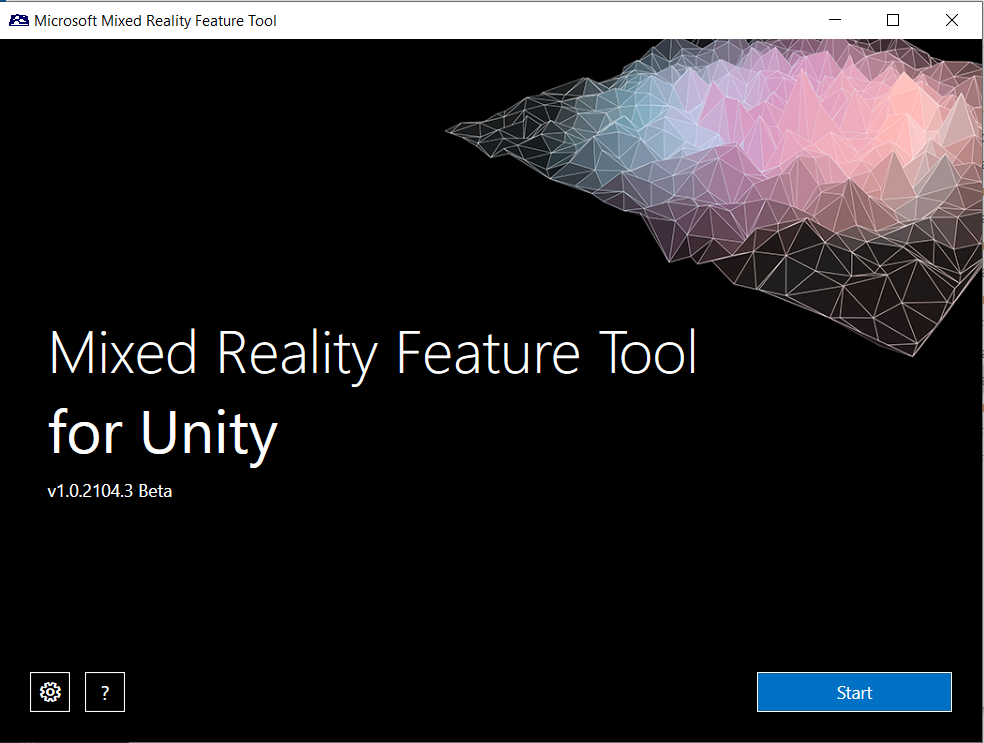
Wybierz przycisk Przeglądaj (jest to przycisk "trzy kropki" na poniższej ilustracji), a następnie przejdź do folderu zawierającego projekt aparatu Unity, a następnie otwórz go.
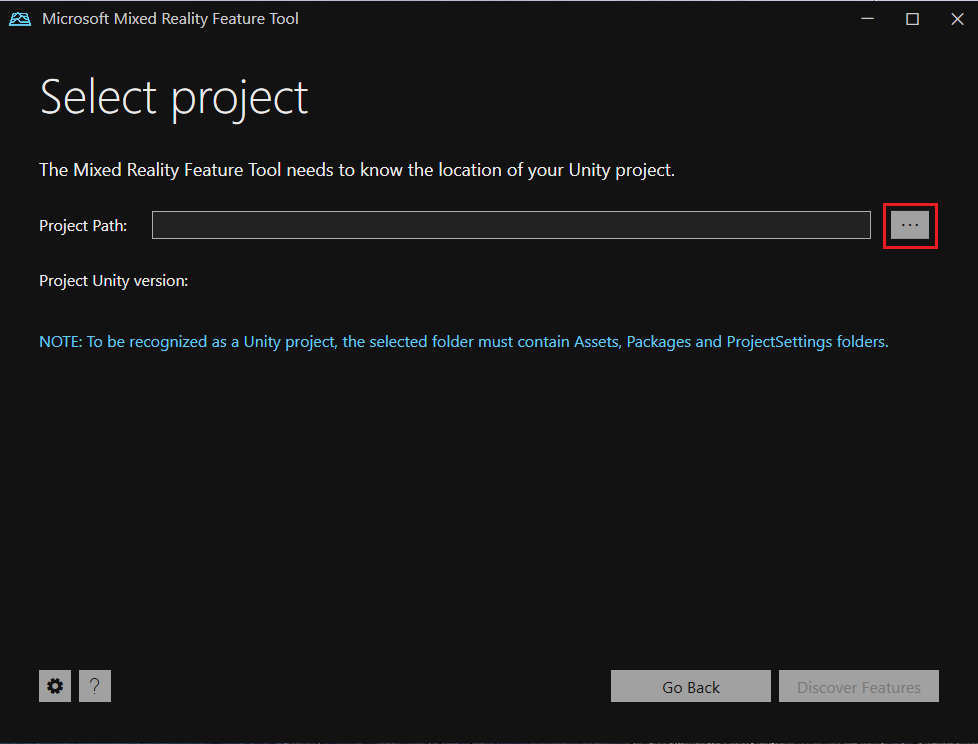
Uwaga
Pole Ścieżka projektu w narzędziu musi zawierać pewną wartość, dlatego domyślnie wstawia ukośnik odwrotny ("_").
Po wybraniu folderu narzędzie sprawdza, czy jest to prawidłowy folder projektu aparatu Unity.
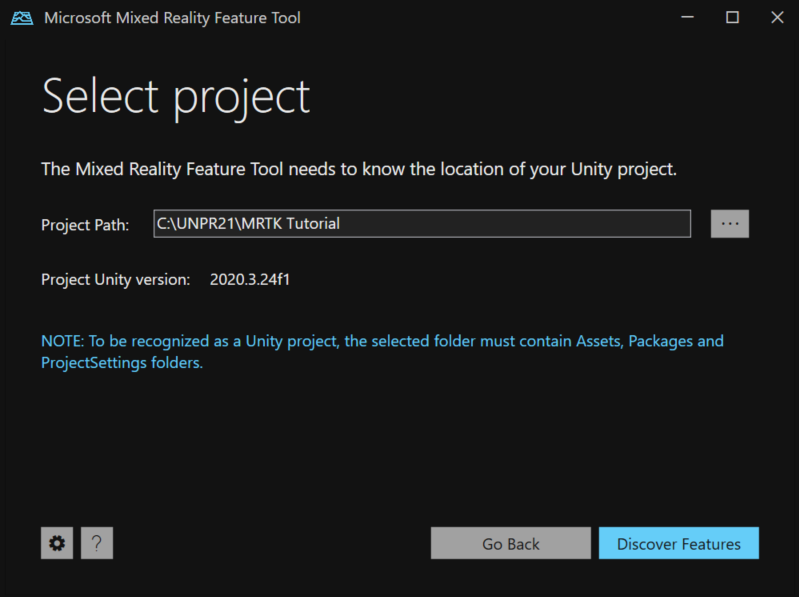
Wybierz pozycję Odnajdź funkcje.
Uwaga: może być konieczne odczekanie kilku sekund, gdy narzędzie odświeża pakiety z kanałów informacyjnych.
Na stronie Odnajdywanie funkcji zwróć uwagę, że istnieje lista sześciu grup pakietów.
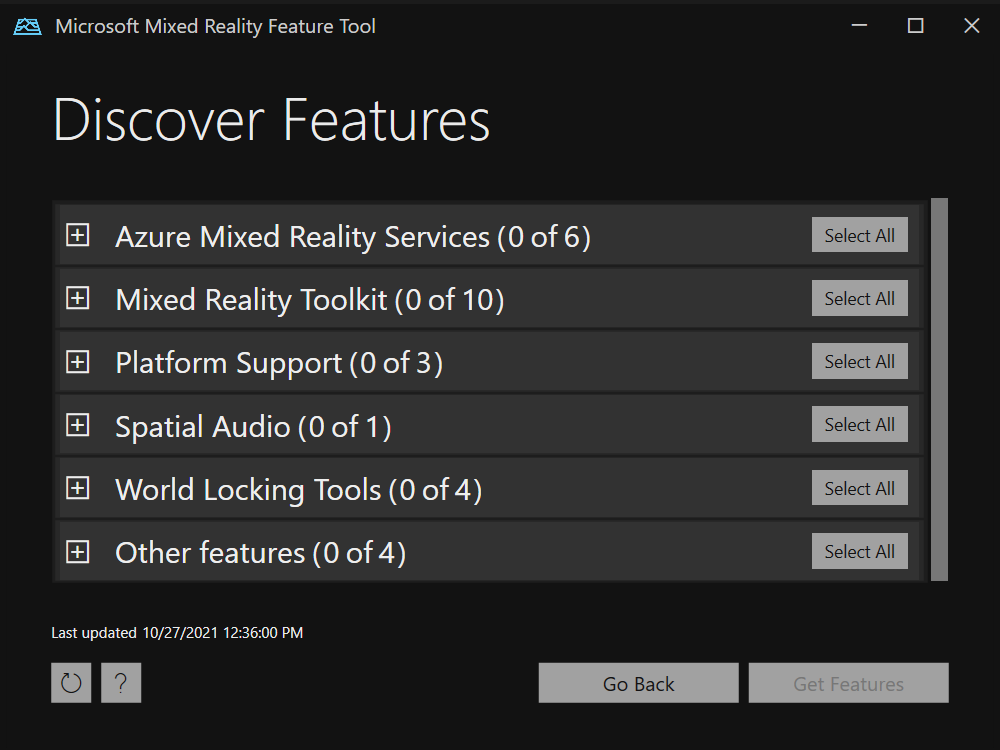
Kliknij przycisk "+" po lewej stronie pozycji Obsługa platformy (0 z 5), a następnie wybierz najnowszą wersję wtyczki Mixed Reality OpenXR.
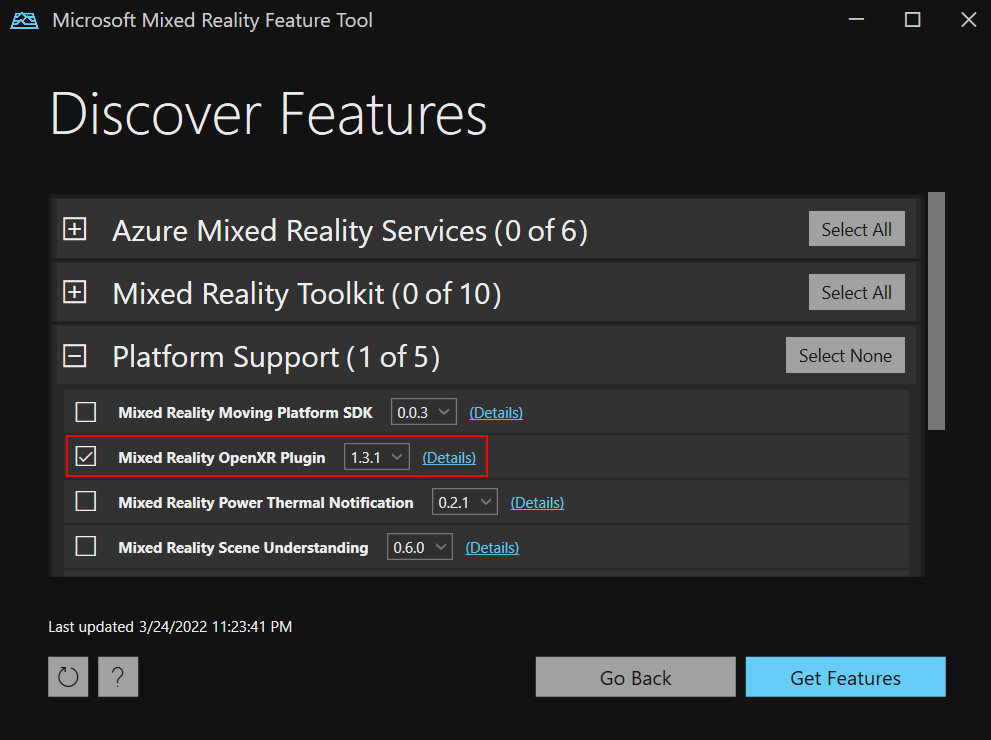
Po wybraniu opcji kliknij pozycję Pobierz funkcje.
Wybierz pozycję Weryfikuj , aby zweryfikować wybrane pakiety. Powinno zostać wyświetlone okno dialogowe z komunikatem Nie wykryto problemów z walidacją. Gdy to zrobisz, kliknij przycisk OK.
Na stronie Importowanie funkcji w lewej kolumnie Funkcje zostaną wyświetlone właśnie wybrane pakiety. Kolumna po prawej stronie, Wymagane zależności, wyświetla wszystkie zależności. Możesz kliknąć link Szczegóły dla dowolnego z tych elementów, aby dowiedzieć się więcej o nich.
Gdy wszystko będzie gotowe do przejścia, wybierz pozycję Importuj. Na stronie Przeglądanie i zatwierdzanie możesz przejrzeć informacje o pakietach.
Wybierz pozycję Zatwierdź.
Wróć do edytora aparatu Unity i kliknij pusty obszar w interfejsie użytkownika. Zobaczysz pasek postępu pokazujący, że pakiet jest importowany.
Konfigurowanie projektu do używania wtyczki Mixed Reality OpenXR
- Jeśli celujesz HoloLens 2, zobacz konfigurowanie pod kątem HoloLens 2 za pośrednictwem weryfikacji projektu, aby uzyskać dalsze instrukcje. Alternatywnie, aby ręcznie zastosować zalecane ustawienia, zobacz konfigurowanie dla HoloLens 2 ręcznie.
- Jeśli celujesz w zestawy nagłowne Windows Mixed Reality, zobacz konfigurowanie dla pulpitu VR.