Uwaga
Dostęp do tej strony wymaga autoryzacji. Może spróbować zalogować się lub zmienić katalogi.
Dostęp do tej strony wymaga autoryzacji. Możesz spróbować zmienić katalogi.
Kontrolery ruchu to akcesoria sprzętowe, które umożliwiają użytkownikom interakcję w rzeczywistości mieszanej. Zaletą kontrolerów ruchu na gestach jest to, że kontrolery mają precyzyjną pozycję w przestrzeni, co pozwala na precyzyjne interakcje z obiektami cyfrowymi. W przypadku Windows Mixed Reality immersywnych zestawów słuchawkowych kontrolery ruchu są podstawowym sposobem, w jaki użytkownicy podejmą działania w swoim świecie.
Windows Mixed Reality kontrolery ruchu oferują precyzyjne i dynamiczne śledzenie ruchu w terenie widoku za pośrednictwem immersyjnych czujników zestawu nagłownego. Nie ma potrzeby instalowania sprzętu na ścianach w przestrzeni. Te kontrolery ruchu oferują taką samą łatwość konfiguracji i przenośności, jak Windows Mixed Reality immersywnych zestawów nagłownych.
Można również użyć kontrolera Xbox, myszy i klawiatury lub poruszania się za pomocą tylko głosu.
Konfiguracja kontrolera ruchu
Większość zestawów słuchawkowych jest wstępnie sparowana bezpośrednio z zestawem słuchawkowym, ale niektóre wczesne zestawy słuchawkowe wymagają, aby kontrolery ruchu zostały sparowane z komputerem za pomocą połączenia Bluetooth 4.0. Po pierwszym połączeniu immersyjnego zestawu słuchawkowego podczas instalacji przejdziesz przez proces włączania kontrolerów ruchu. Jeśli jednak musisz je ponownie sparować później, oto jak:
- Uruchom aplikację Mixed Reality Portal z połączonym zestawem słuchawkowym.
- W lewym dolnym rogu wybierz pozycję ... > Konfigurowanie kontrolerów.
- Włóż dwa baterie AA do każdego kontrolera i umieść kontroler w trybie parowania (zobacz instrukcje w sekcji parowania kontrolerów ruchu
- Postępuj zgodnie z instrukcjami podanymi na ekranie.
Uwaga
- W przypadku kontrolerów, które sparowają się bezpośrednio z komputerem, należy umieścić je w trybie parowania, włączając je, a następnie naciskając przycisk parowania wewnątrz przedziału baterii, aż światła zaczną migać.
- Kontrolery ruchu obsługują parowanie tylko do jednego komputera naraz. Jeśli musisz używać ich z innym zestawem słuchawkowym, musisz przejść przez proces parowania. Zobacz Konfigurowanie Windows Mixed Reality
Uzyskiwanie pomocy dotyczącej nawiązywania połączenia
Ważne
Masz kontroler Xbox?
Jeśli masz kontroler Xbox Bluetooth, połącz go z komputerem, aby używać go z zestawem słuchawkowym.
Jeśli masz przewodowy kontroler Xbox, podłącz go do komputera.
Niektóre gry i aplikacje używają kontrolera Xbox inaczej niż w przypadku rzeczywistości mieszanej. Aby użyć kontrolera dla gry lub aplikacji, wybierz pozycję Użyj jako gamepad na pasku aplikacji lub na przykład "Użyj jako gamepad". Aby przełączyć kontroler z powrotem na rzeczywistość mieszaną, wybierz pozycję Użyj jako gamepad, ponownie lub powiedz: "Użyj z spojrzeniem".
Parowanie kontrolerów ruchu
Jeśli używasz zestawu słuchawkowego, który zawiera zintegrowany kontroler Bluetooth, taki jak Samsung Odyssey+ lub HP Reverb, kontrolery powinny być już sparowane. Można jednak nadal parować kontrolery przy użyciu aplikacji instalacyjnej (powinna być już zainstalowana podczas konfigurowania hmD. Możesz go również pobrać ze sklepu Microsoft Store).
Parowanie kontrolerów ruchu do HMD
Zasilaj kontrolery, naciskając przycisk systemu Windows przez 2 sekundy, aż dioda LED się zapala.
Usuń pokrywę baterii z kontrolerów i znajdź mały przycisk parowania na krawędzi kontrolera. Przytrzymaj ten przycisk w dół, aby sparować z komputerem.
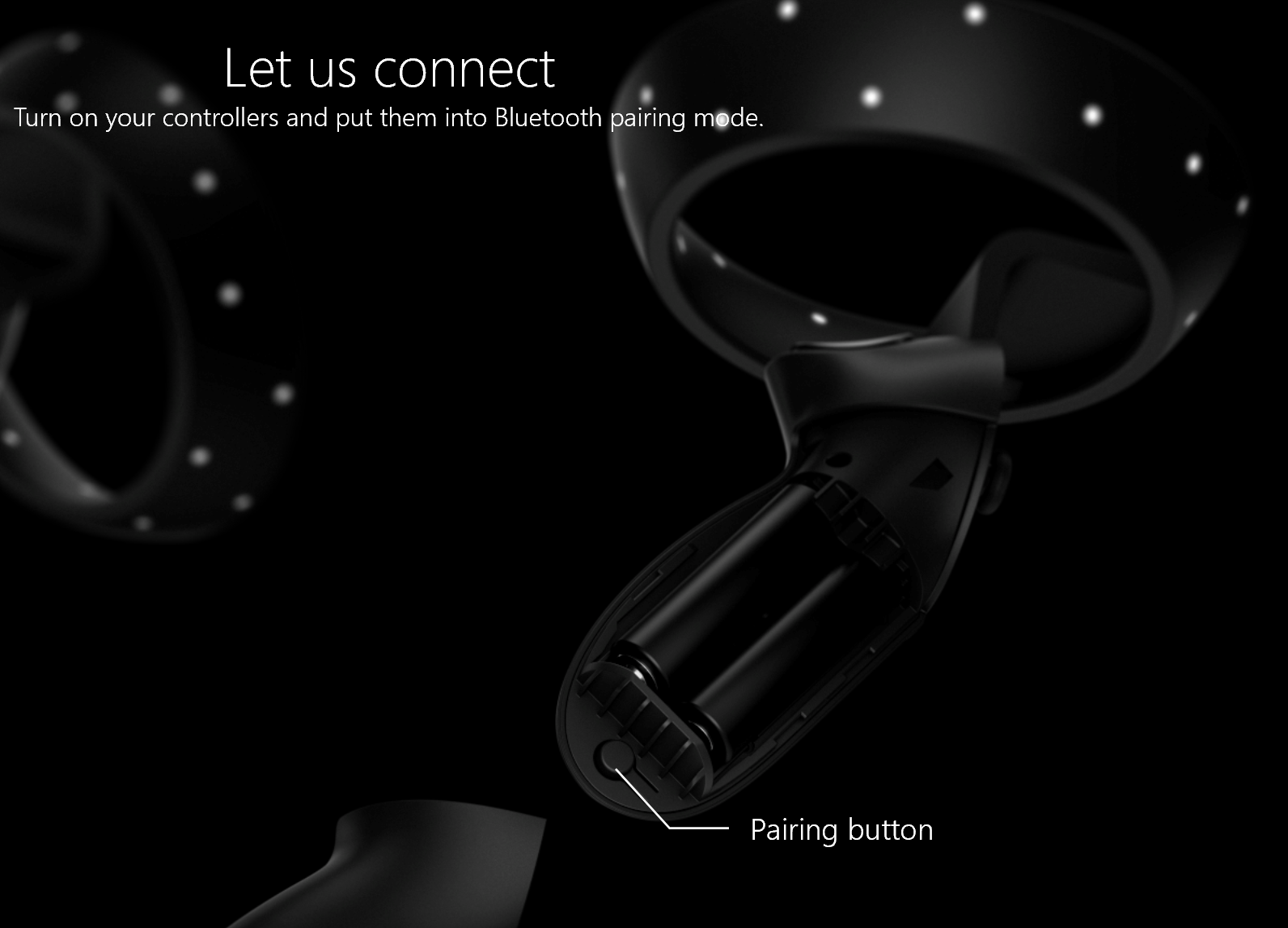
Uruchom aplikację Mixed Reality Portal z połączonym zestawem słuchawkowym.
W lewym dolnym rogu wybierz pozycję ... > Konfigurowanie kontrolerów.
Postępuj zgodnie z instrukcjami wyświetlanymi na ekranie.
Parowanie kontrolerów ruchu do komputera
Kontroler można sparować z komputerem, dodając kolejne urządzenie Bluetooth.
Włącz kontrolery i umieść je w trybie parowania, jak opisano powyżej.
- Przejdź do ustawień komputera
- Urządzenie/Dodaj połączenie Bluetooth lub inne urządzenie.
Po zakończeniu parowania diody LED będą solidne i jasne.
Typowe problemy
- Sprawdź, czy na komputerze jest aktywny tylko jeden radio Bluetooth. Jeśli masz więcej niż jedno radio Bluetooth, musisz wyłączyć inne urządzenia radiowe w Menedżer urządzeń.
- Umieść przełącznik Bluetooth w porcie, który ma jasny widok na kontrolery i z dala od podłączonych urządzeń USB 3.0. Usb 3.0 jest znany z ingerencji RF z Bluetooth (przeczytaj ten dokument z Intel, aby uzyskać więcej szczegółów). Porty USB 2.0 mogą działać lepiej dla przełącznika Bluetooth.
- Upewnij się, że przełącznik Bluetooth nie jest podłączony do portu USB obok kabla USB firmy HMD. Wiadomo, że kabel nagłowny powoduje również interferencję z dongles Bluetooth. Podłącz przełącznik do portu USB z przodu na komputerze, aby uzyskać najlepsze wyniki.
- W przypadku notesów upewnij się, że sieć Wi-Fi jest połączona z pasmem 5 GHz, aby zapewnić najlepsze środowisko. Wybierz ikonę sieci bezprzewodowej w prawym dolnym rogu i wybierz właściwości dla używanej sieci. Notesy przeznaczone do współużytkowania anteny 2,4 GHz dla łączności Bluetooth i Wi-Fi będą widzieć przeciążenie danych z powolnych prędkości sieci lub słabe śledzenie wydajności kontrolera ruchu.
- Kontrolery ruchu będą regularnie otrzymywać nowe aktualizacje oprogramowania od firmy Microsoft. Kontrolery pokażą naprzemienne wzorce migające światła po otrzymaniu tych nowych aktualizacji oprogramowania. Jest to normalne. Przed użyciem kontrolerów poczekaj na ukończenie uaktualnienia oprogramowania. Kontrolery będą wibrować, a stałe światło zastąpi zmienny wzór błysku po zakończeniu.
- Być może zostanie wyświetlony komunikat "Umieść na zestawie słuchawkowym i użyj szminki do teleportowania", zanim kontrolery zakończą proces aktualizacji. Kontrolery nie będą widoczne ani użyteczne do momentu ukończenia aktualizacji. Większość aktualizacji występuje w ciągu dwóch minut, ale aktualizacje mogą potrwać nawet 10 minut. Przed przejściem do następnego kroku poczekaj na ukończenie aktualizacji.
Korzystanie z kontrolerów
Oto jak obejść się w rzeczywistości mieszanej z kontrolerami ruchu, gamepadem Xbox lub myszą i klawiaturą.
Porada
Aby przełączyć dane wejściowe między rzeczywistością mieszaną a pulpitem, naciśnij klawisz logo systemu Windows + Y na klawiaturze komputera.
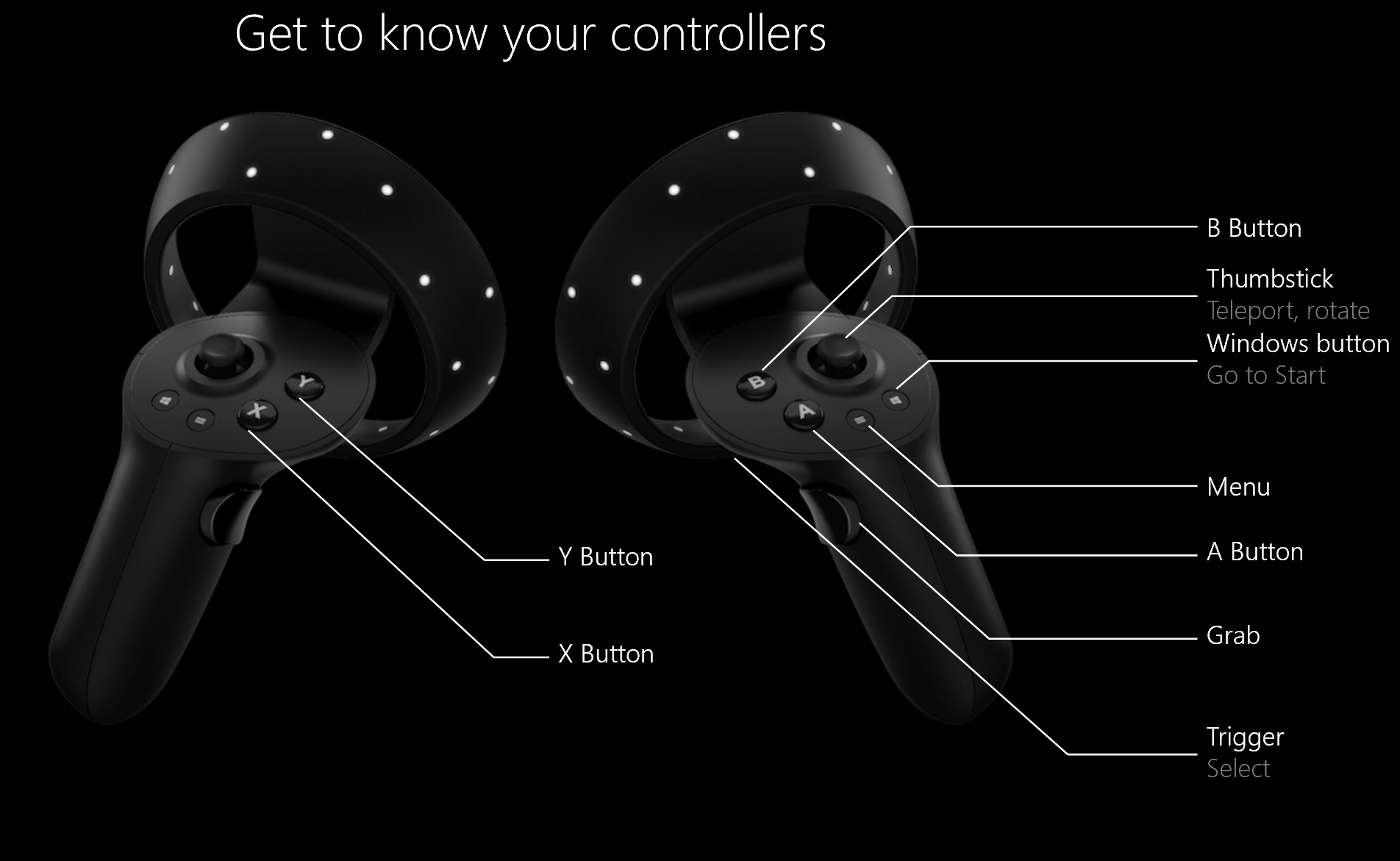
| Wymagana czynność | Kontrolery ruchu | Gamepad | Mysz + klawiatura |
|---|---|---|---|
| Teleport | Naciśnij kciuk do przodu, a następnie wskaż kontroler, w którym chcesz przejść. Zwolnij szminkę. | Naciśnij lewą szminkę do przodu, a następnie poszukaj miejsca, w którym chcesz przejść. Zwolnij szminkę. | Wybierz i przytrzymaj prawy przycisk, a następnie wskaż wskaźnik myszy, w którym chcesz przejść. Zwolnij przycisk. |
| Wybierz | Wskaż kontroler, a następnie przeciągnij wyzwalacz lub użyj panelu dotykowego. | Spójrz na cel, a następnie naciśnij klawisz A. | Wskaż mysz, a następnie kliknij lewym przyciskiem myszy. |
| Otwieranie menu Start | Naciśnij przycisk systemu Windows . | Naciśnij przycisk Xbox . | Naciśnij klawisz logo systemu Windows. |
| Pozostawianie aplikacji immersyjnej | Naciśnij przycisk systemu Windows . Następnie wybierz pozycję Strona główna rzeczywistości mieszanej w menu szybkich akcji. | Naciśnij przycisk Xbox . Następnie wybierz przycisk Strona główna rzeczywistości mieszanej w menu Szybkich akcji. | Naciśnij klawisz **logo systemu Windows. Następnie wybierz przycisk Strona główna rzeczywistości mieszanej w wyświetlonym menu Szybkie akcje. |
| Obrót | Przenieś szminkę w lewo lub w prawo. | Przenieś prawy kij w lewo lub w prawo. | Niedostępne. |
| Wykonywanie kopii zapasowej | Przenieś szminkę do tyłu. | Przesuń lewy kij do tyłu. | Niedostępne. |
| Przejść | Naciśnij kciuk prosto w dół, a następnie naciśnij go w kierunku, w którym chcesz chodzić. | Popchnij lewy kij prosto w dół, a następnie naciśnij go w kierunku, w którym chcesz chodzić. | Niedostępne. |
| Przenoszenie okna aplikacji | Wskaż pasek aplikacji. Przeciągnij i przytrzymaj wyzwalacz, aby chwycić okno, a następnie użyj kontrolera, aby przenieść go w dowolnym kierunku. Zwolnij wyzwalacz. | Spójrz na pasek aplikacji, a następnie naciśnij i przytrzymaj klawisz A, aby chwycić okno. Użyj lewego kija, aby przenieść okno od strony do boku lub w górę i w dół. Użyj wyzwalaczy, aby przesunąć go bliżej i dalej. Następnie zwolnij A. | Wskaż wskaźnik myszy na pasku aplikacji. Kliknij lewym przyciskiem myszy i przytrzymaj, aby chwycić okno, a następnie użyj myszy, aby przenieść go w bok lub w górę i w dół. Użyj kółka przewijania, aby przesunąć okno bliżej lub dalej. Zwolnij przycisk myszy. |
| Przenoszenie obiektu 3D | Wskaż obiekt, a następnie przeciągnij i przytrzymaj wyzwalacz, aby go chwycić. Przenieś go w dowolnym kierunku z kontrolerem, a następnie zwolnij wyzwalacz. | Spójrz na obiekt, a następnie naciśnij i przytrzymaj klawisz A, aby go chwycić. Użyj lewego kija, aby przenieść okno od strony do boku lub w górę i w dół. Użyj wyzwalaczy, aby przesunąć go bliżej i dalej. Następnie zwolnij A. | Wskaż wskaźnik myszy na obiekt. Kliknij lewym przyciskiem myszy i przytrzymaj, aby go chwycić, a następnie użyj myszy, aby przenieść go w bok lub w górę i w dół. Aby przesunąć go bliżej lub dalej, użyj kółka przewijania. Zwolnij przycisk myszy. |
| Obracanie lub zmienianie rozmiaru okna aplikacji | Wskaż jeden kontroler na pasku aplikacji i drugi kontroler w dowolnym miejscu w oknie. Przytrzymaj oba wyzwalacze, a następnie przenieś kontrolery razem lub od siebie, aby zmienić rozmiar. Aby obrócić się, przenieś jeden kontroler w kierunku Ciebie i drugiego od Ciebie. Zwolnij wyzwalacze. | Wybierz pozycję Dostosuj na pasku aplikacji. Spójrz na róg ramki regulacji, a następnie naciśnij przycisk A, aby go zaznaczyć. Użyj lewego kija, aby zmienić rozmiar okna. | Wybierz pozycję Dostosuj na pasku aplikacji. Zaznacz i przytrzymaj róg ramki regulacji, a następnie użyj myszy, aby zmienić rozmiar okna. |
| Obracanie lub zmienianie rozmiaru obiektu 3D | Wskaż oba kontrolery w obiekcie . Przytrzymaj oba wyzwalacze, a następnie przenieś kontrolery razem lub od siebie, aby zmienić rozmiar. Aby obrócić się, przenieś jeden kontroler w kierunku Ciebie i drugiego od Ciebie. | Wybierz pozycję Dostosuj na pasku aplikacji, a następnie przenieś obiekt przy użyciu lewego kija. | Wybierz pozycję Dostosuj na pasku aplikacji, a następnie wybierz i przytrzymaj obiekt i użyj myszy, aby go przenieść. |
| Przewijanie w oknie aplikacji | Przeciągnij i przytrzymaj wyzwalacz, a następnie przenieś kontroler w górę lub w dół. | Użyj konsoli D. | Użyj kółka przewijania myszy. |
| Powiększanie lub pomniejszanie okna aplikacji | Przeciągnij oba wyzwalacze, a następnie przenieś kontrolery bliżej lub dalej. | Przeciągnij prawy wyzwalacz, aby powiększyć i lewy wyzwalacz w celu pomniejszenia. | Użyj kółka przewijania myszy przytrzymując wciśnięty klawisz CTRL na klawiaturze. |
| Otwarcie menu | Naciśnij przycisk Menu . | Naciśnij przycisk Menu . | Kliknij prawym przyciskiem myszy. |
Co oznaczają wibracje i światła
Kontroler komunikuje się z tobą, co robi, wibrując i migając jego światła LED.
| Gdy kontroler to robi | Oznacza to |
|---|---|
| Diody LED włączają się, a kontroler wibruje raz | Włączanie |
| Diody LED wyłączają się, a kontroler wibruje dwa razy | Wyłączenie |
| Dioda LED miga co 3 sekundy | Śpiąca |
| Dioda LED powoli impulsuje, a kontroler wibruje raz | Wprowadzanie trybu parowania |
| Kontroler wibruje raz | Nawiązywanie połączenia z komputerem lub odłączanie się od komputera |
| Diody LED są jasno oświetlone | Kontrolery śledzone przez zestaw słuchawkowy |
| Diody LED są słabo oświetlone | Kontrolery nie śledzone przez zestaw słuchawkowy |
| Kontroler wibruje trzy razy, a następnie wyłącza | Krytyczny poziom naładowania baterii |
| Zewnętrzne i wewnętrzne pierścienie diod LED migają w wzór naprzemienny | Aktualizowanie |
Aktualizowanie oprogramowania układowego kontrolerów ruchu
- Jeśli immersyjny zestaw słuchawkowy jest podłączony do komputera, a nowe oprogramowanie układowe kontrolera jest dostępne, oprogramowanie układowe zostanie wypchnięte do kontrolerów ruchu automatycznie przy następnym włączeniu.
- Aktualizacje oprogramowania układowego kontrolera są wyświetlane ze wzorcem oświetlonych ćwiartek LED w ruchu okrągłym i potrwać 1–2 minuty. Aktualizacje oprogramowania układowego mogą czasami trwać dłużej, do 10 minut, co może wskazywać na słabą łączność Bluetooth lub zakłócenia radiowe.
- W przypadku przerwania aktualizacji oprogramowania układowego (wyłączony kontroler lub zabraknie baterii) zostanie podjęta ponowna próba przy następnym włączeniu zasilania.
- Po zakończeniu aktualizacji oprogramowania układowego kontrolery zostaną ponownie uruchomione i ponownie nawiązane połączenie.
- Oba kontrolery powinny być teraz połączone. Przejdź do witryny Mixed Reality Portal, aby sprawdzić stan kontrolerów.
- Sprawdź, czy kontrolery działają prawidłowo:
- Uruchom Mixed Reality Portal i wprowadź Mixed Reality Home.
- Przenieś kontrolery i zweryfikuj śledzenie, przyciski testowania i sprawdź, czy teleportacja działa. Jeśli tak nie jest, zapoznaj się z sekcją rozwiązywania problemów z kontrolerem ruchu
Często zadawane pytania
Jak sprawdzić poziom baterii?
Elementy: Poziom baterii znajduje się po odwrotnej stronie modelu wirtualnego, nie ma fizycznego wskaźnika poziomu baterii. Po włączeniu kontrolera poczekaj kilka sekund, aby umożliwić stabilizację odczytu.
Czy można używać tych kontrolerów bez zestawu słuchawkowego? Tylko w przypadku wejścia przełącznika/wyzwalacza/etc?
1: Nie dotyczy aplikacji uniwersalnych systemu Windows
Zgłaszanie opinii/usterek kontrolera ruchu
Prześlij nam opinię w Centrum opinii, korzystając z kategorii "Mixed Reality —> dane wejściowe".
Zobacz też
- Kontrolery HP w a unity
- Kontrolery HP w systemie Unreal
- Zapytaj społeczność
- Skontaktuj się z nami w celu uzyskania pomocy technicznej
- Rozwiązywanie problemów
Masz problemy z kontrolerami ruchu? Uzyskaj pomoc