Uwaga
Dostęp do tej strony wymaga autoryzacji. Może spróbować zalogować się lub zmienić katalogi.
Dostęp do tej strony wymaga autoryzacji. Możesz spróbować zmienić katalogi.
FancyZones jest narzędziem menedżera okien do rozmieszczania i przyciągania okien do wydajnych układów, aby poprawić efektywność przepływu pracy oraz szybko przywracać układy. Możesz zdefiniować zestaw lokalizacji stref do używania jako obiekty docelowe dla okienek na pulpicie. Gdy przeciągniesz okno do obszaru lub użyjesz powiązanego skrótu klawiaturowego, rozmiar okna zostanie zmieniony i przesunięty, aby wypełnić ten obszar.
Przyciąganie do jednej strefy za pomocą myszy
Przeciągnij okno. Domyślnie musisz również wybrać i trzymać Shift. Zostaną wyświetlone strefy. Po przeniesieniu myszy zatrzymanie kursora nad strefą spowoduje wyróżnienie tej strefy.
Możesz również wyzwolić tryb wyboru strefy za pomocą przycisku myszy innego niż podstawowy, jeśli wybrano opcję Włącz aktywację strefy za pomocą innego niż podstawowy przycisk myszy .
Jeśli oba przytrzymasz Shift, aby aktywować strefy podczas przeciągania i użyjesz przycisku myszy innego niż podstawowy do przełączania aktywacji stref są odznaczone, strefy będą wyświetlane natychmiast po rozpoczęciu przeciągania okna.

Przyciąganie do pojedynczej strefy za pomocą klawiatury
Wybierz Zastąp Windows Przyciąganie w ustawieniach FancyZones. Użyj Win+[strzałek], aby przyciągnąć okno do strefy. Użyj Przenieś okna na podstawie, aby wybrać, czy przenieść okna na podstawie indeksu strefy, czy względnej pozycji okna.

Przyciąganie do wielu stref
Okno można przyciągnąć do więcej niż jednej strefy w następujący sposób.
Przyciąganie do dwóch stref przez umieszczenie wskaźnika myszy na krawędziach
Jeśli sąsiadują dwie strefy, możesz przyciągnąć okno do obszaru będącego sumą ich powierzchni (zaokrąglonego do minimalnego prostokąta zawierającego obydwie). Gdy kursor myszy znajduje się w pobliżu wspólnej krawędzi dwóch stref, obie strefy są aktywowane jednocześnie, co pozwala usunąć okno do obu stref.
Przyciąganie do wielu stref za pomocą myszy i klawiatury
Przeciągnij okno do momentu aktywowania jednej strefy, a następnie przytrzymaj Ctrl podczas przeciągania okna, aby wybrać wiele stref.

Przyciąganie do wielu stref tylko za pomocą klawiatury
Włącz przełącznik Przesłonięcia Windows przystawki i wybierz pozycję Przenieś okna na podstawie pozycji względnej. Użyj Win+Ctrl+Alt+[strzałek], aby rozwinąć okno do wielu stref.

Przełączanie okien
Gdy co najmniej dwa okna są przyciągnięte w tej samej strefie, przełączaj się między nimi za pomocą skrótu Win+PgUp/PgDn.
klawisze skrótów
| Skrót | Akcja |
|---|---|
| Win +⊞Shift+` | Otwiera edytor (ten skrót można zmienić w oknie Ustawienia) |
| ⊞ Win+w lewo/w prawo | Przenieś skoncentrowane okno między strefami (tylko jeśli wybrano Przesłoń klawisze skrótu Windows Przystawki oraz wybrano Zone indeks; w takim przypadku tylko ⊞ Win+Strzałka w lewo i ⊞ Win+Strzałka w prawo są zastępowane, podczas gdy ⊞ Win+Strzałka w górę i ⊞ Win+Strzałka w dół działają jak zwykle) |
| ⊞ Win+W lewo/W prawo/W górę/W dół | Przenieś okno fokusu między strefami (jest zaznaczone tylko wtedy, gdy wybrano |
| Win +⊞PgUp/PgDn | Przełączanie się między oknami dopasowanymi do tej samej strefy |
| Win +⊞Ctrl+Alt+[number] | Szybkie stosowanie układu niestandardowego (najpierw należy przypisać numer do układu niestandardowego w edytorze) |
FancyZones nie zastępuje Windows⊞ Win+Shift+[klawisze strzałek], aby szybko przenieść okno do sąsiadującego monitora.
Przyciąganie aplikacji z podwyższonym poziomem uprawnień
Aby przyciągać aplikacje z podwyższonym poziomem uprawnień (na przykład Windows Terminal lub Menedżer zadań), uruchom PowerToys w trybie administratora. Aby uzyskać więcej informacji, przeczytaj Artykuł Running as administrator (Uruchamianie jako administrator ).
Wprowadzenie do edytora
FancyZones zawiera edytor układów, do których można uzyskać dostęp w obszarze PowerToys Ustawienia.
Otwórz edytor układu
Otwórz edytor układów, wybierając pozycję Otwórz edytor układu lub z Win+Shift+` ("back-tick" lub "akcent grave"). Skrót klawiaturowy edytora układu FancyZones można zmienić w ustawieniach PowerToys.

Edytor układu: wybierz układ
Po pierwszym otwarciu edytora układów zobaczysz listę układów, które można dostosować przez liczbę okien na monitorze. Wybranie układu spowoduje wyświetlenie podglądu tego układu na ekranie. Wybrany układ jest stosowany automatycznie. Dwukrotne kliknięcie układu spowoduje zastosowanie go i zamknięcie edytora. Wybierz monitor i staje się elementem docelowym wybranego układu.

Przestrzeń wokół stref
Pokaż przestrzeń wokół stref ustawia rozmiar marginesu wokół każdego okna FancyZone. Wprowadź niestandardową szerokość marginesu w Miejscu wokół stref. Po otwarciu edytora układu zmień pozycję Pokaż przestrzeń wokół stref po zmianie wartości, aby zobaczyć nową wartość zastosowaną.
Odległość do wyróżniania sąsiednich stref ustawia wartość niestandardową dla ilości miejsca między strefami, dopóki nie zostaną one połączone lub zanim obie zostaną wyróżnione, aby umożliwić scalanie ze sobą.
Domyślny układ dla orientacji monitora poziomego i domyślny układ dla orientacji monitora pionowego określają, który układ ma być używany jako domyślny po zmianie konfiguracji wyświetlania w systemie (na przykład w przypadku dodania nowego ekranu).
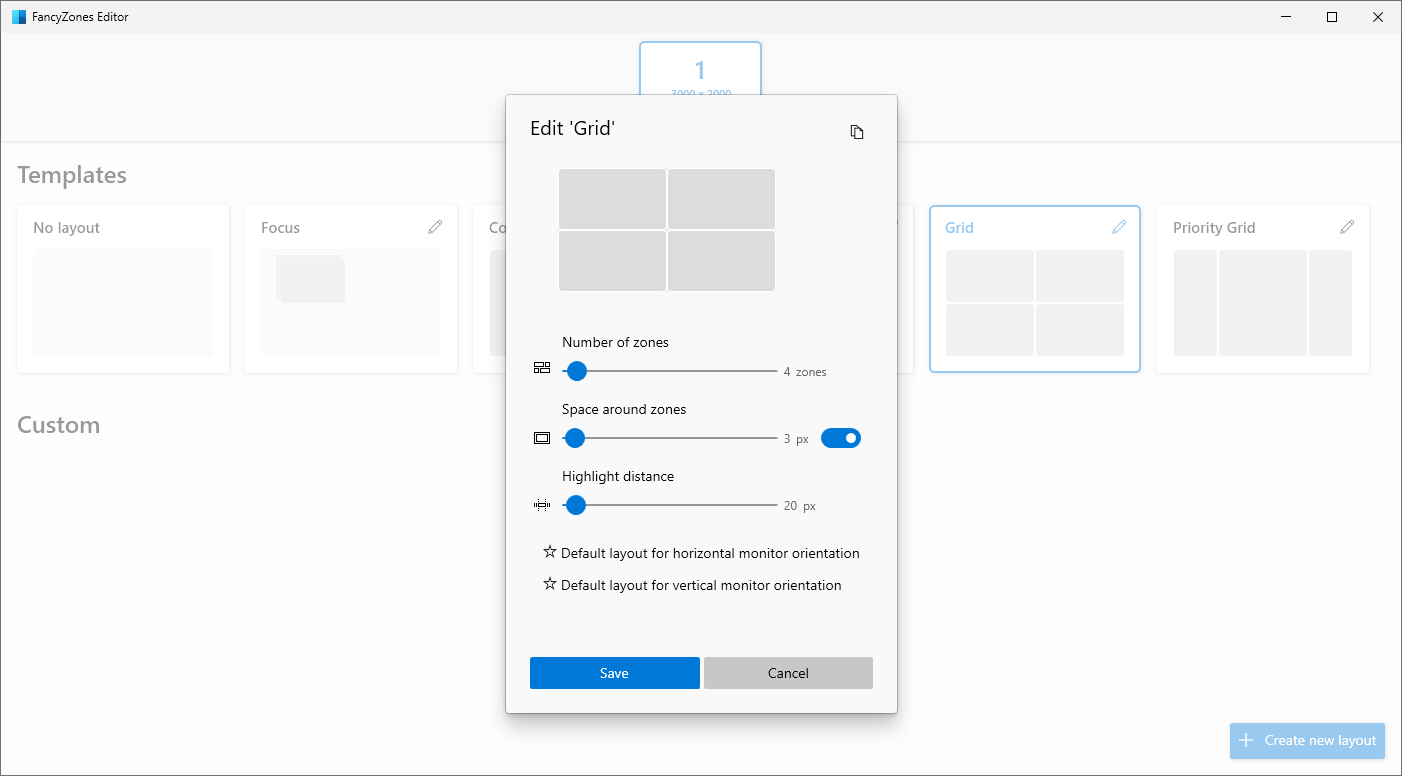
Tworzenie układu niestandardowego
Wybierz pozycję Utwórz nowy układ u dołu.
Istnieją dwa style układów stref niestandardowych: Siatka i Kanwa.
Model siatki rozpoczyna się od siatki z trzema kolumnami i umożliwia tworzenie stref przez dzielenie i scalanie stref, przenoszenie rynny między strefami zgodnie z potrzebami. Jest to układ względny i dopasowuje się do różnych rozmiarów ekranu. Układ można edytować przy użyciu myszy lub klawiatury.
mysz
- Aby podzielić strefę: kliknij mysz. Aby obrócić rozdzielacz: przytrzymaj naciśnięty Shift.
- Aby przenieść podział: kliknij kciuk i przeciągnij lub wybierz kciuk, koncentrując układ.
- Aby scalić/usunąć strefy: wybierz strefę, przytrzymaj lewy przycisk myszy i przeciągnij mysz do momentu wybrania wielu stref. Zwolnij przycisk i zostanie wyświetlone menu podręczne. Wybierz Scal, aby stały się jedną strefą. W ten sposób należy usunąć strefę, scalając ją z inną strefą.
Klawiatura
- Najpierw skoncentruj układ, naciskając Ctrl+Tab. Wszystkie strefy i podziały można skoncentrować, naciskając Tab.
- Aby podzielić strefę: skoncentruj strefę, którą chcesz podzielić, i naciśnij S lub Shift+S , aby ją podzielić.
- Aby przenieść dzielnik: skoncentruj się na dzielniku i naciśnij strzałek, aby go przenieść.
- Aby scalić/usunąć strefy: skoncentruj się na dzieleniu między strefami i naciśnij przycisk Usuń. Wszystkie strefy sąsiadujące z usuniętym podziałem zostaną scalone w jedną strefę.

Model kanwy
Układ kanwy ma również obsługę klawiatury do edycji strefy. Użyj strzałek (w lewo, w prawo, w górę, w dół), aby przenieść strefę o 10 pikseli lub ctrl+strzałka, aby przenieść strefę o 1 piksel. Użyj shift+strzałki, aby zmienić rozmiar strefy o 10 pikseli (5 na krawędź) lub Ctrl+Shift+strzałka, aby zmienić rozmiar strefy o 2 piksele (1 na krawędź). Aby przełączyć się między edytorem a oknom dialogowym, naciśnij Ctrl+Tab.
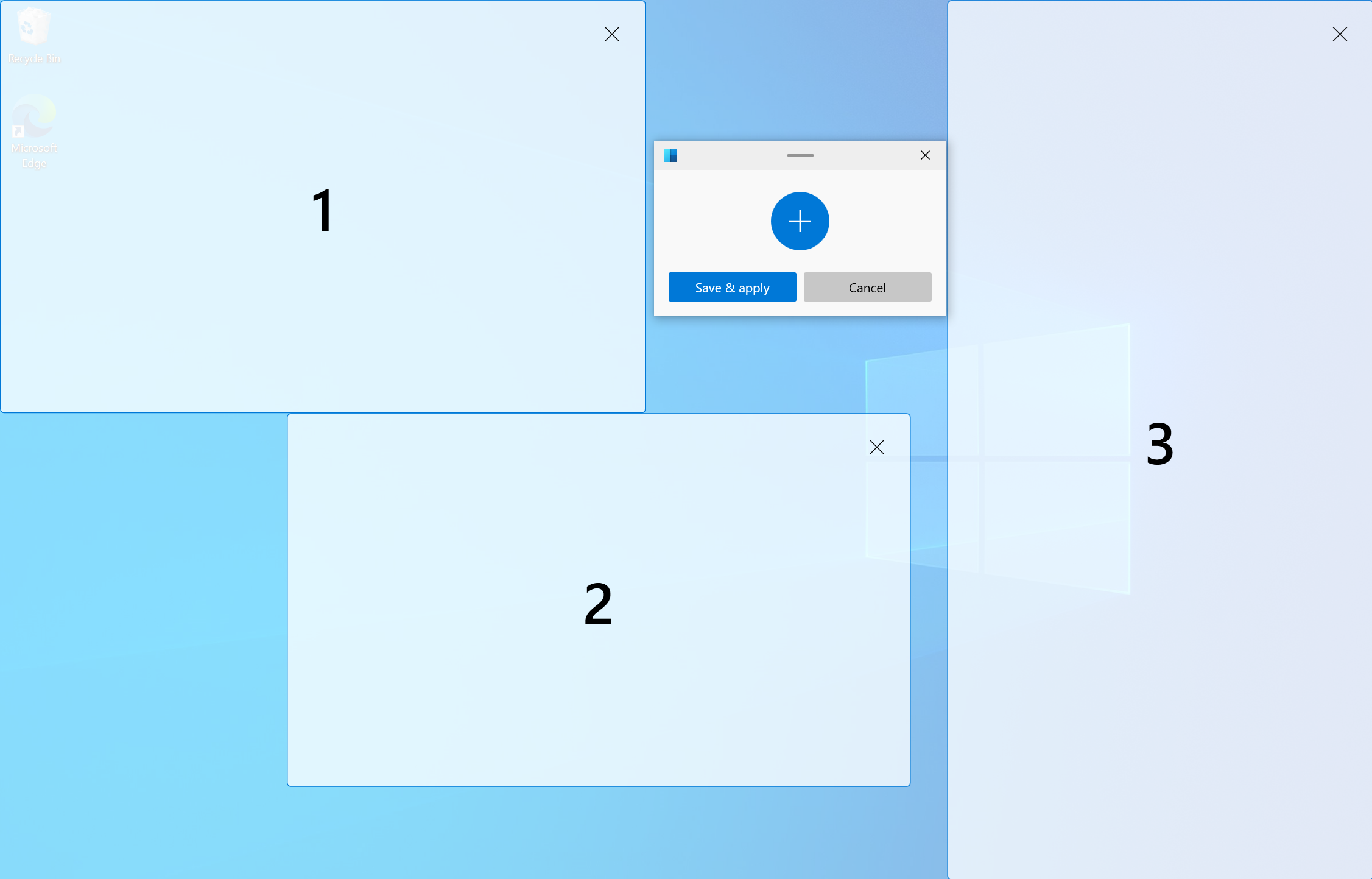
Szybkie zmienianie układów niestandardowych
Uwaga / Notatka
Wybierz Włącz przełącznik szybkiego układu, aby użyć tej funkcji.
Niestandardowy układ można skonfigurować tak, aby użytkownik mógł zdefiniować skrót klawiszowy, który pozwoli na szybkie zastosowanie go do aktywnego ekranu. Klucz dostępu można ustawić, otwierając okno dialogowe edycji układu niestandardowego. Po skonfigurowaniu układu niestandardowego można go zastosować, naciskając kombinację klawiszy Win+Ctrl+Alt+[number]. Układ można również zastosować, naciskając hotkey podczas przeciągania okna.
W poniższym pokazie zaczniemy od szablonu domyślnego zastosowanego do ekranu i dwóch niestandardowych układów, dla których przypisujemy skróty klawiszowe. Następnie używamy powiązania Win+Ctrl+Alt+[number], aby zastosować pierwszy układ niestandardowy oraz przyciągnąć do niego okno. Na koniec stosujemy drugi układ niestandardowy podczas przeciągania okna i przyciągamy okno do tego układu.

Wskazówka
Ustawienia układów strefy niestandardowej są zapisywane w pliku %LocalAppData%\Microsoft\PowerToys\FancyZones\custom-layouts.json. Ten plik można ręcznie zmienić w celu dostosowania stref i wyeksportować go do udostępniania układów między urządzeniami. Inne pliki json w tym samym katalogu można modyfikować w celu zmiany ustawień monitorów, skrótów układu itp. Zwróć uwagę, że edytowanie tych plików nie jest zalecane, ponieważ może powodować inne problemy z funkcjonalnością FancyZones.
Ustawienia
| Ustawienia | Opis |
|---|---|
| Skrót do aktywacji | Aby zmienić domyślny klucz dostępu, kliknij kontrolkę i wprowadź odpowiednią kombinację. |
| Otwieranie edytora na ekranie | Wybierz miejsce, w którym zostanie wyświetlony edytor. |
| Przytrzymaj Shift, aby aktywować strefy podczas przeciągania | Przełącza się między trybem automatycznego przyciągania z klawiszem Shift (wyłączenie przyciągania podczas przeciągania) a trybem przyciągania ręcznego, w którym naciśnięcie klawisza Shift podczas przeciągania umożliwia przyciąganie. |
| Przełączanie aktywacji strefy za pomocą przycisku myszy innego niż podstawowy | Kliknięcie przycisku myszy innego niż podstawowy przełącza aktywację stref |
| Użyj środkowego przycisku myszy, aby przełączać wiele stref. | Użyj środkowego przycisku myszy, aby wybrać wiele stref |
| Pokazywanie stref na wszystkich monitorach podczas przeciągania okna | Domyślnie FancyZones wyświetlane są tylko strefy dostępne na monitorze skoncentrowanym. (Ta funkcja może mieć wpływ na wydajność po wybraniu) |
| Zezwalaj strefom na rozciąganie się przez monitory (wszystkie monitory muszą mieć to samo skalowanie DPI) | Traktuj wszystkie połączone monitory jako jeden duży ekran. Aby działało poprawnie, wymaga to, aby wszystkie monitory miały ten sam współczynnik skalowania DPI. (W przypadku korzystania z monitorów w różnych orientacjach mogą wystąpić nieoczekiwane efekty) |
| Gdy wiele stref nakłada się na siebie | Wybierz sposób radzenia sobie z nakładającymi się strefami. |
| Zone wygląd | Wybierz kolory systemowe lub niestandardowe dla układów |
| Pokaż numer strefy | Powinna być widoczna liczba stref po wyświetleniu układu |
| Nieprzezroczystość (%) | Procent nieprzezroczystości aktywnych i nieaktywnych stref. (ustawienie domyślne: 50%) |
| Kolor wyróżnienia | Kolor obszaru, gdy jest aktywnym celem upuszczania podczas przeciągania okna. |
| Kolor nieaktywny | Kolor stref, gdy nie są one aktywnym upuszczaniem podczas przeciągania okna. |
| Kolor obramowania | Kolor obramowania aktywnych i nieaktywnych stref. |
| Kolor numeru | Kolor numeru strefy |
| Zachowaj okna w swoich strefach po zmianie rozdzielczości ekranu | FancyZones zmieni rozmiar i pozycję okien, przenosząc je do stref, w których wcześniej się znajdowały, po zmianie rozdzielczości ekranu. |
| Podczas zmiany układu strefy okna przypisane do strefy będą zgodne z nowym rozmiarem/położeniem | FancyZones zmieni rozmiar okien i umieści je w nowym układzie stref, zachowując poprzedni przydział numerów stref dla każdego okna. |
| Przenieś nowo utworzone okna do ostatniej znanej strefy | Automatycznie przenieś nowo otwarte okno do ostatniej lokalizacji strefy, w której znajdowała się aplikacja. |
| Przenieś nowo utworzone okna do bieżącego aktywnego monitora | Po wybraniu tej opcji i wyczyszczeniu Przenieś nowo utworzone okna do ostatniej znanej strefy lub gdy aplikacja nie ma ostatniej znanej strefy, przenosi aplikację na bieżący aktywny monitor. |
| Przywracanie oryginalnego rozmiaru okien podczas odłączania | Odpięcie okna spowoduje przywrócenie jego rozmiaru do stanu sprzed przypięcia. |
| Ustaw okno przeciągane jako przezroczyste | Gdy strefy są aktywowane, przeciągane okno staje się przezroczyste, aby poprawić widoczność układu. |
| Zezwalaj na przyciąganie wyskakujących okien | Domyślnie okna podręczne nie mogą być przyciągane. Może to być jednak powód, dla którego niektóre okna nie są wyzwalane FancyZones podczas przeciągania. To ustawienie ma wpływ na wszystkie okna podręczne, w tym powiadomienia. |
| Zezwalaj na przyciąganie okna podrzędne | Okna podrzędne nie mogą być domyślnie przyciągane. Może to być jednak powód, dla którego niektóre okna nie są wyzwalane FancyZones podczas przeciągania. |
| Wyłącz zaokrąglone rogi, gdy okno jest przyciągane | Tylko dla Windows 11. |
| Przełączanie między oknami w bieżącej strefie | Umożliwia przełączanie się między oknami w tej samej strefie. |
| Następne okno | Aby zmienić domyślny klucz dostępu, kliknij kontrolkę, a następnie wprowadź odpowiednią kombinację. |
| Poprzednie okno | Aby zmienić domyślny klucz dostępu, kliknij kontrolkę, a następnie wprowadź odpowiednią kombinację. |
| Zastąp klawisze skrótu Windows wyrównywania (Win + strzałka) do przemieszczania się między strefami | Gdy ta opcja jest zaznaczona i FancyZones jest uruchomiona, zastępuje przyciski Windows: ⊞ Win+Lewa strzałka, ⊞ Win+Prawa strzałka, ⊞ Win+Góra i ⊞ Win+Dół. |
| Przenieś okna w oparciu o |
Zone
indeksu umożliwia użycie ⊞ Win+Lewej i ⊞ Win+Prawej, aby przyciągnąć okno na podstawie jego indeksu.
⊞ Win+Up, ⊞ Win+Down nie są nadpisywane. położenie względne zastępuje wszystkie ⊞ Win+[klawisze strzałek] i wybiera strefę do przyciągania względem układu strefy |
| Przenoszenie okien ze strefy do strefy na wszystkich monitorach | Wyczyść: przyciąganie z ⊞ Win+[klawiszy strzałek] przełącza okno między strefami na bieżącym monitorze. Pozycja wybrana: okno jest przełączane między wszystkimi strefami na wszystkich monitorach. |
| Włącz szybkie przełączanie układu | Umożliwia wprowadzanie szybkich zmian układów przy użyciu hotkey — zobacz poszczególne ustawienia układu. |
| Strefy flash podczas przełączania układu | Strefy będą migać, gdy wybrano układ za pomocą skrótu. |
| Wyklucz aplikacje z przyciągania do stref | Dodaj nazwę aplikacji lub część nazwy, jedna na wiersz (np. dodanie Notepad spowoduje dopasowanie zarówno do Notepad.exe, jak i Notepad++.exe; aby dopasować tylko Notepad.exe, dodaj rozszerzenie .exe) |
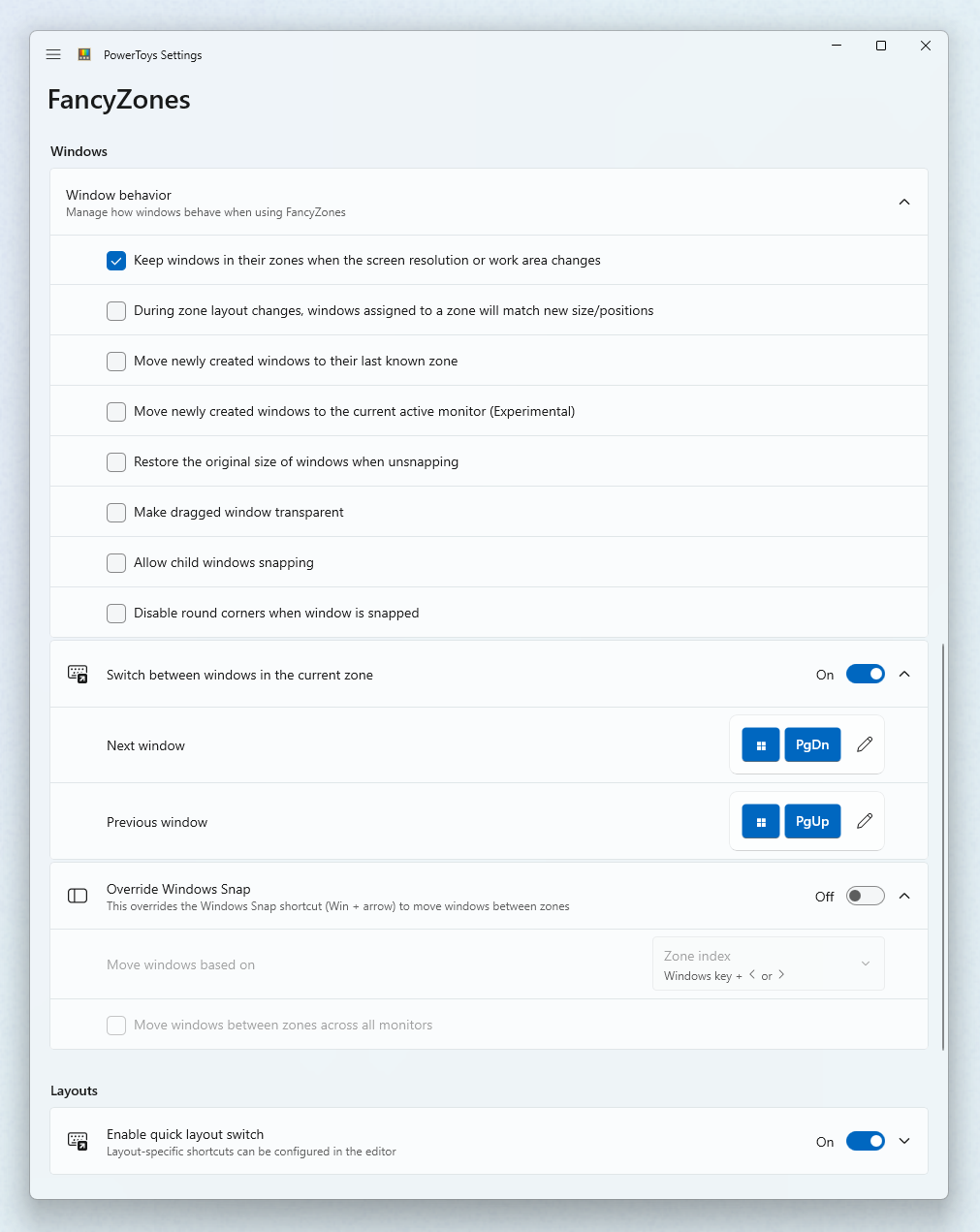
Zainstaluj PowerToys
To narzędzie jest częścią narzędzi PowerToys Microsoft dla zaawansowanych użytkowników. Zapewnia zestaw przydatnych narzędzi do dostosowywania i usprawniania środowiska Windows w celu zwiększenia produktywności. Aby zainstalować PowerToys, zobacz Instalowanie PowerToys.
