Note
Access to this page requires authorization. You can try signing in or changing directories.
Access to this page requires authorization. You can try changing directories.
Edit your site's header to apply your brand to your Power Pages site. You can:
- Update the site title and add your organization's logo.
- Provide alt text for logo images.
- Change colors and fonts.
- Preview the site's responsive layout.
In the Pages workspace, hover over the header component and select Edit site header. Editing options appear in a window in the Pages workspace.
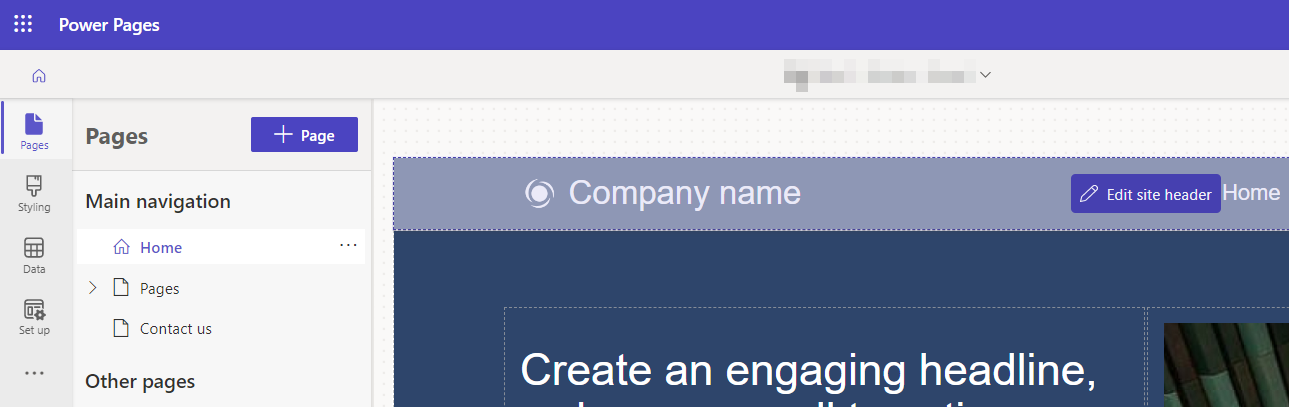
Title and logo
Change your site's title and change or remove the logo in the Title + logo section of the header editing window. You can also customize them using Liquid code.
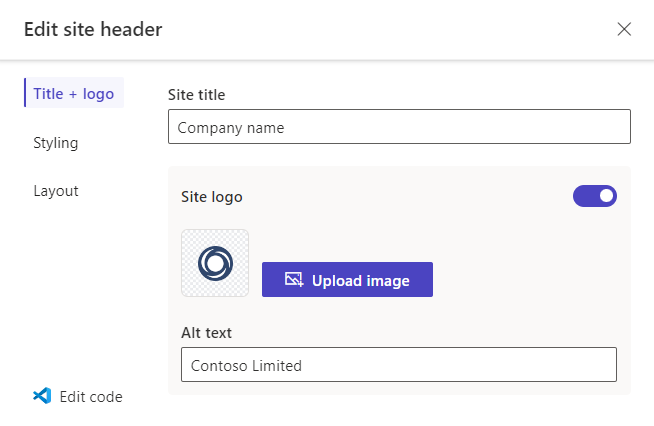
- Enter the title of the site in the box under Site title.
- To use a different logo, select Upload image and follow the prompts to select an image file.
- Enter alt text for the logo image in the box under Alt text.
- To remove the logo from the header completely, turn off the Site logo toggle.
Customize the title and logo using Liquid
The header consists of three content snippets, which use the Liquid markup language.
| Content snippet | Liquid syntax |
|---|---|
| Site name | {{ snippets['Site name'] }} |
| Logo URL | {{ snippets['Logo URL'] }} |
| Logo alt text | {{ snippets['Logo alt text'] }} |
If the title and logo are changed in the code, those changes override any changes you make in the header editing window. When these changes prevent your edits, the following message displays: Your updates may not show on the site because of customizations to the code made by someone in your org.
Modify the header in the Portal Management app to make the header code match your changes in the header editing window.
Styling
Change your header's style in the Styling section of the header editing window.
Tip
You can also customize your header's styling by editing your site's CSS files.
Brand colors
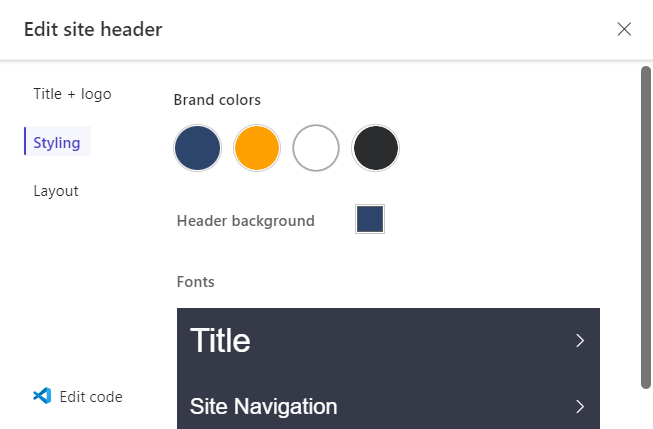
- Select the circles under Brand colors to change the colors your site's header uses.
- Select the square to the right of Header background to change the background color of the header.
- Select > to the right of Title and Site Navigation to change the type characteristics of the site title and navigational elements.
Layout
Preview your site's responsive layout in the Layout section of the header editing window.
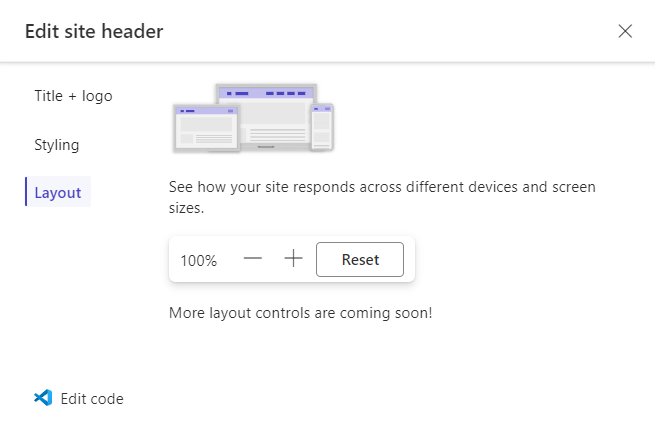
- Use the + and - controls to change the display size.
See also
Add text
Add button
Add image
Add video
Add spacer
Add Power BI
Add list
Add form
Add Iframe
Add multistep form
Edit code with Visual Studio Code for the Web
Structure site map