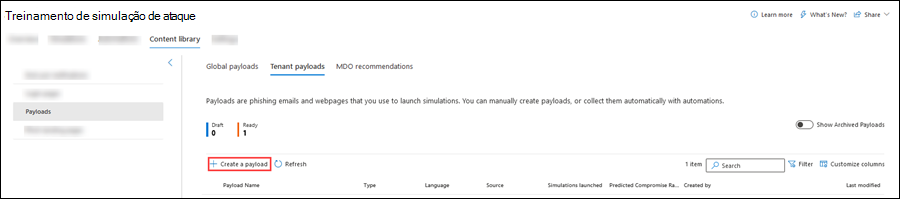Cargas úteis em Treinamento de simulação de ataque
Dica
Sabia que pode experimentar as funcionalidades no Microsoft Defender XDR para Office 365 Plano 2 gratuitamente? Utilize a avaliação de Defender para Office 365 de 90 dias no hub de avaliações do portal Microsoft Defender. Saiba mais sobre quem pode inscrever-se e os termos de avaliação em Experimentar Microsoft Defender para Office 365.
No Treinamento de simulação de ataque no Microsoft 365 E5 ou Microsoft Defender para Office 365 Plano 2, um payload é a ligação, o código QR ou o anexo na mensagem de e-mail de phishing simulada apresentada aos utilizadores. Treinamento de simulação de ataque oferece um catálogo de payload incorporado robusto para as técnicas de engenharia social disponíveis. No entanto, poderá querer criar payloads personalizados que funcionem melhor para a sua organização.
Para obter informações de introdução sobre Treinamento de simulação de ataque, consulte Começar a utilizar Treinamento de simulação de ataque.
Para ver os payloads disponíveis, abra o portal Microsoft Defender em https://security.microsoft.com, aceda a Email & colaboração>Treinamento de simulação de ataque>separador> Biblioteca de inquilinos e, em seguida, selecione Payloads. Em alternativa, para aceder diretamente ao separador Biblioteca de conteúdos onde pode selecionar Payloads, utilize https://security.microsoft.com/attacksimulator?viewid=contentlibrary.
Os payloads no separador Biblioteca de conteúdos têm três separadores:
- Payloads globais: contém os payloads incorporados e immodificáveis. Estes payloads baseiam-se em ataques do mundo real que foram observados nos datacenters da Microsoft. Embora não exista uma agenda de lançamento específica, normalmente temos uma média de 30 a 40 novos payloads todos os meses.
- Payloads do inquilino: contém os payloads personalizados que criou.
- MDO recomendações: payloads recomendados por Defender para Office 365 como tendo um impacto considerável quando utilizados pelos atacantes. As recomendações baseiam-se em campanhas identificadas e numa elevada taxa de compromisso prevista. Esta lista é atualizada mensalmente. Se não existir nenhuma atividade de campanha recente na sua organização (menos de 60 dias), o separador MDO recomendações poderá estar vazio.
As informações disponíveis nos separadores estão descritas na lista seguinte:
MDO separador recomendações: são apresentadas as seguintes informações para cada payload:
- Nome do payload
- Taxa comprometida (%)
- Recomendado por
- Data e hora da recomendação
Payloads globais e separadores payloads de Inquilino : são apresentadas as seguintes informações para cada payload. Pode ordenar os payloads ao clicar num cabeçalho de coluna disponível. Selecione
 Personalizar colunas para alterar as colunas apresentadas. As colunas predefinidas são marcadas com um asterisco (*):
Personalizar colunas para alterar as colunas apresentadas. As colunas predefinidas são marcadas com um asterisco (*):- Nome do payload*
- Tipo*: atualmente, este valor é sempre Engenharia social.
- Plataforma
-
Técnica*: uma das técnicas de engenharia social disponíveis:
- Colheita de Credenciais
- Anexo de Software Maligno
- Ligação no Anexo
- Ligação para Software Maligno
- Drive-by URL
- Concessão de Consentimento OAuth
- Guia de Procedimentos
- Idioma*: se o payload contiver múltiplas traduções, os dois primeiros idiomas são apresentados diretamente. Para ver os restantes idiomas, paire o cursor sobre o ícone numérico (por exemplo, +10).
- Simulações iniciadas*: o número de simulações iniciadas que utilizam o payload.
- Fonte
- Taxa comprometida prevista (%)*: dados históricos no Microsoft 365 que prevêem a percentagem de pessoas que serão comprometidas por este payload (utilizadores comprometidos/número total de utilizadores que recebem o payload). Para obter mais informações, veja Taxa de compromisso prevista.
- Criado por*: para payloads incorporados, o valor é Microsoft. Para payloads personalizados, o valor é o nome principal de utilizador (UPN) do utilizador que criou o payload.
- Última modificação*
-
Estado*: os valores são:
- Pronto
- Rascunho: disponível apenas no separador Payloads do inquilino .
-
Arquivo: os payloads arquivados só são visíveis quando a opção Mostrar payloads arquivadas está ativada
 .
.
- ⋮ (Controlo de ações )*: tome medidas no payload. As ações disponíveis dependem do valor Estado do payload, conforme descrito nas secções do procedimento. Este controlo aparece sempre no final da linha de payload.
Dica
Para ver todas as colunas, é provável que tenha de efetuar um ou mais dos seguintes passos:
- Desloque-se horizontalmente no browser.
- Reduza a largura das colunas adequadas.
- Remover colunas da vista.
- Reduza o zoom no browser.
Para localizar um payload na lista, escreva parte do nome do payload na caixa Procurar e, em
 seguida, prima a tecla ENTER.
seguida, prima a tecla ENTER.Selecione
 para filtrar os payloads por um ou dos seguintes valores:
para filtrar os payloads por um ou dos seguintes valores:Técnica: uma das técnicas de engenharia social disponíveis:
- Colheita de Credenciais
- Anexo de Software Maligno
- Ligação no Anexo
- Ligação para Software Maligno
- Drive-by URL
- Concessão de Consentimento OAuth
- Guia de Procedimentos
Complexidade: calculada com base no número de indicadores no payload que indicam um possível ataque (erros ortográficos, urgência, etc.). Mais indicadores são mais fáceis de identificar como um ataque e indicam menor complexidade. Os valores disponíveis são: Alto, Médio e Baixo.
Idioma: Os valores disponíveis são: Inglês, Espanhol, Alemão, Japonês, Francês, Português, Neerlandês, Italiano, Sueco, Chinês (Simplificado), Chinês (Tradicional, Taiwan), Norueguês Bokmål, Polaco, Russo, Finlandês, Coreano, Turco, Húngaro, Tailandês, Árabe, Vietnamita,Eslovaco, Grego, Indonésio, Romeno, Esloveno, Croata, Catalão e Outro.
Adicionar etiqueta(s)
Filtrar por tema: Os valores disponíveis são: Ativação da Conta, Verificação da Conta, Faturação, Limpar Correio, Documento Recebido, Despesa, Fax, Relatório Financeiro, Mensagens Recebidas, Fatura, Item Recebido, Alerta de Início de Sessão, Correio Recebido, Palavra-passe, Pagamento, Pagamento, Oferta Personalizada, Quarentena, Trabalho Remoto, Rever Mensagem, Atualização de Segurança, Serviço Suspenso, Assinatura Necessária, Atualizar Armazenamento da Caixa de Correio, Verificar caixa de correio, Voicemail e Outro.
Filtrar por marca: Os valores disponíveis são: American Express, Capital One, DHL, DocuSign, Dropbox, Facebook, First American, Microsoft, Netflix, Scotiabank, SendGrid, Stewart Title, Tesco, Wells Fargo, Syrinx Cloud e Other.
Filtrar por indústria: Os valores disponíveis são: Banca, Serviços Empresariais, Serviços de Consumidor, Educação, Energia, Construção, Consultoria, Serviços Financeiros, Administração Pública, Hotelaria, Seguro, Legal, Serviços de Correio, TI, Cuidados de Saúde, Fabrico, Retalho, Telecomunicações, Imobiliário, e Outros.
Evento atual: os valores disponíveis são Sim ou Não.
Controverso: os valores disponíveis são Sim ou Não.
Quando terminar de configurar filtros, selecione Aplicar, Cancelar ou
 Limpar filtros.
Limpar filtros.
Quando seleciona um payload ao clicar em qualquer parte da linha que não seja a caixa de marcar junto ao nome, é apresentada uma lista de opções de detalhes com as seguintes informações:
Separador Descrição geral : veja o payload à medida que os utilizadores o veem. As propriedades do payload também estão visíveis:
- Descrição do payload
- Nome do remetente
- A partir do e-mail
- Assunto do email
- Origem: para payloads incorporados, o valor é Global. Para payloads personalizados, o valor é Inquilino.
- Taxa de cliques
- Simulações iniciadas
- Theme
- Marca
- Setor
- Controverso
- Taxa de compromisso prevista
- Evento atual
- Marcas
Separador Simulações iniciadas :
- Nome da simulação
- Taxa de cliques
- Taxa comprometida
- Ação: clicar na ligação Ver detalhes leva-o aos detalhes da simulação.
Para ver payloads que foram arquivados (o valor Estado é Arquivo), utilize o botão de alternar Mostrar payloads arquivados no separador Payloads do inquilino .
Payloads de código QR
No separador Payloads globais dePayloads da Biblioteca> de conteúdos em https://security.microsoft.com/attacksimulator?viewid=contentlibrary& source=global, pode ver os payloads de código QR incorporados e immodificáveis ao escrever QR na ![]() caixa Procurar e, em seguida, premir a tecla ENTER.
caixa Procurar e, em seguida, premir a tecla ENTER.
Os payloads de código QR estão disponíveis em cinco idiomas para abordar cenários reais que envolvem ataques de código QR.
Também pode criar payloads personalizados que utilizam códigos QR como ligações de phishing, conforme descrito na secção seguinte.
Dica
Antes de utilizar um payload de código QR em simulações, certifique-se de que examina os campos e conteúdos disponíveis no payload.
Criar payloads
Observação
Certas marcas registadas, logótipos, símbolos, insígnias e outros identificadores de origem recebem uma maior protecção ao abrigo dos estatutos e leis locais, estaduais e federais. A utilização não autorizada desses indicadores pode sujeitar os utilizadores a sanções, incluindo multas criminais. Embora não seja uma lista extensa, isto inclui os selos presidenciais, vice-presidenciais e do Congresso, a CIA, o FBI, a Segurança Social, o Medicare e o Medicaid, o Serviço de Receita Interna Estados Unidos, e os Jogos Olímpicos. Para além destas categorias de marcas registadas, a utilização e modificação de qualquer marca registada de terceiros tem um risco inerente. Utilizar as suas próprias marcas registadas e logótipos num payload seria menos arriscado, especialmente quando a sua organização permite a utilização. Se tiver mais dúvidas sobre o que é ou não adequado utilizar ao criar ou configurar um payload, deve consultar os seus consultores legais.
No portal do Microsoft Defender em https://security.microsoft.com, aceda a Email & colaboração>Treinamento de simulação de ataque>Separador Biblioteca de inquilinos separador >Payloads>Inquilino payloads. Para aceder diretamente ao separador Biblioteca de conteúdos onde pode selecionar Payloads e o separador Payloads do inquilino, utilize .https://security.microsoft.com/attacksimulator?viewid=contentlibrary
No separador Payloads do inquilino , selecione
 Criar um payload para iniciar o novo assistente de payload.
Criar um payload para iniciar o novo assistente de payload.Observação
A qualquer momento após atribuir um nome ao payload durante o novo assistente de payload, pode selecionar Guardar e fechar para guardar o seu progresso e continuar mais tarde. O payload incompleto tem o valor Estado Rascunho. Pode retomar o ponto onde ficou ao selecionar o payload e, em seguida, clicar na ação
 Editar payload apresentada.
Editar payload apresentada.Também pode criar payloads durante a criação de simulações. Para obter mais informações, consulte Criar uma simulação: Selecionar um payload e uma página de início de sessão.
Na página Selecionar tipo , selecione um dos seguintes valores:
- Equipas: atualmente, este valor só está disponível na Pré-visualização Privada. Para obter mais informações, consulte Microsoft Teams no Treinamento de simulação de ataque.
Quando terminar na página Selecionar tipo , selecione Seguinte.
Na página Selecionar técnica , as opções disponíveis são as mesmas que na página Selecionar técnica no novo assistente de simulação:
- Colheita de Credenciais*
- Anexo de Software Maligno
- Ligação no Anexo*
- Ligação para Software Maligno*
- Drive-by URL*
- Concessão de Consentimento OAuth*
- Guia de Procedimentos
* Esta técnica de engenharia social permite-lhe utilizar códigos QR.
Para obter mais informações sobre as diferentes técnicas de engenharia social, veja Simulações.
Quando terminar na página Selecionar técnica , selecione Seguinte.
Na página Nome do payload , configure as seguintes definições:
- Nome: introduza um nome exclusivo e descritivo para o payload.
- Descrição: introduza uma descrição detalhada opcional para o payload.
Quando tiver terminado na página Nome do payload , selecione Seguinte.
Na página Configurar payload , está na altura de criar o payload. Muitas das definições disponíveis são determinadas pela seleção que efetuou na página Selecionar técnica (por exemplo, ligações vs. anexos).
Secção Detalhes do remetente : Configurar as seguintes definições:
- Nome do remetente
- Utilizar o nome próprio como nome a apresentar: por predefinição, esta definição não está selecionada.
- A partir do e-mail: se escolher um endereço de e-mail interno para o remetente do payload, o payload parece ser proveniente de um colega. Este endereço de e-mail do remetente aumenta a suscetibilidade de um utilizador ao payload e ajuda a informar os funcionários sobre o risco de ameaças internas.
- Assunto do email
- Adicionar etiqueta Externa ao e-mail: por predefinição, esta definição não está selecionada.
Secção de detalhes do anexo (Anexo de Software Maligno, Ligação apenas em Anexo ou Ligação a Técnicas de Software Maligno ): configure as seguintes definições:
- Atribua um nome ao anexo: introduza um nome de ficheiro para o anexo.
- Selecione um tipo de anexo: selecione um tipo de ficheiro para o anexo. Os valores disponíveis são Docx ou HTML.
Ligação de phishing ou Ligação para secções de anexo:
- A secção Ligação de phishing só está disponível nas técnicas Recolha de Credenciais, Ligação em Anexo, URL de Drive-by ou Concessão de Consentimento OAuth .
- A secção Ligação para anexo só está disponível na técnica Vincular ao Software Maligno .
Selecione Selecionar URL. Na lista de opções de detalhes que é aberta, selecione um dos URLs disponíveis e, em seguida, selecione Confirmar.
Para alterar o URL, selecione Alterar URL.
Observação
Os URLs disponíveis estão listados em Simulações.
Verifique a disponibilidade do URL de phishing simulado nos browsers suportados antes de utilizar o URL numa campanha de phishing. Para obter mais informações, veja URLs de simulação de phishing bloqueados pela Navegação Segura do Google.
Secção conteúdo do anexo (apenas ligação na técnica Anexo ).
Está disponível um editor de texto formatado para criar o conteúdo do anexo. Para ver as definições típicas de tipo de letra e formatação, alterne os controlos de Formatação para
 Ativado.
Ativado.Selecione a caixa ligação Phishing . Na caixa de diálogo UrL de phishing nome que é aberto, introduza um valor de Nome para o URL que selecionou na secção Ligação de phishing e, em seguida, selecione Confirmar.
O valor de nome que introduziu é adicionado ao conteúdo do anexo como uma ligação para o URL de phishing.
Definições comuns para todas as técnicas na página Configurar payload :
Adicionar etiqueta(s)
Tema: Os valores disponíveis são: Ativação da Conta, Verificação da Conta, Faturação, Limpar Correio, Documento Recebido, Despesa, Fax, Relatório Financeiro, Mensagens Recebidas, Fatura, Item Recebido, Alerta de Início de Sessão, Correio, Palavra-passe, Pagamento, Folha de Pagamentos, Oferta Personalizada, Quarentena, Trabalho Remoto, Reveja Mensagem, Atualização de Segurança, Serviço Suspenso, Assinatura Necessária, Atualizar Armazenamento da Caixa de Correio, Verificar caixa de correio, Voicemail ou Outro.
Marca: Os valores disponíveis são: American Express, Capital One, DHL, DocuSign, Dropbox, Facebook, First American, Microsoft, Netflix, Scotiabank, SendGrid, Stewart Title, Tesco, Wells Fargo, Syrinx Cloud, Other.
Indústria: Os valores disponíveis são: Banca, Serviços Empresariais, Serviços de Consumidor, Educação, Energia, Construção, Consultoria, Serviços Financeiros, Administração Pública, Hotelaria, Seguros, Legal, Serviços de Correio, TI, Cuidados de Saúde, Fabrico, Retalho, Telecomunicações, Imobiliário ou Outro.
Evento atual: os valores disponíveis são Sim ou Não.
Controverso: os valores disponíveis são Sim ou Não.
Secção Idioma: selecione o idioma do payload. Os valores disponíveis são: Inglês, Espanhol, Alemão, Japonês, Francês, Português, Neerlandês, Italiano, Sueco, Chinês (Simplificado), Chinês (Tradicional, Taiwan), Norueguês Bokmål, Polaco, Russo, Finlandês, Coreano, Turco, Húngaro, Hebraico, Tailandês, Árabe, Vietnamita, Eslovaco, Grego, Indonésio, Romeno, Esloveno, Croata, Catalão ou Outro.
Email secção de mensagem:
Pode selecionar Importar e-mail e, em seguida, Selecionar ficheiro para importar um ficheiro de mensagem de texto simples existente. Estão disponíveis dois separadores:
Separador Texto : está disponível um editor de texto formatado para criar o payload. Para ver as definições típicas de tipo de letra e formatação, alterne os controlos de Formatação para
 Ativado.
Ativado.Dica
A barra de controlos Formatação contém uma ação inserir código QR que pode utilizar em vez de selecionar Inserir controlo de código QR na lista pendente Etiqueta dinâmica para técnicas de engenharia social aplicáveis:

Veja a descrição inserir controlo de código QR para obter detalhes sobre como adicionar códigos QR a um payload.
Os seguintes controlos também estão disponíveis no separador Texto :
Etiqueta dinâmica: selecione uma das seguintes etiquetas:
Nome da marca Valor da etiqueta Inserir Nome de utilizador ${userName}Inserir Nome próprio ${firstName}Inserir Apelido ${lastName}Inserir UPN ${upn}Inserir Email ${emailAddress}Inserir Departamento ${department}Inserir Gestor ${manager}Inserir Telemóvel ${mobilePhone}Inserir Cidade ${city}Inserir Data ${date|MM/dd/yyyy|offset}O controlo Inserir código QR só está disponível nas técnicas Recolha de Credenciais, URL de Drive-by, Concessão de Consentimento OAuth ou Guia de Procedimentos .
Em vez de utilizar uma ligação como payload de phishing na mensagem, pode utilizar um código QR. Selecionar o controlo Inserir código QR abre a lista de opções Inserir código QR onde configura as seguintes informações:
-
Tamanho: selecione um dos seguintes valores:
- Pequeno (50 x 50 pixéis)
- Médio (100 x 100 pixéis)
- Grande (150 x 150 pixéis)
-
Posição horizontal: introduza a localização horizontal em centímetros. Utilize a caixa Seguinte De para especificar o ponto de partida horizontal a medir a partir de:
- Canto superior esquerdo
- Center
-
Posição vertical: introduza a localização vertical em centímetros. Utilize a caixa Seguinte De para especificar o ponto de partida vertical a medir a partir de:
- Canto superior esquerdo
- Center

Quando terminar a lista de opções Inserir código QR , selecione Guardar.

Dica
O código QR mapeia para o URL de phishing que selecionou na secção >Ligação de phishingSelecionar URL. Quando o payload é utilizado numa simulação, o serviço substitui o código QR por um código QR gerado dinamicamente para controlar as métricas de clique e comprometimento. O tamanho, a posição e a forma do código QR correspondem às opções de configuração que configurou no payload.
Se utilizar o botão Enviar um teste na página Rever payload (Passo 7), verá o código QR, mas aponta o URL de phishing que selecionou. O código QR dinâmico é gerado quando o payload é utilizado numa simulação real.
O código QR é inserido na mensagem de e-mail como uma imagem. Se mudar do separador Texto para o separador Código , verá a imagem inserida no formato Base64. O início da imagem contém
<div id="QRcode"...>. Verifique se o payload concluído contém<div id="QRcode"...>antes de utilizá-lo numa simulação. Por exemplo:<div id="QRcode" style="position: absolute; margin-top: 2%; margin-left: 2%;"><img src="data:image/png;base64,iVBORw0KGgoAAAANSUhEUgAAAM0AAADNCAYAAAAbvPRpAAAAAXNSR0IArs4c6QAAAARnQU1BAACxjwv8YQUAAAAJcEhZcwAADsMAAA7DAcdvqGQAAA9cSURBVHhe7dNBDiM7EgPRvv+l/1zgLVggIXm6FU...Verifique a página de início de sessão ao utilizar o payload numa simulação. Também pode criar páginas de início de sessão durante a criação de simulações. Para obter mais informações, consulte Criar uma simulação: Selecionar um payload e uma página de início de sessão.
Recomendamos que realize uma simulação de teste para validar o fluxo ponto a ponto antes de utilizar o payload com uma audiência maior.
-
Tamanho: selecione um dos seguintes valores:
A ligação Phishing ou o controlo de anexos software maligno estão disponíveis:
- A ligação de phishing só está disponível nas técnicas de Recolha de Credenciais, URL drive-by ou Concessão de Consentimento OAuth .
- A ligação de anexo de software maligno só está disponível na ligação Vincular ao Software Maligno.
Depois de selecionar o controlo, é aberta uma caixa de diálogo UrL de phishing de nome . Introduza um Valor de nome para o URL que selecionou na ligação Phishing ou Ligação para anexo e, em seguida, selecione Confirmar.
O valor do nome que introduziu é adicionado ao corpo da mensagem como uma ligação para o URL de phishing. No separador Código , o valor da ligação é
<a href="${phishingUrl}" target="_blank">Name value you specified</a>.
Dica
Para adicionar imagens, copie (CTRL+C) e cole (CTRL+V) a imagem no editor no separador Texto . O editor converte automaticamente a imagem em Base64 como parte do código HTML. O tamanho máximo do payload de uma simulação é de 4 MB.
Separador Código : pode ver e modificar o código HTML diretamente.
Substitua todas as ligações na mensagem de e-mail pela ligação de phishing (Recolha de Credenciais, Ligação para Software Maligno, URL de Drive-by ou apenas técnicas de Concessão de Consentimento OAuth ): este botão de alternar pode poupar tempo ao substituir todas as ligações na mensagem pela ligação phishing anteriormente selecionada ou Ligação para URL de anexo. Para efetuar esta ação, alterne a definição para em
 .
.
Secção taxa comprometida prevista : selecione Prever taxa de compromisso para calcular a taxa de êxito prevista do payload. Para obter mais informações, veja Taxa de compromisso prevista.
Quando terminar, na página Configurar payload, selecioneSeguinte.
Dica
Para obter a técnica Guia de Procedimentos , aceda diretamente à página Rever payload .
A página Adicionar indicadores só está disponível se tiver selecionado Recolha de Credenciais, Ligação em Anexo, URL de Condução por ou Concessão de Consentimento OAuth na página Técnica de seleção .
Os indicadores ajudam os funcionários a identificar os sinais reveladores de mensagens de phishing.
Na página Adicionar indicadores , selecione
 Adicionar indicador. Na lista de opções Adicionar indicador que é aberta, configure as seguintes definições:
Adicionar indicador. Na lista de opções Adicionar indicador que é aberta, configure as seguintes definições:Selecione e indicador que pretende utilizar e Onde pretende colocar este indicador no payload?:
Estes valores estão interligados. Onde pode colocar o indicador depende do tipo de indicador. Os valores disponíveis estão descritos na seguinte tabela:
Tipo de indicador Localização do indicador Tipo de anexo Corpo da mensagem Detalhes que distraem Corpo da mensagem Spoofing de domínio Corpo da mensagem
A partir do endereço de e-mailSaudação genérica Corpo da mensagem Apelos humanitários Corpo da mensagem Inconsistência Corpo da mensagem Falta de detalhes do remetente Corpo da mensagem Idioma legal Corpo da mensagem Oferta de tempo limitado Corpo da mensagem Imitação de logótipo ou imagem corporativa datada Corpo da mensagem Imita um processo profissional ou empresarial Corpo da mensagem Sem/mínimo de imagem corporativa Corpo da mensagem Posa como amigo, colega, supervisor ou figura de autoridade Corpo da mensagem Pedido de informações confidenciais Corpo da mensagem Ícones e indicadores de segurança Corpo da mensagem
Assunto da mensagemNome a apresentar do remetente e endereço de e-mail Nome do remetente
A partir do endereço de e-mailSentido de urgência Corpo da mensagem
Assunto da mensagemIrregularidades ortográficas e gramaticais Corpo da mensagem
Assunto da mensagemIdioma ameaçador Corpo da mensagem
Assunto da mensagemDemasiado bom para ser ofertas verdadeiras Corpo da mensagem Design ou formatação de aspeto não profissional Corpo da mensagem Hiperligação de URL Corpo da mensagem É especial Corpo da mensagem Esta lista é organizada para conter as pistas mais comuns que aparecem em mensagens de phishing.
Se selecionar o assunto da mensagem de e-mail ou o corpo da mensagem como a localização do indicador, é apresentado Selecionar texto . Na lista de opções Selecionar texto necessário que é aberta, selecione (realce) o texto no assunto da mensagem ou no corpo da mensagem onde pretende que o indicador seja apresentado. Quando terminar, selecione Selecionar.
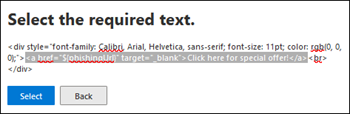
Novamente na lista de opções Adicionar indicador , o texto selecionado é apresentado na secção Texto selecionado .
Descrição do indicador: pode aceitar a descrição predefinida do indicador ou pode personalizá-lo.
Pré-visualização do indicador: para ver o aspeto do indicador atual, clique em qualquer parte da secção.
Quando tiver terminado na lista de opções Adicionar indicador , selecione Adicionar
Repita estes passos para adicionar vários indicadores.
Novamente na página Adicionar indicadores , pode rever os indicadores que selecionou:
Para editar um indicador existente, selecione-o e, em seguida, selecione
 Editar indicador.
Editar indicador.Para eliminar um indicador existente, selecione-o e, em seguida, selecione
 Eliminar.
Eliminar.Para mover indicadores para cima ou para baixo na lista, selecione o indicador e, em seguida, selecione
 Mover para cima ou
Mover para cima ou  Mover para baixo.
Mover para baixo.
Quando tiver terminado na página Adicionar indicadores , selecione Seguinte.
Na página Rever payload , pode rever os detalhes do payload.
Selecione o
 botão Enviar um teste para enviar uma cópia do e-mail de payload para si próprio (o utilizador com sessão iniciada) para inspeção.
botão Enviar um teste para enviar uma cópia do e-mail de payload para si próprio (o utilizador com sessão iniciada) para inspeção.Selecione o
 botão Indicador de pré-visualização para abrir o payload numa lista de opções de pré-visualização. A pré-visualização inclui todos os indicadores de payload que criou.
botão Indicador de pré-visualização para abrir o payload numa lista de opções de pré-visualização. A pré-visualização inclui todos os indicadores de payload que criou.Na página Rever payload , pode selecionar Editar em cada secção para modificar as definições na secção . Em alternativa, pode selecionar Anterior ou a página específica no assistente.
Quando tiver terminado na página Rever payload , selecione Submeter. Na página de confirmação exibida, selecione Concluído.
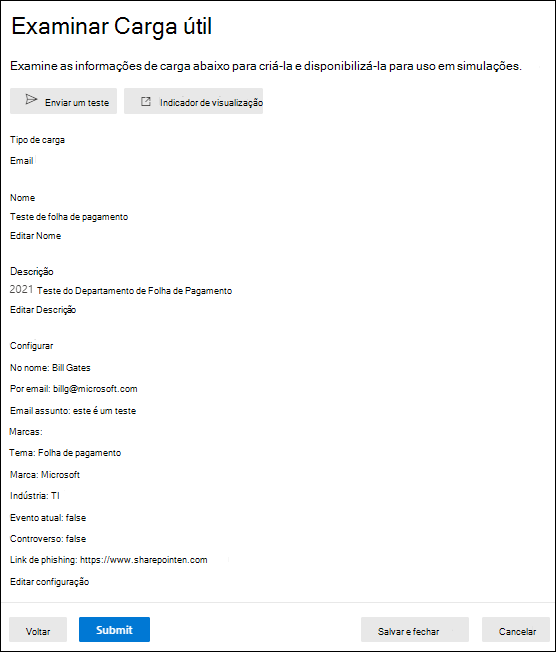
Na página Novo payload criado, pode utilizar as ligações para ver todas as simulações ou aceder à Treinamento de simulação de ataque descrição geral.
Quando terminar na página Novo payload criado , selecione Concluído.
Novamente no separador Payloads do inquilino , o payload que criou está agora listado com o valor EstadoPronto.
Tomar medidas em payloads
Todas as ações em payloads existentes começam na página Payloads . Para aceder lá, abra o portal do Microsoft Defender em https://security.microsoft.com, aceda a Email & colaboração>Treinamento de simulação de ataque>Separador Payloads inquilino do separador >Payloads> da biblioteca. Para aceder diretamente ao separador Biblioteca de conteúdos onde pode selecionar Payloads e os payloads do inquilino ou os separadores Payloads globais, utilize .https://security.microsoft.com/attacksimulator?viewid=contentlibrary
Dica
Para ver o controlo ⋮ (Ações) nos separadores Payloads globais ou Payloads de inquilino , é provável que tenha de efetuar um ou mais dos seguintes passos:
- Desloque-se horizontalmente no browser.
- Reduza a largura das colunas adequadas.
- Remover colunas da vista.
- Reduza o zoom no browser.
Modificar payloads
Não pode modificar payloads incorporados no separador Payloads globais . Só pode modificar payloads personalizados no separador Payloads do inquilino .
Para modificar um payload existente no separador Payloads do inquilino , siga um dos seguintes passos:
- Selecione o payload ao clicar na caixa de marcar junto ao nome. Selecione a ação
 Editar payload apresentada.
Editar payload apresentada. - Selecione o payload clicando em qualquer parte da linha que não seja a caixa de marcar. Na lista de opções de detalhes que é aberta, selecione Editar payload na parte inferior da lista de opções.
- Selecione o payload ao clicar em ⋮ (Ações) no final da linha e, em seguida, selecione
 Editar.
Editar.
O assistente de payload é aberto com as definições e os valores do payload selecionado. Os passos são os mesmos descritos na secção Criar payloads .
Copiar payloads
Para copiar um payload existente nos payloads do Inquilino ou nos separadores Payloads globais, siga um dos seguintes passos:
- Selecione o payload ao clicar na caixa de marcar junto ao nome e, em seguida, selecione a ação
 Copiar payload apresentada.
Copiar payload apresentada. - Selecione o payload ao clicar em ⋮ (Ações) no final da linha e, em seguida, selecione
 Copiar payload.
Copiar payload.
O assistente para criar payload é aberto com as definições e os valores do payload selecionado. Os passos são os mesmos descritos na secção Criar payloads .
Observação
Quando copiar um payload incorporado no separador Payloads globais , certifique-se de que altera o valor Nome . Se não o fizer, o payload aparecerá na página Payloads do inquilino com o mesmo nome que o payload incorporado.
Arquivar payloads
Para arquivar um payload existente no separador Payloads do inquilino , selecione o payload ao clicar em ⋮ (Ações) no final da linha e, em seguida, selecione ![]() Arquivar.
Arquivar.
O valor Estado do payload muda para Arquivo e o payload já não está visível na tabela Payloads do inquilino quando a opção Mostrar payloads arquivados está desativada .
.
Para ver payloads arquivados no separador Payloads do inquilino , alterne Mostrar payloads arquivados para em  .
.
Depois de arquivar um payload, pode restaurá-lo ou removê-lo conforme descrito nas seguintes subsecções.
Restaurar payloads arquivados
Para restaurar um payload de arquivo no separador Payloads do inquilino , siga os seguintes passos:
- Defina o botão de alternar Mostrar payloads arquivados como em
 .
. - Selecione o payload ao clicar em ⋮ (Ações) no final da linha e, em seguida, selecione
 Restaurar.
Restaurar.
Depois de restaurar o payload arquivado, o valor Estado muda para Rascunho. Ative a opção Mostrar payloads arquivados para desativar para ver o payload restaurado. Para devolver o payload ao valor EstadoPronto, edite o payload, reveja ou altere as definições e, em seguida, selecione Submeter.
para ver o payload restaurado. Para devolver o payload ao valor EstadoPronto, edite o payload, reveja ou altere as definições e, em seguida, selecione Submeter.
Remover payloads arquivados
Para remover um payload arquivado do separador Payloads do inquilino , siga os seguintes passos:
- Defina o botão de alternar Mostrar payloads arquivados como em
 .
. - Selecione o payload ao clicar em ⋮ (Ações) no final da linha, selecione
 Eliminar e, em seguida, selecione Confirmar na caixa de diálogo de confirmação.
Eliminar e, em seguida, selecione Confirmar na caixa de diálogo de confirmação.
Enviar um teste
Nos separadores Payloads do inquilino ou Payloads globais, pode enviar uma cópia do e-mail de payload para si próprio (o utilizador com sessão iniciada) para inspeção.
Selecione o payload ao clicar na caixa de marcar junto ao nome e, em seguida, selecione o ![]() botão Enviar um teste apresentado.
botão Enviar um teste apresentado.
Links relacionados
Começar a usar o Treinamento de simulação de ataque
Criar uma simulação de ataque de phishing
Obter insights por meio do treinamento de simulação de Ataque