Autopilot para cogestão
O Microsoft Managed Desktop permite-lhe configurar dispositivos com o Autopilot para cogestão, onde o dispositivo é cogerido. O dispositivo pode ser registado conforme detalhado no artigo de descrição geral do registo de dispositivos e entregue aos utilizadores. Quando o dispositivo passa pela primeira experiência de execução, o dispositivo associa-se ao Microsoft Entra ID.
A funcionalidade é ideal para organizações que já têm a cogestão para dispositivos Windows ativada e que pretendem combinar os benefícios do Microsoft Intune para toda a gestão de cargas de trabalho, exceto para aplicações cliente. As aplicações cliente podem continuar a ser geridas com o Configuration Manager.
Cenários comuns
Seguem-se cenários comuns em que poderá querer utilizar o Autopilot para a cogestão:
- Utiliza o Microsoft Intune para toda a gestão de cargas de trabalho, exceto aplicações cliente, para todos os dispositivos na sua organização.
- Todos os dispositivos do Microsoft Managed Desktop no inquilino serão cogeridos assim que esta definição estiver ativada. Recomenda-se configurar as definições de cogestão logo após concluir a inscrição de inquilinos no Microsoft Managed Desktop e antes de registar dispositivos para o serviço. Isto irá garantir que todos os dispositivos no Microsoft Managed Desktop estão no estado cogerido.
- Se já tiver dispositivos Microsoft Managed Desktop existentes, a configuração desta definição afetará todos estes dispositivos existentes, ao instalar e ativar o cliente do Configuration Manager e não apenas aos novos dispositivos com o Autopilot. Os dispositivos estarão num estado cogerido assim que a política cogerida for recebida pelo dispositivo.
Aviso
Não altere a autoridade de política de cogestão após o aprovisionamento de dispositivos. Devido ao tempo de sincronização da política, o comportamento da alteração de política não é determinista. Para obter mais informações, consulte Como se registrar no Autopilot.
Importante
Já não precisa de criar e atribuir uma aplicação do Intune para instalar o cliente do Configuration Manager. A política de cogestão instala automaticamente o cliente do Configuration Manager como uma aplicação original durante a fase de Estado da Inscrição do Autopilot (ESP) da primeira experiência de execução.
Antes de começar
Atualmente, o Autopilot para a cogestão suporta:
- Apenas o Microsoft Entra aderiu
- Apenas cenários do Autopilot orientados pelo utilizador
Atualmente, não são suportados os seguintes procedimentos:
- Dispositivos associados híbridos do Microsoft Entra
- Modo de implementação automática do Autopilot
- Pré-aprovisionamento do Autopilot
- Cargas de trabalho de cogestão definidas como Intune Piloto. Esta funcionalidade depende da avaliação da coleção, o que só acontece depois de o cliente ser instalado e registado. Uma vez que o cliente só obterá a política correta mais tarde no processo do Autopilot, pode causar comportamentos indeterminados.
Pré-requisitos
Para dispositivos do Microsoft Managed Desktop, as seguintes definições têm de ser cumpridas:
- Configure e atribua apenas uma política de cogestão.
- Configure as propriedades de instalação do cliente do Configuration Manager sem uma sequência de tarefas para evitar conflitos com aplicações incluídas na experiência de primeira execução do Microsoft Managed Desktop. Para obter mais informações, consulte Como se registrar no Autopilot.
- A política de cogestão tem de ser definida para utilizar o Intune para todas as cargas de trabalho. Mesmo quando o Intune é a autoridade do dispositivo para a carga de trabalho Aplicações cliente, um dispositivo cogerido pode obter aplicações do Configuration Manager e do Intune.
- Antes de configurar a política de cogestão, tem de cumprir os pré-requisitos do Autopilot para a cogestão.
- Em seguida, pode configurar as definições de cogestão.
Passo 1: Configurar as definições de cogestão
Para configurar as definições de cogestão:
- Aceda ao centro de administração do Microsoft Intune.
- Selecione o menu Dispositivos , selecione Inscrever dispositivos e, em seguida, selecione Inscrição do Windows.
- Selecione Definições de cogestão e, em seguida, selecione Criar.
- Na página Informações básicas , especifique um nome para a política e uma descrição opcional.
- Na página Definições , selecione Sim para a definição Instalar automaticamente o agente do Configuration Manager .
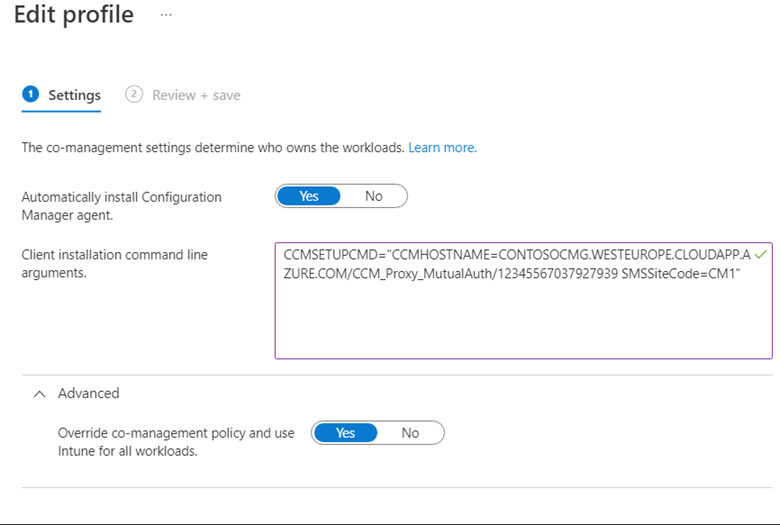
- Especifique os parâmetros da linha de comandos de instalação do cliente. Pode copiar estes parâmetros a partir do separador Ativação das propriedades de anexação da cloud na consola do Configuration Manager. Para obter mais informações e parâmetros específicos da linha de comandos, veja Obter a linha de comandos do Configuration Manager.
- Expanda as Definições avançadas para Substituir política de cogestão e utilize o Intune para todas as cargas de trabalho e selecioneSim. Mesmo quando o Intune é a autoridade para a carga de trabalho aplicações cliente, um dispositivo cogerido ainda pode obter aplicações a partir do Configuration Manager. Para obter mais informações, veja Cargas de trabalho: Aplicações cliente e Utilizar a aplicação Portal da Empresa em dispositivos cogeridos.
- Na página Atribuições , selecione o grupo Dispositivos de Área de Trabalho Modernos -Todos .
- Na página Rever + criar , reveja as definições e crie a política.
Observação
Para proporcionar uma experiência de utilizador consistente e entrega unificada de aplicações em todos os dispositivos, configure dispositivos cogeridos para utilizar também o Portal da Empresa. Isto também garantirá que os utilizadores recebem notificações apenas do Portal da Empresa. Para obter mais informações, veja Aplicações no Portal da Empresa.
Passo 2: Implementar aplicações no Configuration Manager
Para implementar aplicações no Configuration Manager:
- Na consola do Configuration Manager, os dispositivos do Microsoft Managed Desktop são listados como clientes do Grupo de Trabalho .
- Adicione a coluna Domínio no nó Dispositivos para identificar os clientes do Grupo de Trabalho . Ao utilizar esta coluna para ajudar a identificar clientes do Microsoft Managed Desktop, os clientes do grupo de trabalho serão incluídos.
- Crie uma coleção de dispositivos para os dispositivos do Microsoft Managed Desktop.
- Implemente a aplicação na coleção de dispositivos para os dispositivos do Microsoft Managed Desktop. Para obter mais informações, veja Criar e implementar uma aplicação com o Configuration Manager.
Passo 3: Registar os seus dispositivos
Para a Microsoft gerir os seus dispositivos no Microsoft Managed Desktop, tem de ter dispositivos registados no serviço. Siga o artigo métodos de registo descritos no artigo descrição geral do registo de dispositivos.
- Para novos dispositivos, uma vez registados, entregue o novo dispositivo aos utilizadores para concluir a inscrição de dispositivos.
- Se reutilizar um dispositivo existente, o dispositivo tem de ser apagado e reposto. Para obter mais informações, veja Eliminação de dispositivos com reposição de fábrica.
Depois de concluído, o utilizador pode iniciar o dispositivo e prosseguir com a experiência de configuração do Windows.
Problemas Conhecidos
Um dispositivo cogerido no Microsoft Managed Desktop não pode ser um dispositivo partilhado.
Será atribuído a um dispositivo partilhado no Microsoft Managed Desktop um perfil do Autopilot que será implementado no modo de implementação automática. O Autopilot para a cogestão suporta apenas o Modo orientado pelo utilizador.