Ativar ou desativar o Microsoft Bookings
As reservas podem ser ativadas ou desativadas para toda a sua organização ou para usuários específicos. Quando você ativa o Bookings para usuários, eles podem criar uma página de Reservas, criar um calendário e permitir que outras pessoas reservem tempo com eles. Este artigo é para proprietários e administradores que gerenciam o Bookings para suas organizações.
Observação
Os controles de administrador descritos nestas seções não estão disponíveis para clientes do Microsoft 365 Operado por 21Vianet (China).
Ativar ou desativar reservas para sua organização usando o Centro de administração do Microsoft 365
Entre no Centro de administração do Microsoft 365 como administrador global.
No centro de administração, vá para configurações>de organização.
Selecione Reservas e escolha a caixa de seleção para Permitir que sua organização use o Bookings para ativar ou desativar o Bookings para sua organização.
Observação
Desativar Reservas desabilitará todo o acesso ao serviço, incluindo a criação e o gerenciamento de páginas de Reservas.
Clique em Salvar alterações.
Ativar ou desativar reservas para sua organização usando o PowerShell
Para ativar ou desativar o Bookings para sua organização usando o cmdlet Do PowerShell Set-OrganizationConfig, conecte-se ao Exchange Online PowerShell e execute o seguinte comando:
Set-OrganizationConfig -BookingsEnabled $false
Controles granulares
Use as configurações abaixo para controlar quem pode usar o Bookings, decidir quais informações do Bookings são compartilhadas, se os funcionários precisam de aprovação antes de serem adicionados a um calendário de Reserva e impor a política de nomenclatura.
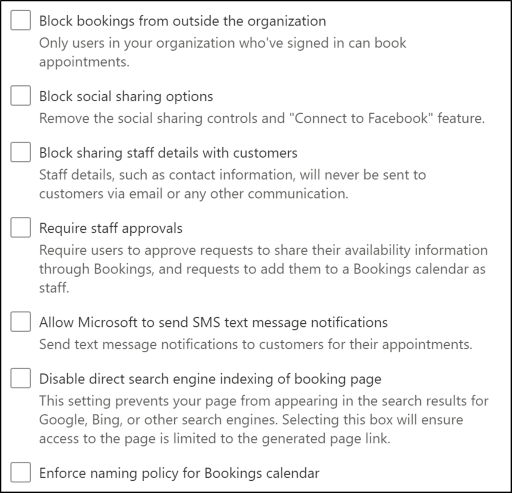
Observação
Alterações em todas as configurações de locatário, como "bloquear reservas de fora da organização" ou "exigir aprovações de funcionários", podem levar até quatro horas para serem aplicadas.
Bloquear reservas de fora de sua organização
Você pode configurar o Bookings para que somente pessoas em sua organização possam marcar compromissos. Somente usuários em sua organização que entraram e são autenticados podem marcar compromissos.
Bloquear opções de compartilhamento social
Você pode controlar como as páginas de reserva são compartilhadas nas redes sociais. Essa configuração está disponível no Centro de administração do Microsoft 365 em Configurações -Configurações ->Configurações de organização ->Reservas.
Bloquear detalhes da equipe de compartilhamento com clientes
Detalhes da equipe, como informações de contato, nunca serão enviados aos clientes por email ou qualquer outra comunicação.
Exigir aprovações da equipe antes de compartilhar informações gratuitas/ocupadas
Você pode exigir que os funcionários em sua organização optem por entrar antes que suas informações de disponibilidade sejam compartilhadas por meio de Reservas e antes que eles possam ser reservados por meio de uma página de reserva.
Quando essa configuração estiver habilitada, as pessoas adicionadas como funcionários em calendários de reserva receberão um email com um link para Aprovar/Rejeitar a solicitação.
Permitir que a Microsoft envie mensagens SMS
Configure Reservas para enviar lembretes e informações que os clientes podem precisar para uma reunião ou compromisso.
Desabilitar a indexação direta do mecanismo de pesquisa
Ocultar sua página Reservas dos resultados da pesquisa no Google, Bing ou outros mecanismos de pesquisa.
Impor política de nomenclatura para alias de calendário de Reservas
Você pode impor uma política de nomenclatura em sua organização para todos os calendários. Quando essa configuração está habilitada, os administradores podem definir Prefixo e Sufixo. Se selecionadas, essas regras serão impostas em todos os calendários.
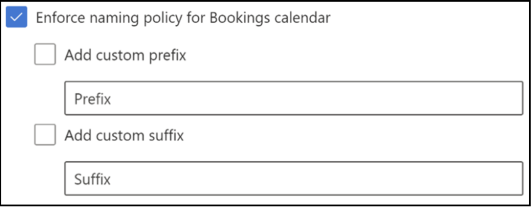
- Adicionar Prefixo Personalizado: quando essa configuração estiver habilitada, todos os novos calendários terão a cadeia de caracteres que você definiu adicionada como um prefixo (por exemplo: "Prfx_ContosoCalendar").
- Adicionar sufixo personalizado: quando essa configuração estiver habilitada, todos os novos calendários terão as cadeias de caracteres que você definiu adicionadas como sufixo (por exemplo: "ContosoCalendar_Sufx").
A captura de tela abaixo sugere como o Prefixo/Sufixo será imposto durante a criação de um novo calendário.
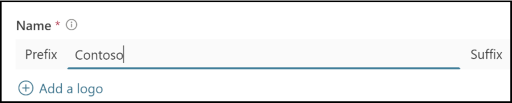
Observação
A aplicação não afetará os calendários de Reservas que já foram criados, a menos que as informações comerciais desses calendários sejam modificadas. Essas políticas não afetarão endereços SMTP de calendários existentes. Os endereços SMTP não serão atualizados ou alterados depois de criados.
Restringir a coleta de dados do cliente
Por razões de conformidade, talvez você não queira coletar algumas informações do cliente. Se você selecionar uma caixa de seleção para qualquer uma dessas opções, esses campos não serão incluídos em nenhum formulário mostrado para seus clientes ou clientes.

Ativar ou desativar reservas para usuários individuais
Você pode desabilitar o Bookings para usuários individuais.
Vá para o Centro de administração do Microsoft 365 e selecione Usuários Ativos>usuários.
Selecione o usuário desejado e selecione Licenças e Aplicativos.
Expanda Aplicativos e desmarque a caixa de seleção para Microsoft Bookings.
Permitir que apenas usuários selecionados criem calendários de Reservas
Usando restrições de política, você pode restringir os usuários licenciados de serem capazes de criar calendários de Reservas. Todos os usuários da sua organização terão licenças de Reservas, mas somente aqueles incluídos na política podem criar calendários de Reservas e ter controle total sobre quem pode acessar os calendários que eles criam.
Os usuários incluídos nessa política podem criar novos calendários de Reservas e podem ser adicionados como funcionários em qualquer capacidade (incluindo a função de administrador) aos calendários de Reservas existentes. Os usuários que não estiverem incluídos nesta política não poderão criar novos calendários de Reservas e receberão uma mensagem de erro se tentarem fazê-lo.
Você precisará executar os comandos a seguir usando Exchange Online PowerShell. Para obter mais informações sobre como executar cmdlets Exchange Online, consulte Conectar-se ao Exchange Online PowerShell.
Importante
As etapas a seguir pressupõem que nenhuma outra política de caixa de correio de Outlook Web App (OWA) foi criada em sua organização.
Crie uma nova política de caixa de correio para usuários que devem ter permissão para criar calendários de Reservas. (A criação do calendário de reservas é permitida por padrão por novas políticas de caixa de correio.)
New-OwaMailboxPolicy -Name "BookingsCreators"Para obter mais informações, consulte New-OwaMailboxPolicy.
Atribua essa política aos usuários relevantes executando esse comando para cada usuário que você deseja conceder permissão para criar calendários de Reservas.
Set-CASMailbox -Identity <someCreator@emailaddress> -OwaMailboxPolicy "BookingsCreators"Para obter mais informações, consulte Set-CASMailbox.
Opcional: execute este comando se você quiser desabilitar o Bookings para todos os outros usuários da sua organização.
Set-OwaMailboxPolicy "OwaMailboxPolicy-Default" -BookingsMailboxCreationEnabled:$false
Para obter mais informações, consulte Set-OwaMailboxPolicy.
Para obter mais informações sobre políticas de caixa de correio OWA, marcar os seguintes artigos:
Comentários
Em breve: Ao longo de 2024, eliminaremos os problemas do GitHub como o mecanismo de comentários para conteúdo e o substituiremos por um novo sistema de comentários. Para obter mais informações, consulte https://aka.ms/ContentUserFeedback.
Enviar e exibir comentários de