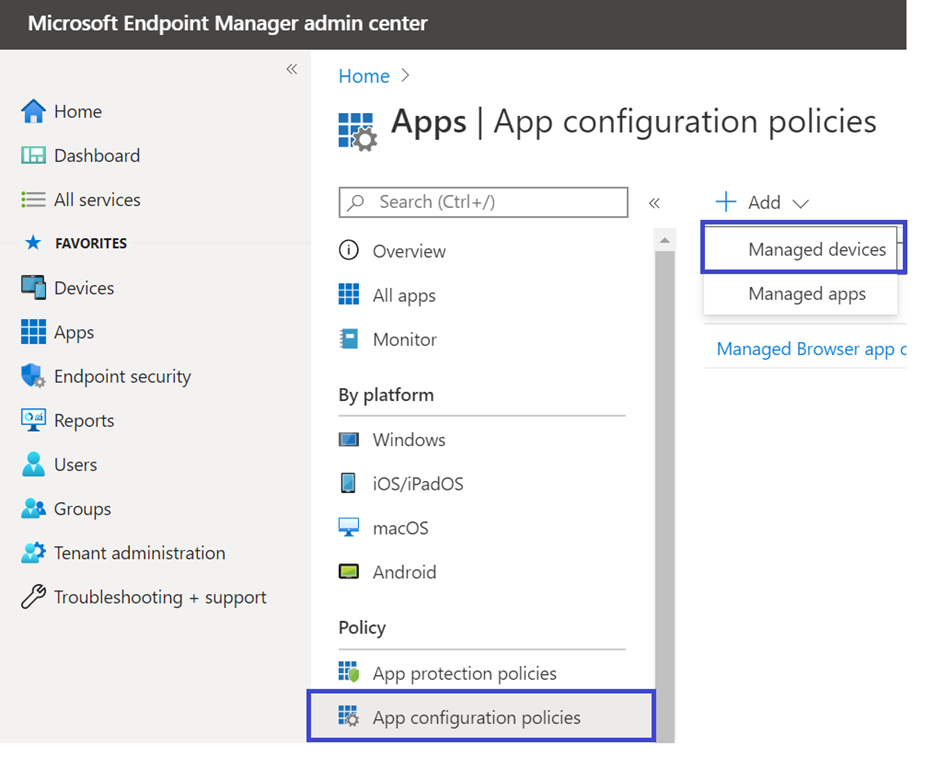Implantar o Microsoft Defender para Ponto de Extremidade para Android com o Microsoft Intune
Aplica-se a:
- Plano 1 do Microsoft Defender para Ponto de Extremidade
- Plano 2 do Microsoft Defender para Ponto de Extremidade
- Microsoft Defender XDR
Deseja experimentar o Microsoft Defender para Ponto de Extremidade? Inscreva-se para uma avaliação gratuita.
Saiba como implantar o Defender para Ponto de Extremidade no Android no Microsoft Intune Portal da Empresa dispositivos registrados. Para obter mais informações sobre Microsoft Intune registro de dispositivo, consulte Registrar seu dispositivo.
Observação
O Defender para Ponto de Extremidade no Android já está disponível no Google Play
Você pode se conectar ao Google Play de Microsoft Intune para implantar o aplicativo Defender para Ponto de Extremidade nos modos de registro do Administrador de Dispositivos e do Android Enterprise. Atualizações para o aplicativo são automáticos por meio do Google Play.
Implantar em dispositivos registrados do Administrador de Dispositivos
Saiba como implantar o Defender para Ponto de Extremidade no Android com dispositivos registrados Microsoft Intune Portal da Empresa – Administrador de Dispositivos.
Adicionar como aplicativo da loja android
Em Microsoft Intune centro de administração , acesse Aplicativos Aplicativos>>AndroidAdicionar>aplicativo da loja Android e escolha Selecionar.
Na página Adicionar aplicativo e na seção Informações do Aplicativo , insira:
- Nome
- Descrição
- Publicador como Microsoft.
- URL da loja de aplicativos como https://play.google.com/store/apps/details?id=com.microsoft.scmx (URL do Google Play Store do aplicativo Defender para Ponto de Extremidade)
Outros campos são opcionais. Selecione Avançar.
Na seção Atribuições , vá para a seção Obrigatório e selecione Adicionar grupo. Em seguida, você pode escolher o grupo de usuários (ou grupos) para receber o Defender para Ponto de Extremidade no aplicativo Android. Escolha Selecionar e , em seguida, Avançar.
Na seção Revisar+Create, verifique se todas as informações inseridas estão corretas e selecione Create.
Em alguns momentos, o aplicativo Defender para Ponto de Extremidade deve ser criado com êxito e uma notificação deve aparecer no canto superior direito da tela.
Na página de informações do aplicativo exibida, na seção Monitor, selecioneInstalação de dispositivo status para verificar se a instalação do dispositivo foi concluída com êxito.
Integração completa e marcar status
Depois que o Defender para Ponto de Extremidade no Android tiver sido instalado no dispositivo, você deverá ver o ícone do aplicativo.
Toque no ícone Microsoft Defender para Ponto de Extremidade aplicativo e siga as instruções na tela para concluir a integração do aplicativo. Os detalhes incluem a aceitação do usuário final das permissões do Android exigidas pelo Defender para Ponto de Extremidade no Android.
Após a integração bem-sucedida, o dispositivo aparece na lista de dispositivos no portal Microsoft Defender.
Implantar em dispositivos registrados do Android Enterprise
O Defender para Ponto de Extremidade no Android dá suporte a dispositivos registrados do Android Enterprise.
Para obter mais informações sobre as opções de registro compatíveis com Microsoft Intune, consulte Opções de Registro.
Atualmente, os dispositivos de propriedade pessoal usando um perfil de trabalho e registros de dispositivos de usuário totalmente gerenciados e de propriedade corporativa têm suporte para implantação.
Adicionar Microsoft Defender para Ponto de Extremidade no Android como um aplicativo Gerenciado do Google Play
Siga as etapas abaixo para adicionar Microsoft Defender para Ponto de Extremidade aplicativo ao Google Play gerenciado.
Em Microsoft Intune centro de administração , acesse Aplicativos Android>Apps>Add e selecione Aplicativo Gerenciado do Google Play.
Em sua página gerenciada do Google Play que carrega, vá para a caixa de pesquisa e digite
Microsoft Defender. Sua pesquisa deve exibir o aplicativo Microsoft Defender para Ponto de Extremidade em seu Google Play gerenciado. Selecione o aplicativo Microsoft Defender para Ponto de Extremidade nos resultados da pesquisa de aplicativos.Na página Descrição do aplicativo , você deve poder ver detalhes do aplicativo sobre o aplicativo Defender para Ponto de Extremidade. Examine as informações na página e selecione Aprovar.
Quando você for solicitado a aprovar permissões para obter o Defender para Ponto de Extremidade, examine as informações e selecione Aprovar.
Na página Configurações de aprovação , examine sua preferência para lidar com novas permissões de aplicativo que o Defender para Ponto de Extremidade no Android pode solicitar. Examine as opções e selecione sua opção preferida. Selecione Concluído.
Por padrão, o Google Play gerenciado seleciona Manter aprovado quando o aplicativo solicita novas permissões.
Depois que as permissões que manipulam a seleção forem feitas, selecione Sincronizar para sincronizar Microsoft Defender para Ponto de Extremidade com sua lista de aplicativos.
A sincronização é concluída em alguns minutos.
Selecione o botão Atualizar na tela aplicativos Android e Microsoft Defender para Ponto de Extremidade deve estar visível na lista de aplicativos.
O Defender para Ponto de Extremidade dá suporte a políticas de configuração de aplicativo para dispositivos gerenciados por meio de Microsoft Intune. Essa funcionalidade pode ser usada para selecionar configurações diferentes para o Defender para Ponto de Extremidade.
Na página Aplicativos, acessePolíticas de configuração de aplicativo de política>Adicionar>>dispositivos gerenciados.
Na página Create política de configuração do aplicativo, insira os seguintes detalhes:
- Nome: Microsoft Defender para Ponto de Extremidade.
- Escolha Android Enterprise como plataforma.
- Escolha Somente perfil de trabalho de propriedade pessoal ou perfil de trabalho totalmente gerenciado, dedicado e de propriedade corporativa apenas como Tipo de Perfil.
- Selecione Selecionar Aplicativo, escolha Microsoft Defender, selecione OK e, em seguida, Avançar.
Selecione Permissões>Adicionar. Na lista, selecione as permissões > de aplicativo disponíveis OK.
Selecione uma opção para cada permissão a ser concedida com esta política:
- Prompt – solicita que o usuário aceite ou negue.
- Concessão automática – aprova automaticamente sem notificar o usuário.
- Negar automaticamente – nega automaticamente sem notificar o usuário.
Vá para a seção Configuração de configuração e escolha "Usar designer de configuração" no formato configuração.
Selecione Adicionar para exibir uma lista de configurações com suporte. Selecione a configuração necessária e selecione Ok.
Você deve ver todas as configurações selecionadas listadas. Você pode alterar o valor de configuração conforme necessário e, em seguida, selecionar Avançar.
Na página Atribuições , selecione o grupo de usuários ao qual essa política de configuração de aplicativo seria atribuída. Selecione Selecionar grupos para incluir e selecionar o grupo aplicável e, em seguida, selecionar Avançar. O grupo selecionado aqui geralmente é o mesmo grupo ao qual você atribuiria Microsoft Defender para Ponto de Extremidade aplicativo Android.
Na página Revisar + Create que aparece em seguida, examine todas as informações e selecione Create.
A política de configuração do aplicativo para Defender para Ponto de Extremidade agora é atribuída ao grupo de usuários selecionado.
Selecione Microsoft Defender aplicativo na lista >Atribuições> de Propriedades>Editar.
Atribua o aplicativo como um aplicativo Obrigatório a um grupo de usuários. Ele é instalado automaticamente no perfil de trabalho durante a próxima sincronização do dispositivo por meio de Portal da Empresa aplicativo. Essa atribuição pode ser feita navegando até a seção > Adicionar grupo, selecionando o grupo de usuários apropriado e escolhendo Selecionar.
Na página Editar Aplicativo , examine todas as informações que foram inseridas anteriormente. Em seguida, selecione Examinar + Salvar e, em seguida, Salvar novamente para iniciar a atribuição.
Configuração automática de VPN always-on
O Defender para Ponto de Extremidade dá suporte a políticas de configuração de dispositivo para dispositivos gerenciados por meio de Microsoft Intune. Esse recurso pode ser usado para configurar automaticamente a VPN always-on em dispositivos registrados do Android Enterprise, portanto, o usuário final não precisa configurar o serviço VPN durante a integração.
Em Dispositivos, selecione Perfis> de Configuração CreatePlataforma>de Perfil>Android Enterprise. Selecione Restrições de dispositivo em um dos seguintes, com base no tipo de registro do dispositivo:
- Perfil de trabalho totalmente gerenciado, dedicado e Corporate-Owned
- Perfil de trabalho de propriedade pessoal
Em seguida, selecione Criar.
Configuração Configurações. Forneça um Nome e uma Descrição para identificar exclusivamente o perfil de configuração.
Selecione Conectividade e configure sua VPN:
Habilitar VPN always-on. Configure um cliente VPN no perfil de trabalho para se conectar e se reconectar automaticamente à VPN sempre que possível. Somente um cliente VPN pode ser configurado para VPN sempre ativa em um determinado dispositivo, portanto, não tenha mais do que uma política de VPN sempre ativa implantada em um único dispositivo.
Selecione Personalizado na lista suspensa do cliente VPN. A VPN personalizada nesse caso é o Defender para VPN do Ponto de Extremidade, que é usado para fornecer o recurso de Proteção Da Web.
Observação
Microsoft Defender para Ponto de Extremidade aplicativo deve ser instalado no dispositivo do usuário, a fim de funcionar a instalação automática desta VPN.
Insira a ID do pacote do aplicativo Microsoft Defender para Ponto de Extremidade na Google Play Store. Para a URL do aplicativo Defender, a ID do pacote é
com.microsoft.scmx.Defina o modo de bloqueio como Não configurado (Padrão).
Atribuição. Na página Atribuições , selecione o grupo de usuários ao qual essa política de configuração de aplicativo seria atribuída. Escolha Selecionar grupos para incluir e selecionar o grupo aplicável e selecione Avançar.
O grupo a ser selecionado normalmente é o mesmo grupo ao qual você atribuiria Microsoft Defender para Ponto de Extremidade aplicativo Android.
Na página Revisar + Create que aparece em seguida, examine todas as informações e selecione Create. O perfil de configuração do dispositivo agora é atribuído ao grupo de usuários selecionado.
Verificar status e concluir a integração
Confirme o status de instalação do Microsoft Defender para Ponto de Extremidade no Android clicando no Status de Instalação do Dispositivo. Verifique se o dispositivo está exibido aqui.
No dispositivo, você pode validar o status de integração acessando o perfil de trabalho. Confirme se o Defender para Ponto de Extremidade está disponível e se você está registrado nos dispositivos de propriedade pessoal com perfil de trabalho. Se você estiver registrado em um dispositivo de usuário totalmente gerenciado de propriedade corporativa, você terá um único perfil no dispositivo em que pode confirmar se o Defender para Ponto de Extremidade está disponível.
Quando o aplicativo estiver instalado, abra o aplicativo e aceite as permissões e, em seguida, sua integração deve ser bem-sucedida.
Neste ponto, o dispositivo é integrado com êxito ao Defender para Ponto de Extremidade no Android. Você pode verificar isso no portal Microsoft Defender navegando até a página Inventário de Dispositivos.
Configurar a integração com baixo toque
Observação
Este recurso está atualmente no modo de visualização. As informações nesta seção referem-se a um produto de pré-lançamento que pode ser substancialmente modificado antes de ser lançado comercialmente. A Microsoft não faz garantias, expressas ou implícitas, quanto às informações fornecidas aqui.
Os administradores podem configurar Microsoft Defender para Ponto de Extremidade no modo de integração com toque baixo. Nesse cenário, os administradores criam um perfil de implantação e o usuário é necessário para fornecer um conjunto reduzido de permissões para concluir a integração.
A integração com toque baixo do Android está desabilitada por padrão. Os administradores podem habilitá-lo por meio de políticas de configuração de aplicativo no Intune seguindo estas etapas:
Pressione o aplicativo Defender para direcionar o grupo de usuários seguindo as etapas na seção Adicionar Microsoft Defender para Ponto de Extremidade no Android como um aplicativo Gerenciado do Google Play (neste artigo).
Envie um perfil VPN para o dispositivo do usuário seguindo as instruções na seção Configuração Automática de VPN Always-on (neste artigo).
EmPolíticas de configuração do Aplicativode Aplicativos>, selecione Dispositivos Gerenciados.
Forneça um nome para identificar exclusivamente a política.
- Para Plataforma, selecione
Android Enterprise. - Selecione o tipo de perfil necessário.
- Para o aplicativo de destino, selecione
Microsoft Defender: Antivirus.
Em seguida, selecione Avançar.
- Para Plataforma, selecione
Adicione permissões de runtime. Selecione Acesso ao local (multa), POST_NOTIFICATIONS e altere o estado permissão para
Auto grant. (Essa permissão não tem suporte para Android 13 e posterior.)Em Configuração, selecione
Use Configuration designere selecione Adicionar.Selecione Integração de toque baixo e UPN do usuário. Para USER UPN, altere o tipo de valor para
Variable, e defina o valor de configuração comoUser Principal Name. Habilite a integração com baixo toque alterando seu valor de configuração para1.
Atribua a política ao grupo de usuários de destino.
Examine e crie a política.
Configurar Microsoft Defender no Perfil Pessoal no Android Enterprise no modo BYOD
Configurar Microsoft Defender no Perfil Pessoal
Os administradores podem ir ao centro de administração do Microsoft Endpoint Management para configurar e configurar Microsoft Defender suporte em perfis pessoais seguindo estas etapas:
Acesse Políticas de configuração de aplicativo de aplicativos> e clique em Adicionar. Selecione Dispositivos Gerenciados.

Insira Nome e Descrição para identificar exclusivamente a política de configuração. Selecione plataforma como 'Android Enterprise', Tipo de perfil como 'Somente perfil de trabalho de propriedade pessoal' e Aplicativo direcionado como 'Microsoft Defender'.

Na página de configurações, em 'Formato de configuração', selecione 'Usar designer de configuração' e clique em Adicionar. Na lista de configurações exibidas, selecione "Microsoft Defender no perfil pessoal".

A configuração selecionada será listada. Altere o valor de configuração para 1 para habilitar Microsoft Defender dar suporte a perfis pessoais. Uma notificação será exibida informando o administrador sobre o mesmo. Clique em Avançar.

Atribua a política de configuração a um grupo de usuários. Examine e crie a política.

Os administradores também podem configurar controles de privacidade do centro de administração Microsoft Intune para controlar quais dados podem ser enviados pelo cliente móvel do Defender para o portal de segurança. Para obter mais informações, confira configurando controles de privacidade.
As organizações podem se comunicar com seus usuários para proteger o perfil pessoal com Microsoft Defender em seus dispositivos BYOD registrados.
- Pré-requisito: Microsoft Defender já deve estar instalado e ativo no perfil de trabalho para habilitar Microsoft Defender em perfis pessoais.
Concluir a integração de um dispositivo
Instale o aplicativo Microsoft Defender em um perfil pessoal com uma conta pessoal do Google Play Store.
Instale o aplicativo do portal da Empresa no perfil pessoal. Nenhuma entrada é necessária.
Quando um usuário inicia o aplicativo, ele verá a tela de entrada. Faça logon usando apenas a conta corporativa.
Depois de entrar com êxito, os usuários veem as seguintes telas:
- Tela EULA: apresentada somente se o usuário ainda não tiver consentido no perfil Trabalho.
- Tela de aviso: os usuários precisam fornecer consentimento nesta tela para avançar com a integração do aplicativo. Isso é necessário somente durante a primeira execução do aplicativo.
Forneça as permissões necessárias para concluir a integração.
Observação
Pré-requisitos:
- O portal da Empresa precisa ser habilitado no perfil pessoal.
- Microsoft Defender já precisa estar instalado e ativo no perfil de trabalho.
Artigos relacionados
- Visão geral do Microsoft Defender para Ponto de Extremidade para Android
- Configurar o Microsoft Defender para Ponto de Extremidade para recursos do Android
Dica
Você deseja aprender mais? Engage com a comunidade de Segurança da Microsoft em nossa Comunidade Tecnológica: Microsoft Defender para Ponto de Extremidade Tech Community.
Comentários
Em breve: Ao longo de 2024, eliminaremos os problemas do GitHub como o mecanismo de comentários para conteúdo e o substituiremos por um novo sistema de comentários. Para obter mais informações, consulte https://aka.ms/ContentUserFeedback.
Enviar e exibir comentários de