Examinar fontes de dados no Microsoft Purview
No Microsoft Purview, depois de registrar sua fonte de dados, você pode verificar sua origem para capturar metadados técnicos, extrair esquema e aplicar classificações aos seus dados.
- Para obter mais informações sobre a verificação em geral, consulte nosso artigo de conceito de verificação.
- Para melhores práticas, consulte nosso artigo de práticas recomendadas de verificação.
Neste artigo, você aprenderá as etapas básicas para examinar qualquer fonte de dados.
Dica
Cada fonte tem suas próprias instruções e pré-requisitos para verificação. Para obter as instruções de verificação mais completas, selecione sua origem na lista de fontes com suporte e examine suas instruções de verificação.
Pré-requisitos
Antes de verificar sua fonte de dados, você deve tomar estas etapas:
- Registrar sua fonte de dados – isso essencialmente fornece ao Microsoft Purview o endereço de sua fonte de dados e mapeia-o para uma coleção no Mapa de Dados do Microsoft Purview.
- Considere sua rede – se sua origem estiver em uma rede local ou uma VPN (rede virtual privada) ou se sua conta do Microsoft Purview estiver usando pontos de extremidade privados, você precisará de um runtime de integração auto-hospedado, que é uma ferramenta que ficará em um computador em sua rede privada para que sua origem e Microsoft Purview possam se conectar durante a verificação. Aqui estão as instruções para criar um runtime de integração auto-hospedado.
- Considere quais credenciais você usará para se conectar à sua origem. Todas as páginas de origem terão uma seção De verificação que incluirá detalhes sobre quais tipos de autenticação estão disponíveis.
Criar uma verificação
Nas etapas abaixo, usaremos Armazenamento de Blobs do Azure como exemplo e autenticaremos com a Identidade Gerenciada do Microsoft Purview.
Importante
Estas são as etapas gerais para criar uma verificação, mas você deve se referir à página de origem para pré-requisitos específicos da origem e instruções de verificação.
Abra o portal de governança do Microsoft Purview por:
- Navegando diretamente para https://web.purview.azure.com e selecionando sua conta do Microsoft Purview.
- Abrindo o portal do Azure, pesquisando e selecionando a conta do Microsoft Purview. Selecione o botão portal de governança do Microsoft Purview .
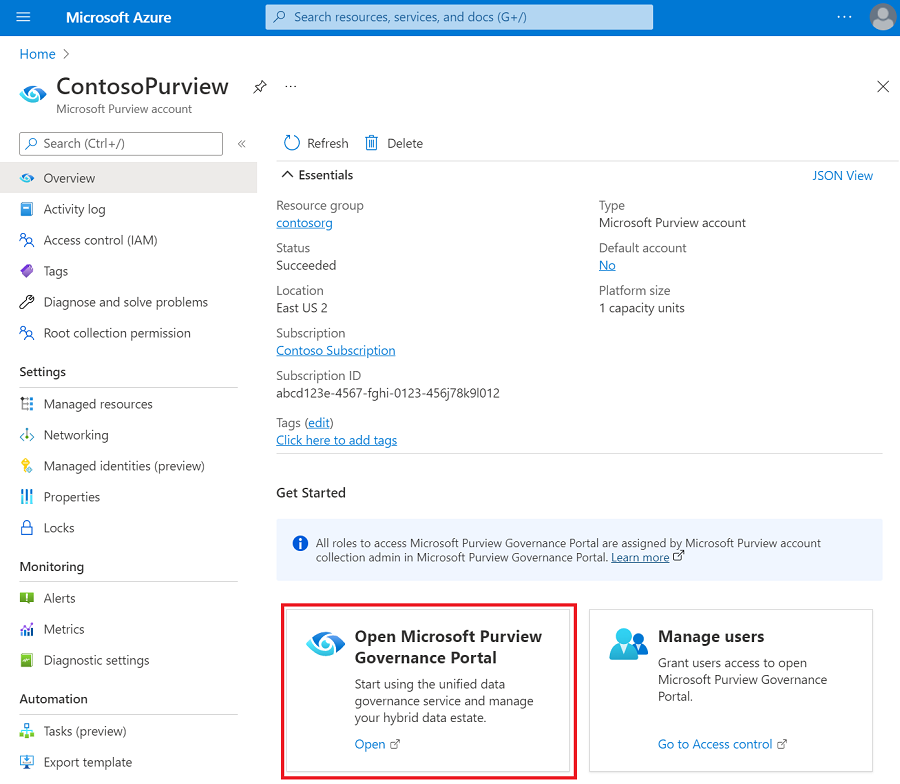
Navegue até o mapa de dados ->Fontes para exibir suas fontes registradas em um mapa ou exibição de tabela.
Localize sua origem e selecione o ícone Nova Verificação .
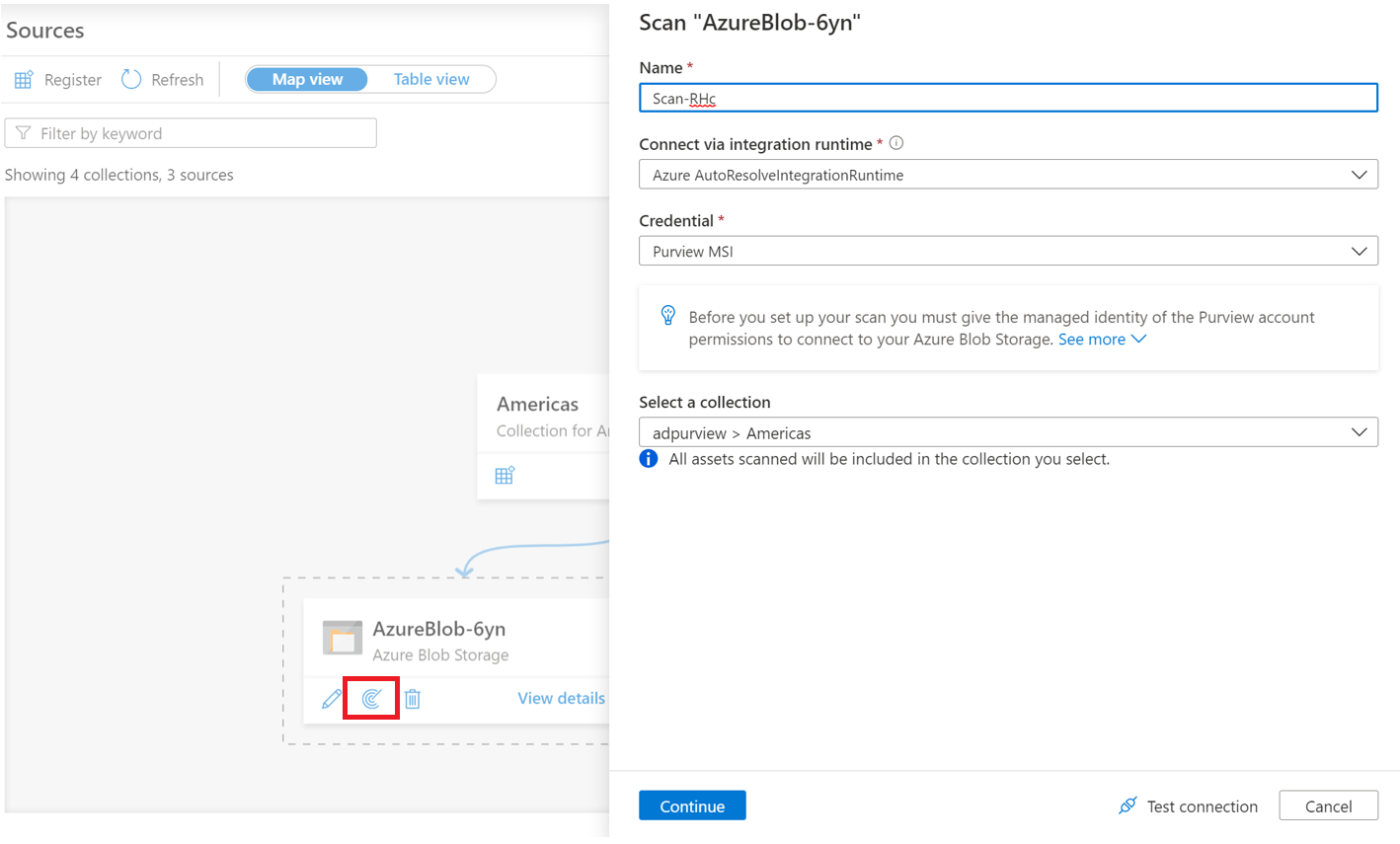
Forneça um nome para a verificação.
Selecione seu método de autenticação. Aqui, escolhemos o MSI do Purview (identidade gerenciada).)
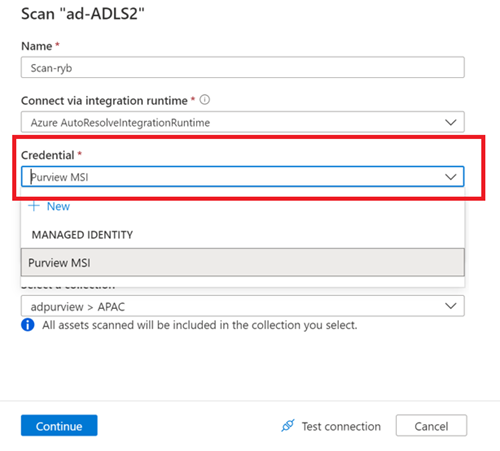
Escolha a coleção atual ou uma subconjunto para a verificação. A coleção escolhida abrigará os metadados descobertos durante a verificação.
Selecione Testar conexão. Se não for bem-sucedido, consulte nossa seção [solução de problemas]. Em uma conexão bem-sucedida, selecione Continuar.
Dependendo da origem, você pode escopo da verificação para um subconjunto específico de dados. Para Armazenamento de Blobs do Azure, podemos selecionar pastas e subpastas escolhendo os itens apropriados na lista.
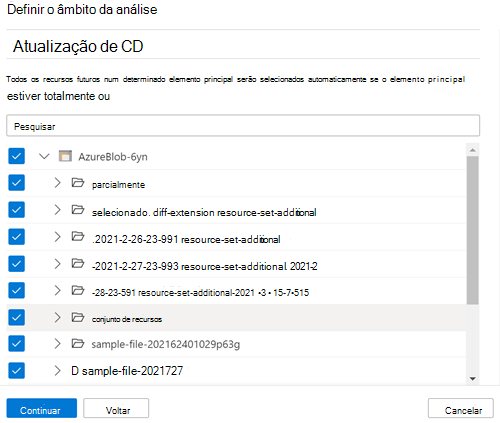
Selecione um conjunto de regras de verificação. O conjunto de regras de verificação contém os tipos de classificações de dados que sua verificação marcar. Você pode escolher entre o padrão do sistema (que conterá todas as classificações disponíveis para a origem), os conjuntos de regras personalizados existentes feitos por outras pessoas em sua organização ou criar um novo conjunto de regras embutido.
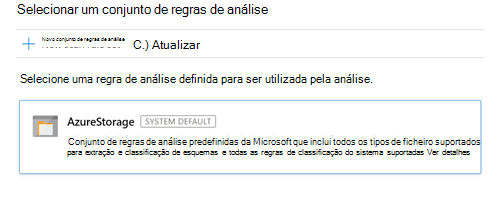
Escolha o gatilho de verificação. Você pode configurar uma agenda (mensal ou semanal) ou executar a verificação uma vez.
Observação
A recorrência inicial deve ser pelo menos 1 minuto menor do que o tempo de verificação de agendamento, caso contrário, a verificação será disparada na próxima recorrência.
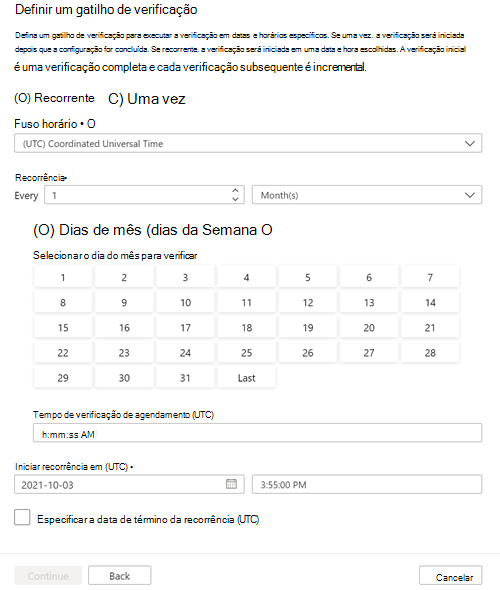
Examine a verificação e selecione Salvar e executar.
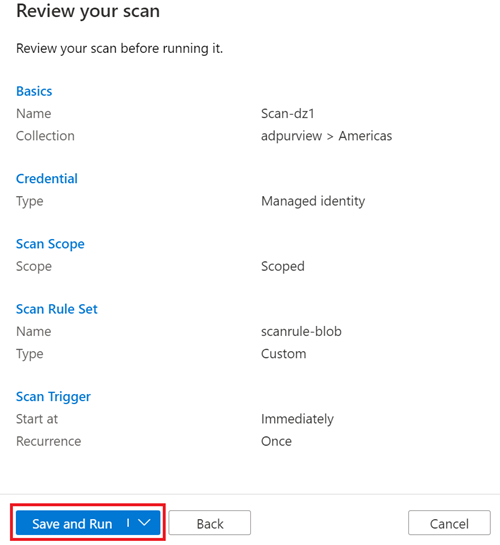
Exibir uma verificação
Dependendo da quantidade de dados em sua fonte de dados, uma verificação pode levar algum tempo para ser executada, portanto, veja como você pode marcar sobre o progresso e ver os resultados quando a verificação for concluída.
Você pode exibir sua verificação da coleção ou da própria origem.
Para exibir a partir da coleção, navegue até a Coleção no mapa de dados e selecione o botão Verificações .
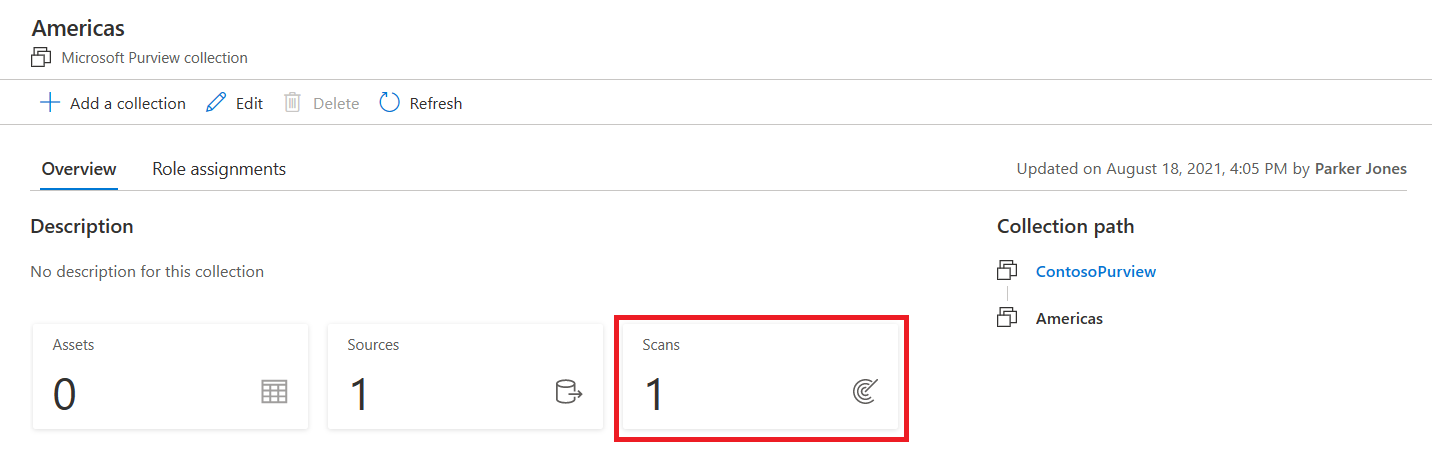
Selecione seu nome de verificação para ver detalhes.
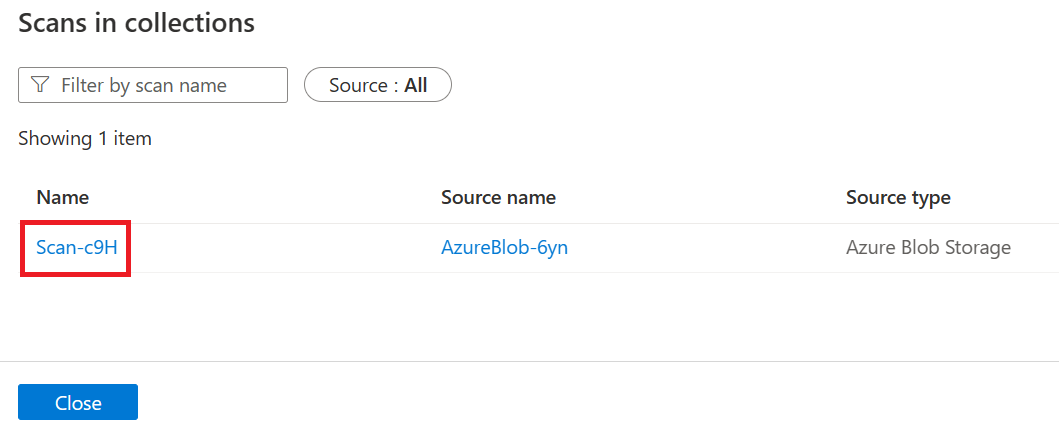
Ou, você pode navegar diretamente até a fonte de dados na Coleção e selecionar Exibir Detalhes para marcar o status da verificação.
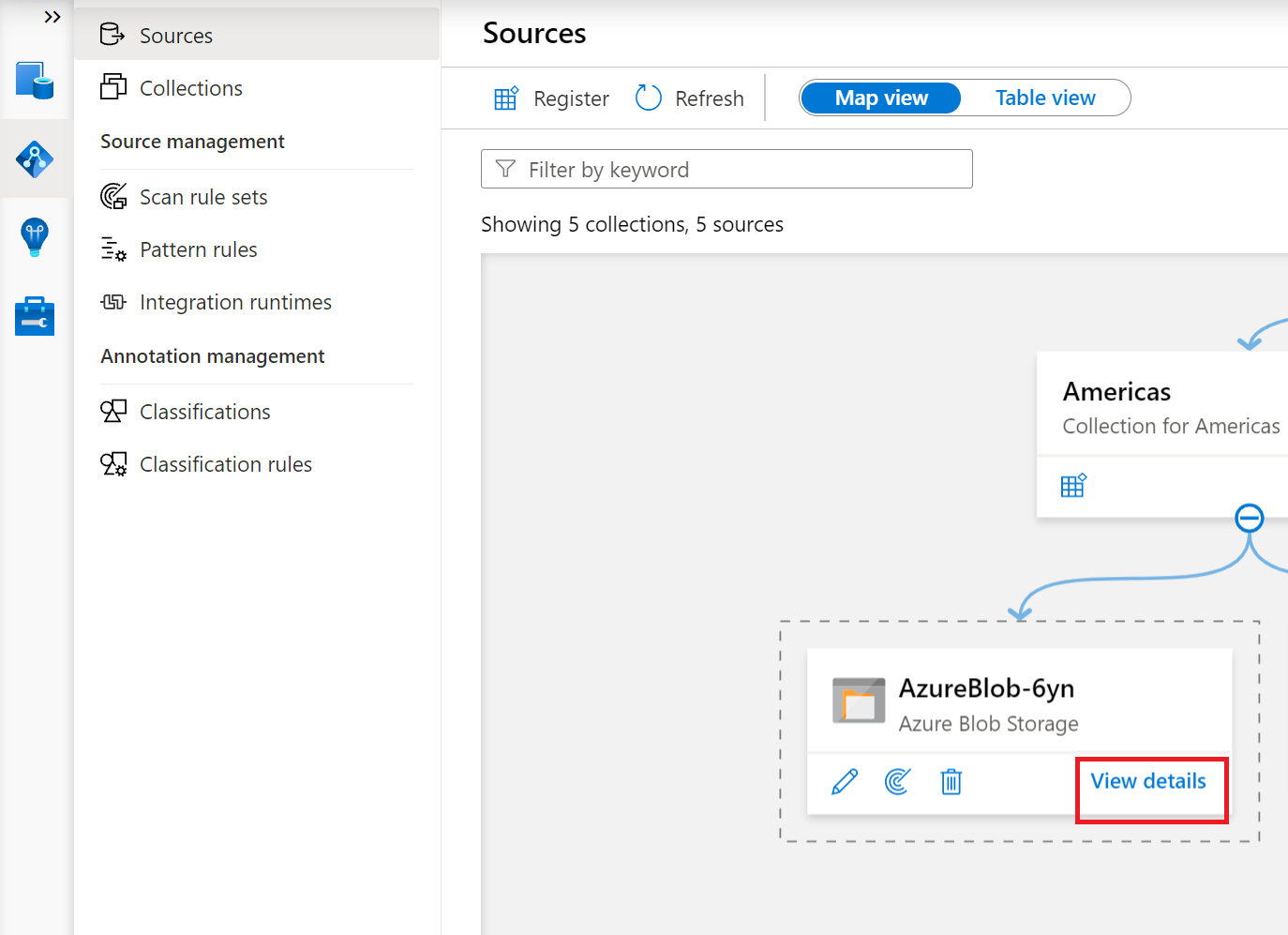
Os detalhes da verificação indicam o progresso da verificação no último status de execução e o número de ativos verificados e classificados.
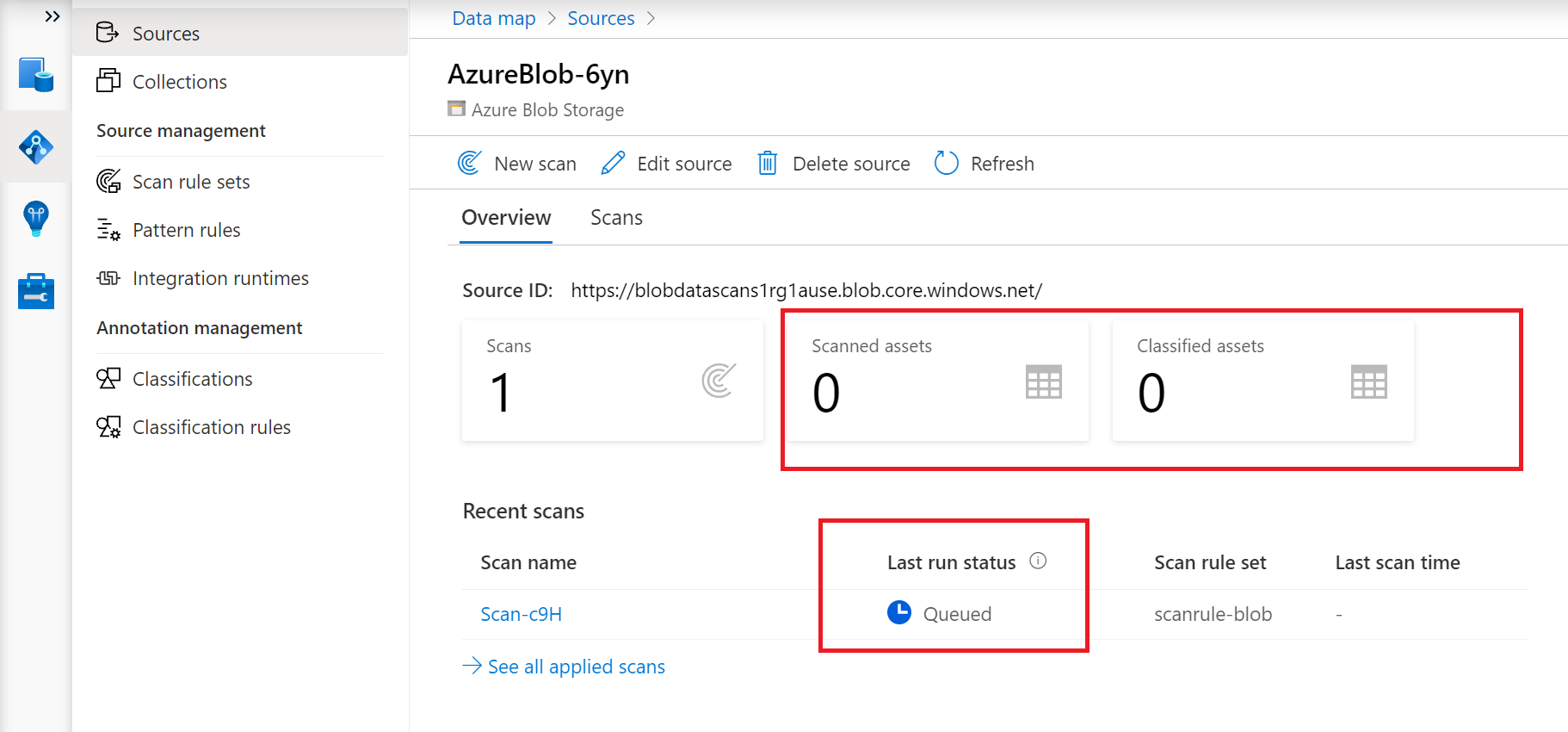
O último status de execução será atualizado para Em andamento e concluído depois que a verificação inteira for executada com êxito
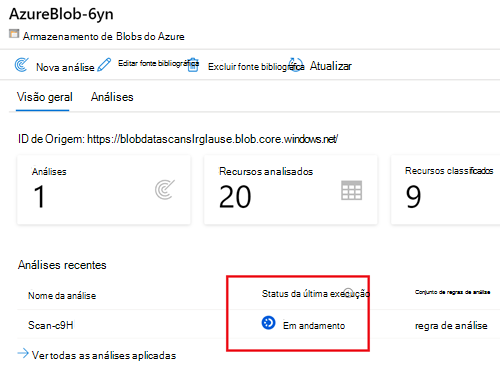
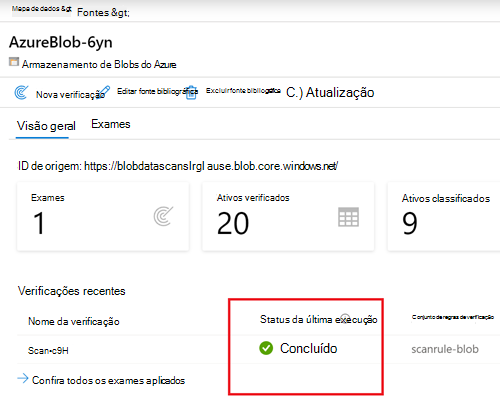
Gerenciar uma verificação
Depois que uma verificação for concluída, ela pode ser gerenciada ou executada novamente.
Selecione o nome De verificação na lista de coleções ou na página de origem para gerenciar a verificação.
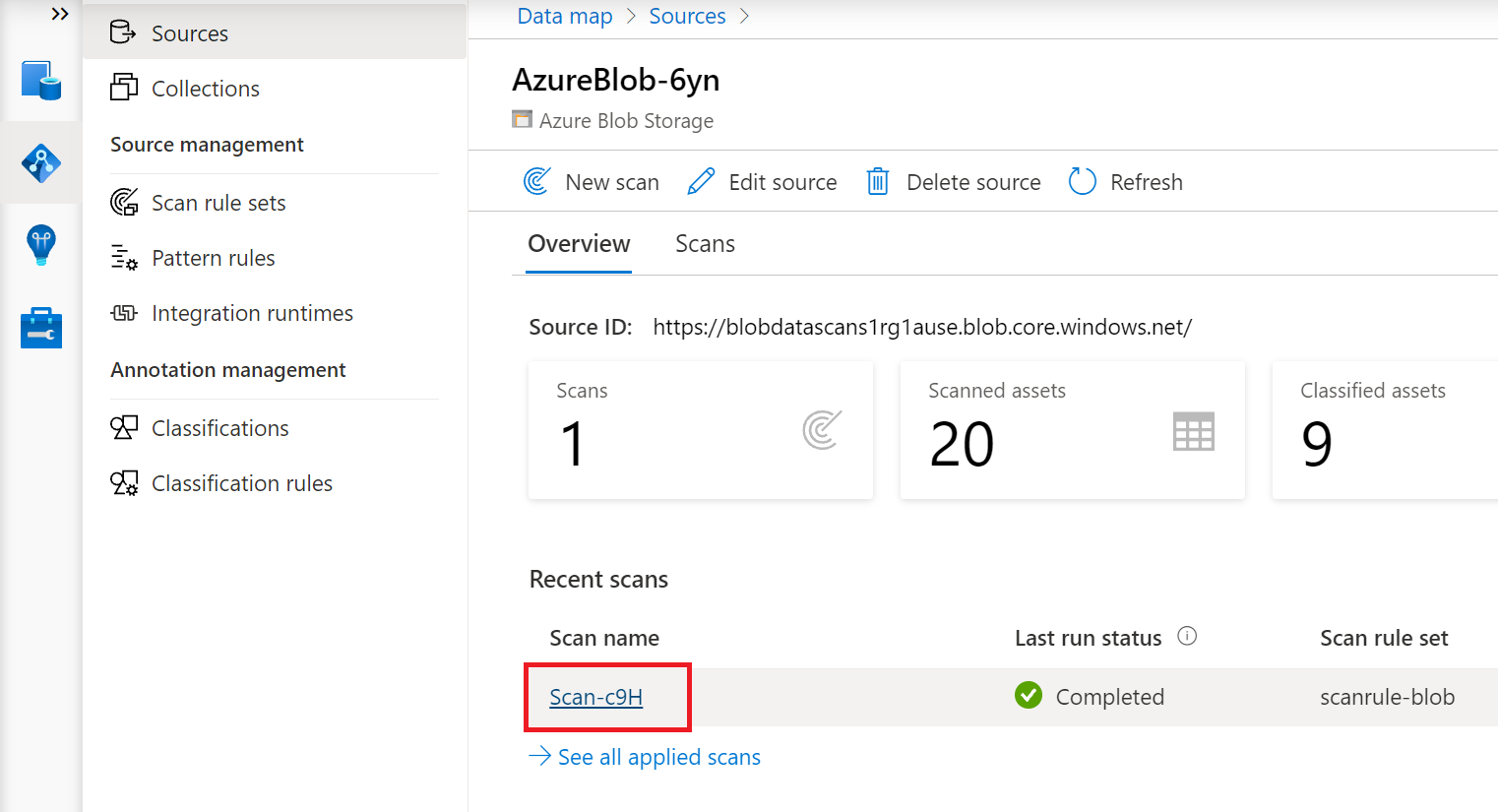
Você pode executar a verificação novamente, editar a verificação, excluir a verificação
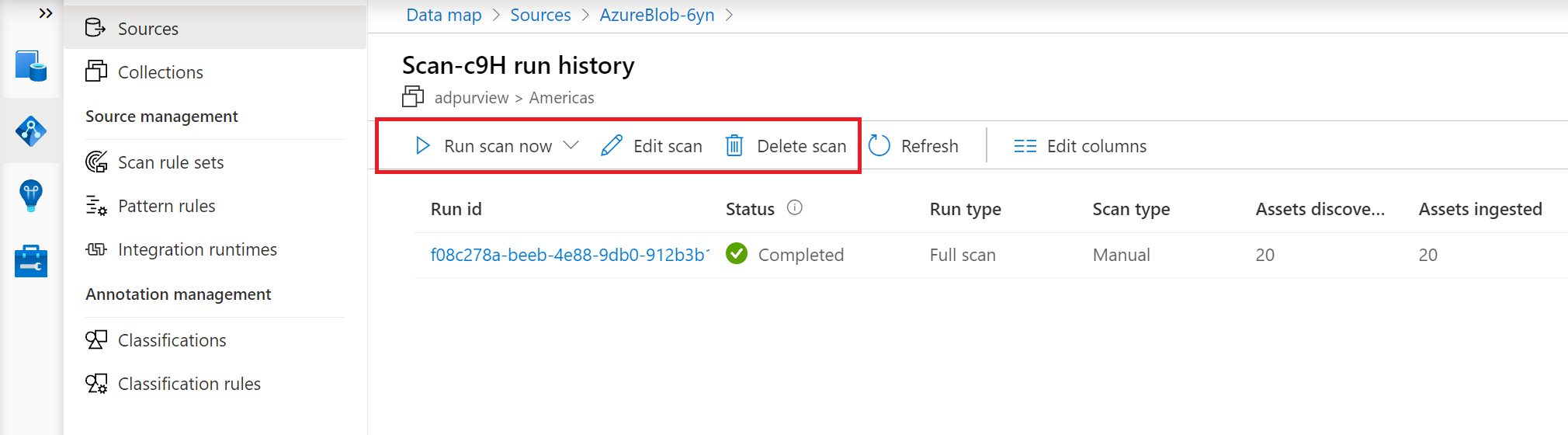
Você pode executar uma verificação completa, que examinará todo o conteúdo em seu escopo, mas algumas fontes também têm a verificação incremental disponível. A verificação incremental examinará apenas os recursos que foram atualizados desde a última verificação. Verifique a tabela de recursos com suporte em sua página de origem para ver se a verificação incremental está disponível para sua origem após a primeira verificação.
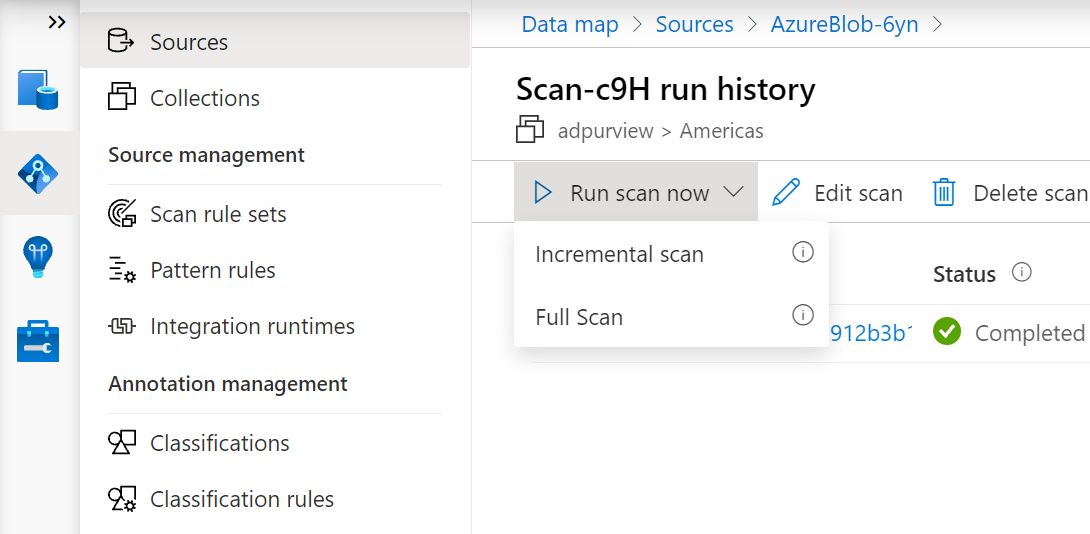
Solução de problemas
Configurar a conexão para sua verificação pode ser complexa, pois é uma configuração personalizada para sua rede e suas credenciais.
Se você não conseguir se conectar à sua origem, siga estas etapas:
- Examine os pré-requisitos da página de origem para ter certeza de que não há nada que você tenha perdido.
- Examine sua opção de autenticação na seção Verificação de sua página de origem para confirmar se você configurou o método de autenticação corretamente.
- Examine nossa página de solução de problemas de conexões.
- Crie uma solicitação de suporte para que nossa equipe de suporte possa ajudá-lo a solucionar problemas em seu ambiente específico.