Perguntas frequentes do controlador de movimento
O que significam as vibrações e luzes
O anel de constelação de LED e hápticos indicam o estado do controlador de movimento.
| Estado | Comportamento associado ao estado | Como entrar/sair do estado |
|---|---|---|
| Ligue | Os LEDs são ativados e o controlador vibra uma vez. | Pressione e segure o botão do Windows no controlador por dois segundos para ativar o controlador. |
| Desligar | Os LEDs são desligados e o controlador vibra duas vezes. | Pressione e segure o botão do Windows no controlador por quatro segundos para desativar o controlador. |
| Dormir | Os LEDs desligam e piscam a cada três segundos enquanto estão em estado de suspensão. | O controlador entra no estado de suspensão automaticamente quando fica imóvel por 30 segundos. O controlador é ativado quando detecta movimento, exceto se o dispositivo não estiver emparelhado com o computador host. Pressione o botão para acordá-lo nesse caso. |
| Emparelhamento | Os LEDs pulsam lentamente enquanto estão no modo de emparelhamento e ficam sólidos ao sair do modo de emparelhamento. O controlador vibra uma vez se o emparelhamento foi bem-sucedido ou três vezes se o emparelhamento não for bem-sucedido e atingir o tempo limite. | Pressione e segure o botão de emparelhamento dentro da caixa de bateria por três segundos. |
| O controlador se conecta/desconecta do computador | O controlador vibra uma vez na conexão ou desconexão do computador. | Ocorre quando o controlador se conecta com êxito ao computador depois de ativá-lo ou se o controlador se desconecta do computador durante o uso. |
| Baixo Nível de Bateria | Hápticos são desabilitados e leds mal acesos em controladores conectados quando a bateria está baixa. O ícone do indicador de bateria na alça do controlador no ambiente inicial de realidade misturada mostrará 1/4 cheio quando a bateria estiver baixa. | Substitua as baterias ou recarregue-as se elas forem recarregáveis. Se isso ainda acontecer, consulte baixo nível de bateria relatado com baterias carregadas. |
| Nível crítico da bateria | O controlador vibra três vezes quando você o ativa e, em seguida, desativa automaticamente. O ícone do indicador de bateria ficará vermelho. | Substitua as baterias. Se o problema persistir, restaure o dispositivo para suas configurações de fábrica. |
Meus controladores motion não estão funcionando corretamente
Se os controladores de movimento não estiverem funcionando, se conectando ou mostrando uma imagem dos controladores quando você estiver usando o headset:
- Verifique se os controladores estão ativados. Para ativá-los, pressione e segure o botão do Windows por dois segundos.
- Verifique se as baterias dentro dos controladores estão totalmente carregadas. Caso contrário, substitua as baterias ou recarregue-as se elas forem recarregáveis.
- Desative e ative os controladores novamente enquanto os mantém na sua frente. Pressione e segure o botão do Windows por quatro segundos para desativar um controlador. Pressione e segure-o novamente por dois segundos para ativá-lo.
- Verifique se os controladores de movimento estão emparelhados corretamente.
- Verifique os LEDs dos controladores de movimento: os controladores iluminados estão emparelhados e conectados, os controladores mal iluminados não estão conectados.
- Vá para Iniciar > Realidade Misturada Portal no computador e selecione "Menu". Você deverá ver os controladores de movimento listados, juntamente com uma mensagem de status:
- Pronto – todos os controladores estão definidos.
- Rastreamento perdido – Realidade Misturada Portal não consegue localizar seus controladores. Segure-os na frente do fone de ouvido e reinicie-os pressionando o botão do Windows por quatro segundos e, em seguida, novamente por dois segundos.
- Bateria fraca – substitua as baterias do controlador.
- Se você estiver usando um Adaptador Bluetooth USB externo, verifique se ele está conectado a uma porta USB 2.0 (geralmente, elas são, mas nem sempre são pretas). Ele também deve ser conectado o mais longe possível de qualquer outro transmissor sem fio ou unidades flash USB, incluindo o conector USB para seu fone de ouvido.
- Vá para Gerenciador de Dispositivos > Bluetooth e procure um adaptador para marcar que há apenas um rádio Bluetooth no computador. Se você estiver usando a configuração do computador desktop com rádio interno, marcar se uma antena externa estiver conectada. Se não houver nenhuma antena externa conectada, isso poderá causar problemas de rastreamento. Ou use um dongle Bluetooth externo (USB), desabilite a funcionalidade interna do Bluetooth e repita o emparelhamento e a conexão.
- Se a janela de configurações do Bluetooth estiver aberta em segundo plano, muitas chamadas extras serão feitas para o protocolo Bluetooth. Feche-o.
- Verifique o nível da bateria virtual no controlador de movimento examinando o ícone de bateria na parte inferior traseira do controlador dentro do ambiente doméstico de realidade misturada. Aguarde cerca de 15 segundos antes de ler o nível, pois o nível relatado provavelmente é maior do que o nível real logo após conectar um controlador. Se o ícone mostrar vermelho, substitua as baterias ou recarregue-as se elas forem recarregáveis. Se o nível da bateria virtual permanecer baixo, consulte baixo nível de bateria relatado com baterias carregadas.
- Remova fones de ouvido e alto-falantes Bluetooth em Configurações > Dispositivos > Bluetooth & outros dispositivos e desative os dispositivos. Use o conector de fone de ouvido ou alto-falantes internos em seu headset Realidade Misturada para obter a melhor experiência de áudio.
- Remova outros dispositivos Bluetooth que podem ser emparelhados com seu computador, como fones de ouvido ou gamepads. Acesse Configurações > Dispositivos > Bluetooth & outros dispositivos, selecione os dispositivos e, em seguida, "Remover dispositivo".
- Desconecte o cabo USB do fone de ouvido e conecte-o de volta ao computador para reiniciar Windows Mixed Reality.
- As luzes do controlador piscam quando estão passando por uma atualização de firmware. Aguarde a conclusão da atualização e os controladores devem aparecer em Realidade Misturada.
- Verifique se o computador está conectado a uma rede Wi-Fi de 5 GHz. Se o laptop estiver conectado a uma rede Wi-Fi de 2,4 GHz, ele normalmente compartilhará a conexão Bluetooth. Isso pode afetar negativamente Wi-Fi ou o desempenho do Bluetooth, dependendo do design do produto. Altere a banda preferencial para 5 GHz nas configurações do adaptador de rede. Se sua rede não der suporte a 5 GHz, um dongle Bluetooth poderá ser usado em vez da funcionalidade interna do Bluetooth.
- Se as configurações de Bluetooth já tiverem controladores de movimento emparelhados, o Windows não descobrirá os novos dispositivos até que eles sejam removidos. Se eles tiverem sido adicionados usando um dongle específico, eles só poderão ser removidos com esse dongle.
- Se o computador tiver Bluetooth interno e você estiver tendo problemas de conexão, tente usar um adaptador Bluetooth USB. Para fazer isso, desative o rádio Bluetooth interno em Gerenciador de Dispositivos e emparelhe seus outros dispositivos Bluetooth com o novo adaptador.
Meus controladores tremem, ficam presos ou cintilam e desaparecem na realidade misturada
- Se o computador estiver em execução em Wi-Fi de 2,4 GHz, alterne para Wi-Fi de 5 GHz.
- Se você estiver usando um adaptador Bluetooth externo, verifique se ele está conectado a uma porta USB 2.0 (que geralmente é, mas nem sempre, preta), longe de outros transmissores sem fio ou unidades flash USB.
- Execute a solução de problemas de Bluetooth em Configurações > Atualização & Segurança > Solucionar > problemas de Bluetooth.
Meu controlador está preso em uma reinicialização infinita
Esse é um indicador crítico da bateria. Coloque baterias frescas no dispositivo e, se o problema persistir, redefina o controlador para as configurações de fábrica.
O Portal Realidade Misturada está funcionando, mas meus controladores estão acompanhando mal (voando para longe, tremendo etc.)
- As condições de iluminação podem afetar o acompanhamento. Certifique-se de que você não esteja exposto à luz solar direta e tenha fontes de luz de ponto mínimo visíveis para seu HMD (por exemplo, cadeias de luzes como uma árvore de Natal).
- Esses sintomas são causados por falhas na comunicação entre o controlador e o computador host e indicam baixa qualidade de vínculo Bluetooth. Confira perguntas sobre Bluetooth.
- Se os controladores detectarem um baixo nível de bateria, os LEDs serão mal iluminados, reduzindo a qualidade do rastreamento. [Verificar o nível da bateria virtual] (motion-controller-problems.md#my-motion-controllers-aren-aren-working corretamente).
Os LEDs do controlador de movimento não estão acesos, mas os botões e o botão ainda funcionam.
O cache de calibragem do controlador de movimento pode estar corrompido. Para excluir o cache, execute o seguinte comando em um Prompt de Comando do Administrador:
rmdir /S /Q C:\Windows\ServiceProfiles\LocalService\AppData\Local\Microsoft\Windows\MotionController\Calibration
Essa pasta não está acessível no Windows Explorer e só pode ser modificada de um Prompt de Comando do Administrador. Depois de excluir a pasta, reinicie o computador e reconecte os controladores de movimento para restaurar os arquivos de calibragem.
Meu controlador de movimento se parece com um controlador diferente, tem uma orientação estranha ou os botões estão mapeados incorretamente
O aplicativo ou site provavelmente tem suporte ruim ou sem controlador de movimento.
Meus controladores de movimento não aparecem em aplicativos e jogos do SteamVR
Se você puder ver seus controladores no ambiente Realidade Misturada página inicial, mas não em aplicativos e jogos steamVR, o driver de modelo do controlador de movimento pode não ser instalado corretamente. Para marcar que o driver de modelo do controlador de movimento esteja instalado corretamente:
- Ative os dois controladores de movimento. Verifique se os controladores de movimento estão emparelhados corretamente.
- Acesse Gerenciador de Dispositivos > Dispositivos de Interface Humana e procure "Controlador de Movimento".
- Clique duas vezes em cada dispositivo "Controlador de Movimento" e vá para a guia "Driver". Confirme se a versão do driver listada corresponde a uma dessas versões.
- Se a versão do driver não corresponder ou se você não encontrar um dispositivo chamado "Controlador de Movimento", execute Windows Update. Isso baixará e instalará automaticamente o driver. Se você estiver em um computador que tenha políticas corporativas ou se Windows Update for restrito de outra forma, talvez seja necessário instalar o driver de modelo do controlador de movimento manualmente. Para fazer isso, visite esta página e procure a versão do driver correspondente ao hardware do controlador. As instruções de instalação estão disponíveis na página de download.
A atualização de firmware do controlador leva mais de dois minutos
Verifique a seção Perguntas sobre Bluetooth. A baixa qualidade do link bluetooth geralmente causa esses problemas.
Inseri baterias totalmente carregadas, mas o nível da bateria virtual do controlador não indica que as baterias estão totalmente carregadas ou relata baixos níveis de bateria
- O nível da bateria do controlador de movimento é ajustado para baterias AA classificadas como 1,5V. Algumas baterias de baixa tensão podem não relatar como completas, embora estejam totalmente carregadas.
- Verifique se as baterias AA estão classificadas corretamente e se os contatos de cobre não estão obstruídos e têm acesso às baterias.
- Se o problema persistir apesar de ter as baterias corretas, entre em contato com seu revendedor ou fabricante de equipamentos para uma substituição ou troca.
O touchpad do meu controlador de movimento Samsung está fora do centro ou tem um ponto morto
Isso provavelmente é um defeito de hardware e você deve entrar em contato com seu revendedor ou fabricante de equipamentos para uma substituição ou troca.
Como posso restaurar os controladores para as configurações de fábrica
Restaure-o para condições de fábrica (você precisará de baterias frescas):
- Desconecte e desligue os controladores.
- Abra a tampa da bateria.
- Insira suas novas baterias.
- Pressione e segure o botão de emparelhamento (a guia na parte inferior sob as baterias).
- Ao segurar o botão de emparelhamento, ligue o controlador pressionando e segurando o botão do Windows por cinco segundos (mantenha os dois botões deprimidos).
- Solte os botões e aguarde até que o controlador ligue. Isso leva até 15 segundos e não há indicadores quando a recuperação do dispositivo está acontecendo. Se o dispositivo ligar imediatamente na liberação do botão, a sequência de botões de recuperação não foi registrada e você precisará tentar novamente.
- Se os controladores foram emparelhados com seu computador, vá para Configurações > Bluetooth > outros dispositivos e selecione "Controlador de Movimento" e "Remover dispositivo" para remover associações de controlador das configurações de Bluetooth.
- Emparelhe os controladores com o headset ou computador novamente.
- Depois de se conectar com o host e o headset, o dispositivo será atualizado para o firmware disponível mais recente.
Posso emparelhar meu controlador Xbox com meu computador para que eu possa usá-lo no headset
Você pode emparelhar um controlador Bluetooth Xbox para usá-lo com seu fone de ouvido seguindo estas instruções.
Se você tiver um controlador Xbox com fio, conecte-o ao computador.
Alguns jogos e aplicativos usam o controlador Xbox de maneira diferente do que é usado na realidade misturada. Para usar o controlador para um jogo ou aplicativo, selecione "Usar como gamepad" na barra de aplicativos ou diga "Usar como gamepad". Para alternar o controlador de volta para a realidade misturada, selecione "Usar como gamepad" novamente ou diga "Usar com foco".
Como fazer emparelhar novos controladores se Windows Mixed Reality já estiver configurado no meu computador
Se você estiver emparelhando seus controladores com o headset, use o aplicativo complementar (o Portal do Realidade Misturada pode ajudá-lo a encontrar um aplicativo complementar para iniciar ou fornecer uma lista de aplicativos complementares que você pode selecionar).
Como posso retornar meus controladores para o emparelhamento de fábrica e/ou emparelhá-los diretamente com um headset Windows Mixed Reality com suporte?
Para retornar os controladores de movimento ao emparelhamento de fábrica ou emparelhá-los com um headset Windows Mixed Reality com rádio Bluetooth interno, execute o aplicativo complementar do dispositivo do headset e siga as instruções para emparelhamento do controlador de movimento. Por exemplo, o aplicativo "Instalação do Headset HP Reverb G2 VR" ou o aplicativo "Instalação do Samsung HMD Odyssey+ instalado automaticamente na primeira vez que o fone de ouvido está conectado, mas você também pode obtê-los na Microsoft Store.
Meus controladores de movimento não estão emparelhando com meu computador
- Se os controladores não ligarem, insira baterias frescas ou recarregue-as se forem recarregáveis. Se isso não o corrigir, restaure o dispositivo para suas configurações de fábrica ativando o dispositivo enquanto mantém os botões de emparelhamento pressionados. Para obter mais informações, consulte as etapas de recuperação do dispositivo.
- Se os controladores ligarem enquanto você estiver usando um adaptador Bluetooth externo, verifique se o adaptador está conectado a uma porta USB 2.0 (que geralmente é, mas nem sempre, preta), longe de outros transmissores sem fio ou unidades flash USB. Se ainda não funcionar, execute a Solução de Problemas de Bluetooth em Configurações > Atualização & solução > de problemas de segurança > Bluetooth.
- Se você estiver usando um adaptador Qualcomm e o computador tiver acabado de falhar, reinicie o computador.
- Tente reiniciar os controladores de movimento que não estão emparelhando, um de cada vez e reinicie o computador.
- O cache do controlador de movimento pode estar corrompido. Para corrigir esse problema, consulte estas etapas.
- Se as etapas não corrigirem o problema, entre em contato com seu revendedor ou fabricante de equipamentos para uma substituição ou troca.
Meus controladores emparelhados não aparecem no Portal do Realidade Misturada
- Segure os controladores na frente do headset e reinicie-os pressionando o botão do Windows por quatro segundos e, em seguida, novamente por dois segundos.
- Se os controladores aparecerem como conectados, desemparelhá-los e passar pelo processo de emparelhamento novamente.
- Se os LEDs controladores estiverem pedalando com um quadrante de luzes ativado e desligado de cada vez, eles estão passando por uma atualização de firmware. Aguarde a conclusão da atualização e os controladores devem aparecer em Realidade Misturada.
- Se um adaptador Bluetooth externo for usado, verifique se o adaptador está conectado a uma porta USB 2.0 (que é preta), longe de outros transmissores sem fio ou dispositivos USB 3.0.
- Se o computador acabou de falhar e um adaptador Qualcomm está sendo usado, uma redefinição pode não funcionar. Para corrigir isso, desconecte a energia da parte traseira do computador (ou, se estiver em um laptop, mantenha pressionado o botão de energia por 10 segundos) e reinicie o computador.
- Execute a solução de problemas de Bluetooth em Configurações > Atualização & Segurança > Solucionar > problemas de Bluetooth.
Estou tentando emparelhar meus controladores, mas eles nunca aparecem no menu "Adicionar um novo dispositivo" nas configurações do Bluetooth
Verifique se você ainda não tem controladores emparelhados. Se você fizer isso, remova-os e tente novamente. Reinicie o computador se o problema persistir. Se isso falhar, consulte mais informações sobre Bluetooth.
Observação: se outro conjunto de controladores de movimento estiver emparelhado com o computador, você precisará desemparelhá-los antes de emparelhar novos. Se você emparelhou um conjunto de controladores de movimento com seu computador atual e, em seguida, emparelhou-os com um segundo computador, você precisará desemparelhá-los e emparelhá-los novamente com o computador atual antes de usá-los novamente.
Como saber se estou usando a tecnologia Bluetooth
Os controladores de movimento usam a mesma tecnologia Bluetooth encontrada em muitos dispositivos de consumidor e foram projetados para funcionar com a funcionalidade Bluetooth incluída em qualquer computador recente. Seu computador deve ter um rádio Bluetooth e/ou seu fone de ouvido Windows Mixed Reality deve ter um rádio Bluetooth interno se ele passou o Realidade Misturada marcar de compatibilidade. Para verificar se o computador tem um rádio Bluetooth:
- Abra "Gerenciador de Dispositivos".
- Expanda a seção Bluetooth e procure um adaptador.

Se o computador não tiver Bluetooth, use o Micro adaptador Bluetooth 4.0 de baixa energia plugável ou [emparelhe os controladores diretamente com o HMD]](controllers-in-wmr.md#pair-motion-controllers-to-HMD).
Wi-Fi desacelera no meu notebook quando os controladores de movimento são ativados
Seu bloco de anotações pode compartilhar sua antena Wi-Fi com Bluetooth quando conectado a um ponto de acesso de 2,4 GHz. Verifique Gerenciador de Dispositivos se você pode alternar a preferência de banda para 5 GHz. Se uma rede de 5 GHz não estiver disponível e o desempenho for severamente afetado, considere usar um dongle Bluetooth.
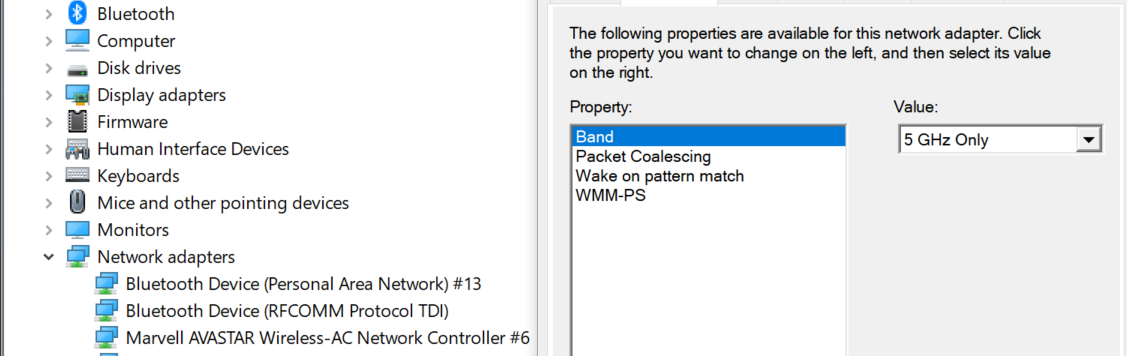
Meu computador tem tecnologia Bluetooth, mas estou tendo problemas com meus controladores
Os controladores de movimento devem funcionar com outros teclados Bluetooth, mouses e controladores de jogo. A experiência variará dependendo do modelo de teclado, mouse ou controlador de jogo usado. Aqui estão algumas coisas que você pode fazer para melhorar o desempenho:
- Se o computador tiver Bluetooth, mas você ainda estiver tendo problemas com os controladores de movimento, considere substituir o rádio Bluetooth por um adaptador Bluetooth externo conectável conectado ao USB. Você só pode ter um adaptador de rádio Bluetooth ativo por vez. Se você conectar um rádio externo junto com um rádio existente, precisará desabilitar o rádio Bluetooth existente em Gerenciador de Dispositivos. Clique com o botão direito do mouse no adaptador e selecione "Desabilitar Dispositivo" e emparelhar/emparelhar novamente todos os seus dispositivos Bluetooth anteriores.
- Se você estiver usando um adaptador Bluetooth USB, conecte-o a uma porta USB 2.0 (as portas 2.0 geralmente são pretas e não são rotuladas como "SS"), se disponíveis. A porta deve ser fisicamente separada de:
- o conector USB HMD
- unidades flash
- discos rígidos
- receptores USB sem fio como aqueles para teclados/mouses Idealmente, conecte o adaptador Bluetooth USB no lado oposto do computador o mais longe possível desses outros conectores.
- Feche a janela de configurações do Bluetooth se ela estiver aberta. Deixá-lo aberto em segundo plano significa que muitas chamadas extras são feitas para o protocolo Bluetooth.
- Se o fone de ouvido estiver emparelhado com o computador, use a pilha do driver Bluetooth do Windows e não instale pilhas de driver Bluetooth de terceiros. O software de terceiros pode não funcionar corretamente.
- Desabilite a configuração "Mostrar notificação para se conectar usando o Swift Pair" em "Bluetooth & outros dispositivos" para reduzir a atividade de verificação de rádio do host.
- Se você estiver usando uma cartão Bluetooth interna, verifique se está usando uma antena Bluetooth externa ou pode ter problemas de acompanhamento. Se isso não funcionar, use um dongle Bluetooth externo (USB) depois de desabilitar o Bluetooth interno.
- O dispositivo deve aparecer na categoria "Mouse, Teclado & Caneta" nas configurações de Bluetooth. Se ele estiver em "Outros dispositivos", não será pago e emparelhe o dispositivo.
- Remova, não seja pago e desligue fones de ouvido e alto-falantes Bluetooth. Eles não têm suporte com Windows Mixed Reality. Use a tomada de fone de ouvido ou alto-falantes internos em seu headset Realidade Misturada para obter a melhor experiência de áudio.
Meu segundo controlador leva muito tempo para se reconectar
Algumas rádios Intel mais antigas enfrentarão esse problema se os controladores de movimento estiverem ligados ao mesmo tempo. Evite ligar controladores ao mesmo tempo.
Minha rádio Bluetooth Qualcomm não pode emparelhar controladores após uma falha no computador
Os drivers de rádio Bluetooth da Qualcomm (QCA) antes da 10.0.0.448 podem acabar em mau estado após uma falha do Windows. Desligue completamente o computador para solucionar esse problema.
Estou experimentando um mau acompanhamento do controlador com a rádio Marvell
Acesse Gerenciador de Dispositivos > Driver > de Propriedades > do Adaptador > de Rádio Bluetooth Marvell AVASTAR bluetooth marvell e verifique se você está usando o driver 15.68.9210.47 ou posterior.