Adicionar, atribuir e monitorar um aplicativo Win32 no Microsoft Intune
Depois de preparar um aplicativo Win32 para upload no Intune usando a Ferramenta de Preparação de Conteúdo do Microsoft Win32, você pode adicionar o aplicativo ao Intune. Confira mais informações em Preparar o conteúdo do aplicativo Win32 para upload.
Observação
Para obter informações sobre as aplicações do Catálogo de Aplicações Empresariais, veja Adicionar uma aplicação do Catálogo de Aplicações Empresariais (Win32) ao Microsoft Intune.
Pré-requisitos
Para usar o gerenciamento de aplicativos Win32, verifique se você atende aos seguintes critérios:
- Use o Windows 10 versão 1607 ou posterior (versões Enterprise, Pro e Education).
- Os dispositivos têm de estar associados ou registados no Microsoft Entra ID e estar inscritos automaticamente. A extensão de gestão do Intune suporta dispositivos associados ao Microsoft Entra, registados no Microsoft Entra, associados a um domínio híbrido ou políticas de grupo inscritas.
Observação
Para o cenário de inscrição de políticas de grupo, o utilizador utiliza a conta de utilizador local para associar o Microsoft Entra ao respetivo dispositivo Windows 10. O utilizador tem de iniciar sessão no dispositivo com a respetiva conta de utilizador do Microsoft Entra e inscrever-se no Intune. O Intune instalará a extensão Gerenciamento do Intune no dispositivo se um script do PowerShell ou um aplicativo Win32 for direcionado ao usuário ou ao dispositivo.
- O tamanho da aplicação windows está limitado a 30 GB por aplicação.
De maneira muito semelhante a um aplicativo LOB (de linha de negócios) padrão, é possível adicionar um aplicativo Win32 ao Microsoft Intune. Esse tipo de aplicativo costuma ser escrito internamente ou por um terceiro.
Fluxo do processo para adição de um aplicativo Win32 ao Intune
Adicionar um aplicativo Win32 ao Intune
As seguintes etapas ajudam a adicionar um aplicativo do Windows ao Intune:
Selecione Aplicativos>Todos os aplicativos>Adicionar.
No painel Selecionar tipo de aplicativo, nos tipos de aplicativo Outros, selecione Aplicativo do Windows (Win32).
Importante
Certifique-se de usar a versão mais recente da Ferramenta de Preparação de Conteúdo do Microsoft Win32. Se você não usar a versão mais recente, verá um aviso indicando que o aplicativo foi empacotado usando uma versão mais antiga da ferramenta.
Clique em Selecionar. As etapas para Adicionar aplicativo são exibidas.
Etapa 1 – Informações do aplicativo
Selecionar um arquivo de pacote do aplicativo
- No painel Adicionar aplicativo, clique em Selecionar o arquivo do pacote do aplicativo.
- No painel Arquivo do pacote do aplicativo, selecione o botão Procurar. Em seguida, selecione um arquivo de instalação do Windows com a extensão .intunewin. Os detalhes do aplicativo são exibidos.
- Ao terminar, selecione OK no painel Arquivo do pacote do aplicativo.
Configurar as informações do aplicativo
Na página Informações do aplicativo, adicione os detalhes dele. Dependendo do aplicativo escolhido, alguns dos valores dessa página podem ser preenchidos automaticamente.
- Nome: insira o nome do aplicativo como ele é exibido no portal da empresa. Certifique-se de que todos os nomes de aplicativo usados são exclusivos. Se o mesmo nome de aplicativo for usado duas vezes, apenas um dos aplicativos será exibido no portal da empresa.
- Descrição: insira uma descrição do aplicativo. A descrição será exibida no portal da empresa.
- Editor: insira o nome do editor do aplicativo.
- Categoria: selecione uma ou mais das categorias de aplicativo interno ou uma categoria criada por você. As categorias facilitam para os usuários a localização do aplicativo ao navegar no portal da empresa.
- Mostre isso como um aplicativo em destaque no Portal da Empresa: exiba o aplicativo com destaque na página principal do portal da empresa quando os usuários navegarem pelos aplicativos.
- URL de Informações: opcionalmente, insira a URL de um site que contém informações sobre esse aplicativo. A URL será exibida no portal da empresa.
- URL de Privacidade: opcionalmente, insira a URL de um site que contém informações de privacidade desse aplicativo. A URL será exibida no portal da empresa.
- Desenvolvedor: opcionalmente, insira o nome do desenvolvedor do aplicativo.
- Proprietário: opcionalmente, insira um nome para o proprietário desse aplicativo. Um exemplo é Departamento de RH.
- Observações: digite as observações que você deseja associar a esse aplicativo.
- Logo: faça upload de um ícone associado ao aplicativo. Esse ícone é exibido com o aplicativo quando os usuários navegam pelo portal da empresa.
Selecione Avançar para exibir a página Programa.
Etapa 2: programa
Na página Programa, configure a instalação do aplicativo e os comandos de remoção dele:
Comando de instalação: adicione a linha de comando de instalação completa para instalar o aplicativo.
Por exemplo, se o nome de arquivo do aplicativo for MyApp123, adicione o seguinte:
msiexec /p "MyApp123.msp"Se o aplicativo for
ApplicationName.exe, o comando será o nome do aplicativo seguido pelos argumentos de comando (opções) compatíveis com o pacote. Por exemplo:ApplicationName.exe /quietNo comando acima, o pacote
ApplicationName.exedá suporte ao argumento de comando/quiet.Para obter os argumentos específicos compatíveis com o pacote de aplicativos, entre em contato com o fornecedor do aplicativo.
Importante
Os administradores devem ter cuidado ao utilizar as ferramentas de comando. Comandos inesperados ou prejudiciais podem ser passados usando os campos Instalar comando e Desinstalar comando.
Chamar
powershell.exeem qualquer um destes campos resultará no lançamento de uma instância do PowerShell de 32 bits. Para forçar a execução do Powershell de 64 bits, utilize o seguinte comando:%SystemRoot%\Sysnative\WindowsPowerShell\v1.0\powershell.exeComando de desinstalação: adicione a linha de comando completa para desinstalar o aplicativo com base no GUID do aplicativo.
Por exemplo:
msiexec /x "{12345A67-89B0-1234-5678-000001000000}"Observação
A expansão da variável de ambiente no comando Desinstalar não é suportada. Se precisar da utilização de variáveis de ambiente, utilize um script de wrapper personalizado no seu pacote Win32 para encapsular o comando adequado e utilizar este script para o comando Desinstalar.
Tempo de instalação necessário: o número de minutos que o sistema aguardará pela conclusão do programa de instalação. O valor predefinido é 60 minutos. Se a instalação da aplicação demorar mais tempo do que o tempo de instalação definido, o sistema irá falhar a instalação da aplicação. O valor máximo de tempo limite é de 1440 minutos (1 dia).
Permitir desinstalação disponível: selecione Sim para fornecer a opção de desinstalação para esta aplicação para os utilizadores a partir do Portal da Empresa. Selecione Não para impedir que os utilizadores desinstalem a aplicação a partir do Portal da Empresa.
Comportamento de instalação: defina o comportamento de instalação para Sistema ou Usuário.
Observação
Você pode configurar um aplicativo Win32 a ser instalado no contexto de Usuário ou Sistema. O contexto de Usuário refere-se a somente um determinado usuário. O contexto de Sistema refere-se a todos os usuários de um dispositivo Windows 10.
Quando um dispositivo é inscrito por estar registado no Microsoft Entra, selecione Sistema.
Os usuários não precisam fazer logon no dispositivo para instalar aplicativos Win32.
A instalação e a desinstalação do aplicativo Win32 ocorrerá sob privilégio de administrador (por padrão) quando o aplicativo estiver configurado para instalação no contexto do usuário e o usuário do dispositivo tiver privilégios de administrador.
Comportamento de reinicialização do dispositivo: selecione uma das seguintes opções:
- Determine o comportamento com base nos códigos de retorno: escolha esta opção para reiniciar o dispositivo com base nos códigos de retorno. Essa opção significa que o dispositivo será reiniciado com base no código de retorno configurado. Com esta configuração, um código de retorno de reinício rígido acionará imediatamente um reinício do dispositivo e um código de retorno de reinício recuperável notificará o utilizador de que é necessário reiniciar para concluir a instalação.
- Nenhuma ação específica: escolha esta opção para suprimir reinicializações do dispositivo durante a instalação de aplicativos baseados em MSI.
- A instalação do aplicativo pode forçar a reinicialização do dispositivo: escolha esta opção para permitir que a instalação do aplicativo termine sem suprimir as reinicializações. Essa opção significa que a instalação do aplicativo Win32 tem permissão para ser concluída sem suprimir reinicializações. Com esta configuração, um código de retorno de reinício rígido notificará o utilizador de que será acionado um reinício do dispositivo dentro de 120 minutos e um código de retorno de reinício recuperável apenas notificará o utilizador de que é necessário reiniciar para concluir a instalação.
- O Intune força uma reinicialização obrigatória do dispositivo: escolha essa opção para sempre reiniciar o dispositivo após uma instalação bem-sucedida do aplicativo.
Especifique os códigos de retorno para indicar o comportamento pós-instalação: adicione os códigos de retorno que são usados para especificar o comportamento de nova tentativa de instalação do aplicativo ou o comportamento pós-instalação. As entradas de código de retorno são adicionadas por padrão durante a criação do aplicativo. No entanto, é possível adicionar mais códigos de retorno ou alterar os existentes.
- Na coluna Tipo de código, defina o Tipo de código como um dos seguintes:
- Falha: o valor de retorno que indica uma falha na instalação do aplicativo.
- Reinício rígido: o código de retorno de reinício rígido não permite que a próxima aplicação Win32 seja instalada no cliente sem reinício.
- Reinicialização por software: o código de retorno de reinicialização por software permite que o próximo aplicativo Win32 seja instalado sem a necessidade de reinicializar o cliente. A reinicialização é necessária para concluir a instalação do aplicativo atual.
- Tentar novamente: o agente de código de retorno de nova tentativa tentará instalar o aplicativo três vezes. Ele aguardará cinco minutos entre cada tentativa.
- Sucesso: o valor de retorno que indica que o aplicativo foi instalado com êxito.
- Se necessário, selecione Adicionar para acrescentar mais códigos de retorno ou modificar os existentes.
- Na coluna Tipo de código, defina o Tipo de código como um dos seguintes:
Selecione Avançar para exibir a página Requisitos.
Etapa 3: Requisitos
Na página Requisitos, especifique os requisitos aos quais os dispositivos devem atender antes que o aplicativo seja instalado:
- Arquitetura do sistema operacional: escolha as arquiteturas necessárias para instalar o aplicativo.
- Sistema operacional mínimo: selecione o sistema operacional mínimo necessário para instalar o aplicativo.
- Espaço em disco necessário (MB): opcionalmente, adicione o espaço em disco livre necessário na unidade do sistema para instalar o aplicativo.
- Memória física necessária (MB): opcionalmente, adicione a memória física (RAM) necessária para instalar o aplicativo.
- Número mínimo de processadores lógicos necessários: opcionalmente, adicione o número mínimo de processadores lógicos necessários para instalar o aplicativo.
- Velocidade mínima da CPU necessária (MHz): opcionalmente, adicione a velocidade mínima da CPU necessária para instalar o aplicativo.
-
Configurar regras de requisitos adicionais:
- Selecione Adicionar para exibir o painel Adicionar uma regra de Requisito e configurar mais regras desse tipo. Selecione o valor do Tipo de requisito para escolher o tipo de regra que você usará para determinar como um requisito é validado. As regras de requisitos podem ser baseadas em informações do sistema de arquivos, valores do Registro ou scripts do PowerShell.
-
Arquivo: quando você escolhe Arquivo como o valor do Tipo de requisito, a regra de requisito deve detectar um arquivo ou pasta, data, versão ou tamanho.
- Caminho: o caminho completo da pasta que contém o arquivo ou pasta a ser detectado.
- Arquivo ou pasta: o arquivo ou pasta a ser detectado.
- Propriedade: selecione o tipo de regra usada para validar a presença do aplicativo.
- Associado a um aplicativo de 32 bits em clientes de 64 bits: selecione Sim para expandir quaisquer variáveis de ambiente de caminho no contexto de 32 bits em clientes de 64 bits. Selecione Não (padrão) para expandir quaisquer variáveis de caminho no contexto de 64 bits em clientes de 64 bits. Clientes de 32 bits sempre usarão o contexto de 32 bits.
-
Registro: quando você escolhe Registro como o valor do Tipo de Requisito, a regra de requisito deve detectar uma configuração de registro com base em valor, cadeia de caracteres, número inteiro ou versão.
- Caminho da chave: o caminho completo da entrada do registro que contém o valor a ser detectado.
- Nome do valor: o nome do valor do registro a ser detectado. Se esse valor estiver vazio, a detecção ocorrerá na chave. O valor (padrão) de uma chave será usado como valor de detecção se o método de detecção for diferente da existência do arquivo ou da pasta.
- Requisito de chave de registro: selecione o tipo de comparação de chave de registro usado para determinar como a regra de requisito é validada.
- Associado a um aplicativo de 32 bits em clientes de 64 bits: selecione Sim para pesquisar o registro de 32 bits em clientes de 64 bits. Selecione Não (padrão) para pesquisar o registro de 64 bits em clientes de 64 bits. Clientes de 32 bits sempre pesquisarão o Registro de 32 bits.
-
Script: selecione Scriptcomo o valor Tipo de requisito quando não conseguir criar uma regra de requisito com base no ficheiro, no registo ou em qualquer outro método disponível no centro de administração do Microsoft Intune.
- Arquivo de script: para uma regra baseada em um requisito de script do PowerShell, se o código existente for 0, detectaremos a saída padrão (STDOUT) com mais detalhes. Por exemplo, podemos detectar STDOUT como um número inteiro com valor 1.
- Executar script como processo de 32 bits em clientes de 64 bits: selecione Sim para executar o script em um processo de 32 bits em clientes de 64 bits. Selecione Não (padrão) para executar o script como um processo de 64 bits em clientes de 64 bits. Os clientes de 32 bits executam o script em um processo de 32 bits.
- Execute este script usando as credenciais de logon: selecione Sim para executar o script usando as credenciais do dispositivo conectado.
- Aplicar verificação de assinatura de script: selecione Sim para verificar se um editor confiável assinou o script, o que permitirá que o script seja executado sem avisos ou prompts exibidos. O script será executado desbloqueado. Selecione Não (padrão) para executar o script com a confirmação do usuário sem a verificação de assinatura.
- Selecione o tipo de dados de saída: selecione o tipo de dados usado para determinar uma correspondência de regra de requisito.
-
Arquivo: quando você escolhe Arquivo como o valor do Tipo de requisito, a regra de requisito deve detectar um arquivo ou pasta, data, versão ou tamanho.
- Ao terminar de definir as regras de requisitos, selecione OK.
- Selecione Adicionar para exibir o painel Adicionar uma regra de Requisito e configurar mais regras desse tipo. Selecione o valor do Tipo de requisito para escolher o tipo de regra que você usará para determinar como um requisito é validado. As regras de requisitos podem ser baseadas em informações do sistema de arquivos, valores do Registro ou scripts do PowerShell.
Selecione Avançar para exibir a página Regras de detecção.
Etapa 4: Regras de detecção
No painel Regras de detecção, configure as regras para detectar a presença do aplicativo. Você pode optar por adicionar várias regras:
Formato das regras: selecione como a presença do aplicativo será detectada. É possível optar por configurar manualmente as regras de detecção ou usar um script personalizado para detectar a presença do aplicativo. É necessário escolher pelo menos uma regra de detecção.
Observação
As condições para todas as regras devem ser atendidas para detectar o aplicativo.
Se o Intune detetar que a aplicação não está presente no dispositivo, o Intune irá oferecer a aplicação novamente dentro de aproximadamente 24 horas. Isso ocorrerá somente para aplicativos direcionados com a intenção necessária.
Configure manualmente as regras de detecção: você pode selecionar um dos seguintes tipos de regras:
MSI: verifique com base em uma verificação de versão MSI. Essa opção pode ser adicionada somente uma vez. Quando você escolhe esse tipo de regra, você tem duas configurações:
- Código de produto MSI – Adicionar um código de produto MSI válido para o aplicativo.
- Verificação da versão do produto MSI: selecione Sim para verificar a versão do produto MSI, além do código do produto MSI.
Arquivo: verifique com base na detecção de arquivo ou pasta, data, versão ou tamanho.
- Caminho: insira o caminho completo da pasta que contém o arquivo ou pasta a ser detectado. Isto não deve incluir carateres especiais, como , ou ".
- Arquivo ou pasta: insira o arquivo ou pasta a ser detectado.
- Método de detecção: selecione o tipo de método de detecção usado para validar a presença do aplicativo.
- Associado a um aplicativo de 32 bits em clientes de 64 bits: selecione Sim para expandir quaisquer variáveis de ambiente de caminho no contexto de 32 bits em clientes de 64 bits. Selecione Não (padrão) para expandir quaisquer variáveis de caminho no contexto de 64 bits em clientes de 64 bits. Clientes de 32 bits sempre usarão o contexto de 32 bits.
Exemplos de detecção baseada em arquivo
Verifique a existência do arquivo.
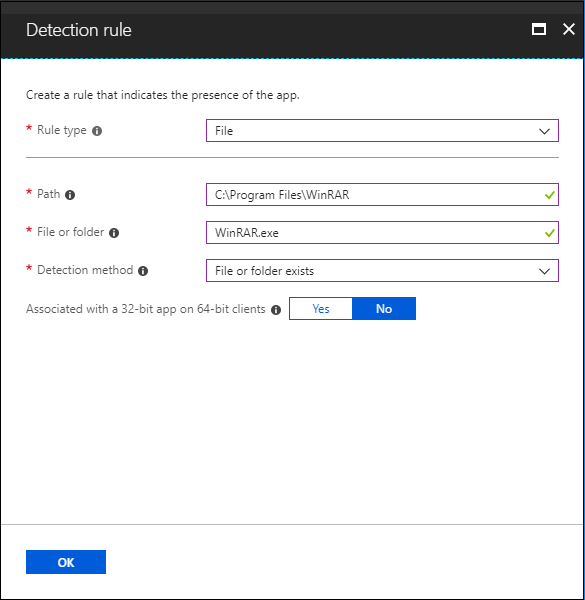
Verifique a existência da pasta.
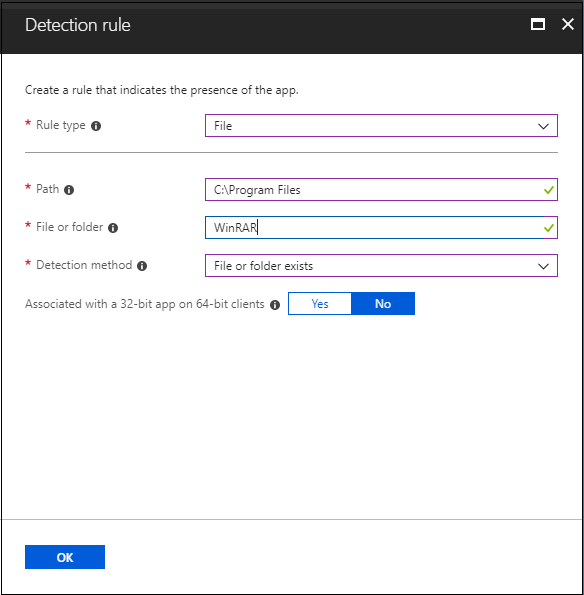
Registro: verifique com base no valor, cadeia de caracteres, número inteiro ou versão.
- Caminho da chave: o caminho completo da entrada do registro que contém o valor a ser detectado. Uma sintaxe válida é HKEY_LOCAL_MACHINE\Software\WinRAR ou HKLM\Software\WinRAR.
- Nome do valor: o nome do valor do registro a ser detectado. Se esse valor estiver vazio, a detecção ocorrerá na chave. O valor (padrão) de uma chave será usado como valor de detecção se o método de detecção for diferente da existência do arquivo ou da pasta.
- Método de detecção: selecione o tipo de método de detecção usado para validar a presença do aplicativo.
- Associado a um aplicativo de 32 bits em clientes de 64 bits: selecione Sim para pesquisar o registro de 32 bits em clientes de 64 bits. Selecione Não (padrão) para pesquisar o registro de 64 bits em clientes de 64 bits. Clientes de 32 bits sempre pesquisarão o Registro de 32 bits.
Exemplos para a detecção baseada no registro
Verifique se a chave do Registro existe.
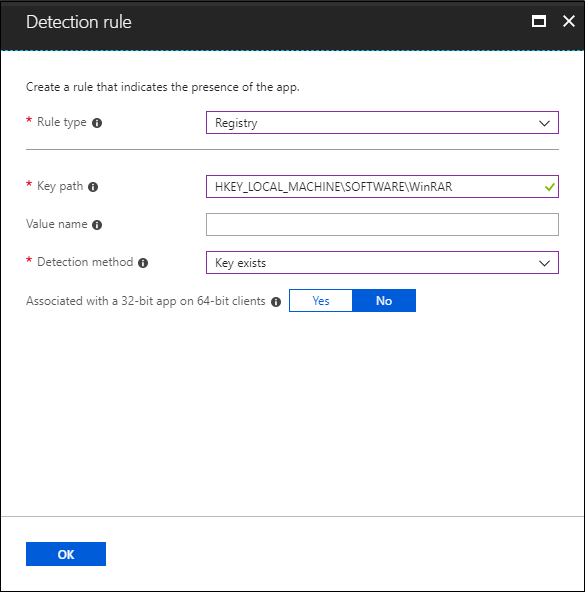
Verifique se o valor de registro existe.
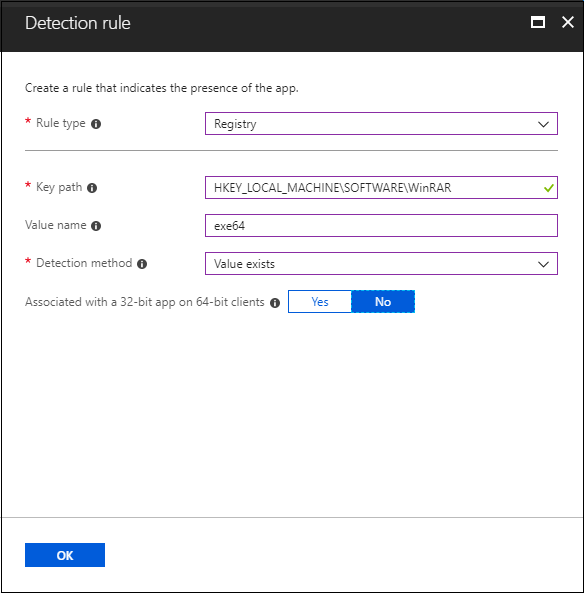
Verifique a igualdade da cadeia de caracteres do valor de registro.
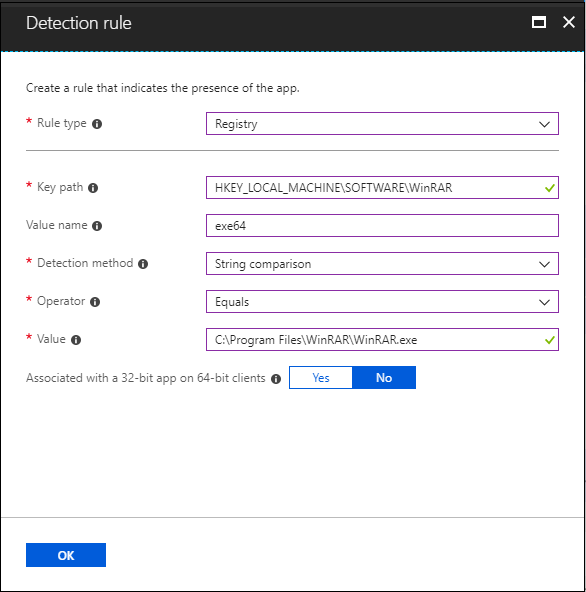
Use um script de detecção personalizado: especifique o script do PowerShell que será usado para detectar este aplicativo.
Arquivo de script : selecione um script do PowerShell que detectará a presença do aplicativo no cliente. O aplicativo será detectado quando o script retornar um código de saída de valor 0 e gravar um valor de cadeia de caracteres em STDOUT.
Executar script como processo de 32 bits em clientes de 64 bits: selecione Sim para executar o script em um processo de 32 bits em clientes de 64 bits. Selecione Não (padrão) para executar o script como um processo de 64 bits em clientes de 64 bits. Os clientes de 32 bits executam o script em um processo de 32 bits.
Aplicar verificação de assinatura de script: selecione Sim para verificar se um editor confiável assinou o script, o que permitirá que o script seja executado sem avisos ou prompts exibidos. O script será executado desbloqueado. Selecione Não (padrão) para executar o script sem a verificação de assinatura.
O agente do Intune verifica os resultados do script. Ele lê os valores gravados pelo script no fluxo da STDOUT, no fluxo do STDERR (erro padrão) e no código de saída. Se o script sair com um valor diferente de zero, o script falhará e o estado de deteção da aplicação não será instalado. Se o código de saída for zero e a STDOUT tiver dados, o status de detecção do aplicativo será instalado.
Observação
É recomendável codificar o script como UTF-8. Quando o script tiver sido encerrado com um valor de 0, a execução do script terá sido bem-sucedida. O segundo canal de saída indica que o aplicativo foi detectado. Os dados de STDOUT indicam que o aplicativo foi encontrado no cliente. Não procuramos por uma cadeia de caracteres específica da STDOUT.
A versão da sua aplicação Win32 é apresentada no centro de administração do Microsoft Intune. A versão do aplicativo é fornecida na lista Todos os aplicativos, onde você pode filtrar por aplicativos Win32 e selecionar a coluna opcional versão. No centro de administração do Microsoft Intune, selecioneAplicações>Versão deTodas as aplicações>Colunas> para apresentar a versão da aplicação na lista de aplicações.
Depois de adicionar suas regras, selecione Avançar para exibir a página Dependências.
Etapa 5: Dependências
As dependências de aplicações definem uma relação entre aplicações em que uma aplicação requer a instalação de uma ou mais aplicações dependentes. Se o Intune ainda não tiver instalado uma aplicação num dispositivo, todas as aplicações configuradas como aplicações dependentes têm de ser instaladas primeiro. Se uma aplicação já estiver instalada num dispositivo, o Intune instalará quaisquer aplicações dependentes recentemente configuradas, configuradas para instalação automática, da próxima vez que o Intune avaliar a política de aplicações no dispositivo.
Você poderá adicionar dependências de aplicativo Win32 somente depois que o aplicativo Win32 for adicionado ao Intune e carregado nele. Depois que o aplicativo Win32 for adicionado, você verá a opção Dependências no painel do aplicativo Win32. Existe um máximo de 100 dependências, que inclui as dependências de quaisquer dependências incluídas, bem como a própria aplicação.
Todas as dependências de um aplicativo Win32 também precisam ser aplicativos Win32. Não suporta consoante outros tipos de aplicações, como aplicações LOB MSI individuais ou aplicações da Microsoft Store.
Ao adicionar uma dependência de aplicativo, você poderá fazer uma pesquisa com base no nome do aplicativo e no fornecedor. Além disso, você poderá classificar as dependências adicionadas com base no nome do aplicativo e no editor. As dependências de aplicativo adicionadas anteriormente não podem ser selecionadas na lista de dependências de aplicativo adicionadas.
Você pode escolher se deseja ou não instalar cada aplicativo dependente automaticamente. Por padrão, a opção Instalar automaticamente é definida como Sim para cada dependência. Ao instalar automaticamente uma aplicação dependente, mesmo que a aplicação dependente não seja direcionada para o utilizador ou dispositivo, o Intune irá instalar a aplicação no dispositivo para satisfazer a relação de dependência definida.
Importante
Não tem de atribuir aplicações dependentes; O Intune destina-se automaticamente e instala-os com base nas relações da aplicação que criar.
Observação
O estado de instalação de uma aplicação dependente só será apresentado no Intune se a aplicação for direcionada para o utilizador ou dispositivo.
É importante ter em atenção que uma dependência pode ter sub-dependências recursivas e cada subconsulta será avaliada antes de a dependência principal ser avaliada. Além disso, a avaliação e instalação de dependências não seguem uma ordem específica ao nível da dependência.
As aplicações Win32 adicionadas ao Intune não podem ser removidas enquanto estiverem numa relação de dependência. Esses aplicativos só podem ser excluídos após a remoção da relação de dependência. Esse requisito é aplicado a aplicativos pai e filho em uma relação de dependência. Além disso, esse requisito garante que as dependências sejam impostas corretamente e que o comportamento de dependência seja mais previsível.
Selecionar as dependências
Na página Dependências, selecione os aplicativos que precisam ser instalados antes de poder instalar o aplicativo Win32:
- Selecione Adicionar para exibir o painel Adicionar dependência.
- Adicione os aplicativos dependentes e clique em Selecionar.
- Escolha se deseja instalar automaticamente o aplicativo dependente selecionando Sim ou Não na coluna Instalar Automaticamente.
Depois de selecionar as dependências, selecione Avançar para exibir a página Marcas de escopo.
Entender detalhes adicionais de dependências
O usuário verá notificações do sistema do Windows que indicam se os aplicativos dependentes estão sendo baixados e instalados como parte do processo de instalação do aplicativo Win32.
Limitações de dependência
A lista com marcadores a seguir fornece mais informações sobre as limitações de dependência:
- Se um aplicativo tiver 100 dependências, o grafo do aplicativo terá um tamanho total de 101 (100 aplicativos de dependência + 1 aplicativo pai).
- Se uma aplicação tiver 3 dependências e uma das aplicações de dependência tiver 2 dependências, o gráfico da aplicação tem um tamanho total de 6 (1 aplicação principal + 3 aplicações de dependência + 2 aplicações de dependência que são provenientes de outra aplicação de dependência).
- Se um aplicativo for uma dependência para vários "grafos" de aplicativo, o que significa que a dependência está em algum lugar na cadeia de dependência para algum grafo de aplicativo, todos os aplicativos de todos os grafos separados serão somados para calcular o tamanho da dependência. Por exemplo, se o grafo A tiver 23 aplicativos, o grafo B tiver 62 aplicativos e o grafo C tiver 20 aplicativos, e o aplicativo X existir como um aplicativo de dependência em algum lugar na cadeia de dependência em todos os três grafos, o tamanho total do grafo será 103 (o aplicativo X é contado uma vez), o que ultrapassa o limite da restrição de 100.
Falhas de dependência
Quando uma aplicação dependente não está instalada, o utilizador verá normalmente uma das seguintes notificações:
- Falha na instalação de um ou mais aplicativos dependentes.
- Um ou mais requisitos de aplicações dependentes não são cumpridos.
- Um ou mais aplicativos dependentes estão aguardando uma reinicialização do dispositivo.
Se você optar por não colocar a dependência na coluna Instalar automaticamente, a tentativa de instalar o aplicativo Win32 não ocorrerá. Além disso, o relatório do aplicativo mostrará que a dependência foi sinalizada como failed e fornecerá um motivo para a falha. É possível exibir a falha de instalação de dependência selecionando uma falha (ou um aviso) fornecida nos detalhes da instalação do aplicativo Win32.
Cada dependência irá cumprir a lógica de repetição da aplicação Win32 do Intune (tente instalar três vezes após aguardar cinco minutos) e a agenda de reavaliação global. As dependências não são aplicáveis para desinstalar uma aplicação Win32. No entanto, se estiver definido como uma aplicação dependente, o Portal da Empresa não mostrará o botão de desinstalação da aplicação. Para excluir uma dependência, é necessário selecionar as reticências (três pontos) à esquerda do aplicativo dependente, que ficam no final da linha da lista de dependências.
Etapa 6: Substituição
Quando substitui um aplicativo, você pode especificar qual aplicativo será atualizado ou substituído. Para atualizar um aplicativo, desabilite a opção de desinstalar a versão anterior. Para substituir um aplicativo, habilite a opção de desinstalar a versão anterior. Existe um máximo de 10 aplicações atualizadas ou substituídas, incluindo referências a outras aplicações. Por exemplo, seu aplicativo faz referência a outro aplicativo. Esse outro aplicativo faz referência a outros aplicativos e assim por diante. Esse cenário cria um grafo de aplicativos. Todos os aplicativos no grafo são contabilizados para atingir o valor máximo de 10.
Para adicionar aplicativos que o aplicativo atual substituirá:
Na etapa Substituição, clique em Adicionar para escolher aplicativos que devem ser substituídos.
Observação
Pode haver no máximo 10 nós em uma relação de substituição no Intune.
Localize e clique nos aplicativos para aplicar a relação de substituição no painel Adicionar Aplicativos. Clique em Selecionar para adicionar os aplicativos à sua lista de substituição.
Na lista de aplicativos substituídos, modifique a opção Desinstalar versão anterior de cada aplicativo selecionado para especificar se um comando de desinstalação será enviado pelo Intune a cada um deles. Se o instalador da aplicação atual atualizar automaticamente a aplicação selecionada, não será necessário enviar um comando de desinstalação. Ao substituir um aplicativo selecionado por outro aplicativo, pode ser necessário ativar a opção Desinstalar versão anterior para remover e substituir o aplicativo mais antigo.
Depois que essa etapa for finalizada, clique em Avançar.
Para obter mais informações, veja Add Win32 app supersedence (Adicionar substituição da aplicação Win32).
Step 7: Atribuições
É possível selecionar as atribuições de grupo Necessário, Disponível para dispositivos registrados ou Desinstalar para o aplicativo. Para saber mais, confira Adicionar grupos para organizar usuários e dispositivos e Atribuir aplicativos a grupos com o Microsoft Intune.
Importante
Para o cenário em que uma aplicação Win32 é implementada e atribuída com base na segmentação de utilizadores, se a aplicação Win32 necessitar de privilégios de administrador do dispositivo ou de quaisquer outras permissões que o utilizador padrão do dispositivo não tenha, a aplicação não será instalada.
- Para o aplicativo específico, selecione um tipo de atribuição:
- Obrigatório: o aplicativo é instalado nos dispositivos nos grupos selecionados.
- Disponível para dispositivos inscritos: os usuários instalam o aplicativo a partir do aplicativo do portal da empresa ou do site do portal da empresa.
- Desinstalar: o aplicativo é desinstalado de dispositivos nos grupos selecionados.
- Selecione Adicionar grupo e atribua os grupos que usarão esse aplicativo.
- No painel Selecionar grupos, selecione os grupos a atribuir com base em usuários ou dispositivos.
- Depois de selecionar os grupos, você também pode definir as Notificações do usuário final, Disponibilidade e Prazo de instalação. Confira mais informações em Configurar notificações e disponibilidade de aplicativo Win32.
- Se você não quiser que essa atribuição de aplicativo afete grupos de usuários, selecione Incluído na coluna MODO. No painel Editar atribuição , altere o valor do modo de Incluído para Excluído. Selecione OK para fechar o painel Editar atribuição.
- Na seção Configurações do aplicativo, selecione o valor de Prioridade de otimização de entrega para o aplicativo. Essa configuração determinará como o conteúdo do aplicativo será baixado. Você poderá optar por baixar o conteúdo do aplicativo em segundo plano ou em primeiro plano, com base na atribuição.
Depois de concluir a configuração das atribuições para os aplicativos, selecione Avançar para exibir a página Examinar + criar.
Etapa 8: Revisar e criar
Examine os valores e as configurações que você inseriu para o aplicativo. Verifique se você configurou corretamente as informações do aplicativo.
Selecione Criar para adicionar o aplicativo ao Intune.
O painel Visão geral do aplicativo LOB é exibido.
Neste ponto, você concluiu as etapas necessárias para adicionar um aplicativo Win32 ao Intune. Para obter informações sobre a atribuição e monitoramento de aplicativos, confira Atribuir aplicativos a grupos no Microsoft Intune e Monitore informações e atribuições de aplicativos com o Microsoft Intune (Monitorar informações e atribuições de aplicativo com o Microsoft Intune).