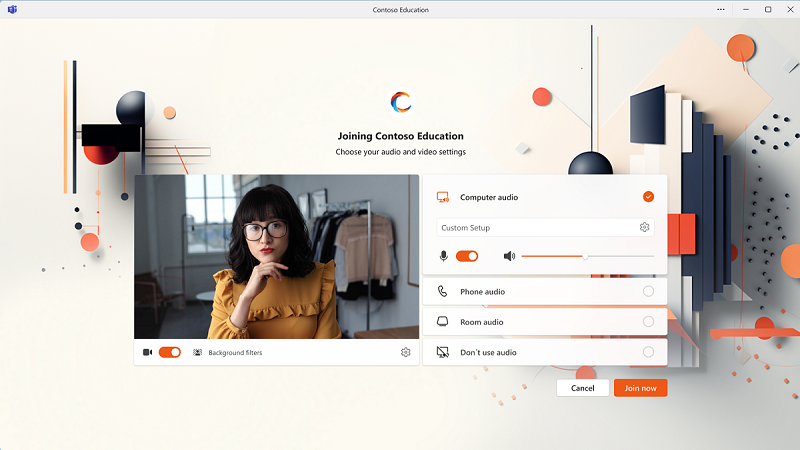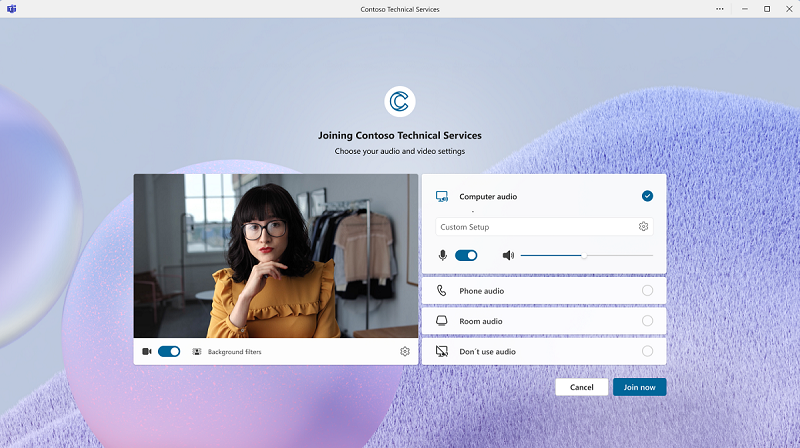Criar e gerenciar temas de reunião para reuniões do Teams
APLICA-SE A:![]() Reuniões
Reuniões ![]() Webinars
Webinars ![]() Câmara Municipal
Câmara Municipal
 Algumas funcionalidades descritas neste artigo requerem Teams Premium.
Algumas funcionalidades descritas neste artigo requerem Teams Premium.
Visão geral
Os temas de reunião consistem nas cores da marca da sua organização, uma imagem personalizada para representar a sua organização e o logótipo da sua organização. Aplicar um tema personalizado permite-lhe, enquanto administrador, personalizar o aspeto visual dos ecrãs de convite, pré-participação e lobby da reunião para as reuniões dos seus utilizadores. Os temas de reunião não se aplicam aos webinars; Em vez disso, a página de registo do webinar é utilizada para configurar a imagem corporativa do webinar para registo e e-mails.
A personalização em reuniões do Teams permite que as organizações expandam as respetivas identidades visuais ao longo da experiência de reunião. As imagens e cores de uma organização ajudam a promover a criação de culturas empresariais internas e a aumentar a consciencialização geral da marca com os convidados. Com a ajuda das equipas de gestão de marcas e comunicações empresariais de uma organização, pode configurar e criar facilmente temas de reunião para várias unidades de negócio e departamentos num único inquilino.
Teams Premium utilizadores licenciados com uma política de personalização de reuniões atribuída podem criar reuniões com temas de reunião. Qualquer pessoa que participe nestas reuniões pode ver os temas (incluindo utilizadores internos não licenciados, convidados e utilizadores anónimos).
Importante
A Microsoft não valida a propriedade dos logótipos da marca ou imagens associadas a temas de reunião. Quando os seus utilizadores participarem em reuniões com outras organizações, devem sempre verificar a autenticidade da organização com a qual se estão a reunir.
Nota
As imagens carregadas e o respetivo URL de imagem associado são visíveis para todos os participantes da reunião; incluindo utilizadores externos, convidados, utilizadores não autenticados e qualquer pessoa com uma ligação para participar na reunião. Para parar de apresentar as suas imagens, tem de eliminar as imagens do seu tema de reunião. Para remover imagens de um tema de reunião, navegue para a política de personalização reunião no centro de administração do Teams, selecione o tema de reunião escolhido e selecione Editar tema de reunião.
Pré-requisitos
Antes de configurar temas de reunião em reuniões do Teams, marcar para se certificar de que tem os seguintes itens:
- Os utilizadores que precisam de utilizar temas de reunião têm uma licença de Teams Premium.
- É um administrador com acesso ao centro de administração do Teams ou tem uma política de personalização atribuída.
- O logótipo, a imagem e a corpersonalizados cumprem as especificações necessárias.
Configurar e gerir temas de reunião no centro de administração do Teams
Os temas de reunião incluem os seguintes elementos do seu tema:
- Logótipo – o logótipo da sua organização.
- Imagem personalizada – uma imagem de marca da sua organização (as imagens personalizadas não são as mesmas que os fundos de reuniões personalizados).
- Cor personalizada – recomendamos a utilização da cor primária ou secundária da sua marca, independentemente da melhor forma que complemente a imagem e o logótipo da marca.
Enquanto administrador, pode configurar e gerir temas de reunião para reuniões do Teams com o centro de administração do Teams ou o PowerShell.
1. Criar ou editar uma política de personalização
Para criar ou gerir temas de reunião, tem de criar uma nova política de personalização de reuniões ou modificar uma política existente. Para ativar a política de fundo personalizada, execute os seguintes passos:
- Abra o centro de administração do Teams.
- Selecione Reuniões no painel de navegação.
- Em Reuniões, selecione Políticas de personalização
- Selecione uma política existente ou crie uma nova.
- Na política escolhida, navegue para a secção Personalizar elementos visuais da reunião .
- Se estiver a criar uma nova política, selecione o botão Adicionar um tema para carregar os recursos. Se estiver a gerir uma política existente, selecione o botão Editar temas de reunião se quiser fazer alterações ao seu tema.
- Alterne a definição Atualmente Ativado para Sim para ativar o seu tema.
- Selecione Guardar
Nota
Embora possa aceder a elementos visuais de reunião personalizados a partir da página de políticas de reunião, recomendamos que aceda aos mesmos através de políticas de personalização para evitar navegar pelas políticas predefinidas organizacionais globais.
2. Adicionar um logótipo personalizado
As reuniões do Teams suportam logótipos quadrados que aparecem em superfícies principais durante a reunião, incluindo o ecrã da sala de espera. As imagens de logótipo têm de cumprir as proporções de contraste de acessibilidade da Microsoft (4:5:1). Recomendamos que utilize um logótipo de estilo de ícone quadrado com texto mínimo e dimensões de 800 x 800 pixéis.
Os carregamentos têm de cumprir os seguintes parâmetros. Um administrador só pode carregar:
- Formatos de imagem PNG e JPEG do logótipo.
- Duas variações das imagens do logótipo que aparecem na IU de Pré-Associação e Lobby:
- Logótipo da marca de tema escuro
- Logótipo da marca de tema claro
- Uma imagem de logótipo com um tamanho máximo de 5 MB.
- Uma imagem de logótipo com uma dimensão mínima de 576 x 576 pixéis.
- Carregue uma imagem por tema a partir do seu dispositivo.
3. Adicionar uma imagem personalizada
As reuniões do Teams suportam as imagens de uma organização que são apresentadas no ecrã das reuniões e fornecem um pano de fundo colorido às suas reuniões. Recomendamos a utilização de uma imagem com dimensões de 1440 x 810 pixéis.
Nota
Estas imagens não são as mesmas que fundos de reuniões personalizados.
As imagens personalizadas têm de cumprir as proporções de contraste de acessibilidade da Microsoft (4:5:1) e os carregamentos têm de seguir estes parâmetros:
- Formatos de imagem PNG e JPEG da sua imagem de marca.
- Duas variações das imagens da marca que aparecem na IU de Pré-Adesão e Lobby:
- Imagem da marca de tema escuro
- Imagem da marca de tema claro
- Imagens de marca com um tamanho máximo de 5 MB.
- Imagem de marca com as seguintes dimensões:
- Dimensões mínimas: 1024 x 574 píxeis
- Dimensões máximas: 3840 x 2160 píxeis
- Carregue um mínimo de 0 e um máximo de uma imagem por tema a partir do seu dispositivo.
4. Adicionar uma cor personalizada
As reuniões do Teams suportam a cor primária ou secundária de uma organização na experiência de reunião. Pode introduzir o valor de código hexadecimal da cor da sua organização, que é apresentado nas superfícies principais da experiência de reunião.
Para suportar padrões de acessibilidade da Microsoft, a cor final gerada pode não corresponder à cor da sua marca.
5. Pré-visualizar o tema da reunião
Depois de adicionar os recursos da reunião, pode pré-visualizar o aspeto do seu tema antes de guardar. Selecionar Pré-visualização abre a caixa de diálogo de pré-visualização e mostra o tema recentemente definido para o ambiente de trabalho.
6. Guardar o tema da reunião
Quando seleciona Guardar, o tema da reunião é automaticamente guardado e aplicado às suas reuniões. Selecionar Guardar e candidatar-se mais tarde guarda o tema da reunião, mas não o aplica a nenhuma das suas reuniões. Para aplicar este tema, selecione Guardar ou utilize o botão de alternar Atualmente ativo na tabela de temas da reunião na página de política de personalização.
Gerir temas de reunião no PowerShell
Para carregar imagens, tem de utilizar o centro de administração do Teams. Pode gerir temas de reunião com os seguintes cmdlets do PowerShell no Teams PowerShell:
- Set-CsTeamsMeetingBrandingPolicy
- Grant-CsTeamsMeetingBrandingPolicy
- New-CsTeamsMeetingBrandingPolicy
Este exemplo atribui uma política de tema de reunião denominada "Teste de Política" a um grupo com o nome group@contoso.com.
Grant-CsTeamsMeetingBrandingPolicy -Group group@contoso.com -PolicyName "Policy Test" -Rank 1
Este exemplo atribui uma política de tema de reunião denominada "Teste de Política" a um utilizador com o nome alice@contoso.com.
Grant-CsTeamsMeetingBrandingPolicy -identity " alice@contoso.com" -PolicyName "Policy Test"
Atribuir uma política de personalização de reuniões aos utilizadores
As políticas de personalização de reuniões podem ser atribuídas a um, muitos ou a um grupo de utilizadores predefinido no seu Inquilino. Certifique-se de que estes utilizadores têm uma licença Teams Premium para utilizar estas funcionalidades.
- Todos os utilizadores licenciados recebem automaticamente a política predefinida global atribuída aos mesmos.
- As políticas de personalização personalizadas substituem a predefinição global.
- Só é possível atribuir uma política de personalização a um utilizador licenciado.
Onde estão visíveis os temas de reunião
Clientes suportados:
- Cliente de desktop
- Cliente Web (Os temas de reunião não são atualmente suportados no Safari ou no Firefox)
- Android (apenas versões 11+
- iOS
Nota
As imagens não são visíveis em clientes móveis.
| Tipo de recurso | Iniciador de Ingresso | Pré-participação na Reunião | Sala de Espera da Reunião | Fase da Reunião | Convite para reunião |
|---|---|---|---|---|---|
| Logótipo | Sim | Sim | Sim | Não | Sim |
| Imagem | Sim | Sim | Sim | Não | Não |
| Cor | Sim | Sim | Sim | Sim | Não |
Nota
Os logótipos adicionados ao tema da reunião substituem os logótipos que carregar para convites de reunião. Para saber mais sobre convites para reuniões, consulte Personalizar convites de reunião.
Nota
Se os seus utilizadores editarem um convite de reunião com o calendário do Teams depois de o enviarem, o logótipo poderá não aparecer quando reenviarem o convite.
Quem pode ver um tema de reunião
Embora apenas os utilizadores licenciados a quem seja atribuída uma política de personalização de reuniões possam criar reuniões com temas de reunião ativados, qualquer pessoa pode ver os temas que são aplicados a uma reunião. Estes utilizadores incluem:
- Utilizadores licenciados no inquilino Teams Premium
- Utilizadores não licenciados no inquilino
- Convidado de Utilizadores inquilinos
- Utilizadores Externos
- Usuários anônimos
Permitir que os organizadores desativem os temas de reunião para uma reunião
Os administradores podem permitir que os organizadores da reunião desativem os temas de reunião para uma reunião específica. Desativar os temas de reunião devolve a reunião ao tema predefinido do Teams.
Para permitir que os organizadores da reunião desativem os temas de reunião:
- Navegue para a política de personalização reunião.
- Alterne a definição Permitir que o organizador controle o tema da reunião para Ativado.
Os organizadores da reunião podem desativar os temas de reunião ao:
- Navegar para o menu Opções da reunião para uma reunião.
- Alternar a opção reunião do tema Reunião para Desativado.
Nota
- Para reuniões ou séries periódicas, a opção de reunião aplica-se a todas as instâncias da reunião.
- Os temas de reunião não estão desativados para reuniões em curso. Para aplicar alterações, os utilizadores têm de terminar a chamada e reiniciar a reunião.
Melhores práticas para temas de reunião
- Utilize apenas os recursos de imagem oficiais da sua organização. Não utilize conteúdo de imagem que não possua.
- Trabalhe com a sua marca e equipa de marketing para garantir que os seus recursos de imagem e cores em conjunto seguem as diretrizes da marca da sua organização.
- Certifique-se de que está a utilizar imagens de logótipo de alta qualidade, que estão visíveis em dispositivos de ecrã pequenos e grandes.
- As cores geradas na Aplicação Teams podem diferir das cores da sua marca. Este processo foi criado para garantir que as Normas de Acessibilidade da Microsoft são cumpridas.
- Os utilizadores com definições de dispositivos de alto contraste não podem ver temas de reunião.
Acessibilidade
Seguem-se alguns pontos para garantir que os requisitos de acessibilidade são cumpridos:
- Seguir os padrões e a estrutura da IU existentes – a estrutura e o texto atuais no ecrã não estão a ser modificados com esta funcionalidade.
- Proporção de Contraste de Imagem – os recursos de imagem são necessários para cumprir a proporção de contraste de cores 4:5:1.
- Suporte de Geração de Cores Acessível – calculamos a saída de cores acessível que corresponde mais à entrada de cor da marca e mantemos os padrões de Acessibilidade da Microsoft.
- Suporte de Alto Contraste – para utilizadores com definições de alto contraste ativadas, a imagem corporativa não se aplica. Continuam a ver a experiência de reunião predefinida do Teams.
- controlos de Administração – os administradores podem impedir que os utilizadores com preocupações de acessibilidade vejam a imagem corporativa através de:
- Controlo de políticas – garantir que não são adicionados a uma política de personalização. Este controlo impede que criem reuniões com imagem corporativa ativada.
- Opções de Reunião – os organizadores da reunião podem desativar a imagem corporativa de uma reunião se um utilizador com preocupações de acessibilidade participar na reunião.
Casos de utilização para vários departamentos ou unidades de negócio num inquilino
Algumas organizações têm várias unidades de negócio em diferentes identidades de marca no mesmo inquilino. Nestes casos, pode criar políticas de personalização de reuniões dedicadas a cada marca. Também podem atribuir um departamento ou grupo de utilizadores de unidade empresarial a uma política específica.
A Contoso Ltd. tem um único Inquilino no Microsoft Teams, que contém os perfis de utilizador de todos os seus funcionários em diferentes organizações empresariais. A empresa pretende adotar reuniões personalizadas de marca no Teams para aumentar a sua presença na marca com os seus clientes e incentivar uma cultura empresarial interna.
A Contoso tem duas unidades de negócio (BUs) na organização: Contoso Technical Services e Contoso Education. Ambas as BUs têm as suas próprias imagens de marca distintas e querem apresentar a sua imagem corporativa durante as suas reuniões internas e externas.
Para suportar este caso de utilização, os Administradores de Inquilinos podem criar duas políticas de personalização distintas:
- Política A – Serviços Técnicos da Contoso – abriga o logótipo, a imagem e a cor da marca do Serviço Técnico da Contoso.
- Política B – Contoso Education – abriga o logótipo, a imagem e a cor da marca Contoso Education.
Podem continuar a atribuir os colaboradores licenciados nos Serviços Técnicos da Contoso à Política A e os colaboradores licenciados da Contoso Education à Política B.