Atualização em massa para o novo cliente do Microsoft Teams
As atualizações diretas ou "em massa" são úteis porque os utilizadores não precisam de transferir e instalar manualmente o cliente do Teams. A Microsoft fornece um ficheiro executável (.exe) para o novo cliente do Teams para que possa atualizar a aplicação diretamente para os computadores na sua organização através das suas ferramentas de gestão de software, como o Intune ou o Configuration Manager.
O instalador do Teams instala o pacote MSIX do Teams num computador de destino, certificando-se de que o Teams pode interagir corretamente com o Office e outro software Microsoft.
Nota
Novo. Está agora disponível uma opção de instalador offline. Saiba mais: Transferir e instalar o novo Teams com um instalador offline
Como funciona
O TeamsBootstrapper é um instalador online simples com uma interface de linha de comandos sem cabeça. Permite que os administradores aprovisionem (instalem) a aplicação para todos os utilizadores num determinado computador de destino.
Quando teamsbootstrapper.exe é executado num computador:
- O instalador transfere o pacote MSIX do Teams mais recente da Microsoft
- O instalador instala a aplicação Teams para todos os utilizadores no computador e quaisquer utilizadores que possam ser adicionados posteriormente.
Importante
Os utilizadores que tenham instalado uma versão diferente do Teams terão a respetiva versão substituída pela versão aprovisionada.
- Modifica o registo para permitir que o Teams trabalhe com o Office e outras aplicações de computador.
- Apresenta a mensagem de êxito ou falha na linha de comandos
Importante
Tem de utilizar a versão mais recente do bootstrapper.exe. Se transferiu o .exe anteriormente, verifique se tem a versão mais recente ao visualizar a versão do Produto Detalhes das Propriedades >> na sua versão e compare-a com as propriedades na transferência mais recente.
Pré-requisitos para computadores de destino
Para que as novas Equipas sejam instaladas com êxito, os computadores têm de cumprir os requisitos mínimos listados aqui.
Requisitos de sistema e aplicações necessários
| Requisito | Versão/Descrição |
|---|---|
| Windows | Windows 10 versão 10.0.19041 ou superior (excluindo a aplicação de ambiente de trabalho Windows 10 LTSC para Teams) |
| Aplicação Clássica do Teams | Versão 1.6.00.4472 ou posterior para ver o botão de alternar Experimentar o novo Teams .Importante: O Teams Clássico é apenas um requisito se pretender que os utilizadores possam alternar entre o Teams clássico e o novo Teams. Este pré-requisito é opcional se apenas quiser que os seus utilizadores vejam o novo cliente do Teams. |
| Office | Saiba mais sobre o Microsoft 365 Apps ou Office LTSC 2021: Versões do Office e conectividade com os serviços do Microsoft 365 |
| Configurações | Ative a configuração "Mostrar faixas de notificação" em Sistema > Notificações > Microsoft Teams para receber notificações do Teams. |
| Webview2 | Atualize para a versão mais recente. Saiba mais: Gerenciamento enterprise dos Runtimes do WebView2 |
| Otimização da entrega (DO) | O DO alimenta as atualizações automáticas do Teams, que são necessárias como parte do Contrato de Manutenção.Descrição geral: O que é a Otimização da Entrega?Definições recomendadas: Configurar a Otimização da Entrega Observação: Não há suporte para o Modo de Download 100 (Bypass). |
Nota
Saiba mais: Histórico de Atualizações do Microsoft 365 Apps.
Passo 1: Atualizar a nova aplicação do Teams
Todos os passos têm de ser concluídos para atualizar com êxito para o novo Teams.
Importante
Tem de executar a versão mais recente do bootstrapper.exe para evitar problemas que possam já ter sido corrigidos. Se transferiu o ficheiro anteriormente, confirme que tem a versão mais recente ao verificar a versão do Produto Detalhes das Propriedades >> na sua versão e compará-lo com a transferência mais recente.
Opção 1A: Transferir e instalar o novo Teams para um único computador
Para instalar o novo Teams num único computador com muitos utilizadores, siga estes passos:
- Transfira o instalador .exe. Se transferiu este ficheiro anteriormente, confirme que tem a versão mais recente ao comparar as propriedades em cada ficheiro.
- Abra a Linha de Comandos como Administrador.
- Na linha de comandos, introduza: .\teamsbootstrapper.exe -p
- É apresentado um estado de êxito ou falha. Se receber um erro, saiba mais em Valores comuns de HRESULT.
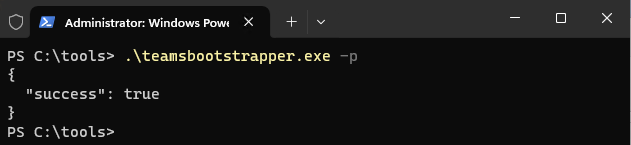
Opção 1B: Transferir e instalar o novo Teams com um instalador offline
Os administradores também podem utilizar um MSIX de equipas locais para aprovisionar novas Equipas. Esta opção minimiza a quantidade de largura de banda utilizada para a instalação inicial. O MSIX pode existir num caminho local ou UNC.
- Transfira o instalador do .exe.. Se transferiu este ficheiro anteriormente, confirme que tem a versão mais recente ao comparar as propriedades em cada ficheiro.
- Transferir o MSIX:- MSIX x86- MSIX x64- ARM64
- Abra a Linha de Comandos como Administrador.
- Consoante a localização do MSIX, faça o seguinte:
Para o caminho local, introduza:.\teamsbootstrapper.exe -p -o "c:\path\to\teams.msix"
Exemplo:

Para UNC, introduza:.\teamsbootstrapper.exe -p -o "\unc\path\to\teams.msix"
Exemplo:

Opção B: Atualizar para o novo Teams na sua organização
Para implementar este instalador num grupo de computadores ou em toda a organização, siga estes passos:
- Transfira o instalador .exe. Se transferiu este ficheiro anteriormente, confirme que tem a versão mais recente ao comparar as propriedades em cada ficheiro.
- Utilize o Intune, o Microsoft Endpoint Configuration Manager, a Política de Grupo ou o software de distribuição de terceiros para distribuir o instalador pelos seus computadores de destino.
- Execute o instalador em cada computador.
Atualizações na cloud do Gov para PC e Mac
Atualização do PC
Se o inquilino do cliente estiver no GCCH, DoD ou Gallatin, o cliente poderá ter de definir o ponto final da cloud inicial através da chave de registo listada abaixo. Definir o ponto final com a chave de registo restringe a ligação das equipas ao ponto final da cloud correto para a conectividade de pré-início de sessão com o Teams, conforme mostrado no seguinte:
HKEY_CURRENT_USER\SOFTWARE\Policies\Microsoft\Office\16.0\Teams
Value = CloudType
value type = DWORD
1 = Commercial, 2 = GCC, 3 = GCCH, 4 = DOD, 7 = Gallatin
Atualização do Mac
Se o inquilino do cliente estiver no GCCH, DoD ou Gallatin, o cliente poderá ter de definir o ponto final da cloud inicial através da chave de configuração .plist listada abaixo. Definir o ponto final com a configuração .plist restringe a ligação das equipas ao ponto final da cloud correto para a conectividade de pré-início de sessão com o Teams, conforme mostrado no seguinte:
Domain: com.microsoft.teams2
Key: CloudType
Data Type: Int
Value: {Enter number associated with the cloud}
1 = Commercial, 2 = GCC, 3 = GCCH, 4 = DOD, 7 = Gallatin
A configuração .plist pode ser propagada para dispositivos geridos com o Intune, conforme descrito em Adicionar definições de ficheiro de preferência a dispositivos macOS no Microsoft Intune.
Passo 2: definir o novo Teams como predefinição
Nota
As políticas de administração também podem ser definidas com o PowerShell. Saiba mais: Definir as políticas para atualizar para o novo cliente do Teams – método do PowerShell
- Entre no Centro de administração do Microsoft Teams.
- Selecione Teams > Políticas de atualização do Teams no painel de navegação esquerdo.
- Selecione Adicionar para criar uma nova política ou selecione uma política existente para abrir a opção Atualizar política.
- Atribua um nome à política de atualização, adicione uma descrição e selecione a definição "Utilizar novo cliente do Teams", conforme mostrado abaixo.
| Configuração | Descrição |
|---|---|
| Novo Teams como padrão | Define o novo Teams como padrão. Observação: Esta opção está sendo implantada no momento |
| Teams Clássico como padrão | Use esse valor para que o Teams Clássico seja a versão padrão. A chave de alternância do novo Teams é exibida para permitir que os usuários aceitem o novo Teams e voltem a usá-lo, se necessário. |
Nota
Esta opção era anteriormente denominada Utilizadores podem escolher.
- Depois que a política for definida, você poderá atribuí-la a um usuário ou grupo de usuários com a atribuição de política de grupo. Para atribuí-la a um grupo, selecione Atribuição de política de grupo e depois Adicionar, ou selecione um dos grupos listados. Selecione uma política para atribuir ao grupo.
- Depois de definida a política, é possível atribuí-la a um usuário específico em Usuários> Gerenciar usuários.
Nota
Se você atualizar a configuração de política no Centro de Administração do Teams, a nova configuração poderá levar até 24 horas para entrar em vigor. O usuário não precisa reiniciar o aplicativo.
Remover o novo Teams para todos os usuários
Para desinstalar e desaprovisionar o novo Teams para todos os utilizadores, utilize o seguinte comando:
./teamsbootstrapper -x
Remover o Teams clássico para todos os utilizadores
Importante
Importante: esta opção de comando requer uma versão mínima do bootstrapper 1.0.2414501 ou superior.
Assim que a nova versão do Teams tiver sido instalada, utilize o seguinte comando para desinstalar o instalador clássico do Teams e a aplicação clássica do Teams para todos os utilizadores no dispositivo:
./teamsbootstrapper -u
Experiência de utilizador final: Iniciar o novo Teams
Depois de o novo Teams ser implementado nos seus computadores de destino, os utilizadores iniciarão sessão como habitualmente. Para a primeira utilização, o utilizador pode iniciar o novo Teams de uma de duas formas:
Opção 1: Os utilizadores podem iniciar o Teams clássico e, em seguida, mudar o botão de alternar para aceder ao novo Teams.
Opção 2: Os utilizadores podem iniciar diretamente o novo Teams:
- No Windows, selecione Iniciar> novo Microsoft Teams.
- Selecione "Sim" no ecrã da linha de confirmação.
- Uma vez confirmado, o novo Teams é iniciado e é a versão predefinida.
Comentários
Brevemente: Ao longo de 2024, vamos descontinuar progressivamente o GitHub Issues como mecanismo de feedback para conteúdos e substituí-lo por um novo sistema de feedback. Para obter mais informações, veja: https://aka.ms/ContentUserFeedback.
Submeter e ver comentários