Aplicar automaticamente uma etiqueta de confidencialidade aos dados do Microsoft 365
Diretrizes de licenciamento do Microsoft 365 para segurança e conformidade.
Observação
Para obter informações sobre como aplicar automaticamente uma etiqueta de confidencialidade a dados armazenados fora do Microsoft 365 e no mapa de dados, consulte Etiquetagem no Mapa de Dados do Microsoft Purview.
Quando cria uma etiqueta de confidencialidade, pode atribuir automaticamente essa etiqueta a itens do Microsoft 365, como ficheiros e e-mails, quando os dados correspondem às condições que especificar.
A capacidade de aplicar rótulos de confidencialidade automaticamente ao conteúdo é importante porque:
Você não precisa treinar seus usuários quando usar cada uma de suas classificações.
Você não precisa depender dos usuários para classificar corretamente o conteúdo.
Os usuários não precisam mais conhecer as suas políticas. Em vez disso, eles podem se concentrar no próprio trabalho.
Há dois métodos diferentes para aplicar automaticamente um rótulo de confidencialidade ao conteúdo no Microsoft 365::
Rotulagem do lado do cliente quando os usuários editam documentos ou compõem (além de responder ou encaminhar) emails: Use um rótulo configurado para rotular automaticamente os aplicativos do Office (Word, Excel, PowerPoint e Outlook).
Este método suporta a recomendação de um rótulo para os usuários, bem como a aplicação automática de um rótulo. Mas em ambos os casos, o usuário decide se aceita ou rejeita o rótulo, para ajudar a garantir a rotulagem correta do conteúdo. Essa rotulagem do lado do cliente possui um atraso mínimo para os documentos, pois o rótulo pode ser aplicado mesmo antes de o documento ser salvo. No entanto, nem todas as aplicações cliente suportam a etiquetagem automática.
Para obter instruções de configuração, confira Como configurar a rotulamento automática para aplicativos do Office nesta página.
Rotulagem do lado do serviço quando o conteúdo já foi salvo (no SharePoint ou no OneDrive) ou enviado por email (processado pelo Exchange Online): Use uma política de rotulação automática.
Esse método pode ser chamado de rotulagem automática de dados em repouso (em documentos no SharePoint e OneDrive) e dados em trânsito (em email enviado ou recebido pelo Exchange). No caso do Exchange, ele não inclui emails em repouso (caixas de correio).
Como essa rotulagem é aplicada por serviços e não por aplicativos, você não precisa se preocupar com os aplicativos que os usuários têm e qual versão. Como resultado, esse recurso está imediatamente disponível em toda a organização e apropriado para rotular em escala. As políticas de rotulagem automática não oferecem suporte à rotulagem recomendada porque o usuário não interage com o processo de rotulagem. Em vez disso, o administrador executa as políticas em simulação para ajudar a garantir a rotulagem correta do conteúdo antes de realmente aplicar o rótulo.
Para obter instruções de configuração, confira Como configurar as políticas de rotulagem automática para o SharePoint, OneDrive e Exchange nesta página.
Específico para rotulagem automática para o SharePoint e OneDrive:
-
São suportados documentos PDF e ficheiros do Office para Word (.docx), PowerPoint (.pptx) e Excel (.xlsx).
- Esses arquivos podem ser rotulados automaticamente em repouso, antes ou depois da criação das políticas de rotulagem automática. Os arquivos não poderão ser rotulados automaticamente se fizerem parte de uma sessão aberta (o arquivo está aberto).
- Atualmente, anexos em itens de lista não são suportados e não são rotulados automaticamente.
- Máximo de 100 000 ficheiros etiquetados automaticamente no seu inquilino por dia.
- Máximo de 100 políticas de etiquetagem automática por inquilino, cada uma com um máximo de 100 localizações (sites do SharePoint ou utilizadores ou grupos individuais do OneDrive) quando especifica localizações específicas utilizando as opções Incluídas ou Excluídas . Se mantiver a configuração predefinida de Todos, esta configuração estará isenta do máximo de 100 localizações.
- Os valores existentes para modificado, modificado por e a data não são alterados como resultado das políticas de rotulagem automática. Tanto para o modo de simulação, quanto quando os rótulos são aplicados.
- Quando o rótulo aplica criptografia, o emissor de Gerenciamento de Direitos e proprietário de Gerenciamento de Direitos é a conta que modificou o arquivo pela última vez.
Específico para rotulagem automática do Exchange:
- Os anexos PDF e anexos do Office são analisados relativamente às condições que especificar na sua política de etiquetagem automática. Quando há uma correspondência, o email é rotulado, mas não o anexo.
- Para arquivos PDF, se o rótulo aplica criptografia, esses arquivos são criptografados usando a Criptografia de Mensagens quando o seu locatário é habilitado para anexos PDF.
- Para esses arquivos do Office, há suporte para Word, PowerPoint e Excel. Se o rótulo aplicar criptografia e esses arquivos estão descriptografados, eles agora serão criptografados usando a Criptografia de mensagem. As configurações de criptografia são herdadas do email.
- Para etiquetar e proteger e-mails que contenham mensagens de voicemail do Teams, consulte as instruções de configuração em Ativar voicemail protegido na sua organização.
- Se você possui regras de fluxo de mensagens do Exchange ou políticas de Prevenção Contra Perda de Dados (DLP) do Microsoft Purview que aplicam a criptografia de IRM: Quando o conteúdo é identificado por essas regras ou políticas e por uma política de rotulagem automática, o rótulo é aplicado. Se esse rótulo aplicar a criptografia, as configurações de IRM das regras de fluxo de email do Exchange ou políticas DLP serão ignoradas. No entanto, se esse rótulo não aplicar criptografia, as configurações de IRM das regras de fluxo de email ou políticas DLP serão aplicadas além do rótulo.
- Um email com criptografia de IRM sem rótulo será substituído por um rótulo com todas as configurações de criptografia quando houver uma correspondência usando rotulagem automática.
- Os e-mails recebidos são etiquetados quando existe uma correspondência com as suas condições de etiquetagem automática. Para que este resultado se aplique a remetentes fora da sua organização, a localização do Exchange tem de ser definida como Tudo incluído e Nenhum excluído. Se a etiqueta estiver configurada para encriptação:
- Essa encriptação é sempre aplicada quando o remetente é da sua organização.
- Por padrão, essa criptografia não é aplicada quando o remetente está fora da organização, mas pode ser aplicada ao definir Configurações adicionais para email e especificando um proprietário do Gerenciamento de Direitos.
- Quando o rótulo aplica criptografia, o emissor do Gerenciamento de Direitos e o proprietário do Gerenciamento de Direitos é a pessoa que envia o email quando o remetente é de sua própria organização. Quando o remetente for de fora da organização, você pode especificar um proprietário de Gerenciamento de Direitos para emails de entrada rotulados e criptografados por sua política.
- Se a etiqueta estiver configurada para aplicar marcas de conteúdo com variáveis, tenha em atenção que, para receber e-mails, esta configuração pode resultar na apresentação dos nomes de pessoas fora da sua organização.
-
São suportados documentos PDF e ficheiros do Office para Word (.docx), PowerPoint (.pptx) e Excel (.xlsx).
Observação
Para alguns novos clientes, estamos oferecendo a configuração automática das configurações de rotulagem automática padrão para rotulagem do lado do cliente e rotulagem do lado do serviço. Mesmo que você não seja elegível para essa configuração automática, pode ser útil fazer referência à configuração deles. Por exemplo, você pode configurar manualmente os rótulos existentes e criar suas próprias políticas de rotulagem automática com as mesmas configurações para ajudar a acelerar a implantação de rotulagem.
Para obter mais informações, consulte Rótulos e políticas padrão para a Proteção de Informações do Microsoft Purview.
Dica
Se você não é um cliente E5, use a avaliação das soluções do Microsoft Purview de 90 dias para explorar como os recursos adicionais do Purview podem ajudar sua organização a gerenciar as necessidades de segurança e conformidade de dados. Comece agora no hub de avaliações do Microsoft Purview. Saiba mais detalhes sobre os termos de inscrição e avaliação.
Comparar rotulagem automática para aplicativos do Office com políticas de rotulagem automática
Use a tabela a seguir para ajudá-lo a identificar as diferenças no comportamento dos dois métodos complementares de rotulagem automática:
| Recurso ou comportamento | Definição da etiqueta: Auto-rotulagem para arquivos e emails | Política: Rotulagem automática |
|---|---|---|
| Dependência de aplicativos | Sim (versões mínimas) | Não* |
| Restringir por local | Não | Sim |
| Condições: Opções de compartilhamento e opções adicionais para email | Não | Sim |
| Condições: exceções | Não | Sim |
| Suporte para ficheiros PDF | Não | Sim |
| Suporte para imagens | Não | Sim |
| Recomendações, dica de ferramenta da política e substituições de usuário | Sim | Não |
| Modo de simulação | Não | Sim |
| Anexos do Exchange verificados quanto a condições | Não | Sim |
| Aplicar marcações visuais | Sim | Sim (somente email) |
| Substituir a criptografia de IRM aplicada sem um rótulo | Sim, se o usuário tiver o direito mínimo de uso do Exportar | Sim (somente email) |
| Rótulo de email de entrada | Não | Sim |
| Atribuir um proprietário de Gerenciamento de Direitos para emails enviados de outra organização | Não | Sim |
| Para emails, substitua o rótulo existente que tenha prioridade igual ou inferior | Não | Sim (configurável) |
* A etiquetagem automática não está atualmente disponível em todas as regiões devido a uma dependência do Azure de back-end. Se o seu inquilino não conseguir suportar esta funcionalidade, a página etiquetagem automática não estará visível no portal do Microsoft Purview ou no portal de conformidade do Microsoft Purview. Para obter mais informações, consulte a Disponibilidade de dependência do Azure por país/região.
Como várias condições são avaliadas quando elas se aplicam a mais de um rótulo
As etiquetas são ordenadas para avaliação de acordo com a posição que especificar no portal do Microsoft Purview ou no portal de conformidade do Microsoft Purview: a etiqueta posicionada primeiro tem a posição mais baixa (menos sensível, portanto, a prioridade mais baixa) e a etiqueta posicionada em último tem a posição mais alta (mais sensível, portanto, a prioridade mais alta). A etiqueta com o número de encomenda mais elevado está selecionada.
Este comportamento também se aplica à etiquetagem automática do lado do serviço (políticas de etiquetagem automática) quando as sub-etiquetas partilham a mesma etiqueta principal: se, após a avaliação e ordenação, mais de uma sub-etiqueta da mesma etiqueta principal cumprir as condições de etiquetagem automática, a sub-etiqueta com o número de encomenda mais elevado é selecionada e aplicada.
No entanto, o comportamento é um pouco diferente para a etiquetagem automática do lado do cliente (definições de etiquetagem automática na etiqueta). Se várias sub-etiquetas da mesma etiqueta principal corresponderem às condições:
Se um ficheiro ainda não estiver etiquetado, a sub-etiqueta de ordem mais alta configurada para etiquetagem automática está sempre selecionada, em vez da sub-etiqueta da ordem mais alta configurada para etiquetagem recomendada. Se nenhuma destas sub-etiquetas estiver configurada para etiquetagem automática, mas apenas etiquetagem recomendada, a sub-etiqueta da ordem mais alta é selecionada e recomendada.
Se um ficheiro já estiver etiquetado com uma sub-etiqueta do mesmo elemento principal, não é efetuada nenhuma ação e a sub-etiqueta existente permanece. Este comportamento aplica-se mesmo que a sub-etiqueta existente fosse uma etiqueta predefinida ou aplicada automaticamente.
Para obter mais informações sobre a prioridade da etiqueta, consulte Prioridade da etiqueta (a ordem é importante).
Considerações sobre as configurações de etiquetas
As seguintes considerações aplicam-se à etiquetagem do lado do cliente e à etiquetagem do lado do serviço.
Não configure uma etiqueta pai para ser aplicada automaticamente ou recomendada
Lembre-se de que você não pode aplicar um rótulo pai (um rótulo com sub-rótulos) ao conteúdo. Certifique-se de não configurar um rótulo pai para ser aplicado automaticamente ou recomendado nos aplicativos do Office, e não clique em um rótulo pai para uma política de etiquetagem automática. Se o fizer, o rótulo principal não será aplicado ao conteúdo.
Para usar a rotulagem automática com subrótulos, certifique0-se de publicar o rótulo pai e o subrótulo.
Confira mais informações em rótulos de pai e sub-rótulosSub-rótulos (agrupamento de rótulos).
Âmbito da etiqueta que exclui ficheiros ou e-mails
Para aplicar automaticamente uma etiqueta de confidencialidade ao conteúdo, o âmbito da etiqueta tem de incluir Ficheiros & outros recursos de dados para aplicar automaticamente uma etiqueta aos documentos e e-mails para aplicar automaticamente uma etiqueta aos e-mails.
Para obter mais informações quando seleciona apenas um destes âmbitos de etiqueta, consulte Âmbito de etiquetas para apenas ficheiros ou e-mails.
Será que um rótulo existente será substituído?
Embora existam alguns cenários em que uma etiqueta de confidencialidade pode ser substituída por outra etiqueta de confidencialidade, uma política de etiquetagem automática nunca removerá uma etiqueta de confidencialidade para que o conteúdo fique sem etiqueta.
Comportamento padrão se a rotulagem automática substituir um rótulo existente:
Quando o conteúdo é rotulado manualmente, esse rótulo não será substituído pela rotulagem automática.
A rotulagem automática substituirá um rótulo de confidencialidade de prioridade mais baixa que foi aplicado automaticamente, mas não um rótulo de prioridade mais alta.
Dica
Por exemplo, a etiqueta de confidencialidade na parte superior da lista no portal do Microsoft Purview ou no portal de conformidade do Microsoft Purview chama-se Público com um número de encomenda (prioridade) de 0 e a etiqueta de confidencialidade na parte inferior da lista chama-se Altamente Confidencial com um número de encomenda (prioridade 4). O rótulo Altamente Confidencial pode substituir o rótulo Público, mas não o contrário.
Somente para políticas de rotulagem automática de email, você pode selecionar uma configuração para sempre substituir um rótulo de confidencialidade existente, independentemente de como ele foi aplicado.
| Rótulo existente | Substituir pela configuração de rótulo: rotulagem automática para arquivos e emails | Substituir pela política: rotulagem automática |
|---|---|---|
| Aplicada manualmente e qualquer prioridade | Word, Excel, PowerPoint: Não Outlook: Não |
SharePoint e OneDrive: Não Exchange: Não por padrão, mas configurável |
| Rótulo aplicada automaticamente ou padrão da política, prioridade mais baixa | Word, Excel, PowerPoint: Sim * Outlook: Sim * |
SharePoint e OneDrive: Sim Exchange: Sim |
| Rótulo aplicado automaticamente ou padrão da política, prioridade mais alta | Word, Excel, PowerPoint: Não Outlook: Não |
SharePoint e OneDrive: Não Exchange: Não por padrão, mas configurável |
* Existe uma exceção para as sub-etiquetas que partilham a mesma etiqueta principal
A definição configurável para políticas de rotulagem automática de email está na página Configurações adicionais para email. Esta página é exibida depois que você seleciona um rótulo de confidencialidade para uma política de rotulagem automática que inclui o Exchange local.
Como configurar rotulagem automática para aplicativos do Office
Verifique as versões mínimas necessárias para a etiquetagem automática nas aplicações do Office.
As configurações de rotulagem automática para aplicativos do Office estão disponíveis quando você cria ou edita um rótulo de confidencialidade. Certifique-se de que o âmbito da etiqueta Ficheiros & outros recursos de dados está selecionado para etiquetar automaticamente documentos e os E-mails estão selecionados para e-mails de etiqueta automática. Por exemplo:
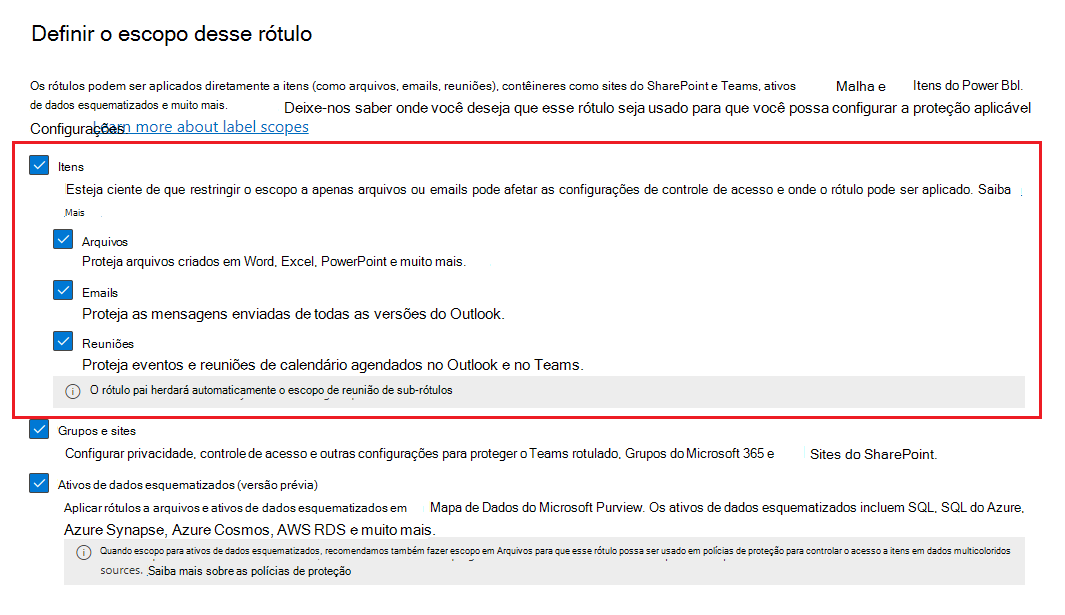
À medida que você passa pela configuração, você vê a página Rotulagem automática para arquivos e emails, onde você pode escolher entre uma lista de tipos de informações confidenciais ou classificadores treináveis:
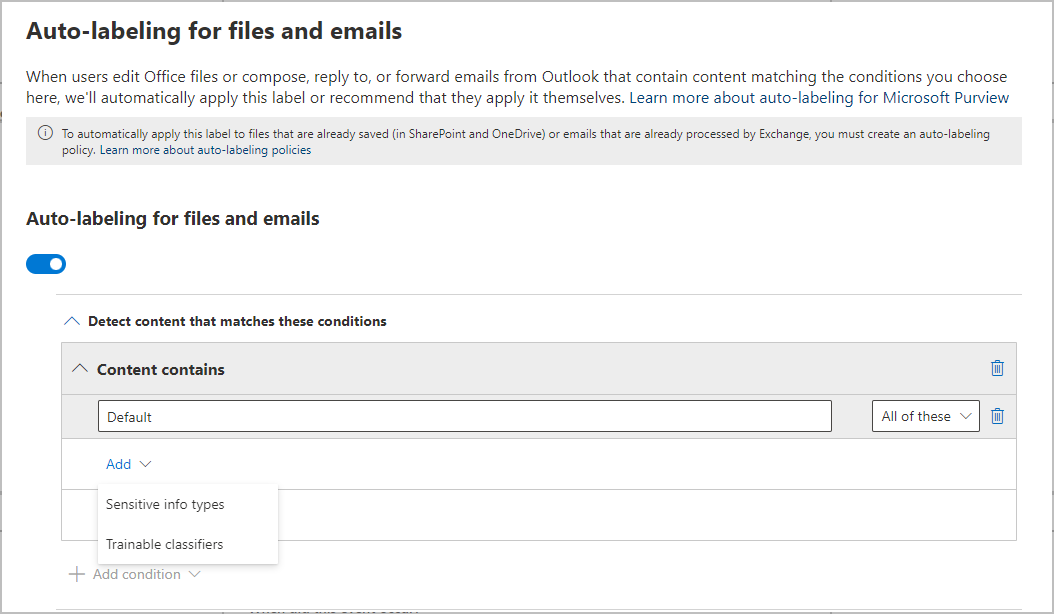
Quando esse rótulo de confidencialidade é aplicado automaticamente, o usuário vê uma notificação no aplicativo do Office. Por exemplo:
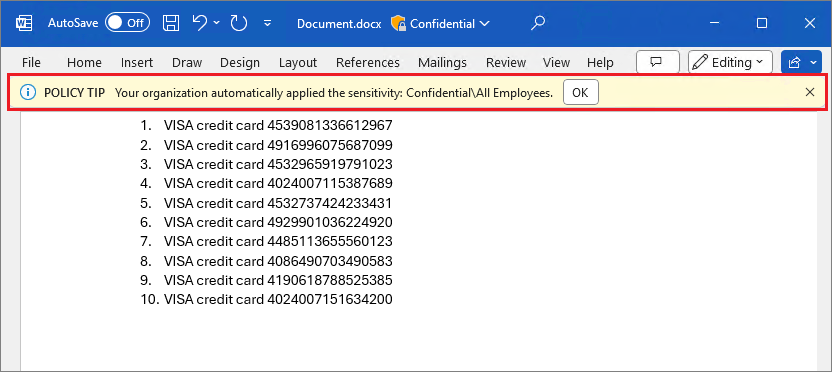
Configurar tipos de informações confidenciais para um rótulo
Quando seleciona a opção Tipos de informações confidenciais , vê a mesma lista de tipos de informações confidenciais que quando cria uma política de prevenção de perda de dados (DLP). Assim, você pode, por exemplo, aplicar automaticamente um rótulo Altamente Confidencial a qualquer conteúdo que contenha informações pessoais dos clientes, como números de cartão de crédito, números de previdência social ou números de passaporte:
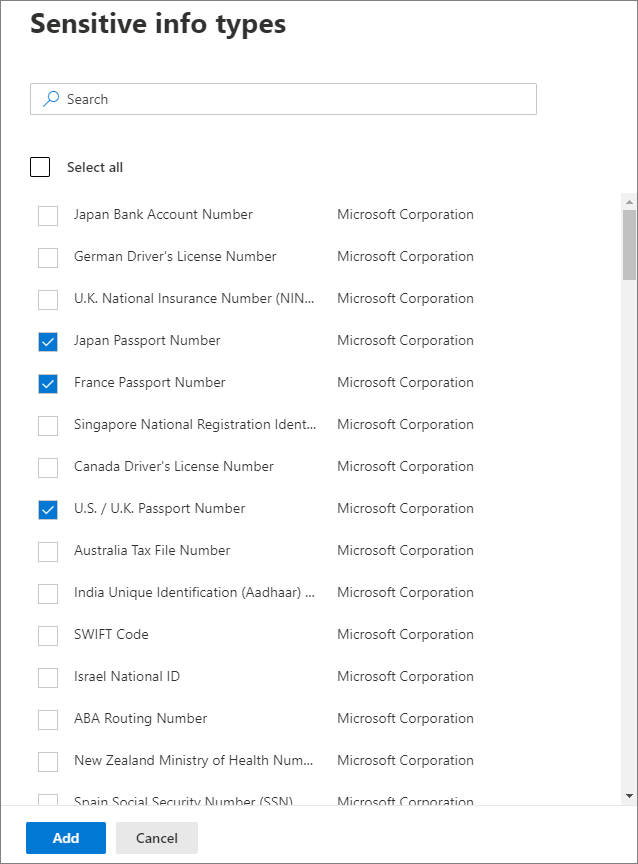
Da mesma forma que quando você configura políticas de DLP, você pode refinar sua condição alterando a contagem de instâncias e a precisão da correspondência. Por exemplo:
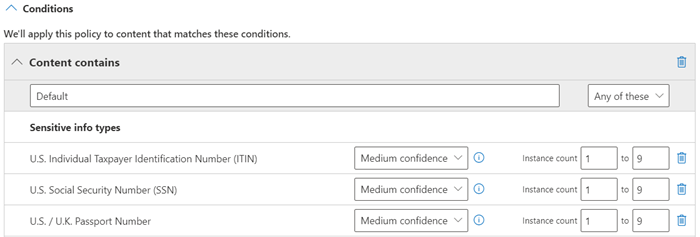
Pode saber mais sobre os níveis de confiança na documentação do DLP: Mais informações sobre níveis de confiança
Importante
Os tipos de informações confidenciais têm duas maneiras diferentes de definir os parâmetros máximos de contagem de instâncias exclusivas. Para saber mais, confira Valores com suporte de contagem de instâncias para SIT.
Também de forma semelhante à configuração da política DLP, você pode escolher se uma condição deve detectar todos os tipos de informações confidenciais ou apenas um deles. E para tornar suas condições mais flexíveis ou complexas, você pode adicionar grupos e usar operadores lógicos entre os grupos.
Tipos de informações confidenciais personalizados com Correspondência Exata de Dados
Você pode configurar um rótulo de confidencialidade para usar tipos de informações confidenciais baseadas em correspondência exata de dados para tipos de informações confidenciais personalizados. No entanto, atualmente, você também deve especificar pelo menos um tipo de informação confidencial que não use o EDM. Por exemplo, um dos tipos de informações confidenciais internas, como Número do cartão de crédito.
Se você configurar um rótulo de confidencialidade com apenas EDM para suas condições de tipo de informação confidencial, a configuração de rotulagem automática será desativada automaticamente para o rótulo.
Configurar classificadores treináveis para um rótulo
Se você usar essa opção com aplicativos do Microsoft 365 para Windows versão 2106 ou inferior, ou aplicativos do Microsoft 365 para Mac versão 16.50 ou inferior, verifique se publicou em seu locatário pelo menos um outro rótulo de confidencialidade configurado para rotulagem automática e opção de tipos de informações confidenciais. Esse requisito não é necessário quando você usa versões posteriores nessas plataformas.
Quando selecionar a opção Classificadores treináveis , selecione um ou mais dos classificadores preparados previamente ou personalizados:
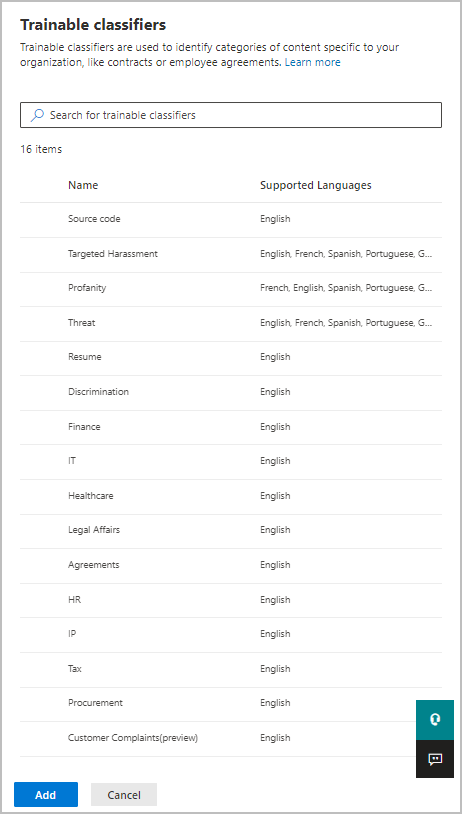
Os classificadores pré-preparados disponíveis são frequentemente atualizados, pelo que poderá haver mais entradas a selecionar do que as apresentadas nesta captura de ecrã.
Para saber mais sobre esses classificadores, confira Saiba mais sobre classificadores de treinamento.
Recomendar ao usuário que ele aplique um rótulo de confidencialidade
Se preferir, você pode recomendar aos usuários que apliquem o rótulo. Com essa opção, seus usuários podem aceitar a classificação e qualquer proteção associada ou descartar a recomendação se o rótulo não for adequado para seu conteúdo.
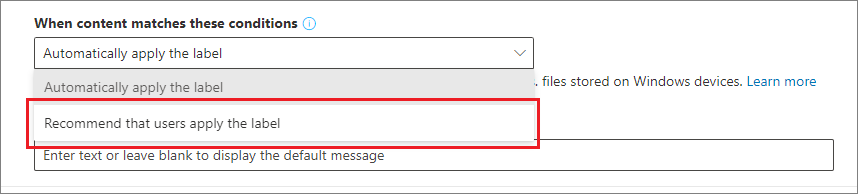
Quando utiliza a etiquetagem incorporada com as versões de ambiente de trabalho do Word, os utilizadores têm uma opção adicional para Mostrar conteúdo confidencial com o pedido de etiqueta recomendado. Quando selecionam este botão, o painel Editor guia o utilizador através de cada deteção. Em seguida, o utilizador pode remover os dados confidenciais ou deixá-lo com uma melhor compreensão do motivo pelo qual a etiqueta de confidencialidade foi recomendada. Quando têm estas informações adicionais, os utilizadores têm mais confiança para selecionar o botão Aplicar confidencialidade . Por exemplo:
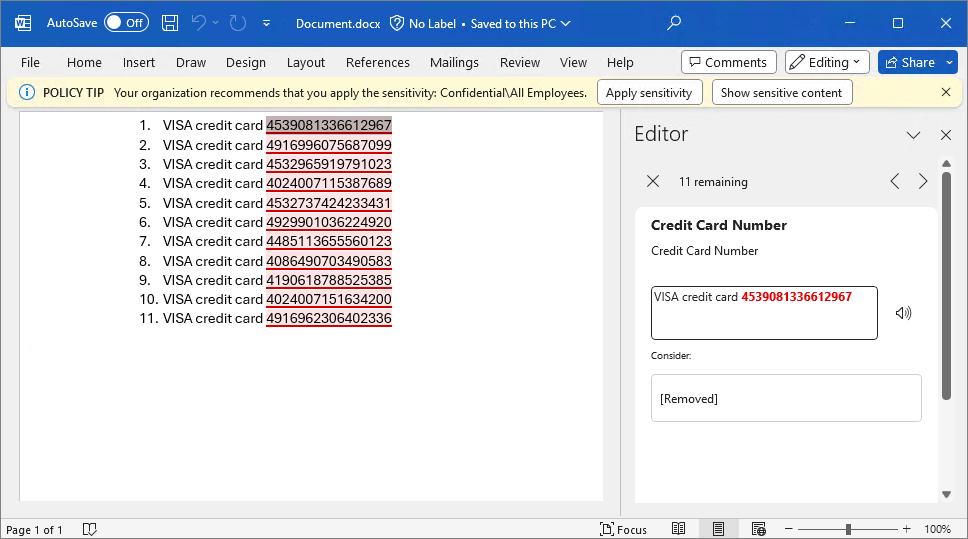
Este exemplo mostra o pedido de etiqueta recomendado predefinido, mas, tal como acontece com a etiquetagem automática, pode personalizar este texto para ser mais significativo ou específico para os seus utilizadores. Por exemplo, inclua o nome da sua organização ou referencie o seu departamento de TI para aumentar a visibilidade e dar aos utilizadores mais confiança de que esta não é uma mensagem genérica que pode não ser aplicável aos mesmos.
Dica
Embora recomendar uma etiqueta de confidencialidade interrompa o fluxo de trabalho de um utilizador, é uma forma muito eficiente de informar os utilizadores no momento sobre os dados confidenciais com os quais trabalham. Para ver isto em ação, watch o vídeo: Classificar Automaticamente & Proteger Documentos & Dados
A etiquetagem recomendada é particularmente poderosa quando é associada a esta opção para passar os utilizadores por cada instância de conteúdo confidencial detetada. Pode levar a uma etiquetagem mais precisa, não só para o item imediato, mas também para itens futuros que necessitam de etiquetagem manual ou para itens modificados que podem agora precisar de uma nova etiquetagem.
Quando rótulos automáticos ou recomendados são aplicados
Nem todas as aplicações do Office suportam etiquetas automáticas e recomendadas. Para saber mais, confira Suporte para recursos de rótulo de confidencialidade em aplicativos.
Outras considerações:
Você não pode usar a rotulagem automática para documentos e e-mails rotulados anteriormente manualmente ou rotulados automaticamente com uma confidencialidade mais alta. Lembre-se de que você só pode aplicar um único rótulo de confidencialidade a um documento ou e-mail (além de um único rótulo de retenção).
Não é possível usar a rotulagem recomendada nos documentos ou emails que foram rotulados anteriormente com uma confidencialidade mais alta. Quando o conteúdo já estiver rotulado com uma confidencialidade mais alta, o usuário não verá o aviso com a recomendação e a dica de política.
Para obter os rótulos recomendados nas versões de área de trabalho do Word, o conteúdo confidencial que disparou a recomendação é sinalizado para que os usuários podem analisar e remover o conteúdo confidencial, em vez de aplicar o rótulo de confidencialidade recomendado.
Para saber mais sobre como esses rótulos são aplicados aos aplicativos do Office, capturas de tela de exemplo e como as informações confidenciais são detectadas, confira Aplicar ou recomendar rótulos de confidencialidade automaticamente aos seus arquivos e emails no Office.
Converter as configurações de rótulo em uma política de rotulagem automática
Se o rótulo incluir tipos de informações confidenciais para as condições configuradas, você verá uma opção no final do processo de criação ou edição de rótulos para criar automaticamente uma política de rotulagem automática baseada nas mesmas configurações de rotulagem automática.
No entanto, se o rótulo contiver classificadores treináveis como uma condição de rótulo:
Quando as condições da etiqueta contiverem apenas classificadores treináveis, não verá a opção para criar automaticamente uma política de etiquetagem automática.
Quando as condições da etiqueta contêm classificadores treináveis e tipos de informações de confidencialidade, será criada uma política de etiquetagem automática apenas para os tipos de informações confidenciais.
Embora uma política de rotulagem automática seja criada automaticamente para você, preenchendo automaticamente os valores que você teria que selecionar manualmente se criasse a política do zero, ainda é possível exibir e editar os valores antes que eles sejam salvos.
Por padrão, todos os locais do SharePoint, do OneDrive e do Exchange são incluídos na política de rótulo automático e, quando a política é salva, ela é executada no modo de simulação. Não há verificação de que você habilitou rótulos de confidencialidade para arquivos do Office no SharePoint e no OneDrive, que é um dos pré-requisitos para a rotulagem automática ser aplicada ao conteúdo no SharePoint e no OneDrive.
Como configurar as políticas de rotulagem automática para o SharePoint, OneDrive e Exchange
Observação
Não utilize políticas de etiquetagem automática do Exchange para enviar e-mails encriptados para distribuições de correio em massa. Estas políticas não foram concebidas para esta finalidade e podem resultar no envio de falhas e recibos de não entrega. Para este cenário, a definição de etiqueta para enviar automaticamente e-mails é mais adequada.
Certifique-se de que você está ciente dos pré-requisitos antes de configurar as políticas de rotulação automática.
Pré-requisitos para políticas de rotulagem automática
Modo de simulação:
- A auditoria do Microsoft 365 deve ser ativada. Se você precisar ativar a auditoria ou não tiver certeza se a auditoria já está ativada, confira Ativar ou desativar a pesquisa de log de auditoria.
- Para ver conteúdos de ficheiros ou e-mails na vista de origem, tem de ter a função Visualizador de Conteúdos de Classificação de Dados, que está incluída no grupo de funções Visualizador de Conteúdos Explorer, ou Proteção de Informações e Proteção de Informações grupos de funções Investigadores. Sem a função necessária, não verá o painel de pré-visualização quando seleciona um item no separador Itens a rever . Por predefinição, os administradores globais não têm esta função.
Para rotular arquivos automaticamente no Microsoft Office SharePoint Online e no Microsoft OneDrive:
- Você deve habilitar rótulos de confidencialidade para arquivos do Office no SharePoint e no OneDrive .
- No momento em que a política de rotulagem automática é executada, o arquivo não deve estar aberto por outro processo ou usuário. Um ficheiro com saída dada para edição enquadra-se nesta categoria e, da mesma forma, todos os ficheiros numa biblioteca configurada para exigir a saída dos documentos.
- Se planeia utilizar tipos de informações confidenciais:
- Os tipos de informações confidenciais que selecionar aplicar-se-ão apenas aos conteúdos criados ou modificados após estes tipos de informação serem criados ou modificados. Esta restrição aplica-se a todos os tipos de informações confidenciais personalizados e a quaisquer novos tipos de informações incorporadas.
- Para testar novos tipos de informações confidenciais personalizadas, crie-os antes de criar a política de rotulagem automática e crie novos documentos com dados de exemplo para teste.
- Se planear utilizar as propriedades do documento como uma condição (a propriedade Documento é), esta opção utiliza propriedades geridas do SharePoint da mesma forma que são utilizadas para políticas DLP. Utilizar correspondências de cadeia exatas; os padrões regex não são suportados. Para obter mais informações sobre as propriedades geridas como um método de pesquisa, veja Gerir o esquema de pesquisa no SharePoint.
Um ou mais rótulos de confidencialidade criados e publicados (para pelo menos um usuário) que você pode selecionar para suas políticas de rotulagem automática. Para esses rótulos:
- Não importa se a rotulagem automática na configuração de rótulo dos aplicativos do Office está ativada ou desativada, porque essa configuração complementa as políticas de rotulagem automática, conforme explicado na introdução.
- Se os rótulos que você deseja usar para rotulagem automática estiverem configurados para usar marcações visuais (cabeçalhos, rodapés, marcas d'água), observe que eles não são aplicados a documentos.
- Se os rótulos aplicarem criptografia:
- Quando a política de auto-rotulagem inclui locais para SharePoint ou OneDrive, o rótulo deve ser definido para a configuração Atribuir permissões agora, e o Acesso do usuário ao conteúdo expira deve ser configurado para Nunca.
- Quando a política de rótulo automático é somente para o Exchange, o rótulo pode ser configurado para Atribuir permissões agora ou Permitir que os usuários atribuam permissões (para as opções Não Encaminhar ou Criptografar Apenas). Você não pode aplicar automaticamente um rótulo que é configurado para aplicar a proteção S/MIME.
Saiba mais sobre o modo de simulação
O modo de simulação é suportado para políticas de etiquetagem automática e incorporado no fluxo de trabalho. Você não pode rotular automaticamente documentos e emails até que a política execute pelo menos uma simulação.
O modo de simulação suporta até 4000 000 ficheiros correspondentes. Se um número de arquivos superior a esse for equiparado a partir de uma política de rotulagem automática, você não conseguirá ativar a política para aplicar os rótulos. Nesse caso, você deve reconfigurar a política de rotulagem automática para que menos arquivos sejam equiparados e executar novamente a simulação. Este máximo de 4000 000 ficheiros correspondentes aplica-se apenas ao modo de simulação e não a uma política de etiquetagem automática que já esteja ativada para aplicar etiquetas de confidencialidade.
Fluxo de trabalho para uma política de rotulagem automática:
Crie e configure uma política de rotulagem automática.
Execute a política no modo de simulação, que pode levar 12 horas para ser concluída. A simulação concluída dispara uma notificação por e-mail que é enviada ao usuário configurado para receber alertas de atividade.
Examine os resultados e, se necessário, refine a política. Por exemplo, poderá ter de editar as regras de política para reduzir os falsos positivos ou remover alguns sites para que o número de ficheiros correspondentes não exceda os 4000 000. Execute o modo de simulação novamente e espere que ele seja concluído novamente.
Repita a etapa 3 conforme necessário.
Implante na produção.
A implementação simulada é executada como o parâmetro WhatIf para o PowerShell, para um ponto específico no tempo. Você vê os resultados relatados como se a política de rotulagem automática tivesse aplicado o rótulo selecionado, usando as regras que você definiu. Você pode refinar as regras de precisão, se necessário, e executar novamente a simulação. No entanto, como a rotulagem automática para o Exchange se aplica a emails enviados e recebidos, em vez de emails armazenados em caixas de correio, não espere que os resultados de email em uma simulação sejam consistentes, a menos que você possa enviar e receber exatamente as mesmas mensagens de email.
O modo de simulação também permite aumentar gradualmente o escopo da política de rotulagem automática antes da implantação. Por exemplo, você pode começar com um único local, como um site do SharePoint, com uma única biblioteca de documentos. Em seguida, com alterações iterativas, aumente o escopo para vários sites e depois para outro local, como o OneDrive.
Por fim, você pode usar o modo de simulação para fornecer uma aproximação do tempo necessário para executar a política de rotulagem automática, para ajudá-lo a planejar e agendar quando executá-la sem o modo de simulação.
Observação
Se os resultados da simulação não incluírem ficheiros esperados, com base nas condições de política automática configuradas e no conteúdo do ficheiro atual, poderá dever-se ao facto de os ficheiros terem sido atualizados após a execução da simulação. Verifique se os ficheiros foram atualizados e execute novamente a simulação para confirmar que serão etiquetados.
Criar uma política de rotulagem automática
Para esta configuração, pode utilizar o portal do Microsoft Purview ou ainda poderá utilizar os portal de conformidade do Microsoft Purview mais antigos.
Dependendo do portal que estiver usando, navegue até um dos seguintes locais:
Iniciar sessão no portal> do Microsoft PurviewSoluções>> Proteção de Informações Políticas políticas>de etiquetagem automática.
Inicie sessão no portal de conformidade do Microsoft Purview>Solutions>Information protection>Auto-labeling:
Observação
Se não vir a opção de etiquetagem automática, esta funcionalidade não está atualmente disponível na sua região devido a uma dependência do Azure de back-end. Para obter mais informações, consulte a Disponibilidade de dependência do Azure por país/região.
Selecione + Criar uma política de rotulamento automático. Isso iniciará a nova configuração de política:
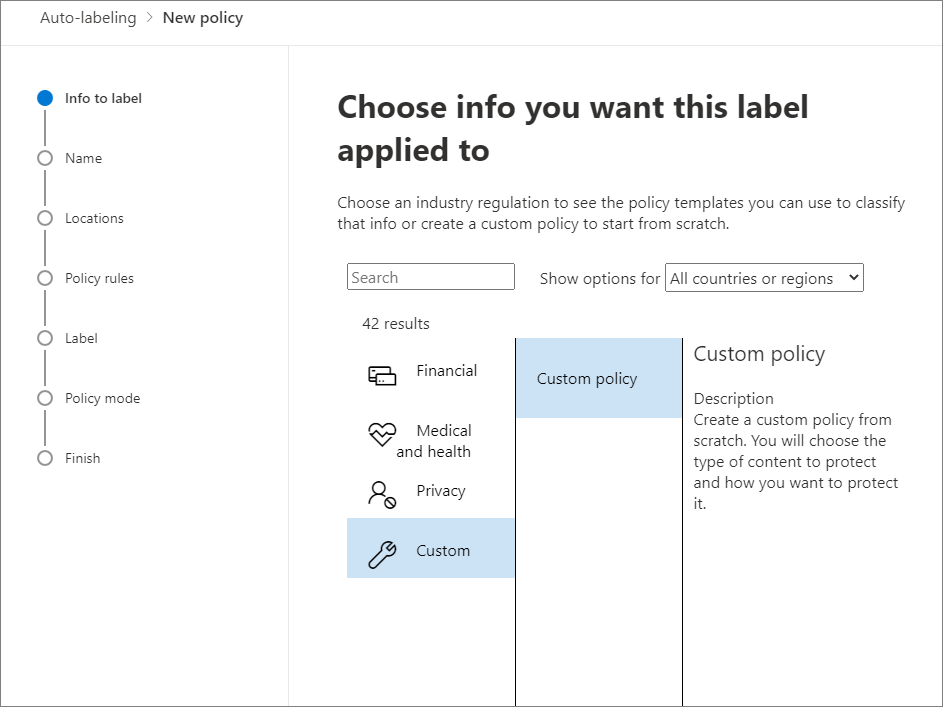
Para a página Escolher um rótulo de aplicação automática: Selecione + Escolher um rótulo, selecione um rótulo no painel Escolher um rótulo de confidencialidade e selecione Avançar.
Para a página Escolher as informações às quais você deseja aplicar esse rótulo: Selecione um dos modelos, como Financeiro ou Privacidade. Pode refinar a sua pesquisa utilizando a caixa de pesquisa ou lista pendente para países ou regiões. Ou selecionar Política personalizada se os modelos não atenderem aos seus requisitos. Selecione Avançar.
Para a página Nomear política de rotulagem automática: Forneça um nome exclusivo e, opcionalmente, uma descrição para ajudar a identificar o rótulo, os locais e as condições automaticamente aplicados que identificam o conteúdo a ser rotulado.
Para a página Atribuir unidades de administração: se a sua organização estiver a utilizar unidades administrativas no Microsoft Entra ID, as políticas de etiquetagem automática para o Exchange e o OneDrive podem ser automaticamente restringidas a utilizadores específicos ao selecionar unidades administrativas. Se sua conta foi atribuída a unidades administrativas, você deve selecionar uma ou mais unidades administrativas.
Se não quiser restringir a política usando unidades administrativas ou se a sua organização não tiver configurado unidades administrativas, mantenha o padrão de Diretório completo.
Observação
Se estiver a editar uma política existente e alterar as unidades administrativas, tem agora de reconfigurar as localizações no próximo passo.
Quanto à página Escolher os locais você quer aplicar o rótulo: selecione e especifique os locais do Exchange, sites do SharePoint e OneDrive. Se você não quiser manter o padrão de Todos para seus locais escolhidos, selecione o link para escolher instâncias específicas para incluir ou selecione o link para escolher instâncias específicas a serem excluídas. Em seguida, selecione Avançar.
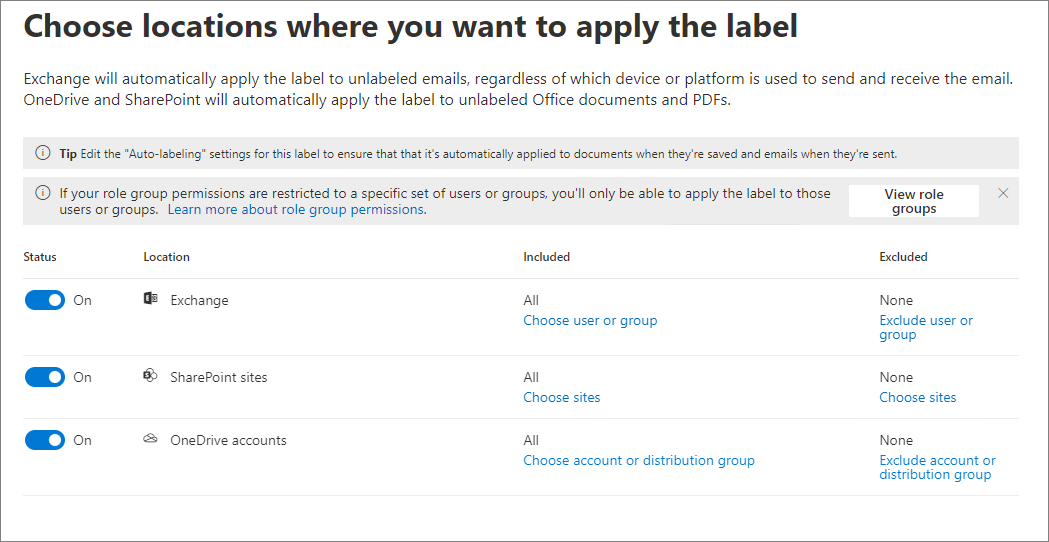
Observação
Para organizações que utilizam unidades administrativas:
- Se tiver selecionado a opção para utilizar unidades administrativas no passo anterior, a localização dos sites do SharePoint fica indisponível. Apenas as políticas de etiquetagem automática para o Exchange e o OneDrive suportam unidades administrativas.
- Quando utilizar as opções Incluídos ou Excluídos , verá e poderá selecionar apenas os utilizadores das unidades administrativas selecionadas no passo anterior.
Se utilizar as opções Incluídos ou Excluídos :
Para a localização do Exchange , a política é aplicada de acordo com o endereço do remetente dos destinatários especificados. Na maioria das vezes, convém manter o padrão de Tudo incluído com Nada excluído. Essa configuração é adequada mesmo se você estiver testando um subconjunto de usuários. Em vez de especificar seu subconjunto de usuários aqui, use as regras avançadas na próxima etapa para configurar condições para incluir ou excluir destinatários em sua organização. Caso contrário, quando você alterar as configurações padrão aqui:
- Se você alterar o padrão de Todos incluídos e, em vez disso, escolher usuários ou grupos específicos, os emails enviados de fora da sua organização serão isentos da política.
- Se você manter o padrão de Todos incluídos, mas especificar usuários ou grupos a serem excluídos, os emails enviados por esses usuários excluídos serão isentos da política, mas não os emails que receberem.
Para a localização do OneDrive, tem de especificar utilizadores ou grupos. Anteriormente, tinha de especificar sites por URLs. Todos os sites de URL existentes do OneDrive nas políticas de etiquetagem automática continuarão a funcionar, mas antes de poder especificar novas localizações do OneDrive ou para administradores restritos, primeiro tem de eliminar quaisquer URLs de site existentes. Grupos suportados: grupos de distribuição, grupos do Microsoft 365, grupos de segurança com capacidade de correio e grupos de segurança.
Para a página Configurar regras comuns ou avançadas: Mantenha o padrão das Regras comuns para definir regras que identificam o conteúdo a ser rotulado em todos os locais selecionados. Se precisar de regras diferentes por localização, incluindo algumas regras que só estão disponíveis para o Exchange ou sites do SharePoint e contas do OneDrive, selecione Regras avançadas. Em seguida, selecione Avançar.
As regras utilizam condições que incluem tipos de informações confidenciais, classificadores treináveis, opções de partilha e outras condições:
- Para selecionar um tipo de informação confidencial ou classificador treinável como uma condição, em Conteúdo contém, selecione Adicionar e, em seguida, selecione Tipos de informações confidenciais ou Classificadores treináveis.
- Para selecionar opções de partilha como uma condição, em O conteúdo é partilhado, selecione apenas com pessoas dentro da minha organização ou com pessoas fora da minha organização.
- Outras condições que pode selecionar:
- A extensão de anexo ou ficheiro é
- O nome do anexo ou documento contém palavras ou expressões
- A propriedade Anexo ou Documento é
- O tamanho do anexo ou do documento é igual ou superior a
Se a sua localização for o Exchange e tiver selecionado Regras avançadas, existem condições adicionais que pode selecionar:
- O endereço IP do remetente é
- O domínio do destinatário é
- O destinatário é
- O anexo é protegido por senha
- Nenhum conteúdo do anexo de email pôde ser verificado
- Nenhum conteúdo do anexo de email concluiu a verificação
- O cabeçalho corresponde aos padrões
- O assunto corresponde aos padrões
- O endereço do destinatário contém palavras
- O endereço do destinatário corresponde aos padrões
- O endereço do remetente corresponde aos padrões
- O domínio do remetente é
- O destinatário é um membro do
- O remetente é
Se a sua localização for sites do SharePoint ou contas do OneDrive e tiver selecionado Regras avançadas, existe outra condição que pode selecionar:
- Documento criado por
Dependendo das opções anteriores, você terá a oportunidade de criar novas regras usando condições e exceções.
As opções de configuração para tipos de informações confidenciais são as mesmas que você seleciona para rotular automaticamente os aplicativos do Office. Se você precisar de mais informações, confira Configurar tipos de informações confidenciais para um rótulo.
Depois de definir todas as regras necessárias e confirmar que o status está ativado, selecione Avançar para passar a escolher um rótulo para aplicar automaticamente.
Se sua política incluir o local do Exchange: Especifique configurações opcionais na página Configurações adicionais para email:
Substitua automaticamente os rótulos existentes que tenham a mesma prioridade ou menor: aplicável para emails de entrada e de saída, quando você seleciona essa configuração, isso garante que um rótulo de confidencialidade correspondente sempre será aplicado. Se você não selecionar essa configuração, um rótulo de confidencialidade correspondente não será aplicado a emails que tenham um rótulo de confidencialidade existente com uma prioridade mais alta ou que tenham sido rotulados manualmente.
Aplicar criptografia a emails recebidos de fora da organização: ao selecionar essa opção, você deve atribuir um proprietário de Gerenciamento de Direitos para garantir que uma pessoa autorizada da organização tenha direitos de uso de Controle Total para emails enviados de fora da sua organização e seus rótulos de política com criptografia. Essa função pode ser necessária para remover posteriormente a criptografia ou atribuir direitos de uso diferentes para usuários em sua organização.
Para Atribuir um proprietário de Gerenciamento de Direitos, especifique um único usuário por um endereço de email pertencente à sua organização. Não especifique um contato de email, uma caixa de correio compartilhada ou qualquer tipo de grupo, porque não há suporte para essa função.
Para a página Decida se deseja testar a política agora ou mais tarde: selecione Executar política no modo de simulação se você estiver pronto para executar a política de rotulagem automática agora, no modo de simulação. Depois decida se a política dever ser ativada automaticamente se ela não for editada por 7 dias:
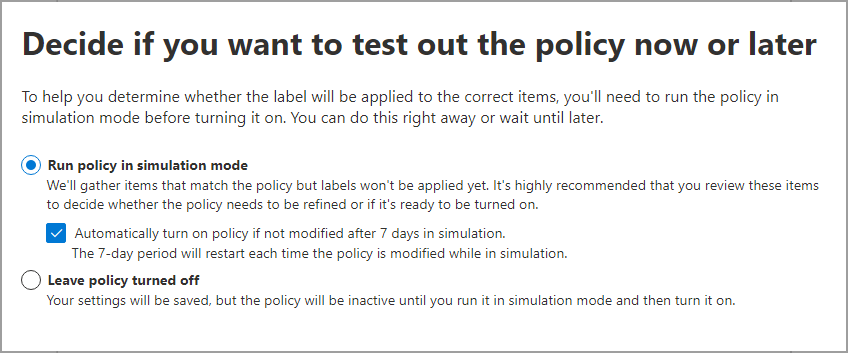
Se você não está pronto para executar a simulação, selecione Deixar a política desativada.
Para a página Resumo: revise a configuração da política de rotulagem automática e faça as alterações necessárias e conclua a configuração.
Agora, em Proteção de informações>, na página Rotulagem automática, você verá a política de rotulagem automática na seção Simulação ou Desativar, dependendo se você optou por executá-la no modo de simulação ou não. Selecione a política para ver os detalhes da configuração e do status (por exemplo, a Simulação da política ainda está sendo executada). Para políticas no modo de simulação, selecione o separador Itens a rever para ver que e-mails ou documentos correspondem às regras que especificou.
Você pode modificar sua política diretamente nesta interface:
Para uma política na seção Desativar, selecione o botão Editar política.
Para a política na secção Simulação , selecione a opção Editar política na parte superior da página, em qualquer um dos separadores.

Quando estiver pronto para executar a política sem simulação, selecione a opção Ativar política.
Observação
Os ficheiros sem conteúdo (ou seja, zero bytes de tamanho) podem não ser etiquetados.
As políticas de rotulagem automática são executados continuamente até que elas sejam excluídas. Por exemplo, arquivos novos e modificados serão incluídos nas configurações de política atuais.
Monitorar a política de rotulagem automática
Depois que a política de rotulagem automática for ativada, você poderá visualizar o progresso de rotulagem para arquivos em seus locais escolhidos do SharePoint e do OneDrive. Os emails não são incluídos no progresso da rotulagem porque são rotulados automaticamente à medida que são enviados.
O progresso da rotulagem inclui os arquivos a serem rotulados pela política, os arquivos rotulados nos últimos sete dias e o total de arquivos rotulados. Devido ao máximo de etiquetagem de 100 000 ficheiros por dia, estas informações fornecem-lhe visibilidade sobre o progresso atual da etiquetagem para a sua política e quantos ficheiros ainda estão por etiquetar.
Quando você ativa sua política pela primeira vez, inicialmente vê um valor de 0 para os arquivos a serem rotulados até que os dados mais recentes sejam recuperados. Essas informações de progresso são atualizadas a cada 48 horas, então você verá os dados mais atuais de dois em dois dias. Quando você seleciona uma política de rotulagem automática, você pode ver mais detalhes sobre a política em um painel de submenu, que inclui o progresso de rotulagem pelos 10 sites principais. As informações neste painel de submenu podem ser mais atuais do que as informações de política agregadas exibidas na página principal de rotulagem automática.
Você também pode ver os resultados da política de rotulagem automática usando o explorador de conteúdo quando tiver as permissões apropriadas:
- O grupo de função Visualizador de Lista do Explorador de Conteúdo permite visualizar o rótulo de um arquivo, mas não o conteúdo do arquivo.
- O conteúdo Explorer grupo de funções visualizador de conteúdos e Proteção de Informações e Proteção de Informações grupos de funções Investigadores permitem-lhe ver o conteúdo do ficheiro.
No entanto, atualmente, os administradores restritos não poderão ver as atividades de etiquetagem do OneDrive no explorador de atividades.
Dica
Você também pode usar o gerenciador de conteúdo para identificar os locais que têm documentos com informações confidenciais, mas que não são rotulados. Usando essas informações, considere adicionar esses locais à política de rotulagem automática e inclua os tipos de informações confidenciais identificadas como regras.
Usar o PowerShell para políticas de rotulamento automático
Você pode usar a Segurança e Conformidade do PowerShell para criar e configurar políticas de rotulagem automática. Isto significa que pode criar e manter totalmente o script das suas políticas de etiquetagem automática, o que também fornece um método mais eficiente de especificar várias localizações para o SharePoint e o OneDrive.
Antes de executar os comandos no PowerShell, você deve primeiro conectar-se a Segurança e Conformidade do PowerShell.
Para criar uma nova política de rotulamento automático:
New-AutoSensitivityLabelPolicy -Name <AutoLabelingPolicyName> -SharePointLocation "<SharePointSiteLocation>" -ApplySensitivityLabel <Label> -Mode TestWithoutNotifications
Esse comando cria uma política de rotulamento automático para um site do SharePoint especificado por você. Para um local do OneDrive, em vez disso, use o parâmetro OneDriveLocation.
Para adicionar mais sites a uma política de rotulagem automática existente:
$spoLocations = @("<SharePointSiteLocation1>","<SharePointSiteLocation2>")
Set-AutoSensitivityLabelPolicy -Identity <AutoLabelingPolicyName> -AddSharePointLocation $spoLocations -ApplySensitivityLabel <Label> -Mode TestWithoutNotifications
Esse comando especifica as novas URLs do SharePoint em uma variável que é adicionada a uma política de rotulagem automática existente. Se em vez disso quiser adicionar locais do OneDrive, use o parâmetro AddOneDriveLocation com uma variável diferente, como $OneDriveLocations.
Para criar uma nova regra de rotulamento automático:
New-AutoSensitivityLabelRule -Policy <AutoLabelingPolicyName> -Name <AutoLabelingRuleName> -ContentContainsSensitiveInformation @{"name"= "a44669fe-0d48-453d-a9b1-2cc83f2cba77"; "mincount" = "2"} -Workload SharePoint
Para uma política de rotulamento automático existente, esse comando cria uma nova regra de política para detectar o tipo de informações confidenciais do Número de seguridade social dos EUA (SSN), que tem uma ID de entidade a44669fe-0d48-453d-a9b1-2cc83f2cba77. Para encontrar as IDs de entidade para outros tipos de informações confidenciais, confira Definições da entidade de tipo de informações confidenciais.
Para mais informações sobre os cmdlets do PowerShell que oferecem suporte a políticas de rotulação automática, seus parâmetros disponíveis e alguns exemplos, confira a ajuda do cmdlet a seguir:
- Get-AutoSensitivityLabelPolicy
- New-AutoSensitivityLabelPolicy
- New-AutoSensitivityLabelRule
- Remove-AutoSensitivityLabelPolicy
- Remove-AutoSensitivityLabelRule
- Set-AutoSensitivityLabelPolicy
- Set-AutoSensitivityLabelRule
Dicas para aumentar o alcance da rotulagem
Embora a etiquetagem automática seja uma das formas mais eficientes de classificar, etiquetar e proteger ficheiros Office e PDF que a sua organização possui, marcar se pode complementá-lo com qualquer um dos seguintes métodos para aumentar o seu alcance de etiquetagem:
Para bibliotecas de documentos do SharePoint, você pode aplicar um rótulo de confidencialidade padrão para arquivos novos e editados. Para obter mais informações, consulte Configurar um rótulo de confidencialidade padrão para uma biblioteca de documentos do SharePoint.
Com Microsoft Syntex, pode aplicar uma etiqueta de confidencialidade a um modelo de compreensão de documentos, para que os documentos identificados numa biblioteca de documentos do SharePoint sejam etiquetados automaticamente.
Para mensagens do Outlook, pode aplicar uma etiqueta de confidencialidade com base em anexos etiquetados.
Quando utiliza o cliente Proteção de Informações do Microsoft Purview:
- Para arquivos em armazenamentos de dados locais, como compartilhamentos de rede e bibliotecas do SharePoint Server: use o verificador para descobrir informações confidenciais nesses arquivos e rotulá-las adequadamente. Se você estiver planejando migrar ou carregar esses arquivos para o SharePoint no Microsoft 365, use o verificador para rotular os arquivos antes de movê-los para a nuvem.
Incentive a rotulagem manual depois de fornecer aos usuários treinamento sobre quais rótulos de confidencialidade aplicar. Quando você tiver certeza de que os usuários entendem qual rótulo aplicar, considere configurar um rótulo padrão e a rotulagem obrigatória como configurações de política.
Além disso, considere marcar novos arquivos como confidenciais por padrão no SharePoint para impedir que os convidados acessem arquivos recém-adicionados até que pelo menos uma política DLP examine o conteúdo do arquivo.