Instalar o conector microsoft Call Quality para o Power BI para utilizar modelos de consulta do Dashboard de Qualidade de Chamadas
Antes de poder utilizar os modelos de consulta do Power BI (ficheiros PBIX) para o Dashboard de Qualidade de Chamadas (CQD) do Microsoft Teams, tem de instalar o conector Microsoft Call Quality para o Power BI, utilizando o ficheiro MicrosoftCallQuality.pqx incluído na transferência.
Leia Utilizar o Power BI para analisar dados CQD do Teams para saber mais sobre estes modelos.
Certifique-se de que tem a função de acesso CQD correta para aceder aos relatórios do Power BI.
Nota
O conector Microsoft Call Quality só suporta o DirectQuery no Power BI; O modo de importação não é suportado.
Instalação
O processo para instalar um conector personalizado e ajustar a segurança para ativar a utilização do conector é descrito em detalhe na documentação do Power BI. Por uma questão de simplicidade, eis uma explicação rápida:
Verifique se o seu computador já tem uma pasta [Documentos]\Power BI Desktop\Conectores Personalizados. Caso contrário, crie esta pasta. 1
Transfira o ficheiro do conector (um ficheiro *.mez ou *.pqx ) e coloque-o no diretório Conectores Personalizados .
Se o ficheiro do conector for um ficheiro *.mez , também terá de ajustar as definições de segurança, conforme descrito na documentação de configuração do conector personalizado.
Se for lançada uma nova versão do conector Microsoft Call Quality, substitua o ficheiro do conector antigo no diretório Conectores Personalizados pelo novo ficheiro.
Os clientes em ambientes de cloud do Governo (GCC, GCC-H, DoD) precisam de instalar o conector com um gateway de dados no local para compatibilidade com o Serviço Power BI. Sem um gateway no local, os clientes da cloud governamental só podem utilizar o conector Microsoft Call Quality no Power BI Desktop.
Instalação
Para criar um relatório e executar consultas, primeiro tem de se ligar à origem de dados CQD. Para ligar, execute os seguintes passos:
No separador Base do Power BI Desktop, selecione Obter Dados.
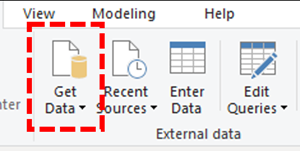
A janela Obter Dados deverá aparecer neste momento. Navegue para Serviços Online e, em seguida, selecione Microsoft Call Quality (Beta) e selecione Ligar.

No pedido de início de sessão, utilize as mesmas credenciais que utiliza para o Dashboard de Qualidade da Chamada. 2
O pedido seguinte dá-lhe a opção entre dois modos de Conectividade de Dados. Selecione DirectQuery e, em seguida, selecione OK.
O pedido final mostra-lhe todo o modelo de dados do Dashboard de Qualidade da Chamada. Neste momento, não existem dados visíveis, apenas o modelo de dados para CQD. Selecione Carregar para concluir o processo de configuração.
Neste momento, o Power BI carrega o modelo de dados para o lado direito da janela. Caso contrário, a página permanece em branco e não são carregadas consultas por predefinição. Para criar uma consulta e devolver dados, veja Criar Consultas.
Se algum dos passos durante este processo de configuração não for claro, poderá encontrar uma explicação mais detalhada do processo no Início Rápido: Ligar a dados no Power BI Desktop.
Criar Consultas
Assim que a configuração estiver concluída, deverá ver os nomes de várias centenas de dimensões e carga de medidas no painel Campos . Construir consultas reais a partir daqui é simples, basta selecionar as dimensões e medidas que pretende para a consulta e, em seguida, arrastá-las e largue-as na página. Eis uma explicação mais detalhada, com um exemplo simples:
Selecione a visualização que pretende utilizar no painel Visualizações . Deverá aparecer uma versão em branco dessa visualização na página. Para efeitos deste exemplo, estamos a utilizar a visualização Tabela .
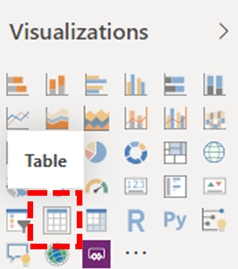
Determine que dimensões e medidas (indicadas por um símbolo de agregação pelo respetivo nome) pretende utilizar para a consulta. Em seguida, selecione manualmente estas dimensões e medidas e arraste-as para a visualização preta. Em alternativa, arraste-os para o campo Valores abaixo das opções de visualização.
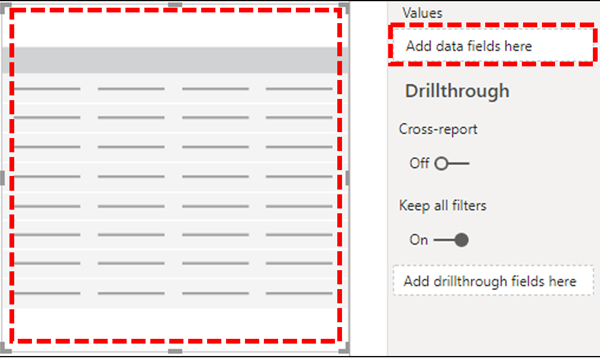
Importante
O Dashboard de Qualidade da Chamada requer uma medida para que qualquer consulta seja executada. A falha ao adicionar uma medida a uma consulta fará com que essa consulta falhe.
Em seguida, selecione as dimensões que pretende filtrar e arraste-as para o campo Filtros neste elemento visual no painel Filtros . Atualmente, o conector Microsoft Call Quality suporta filtragem Básica (selecionar valores de uma lista de valores de dimensão possíveis), Filtragem avançada (especificar manualmente valores e operandos para filtrar, semelhante ao Dashboard de Qualidade de Chamada) e Filtragem de data relativa (apenas disponível para as dimensões Hora de Fim e Hora de Início ). O Dashboard de Qualidade da Chamada não suporta a filtragem de acordo com o Top N.
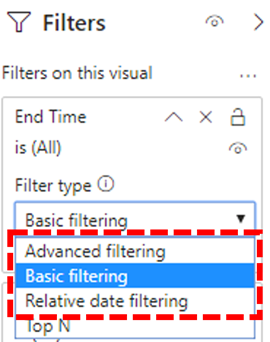
Importante
Os filtros só são suportados quando aplicados a Dimensões. A filtragem dos valores de Medições não é suportada no Dashboard de Qualidade de Chamadas.
Por fim, selecione o separador Formatar no painel Visualizações para modelar e formatar a sua consulta.
Nota
As consultas do Dashboard de Qualidade de Chamadas requerem, pelo menos, uma medida para poderem ser executadas. Se a consulta não for carregada, faça duplo marcar que incluiu uma medida na consulta.
Criar um Relatório de Pormenorização
A pormenorização no Power BI permite-lhe criar relatórios focados que pode filtrar rapidamente com os valores de outros relatórios como contexto. Assim que souber como criar a sua primeira consulta com o conector Microsoft Call Quality, a criação de uma pormenorização é ainda mais simples.
Crie outra página para o relatório focado e, em seguida, adicione as suas consultas a essa página.
Selecione a dimensão que pretende utilizar como filtro de pormenorização e arraste-as para o campo Pormenorização no painel Visualizações .
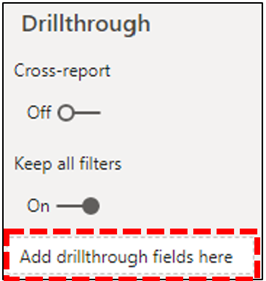
Isso é tudo! Qualquer outra consulta noutra página que utilize essa dimensão pode agora explorar essa página, aplicando automaticamente o valor da dimensão de pormenorização como um filtro.
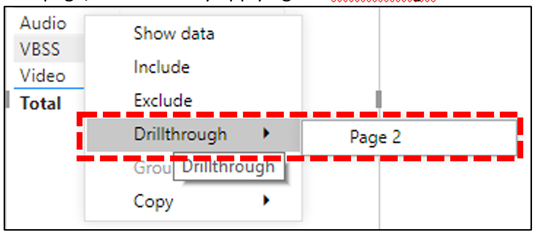
Ao contrário do Dashboard de Qualidade de Chamadas, o Power BI suporta pormenorização não sequencial. Se uma consulta incluir a dimensão necessária, pode explorar qualquer outra página.
Melhor prática
Deve estruturar consultas do conector Microsoft Call Quality com a funcionalidade de pormenorização em mente. Em vez de tentar carregar todos os dados de uma só vez e, em seguida, cortar com filtros, comece com consultas mais amplas e de baixa cardinalidade e desagregue para consultas de elevada cardinalidade. Por exemplo, ao tentar diagnosticar as sub-redes que mais contribuem para problemas de qualidade, é útil identificar primeiro essas regiões e países/regiões que contribuem para o problema e, em seguida, desagregar para as sub-redes nessa região ou país. Os modelos do conector Qualidade da Chamada são concebidos desta forma para funcionarem como exemplo.
Limitações
Nem todas as funcionalidades do Power BI são suportadas pelo conector Microsoft Call Quality, seja devido a limitações no modelo de dados do Dashboard de Qualidade de Chamadas ou nos conectores directQuery em geral. A lista abaixo anota algumas das limitações mais importantes do Conector, mas esta lista não é exaustiva:
Colunas Calculadas – Os conectores directQuery em geral têm suporte limitado para colunas calculadas no Power BI. Algumas colunas calculadas podem funcionar com o Conector, que essas colunas são exceções. Regra geral, as colunas calculadas não funcionam.
Agregações – O modelo de dados Dashboard de Qualidade de Chamada baseia-se num modelo de cubo, o que significa que as agregações já são suportadas sob a forma de medidas. Tentar adicionar manualmente agregações a dimensões diferentes ou alterar o tipo de agregação de uma medida não funciona com o Conector e, geralmente, resultará num erro.
Elementos Visuais Personalizados – Embora o conector microsoft Call Quality funcione com uma variedade de elementos visuais personalizados, não podemos garantir a compatibilidade com todos os elementos visuais personalizados. Muitos elementos visuais personalizados dependem da utilização de colunas calculadas ou dados importados, nenhum dos quais é suportado pelos conectores do DirectQuery.
Referenciar Dados em Cache – Atualmente, o Power BI não suporta a referência de dados em cache a partir de um conector directQuery. Qualquer tentativa de referenciar os resultados de uma consulta criará uma nova consulta.
Filtragem de Dados Relativos – É suportado no conector Microsoft Call Quality, mas apenas com as dimensões Hora de Início e Hora de Fim . Embora a dimensão Data possa ser a escolha óbvia para filtragem de data relativa, a data não é armazenada como um objeto de data/hora, pelo que não suporta a filtragem de data relativa no Power BI.
Apenas Dimensão ou Consultas Apenas de Medição - De momento, não são suportados no conector Microsoft Call Quality. Se criar uma visualização com três ou mais medidas e sem dimensões ou três ou mais dimensões e sem medidas, os dados da coluna serão transpostos. Inclua sempre, pelo menos, uma dimensão (por exemplo, Mês Ano) e uma medição (por exemplo, Contagem Total de Chamadas) nas visualizações.
Suporte da Cloud da Comunidade Governamental (GCC, GCC-High e DoD) – Para clientes em ambientes de cloud do Government, o conector de Qualidade de Chamadas da Microsoft pode ser utilizado com um gateway de dados no local para compatibilidade com serviço do Power BI. Basta seguir o guia para instalar conectores personalizados com um gateway de dados no local com a versão mais recente do conector microsoft Call Quality para permitir o acesso. Além disso, é necessária uma licença do Power BI US Government adequada para a cloud governamental. Para obter mais informações sobre o licenciamento, veja as orientações mais recentes para o Power BI para clientes do governo dos EUA.
A maioria destes problemas são restrições à conceção do conector DirectQuery no Power BI ou fundamentais para a conceção do modelo de dados CQD.
Solução de problemas
Estou a tentar utilizar a coluna Data como uma segmentação de dados Data. Assim que converter o tipo de dados desta coluna em Data, recebo este erro
Não foi possível carregar os dados para este elemento visual: erro OLE DB ou ODBC: [Expression.Error] Não conseguimos dobrar a expressão para a origem de dados. Experimente uma expressão mais simples.
As segmentações de dados de data não são suportadas com o conector Microsoft Call Quality. Para especificar um intervalo de datas, aplique dois filtros ao relatório, especificando uma data menor e superior a.
Em alternativa, se as datas que pretende ver forem recentes, aplique um filtro de data relativa para mostrar apenas os dados dos últimos N dias/semanas/meses.
Quando adiciono determinadas dimensões aos meus relatórios, o elemento visual devolve imediatamente "Não foi possível carregar os dados para este elemento visual". Remover a dimensão corrige o elemento visual– o que está a acontecer?
Este é um problema conhecido no conector Microsoft Call Quality. Qualquer dimensão que seja exposta como um número inteiro aparece no Power BI como uma coluna "agregada", em que o Power BI tenta uma ação de resumo predefinida (normalmente"Soma"). Em alguns casos, este comportamento consegue somar os valores mesmo que o resultado não seja útil, uma vez que a "soma" de uma dimensão como o Segundo Canal Wi-Fi não faz sentido. Noutros casos, esta ação resumida falha e causa erros no elemento visual.
Para contornar este problema, comece por remover a dimensão do elemento visual. Selecione a dimensão na lista Campos , navegue para o separador Ferramentas de coluna no friso, selecione o menu pendente Resumo e selecione Não resumir. Agora, pode adicionar a dimensão ao elemento visual novamente.
Códigos de Erro
Uma vez que o conector de Qualidade de Chamadas da Microsoft para o Power BI é menos restrito do que a aplicação do browser em termos de tipos de consultas que pode construir, poderá ocasionalmente encontrar erros durante a criação das consultas. Se receber uma mensagem de erro do tipo "CQDError. RunQuery – Erro de Execução de Consultas", veja a lista abaixo com o número ErrorType fornecido para resolver o possível problema com a consulta. Seguem-se os códigos de Tipo de Erro mais comuns que poderá encontrar com o Conector CQD do Power BI:
ErrorType 1 - Erro de Estrutura de Consulta: Normalmente, um erro de estrutura de consulta é causado pela falha do Conector ao criar uma consulta corretamente formatada. Isto acontece com mais frequência quando utiliza funcionalidades não suportadas, conforme especificado nas Limitações acima. Faça duplo marcar que não está a utilizar colunas calculadas ou elementos visuais personalizados para essa consulta.
ErrorType 2 – Erro de Criação de Consultas: Um erro de criação de consultas é causado pelo conector de Qualidade de Chamadas da Microsoft não conseguir analisar corretamente a consulta que está a tentar criar. Este erro ocorre com mais frequência quando utiliza funcionalidades não suportadas, conforme especificado nas Limitações acima. Faça duplo marcar que não está a utilizar colunas calculadas ou elementos visuais personalizados para essa consulta.
ErrorType 5 - Tempo Limite de Execução: A consulta atingiu o tempo de execução máximo possível antes de exceder o tempo limite. Experimente adicionar mais filtros à consulta para limitar o âmbito. Reduzir o intervalo de dados é, muitas vezes, a forma mais eficaz de o conseguir.
ErrorType 7 – Erro Sem Medições: As consultas do Dashboard de Qualidade de Chamadas requerem uma medida para funcionar. Faça duplo marcar que a consulta inclua medidas. As medidas no conector Microsoft Call Quality são indicadas pelo símbolo de agregação (soma) antes do respetivo nome.
Se encontrar outros erros fora deste âmbito, notifique a equipa do Dashboard de Qualidade da Chamada para que possamos ajudar a resolver o problema e atualizar a documentação conforme adequado.
Notas de rodapé
1 Determinados processos e aplicações (por exemplo, o OneDrive) podem fazer com que a pasta raiz Documentos seja alterada; certifique-se de que o diretório Power BI Desktop\Conectores Personalizados é colocado dentro da pasta raiz atual Documentos.
2 As credenciais de início de sessão que utiliza para o Dashboard de Qualidade da Chamada não têm de ser as mesmas que utiliza para iniciar sessão na própria aplicação Power BI Desktop.
Perguntas frequentes
Quando é que o Conector do Power BI será atualizado a partir do status "Beta"?
Apesar da etiqueta "beta" no conector Microsoft Call Quality, o conector está em versão status; não é uma versão beta. No momento do lançamento inicial do conector, a equipa do Power BI não conseguiu fornecer suporte e uma certificação mais ampla (e, por conseguinte, a etiqueta "beta"), mas ainda estavam preparados para atestar a segurança, a autenticidade e a funcionalidade geral do conector Microsoft Call Quality. Desde então, a equipa do CQD continua a investir mais desenvolvimento no conector para melhorar e rever a sua funcionalidade. A etiqueta "beta" não deve dissuadir os clientes de utilizarem o conector. A etiquetagem é apenas um efeito colateral da nossa abordagem independente ao desenvolvimento de conectores.
Por que motivo o conector parece mais lento em comparação com o Dashboard de Qualidade de Chamadas no browser? O que posso fazer para melhorar o desempenho?
O desempenho das consultas para os vários modelos é, na verdade, o mesmo no browser e no conector. Tal como qualquer outra aplicação autónoma, o Power BI adiciona o tempo de autenticação e composição ao nosso desempenho. Além disso, a diferença surge no número de consultas simultâneas que estão a ser executadas. Uma vez que a versão no browser do Dashboard de Qualidade de Chamadas tinha menos opções de visualização bem desenvolvidas e densas de informação, a maioria dos nossos relatórios limitava-se ao carregamento de 2 a 3 consultas de cada vez. Por outro lado, os modelos de conector apresentam frequentemente mais de 20 consultas simultâneas. Se quiser criar relatórios tão reativos como os mais antigos a que estava habituado, experimente criar relatórios com um máximo de 2 a 3 consultas por separador.
Para obter mais informações, consulte os seguintes artigos:
Deparo-me com o limite de 10.000 linhas ao executar consultas. Como posso fazer com que o conector devolva mais de 10 000 linhas?
O limite de 10 000 linhas é especificado na extremidade da API e foi concebido para ajudar a melhorar significativamente o desempenho e reduzir o risco de erros de execução de consultas resultantes de condições de memória baixa.
Em vez de tentar aumentar a contagem de linhas de resultados, é melhor reestruturar os relatórios de acordo com as melhores práticas do conector. Os modelos que incluímos foram concebidos para demonstrar estas melhores práticas. Sempre que possível, comece por observar os KPIs com dimensões de cardinalidade mais amplas e inferiores, como Mês, Ano, Data, Região, País, etc. A partir daí, pode desagregar em dimensões de cardinalidade cada vez mais elevadas. O Suporte Técnico e os Relatórios de Location-Enhanced fornecem ambos bons exemplos deste fluxo de trabalho de desagregação.