Controlo de acesso baseado em funções no Portal de Gestão do Microsoft Teams Rooms Pro
O controlo de acesso baseado em funções (RBAC) no portal microsoft Teams Rooms Pro Management ajuda-o a gerir o acesso dos utilizadores aos dados de recursos da sala na sua organização. Ao atribuir funções aos utilizadores do portal, pode limitar o que podem ver e alterar. Cada função tem um conjunto de permissões que determinam que utilizadores com essa função podem aceder e alterar na sua organização.
Para criar, editar ou atribuir funções, a sua conta tem de ter uma das seguintes permissões:
- Administrador Global através do ID do Microsoft Entra
- Teams Rooms Pro Manager através do portal de Gestão do Microsoft Teams Rooms Pro
Importante
A Microsoft recomenda que utilize funções com menos permissões. A utilização de contas com permissões mais baixas ajuda a melhorar a segurança da sua organização. O Administrador Global é uma função altamente privilegiada que deve ser limitada a cenários de emergência quando não pode utilizar uma função existente.
O que é uma função?
Uma função define o conjunto de permissões concedidas aos utilizadores atribuídos a essa função. Por agora, o Portal de Gestão do Microsoft Teams Rooms Pro tem três funções incorporadas: Teams Rooms Pro Manager, Site Lead e Técnico de Site. Abrangem alguns cenários comuns para utilizadores na sua organização que podem estar envolvidos na gestão das suas salas.
Para ver as funções, no painel de navegação esquerdo do portal de Gestão do Microsoft Teams Rooms Pro, aceda a Funções e, em seguida, selecione qualquer uma das funções para ver as propriedades, permissões e atribuições da função.
- Propriedades: o nome, o tipo de função e a descrição
- Permissões: lista as funcionalidades e o nível de permissões a que a função tem acesso.
- Atribuições: uma lista de atribuições de funções que definem quais os utilizadores que têm as permissões configuradas no âmbito das contas de recursos da sala. Uma função pode ter múltiplas atribuições e um utilizador pode estar em várias atribuições.
Funções incorporadas
Pode atribuir funções incorporadas a grupos ou utilizadores sem configuração adicional. Tenha em atenção que não pode eliminar ou editar o nome, a descrição, o tipo ou as permissões de uma função incorporada.
- Teams Rooms Pro Manager: tem acesso total ao portal de Gestão do Microsoft Teams Rooms Pro.
- Oportunidade Potencial do Site: organiza salas, tem acesso a relatórios e pode gerir pedidos de suporte. Não é possível repor a chave de inscrição ou efetuar alterações às configurações do serviço.
- Técnico do Site: gere bilhetes para salas específicas. Não tem permissões para modificar configurações de serviço ou organizar salas.
A tabela seguinte resume o que cada função pode fazer.
| Recursos | Permissão | Teams Rooms Pro Manager | Oportunidade Potencial do Site | Site Tech |
|---|---|---|---|---|
| Gestão de salas | Exibir | ✔ | ✔ | ✔ |
| Modificar | ✔ | ✔ | ✔ | |
| Anular a inscrição | ✔ | ✔ | ✔ | |
| Ações da sala | Ações só de leitura | ✔ | ✔ | ✔ |
| Ações de leitura/escrita | ✔ | ✔ | ||
| Grupos de salas | Criar | ✔ | ||
| Exibir | ✔ | ✔ | ||
| Modificar | ✔ | |||
| Gestão de atualizações | Criar | ✔ | ||
| Exibir | ✔ | |||
| Modificar | ✔ | |||
| Relatórios | Exibir | ✔ | ✔ | |
| Gestão de pedidos | Exibir | ✔ | ✔ | ✔ |
| Modificar | ✔ | ✔ | ✔ | |
| Gestão de funções | Exibir | ✔ | ||
| Modificar | ✔ | |||
| Gestão de inventário | Exibir | ✔ | ||
| Modificar | ✔ | |||
| Definições do serviço Microsoft Teams Rooms Pro Management | Exibir | ✔ | ||
| Modificar | ✔ |
Criar uma função personalizada
Se as funções incorporadas não se adequarem às suas necessidades organizacionais, pode criar uma função e configurar as respetivas permissões conforme pretendido. Para criar uma função, tem de ser Administrador Global ou Gestor De Salas Teams Pro.
Importante
A Microsoft recomenda que utilize funções com menos permissões. A utilização de contas com permissões mais baixas ajuda a melhorar a segurança da sua organização. O Administrador Global é uma função altamente privilegiada que deve ser limitada a cenários de emergência quando não pode utilizar uma função existente.
- No painel de navegação esquerdo do portal de Gestão do Microsoft Teams Rooms Pro, aceda a Definições>Funções.
- Selecione Criar função.
- Na página Definições gerais , em Propriedades da função, introduza um nome para esta função. Em Descrição, introduza detalhes sobre esta função. Selecione Seguinte.
- Na página Permissões , em Permissões de função, selecione as permissões para esta função ao selecionar as caixas de verificação adequadas. Selecione Seguinte para criar a primeira atribuição para esta função.
- Na página Atribuições , em Propriedades da atribuição, introduza um nome para esta tarefa. A descrição é opcional. Em Definições de notificação , selecione a caixa de verificação Notificações por e-mail se os utilizadores desta função irão receber notificações por e-mail do serviço nas salas no Âmbito desta atribuição. Selecione Seguinte.
- Na página Membros , na caixa Procurar utilizador ou grupo de segurança , introduza o nome de um utilizador ou grupo de segurança no seu inquilino ao qual pretende conceder permissões e, em seguida, conclua a seleção. Selecione Seguinte.
- Na página Âmbito , na caixa Procurar sala ou grupo de salas , escreva o nome de uma sala ou grupo de salas que o utilizador poderá gerir. Selecione Seguinte.
- Na página Concluir , reveja os detalhes da função e da atribuição. Se estiver satisfeito com a configuração, selecione Adicionar nova função. Se quiser editar uma secção, utilize o botão Anterior ou selecione o passo no painel de navegação esquerdo.
Atribuir uma função
Para atribuir funções, tem de ser Administrador Global ou Gestor De Salas Teams Pro ou ter uma função com permissões de gestão de funções.
Importante
A Microsoft recomenda que utilize funções com menos permissões. A utilização de contas com permissões mais baixas ajuda a melhorar a segurança da sua organização. O Administrador Global é uma função altamente privilegiada que deve ser limitada a cenários de emergência quando não pode utilizar uma função existente.
No painel de navegação esquerdo do portal de Gestão do Microsoft Teams Rooms Pro, expanda Funções de Definições>.
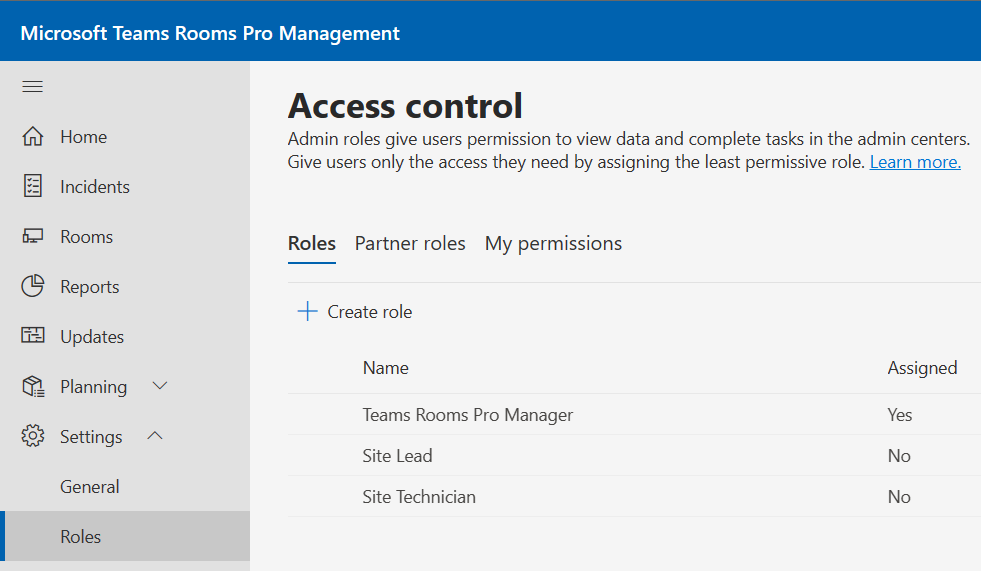
Selecione a função que pretende atribuir.
No painel de função, selecione Atribuições>Adicionar atribuição.
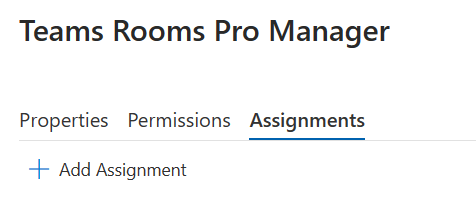
Na página Definições gerais , em Propriedades da atribuição, introduza um nome para esta atribuição. A descrição é opcional. Em Definições de notificação, selecione a caixa de verificação Notificações por e-mail se os utilizadores desta função irão receber notificações por e-mail do serviço nas salas no Âmbito desta atribuição. Selecione Seguinte.
Na página Membros , na caixa Procurar utilizador ou grupo de segurança , introduza o nome de um utilizador ou grupo de segurança no seu inquilino ao qual pretende conceder permissões e, em seguida, conclua a seleção. Selecione Seguinte.
Na página Âmbito , na caixa Procurar sala ou grupo de salas , escreva o nome de uma sala ou grupo de salas que o utilizador poderá gerir. Selecione Seguinte.
Na página Concluir , reveja os detalhes da tarefa. Se estiver satisfeito com a configuração, selecione Adicionar atribuição. Se quiser editar uma secção, utilize o botão Anterior ou selecione o passo no painel de navegação esquerdo.