Etapa 5: Conectar seu site de publicação a um catálogo no SharePoint Server
APLICA-SE A: 2013
2013  2016
2016  2019
2019  Subscription Edition
Subscription Edition  SharePoint no Microsoft 365
SharePoint no Microsoft 365
Observação
Muitas das funcionalidades descritas nesta série também estão disponíveis para a maioria dos sites no SharePoint no Microsoft 365.
Visão geral rápida
Em artigos anteriores, descrevemos como criámos uma Coleção de Sites do Portal de Publicação denominada Contoso (Fase 1: Criar coleções de sites para publicação entre sites no SharePoint Server) e também ativámos a lista Produtos como uma Fase 3 do catálogo: Como ativar uma lista como um catálogo no SharePoint Server.
Vamos agora ligar o site de publicação ao nosso catálogo. Neste artigo, vamos descrever:
Especifique as definições na página Definições de Origem do Catálogo
O que acontece quando clico no botão OK para ligar a um catálogo
Ao longo desta fase, não teremos muito clique para fazer porque muitas das definições já foram pré-configuradas com o que fizemos na Fase 3: Como ativar uma lista como um catálogo no SharePoint Server. No entanto, serão introduzidos muitos conceitos novos e estas funcionalidades serão explicadas à medida que avançamos.
Para o ajudar a manter-se orientado, iremos utilizar estes ícones:
significa que a secção irá fornecer informações conceptuais.
significa que a secção irá fornecer passos processuais para realizar uma tarefa.
Fase inicial 5
Acerca da página Definições de Origem do Catálogo
![]()
A página Definições de Origem do Catálogo é uma página importante, porque é aqui que especifica como o site de publicação deve estar ligado ao seu catálogo. Se tiver vários catálogos no farm, cada catálogo terá a sua própria página Definições de Origem do Catálogo .
No nosso cenário de site da Contoso, temos apenas um catálogo, o catálogo Produtos . Por conseguinte, queremos aceder à página Definições de Origem do Catálogo do catálogo de Produtos .
Lembre-se, na Fase 3: Como ativar uma lista como um catálogo no SharePoint Server onde aprendemos a ativar uma lista como um catálogo e definimos uma caixa de verificação Ativar esta biblioteca como um catálogo ? Nesta fase, o SharePoint irá procurar bibliotecas ou listas onde esta caixa de verificação foi selecionada.
Como aceder à página Definições de Origem do Catálogo
![]()
No site da Contoso, aceda a Definições> do siteGerir ligações de catálogo.
Na página Gerir ligações de catálogo , selecione Ligar a um catálogo.
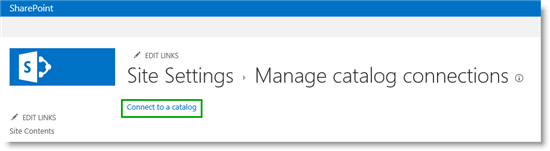
A nossa lista Produtos aparece como um catálogo disponível. Para ligar ao mesmo, selecione Ligar.
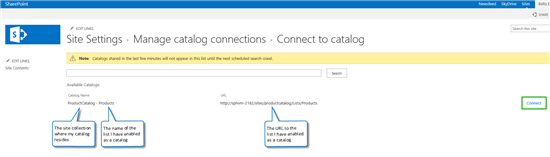
Dica
Se clicar em Ligar a um catálogo e não existirem catálogos disponíveis, tal poderá dever-se ao facto de ainda não ter pesquisado o catálogo, conforme demonstrado na Fase 4: Configurar a pesquisa e ativar a pesquisa dos conteúdos do catálogo no SharePoint Server.
Agora que navegámos com êxito para a página Definições de Origem do Catálogo para o nosso catálogo de Produtos , está na altura de especificar como o catálogo deve ser integrado no nosso site da Contoso.
Especifique as definições na página Definições de Origem do Catálogo
Esta tabela fornece uma descrição geral das definições que temos de especificar na página Definições de Origem do Catálogo . Se quiser ir diretamente para uma subsecção, utilize as ligações "Ir para".
Especificar a Integração do Catálogo
Acerca da especificação da Integração do Catálogo
![]()
Para esta definição, especifique a forma como os conteúdos do catálogo devem ser integrados no seu site de publicação. A sua seleção afetará se tem de especificar definições adicionais na Página de Definições do Catálogo.
Como especificar a Integração do Catálogo
![]()
Na secção Integração de Ligações , mantenha a definição Integrar o catálogo no meu site tal como está: Selecionado.

A razão pela qual estamos a manter esta definição selecionada é porque queremos utilizar os termos do conjunto de termos Hierarquia de Produtos (da nossa Coleção de Sites do Catálogo de Produtos) na navegação do nosso site da Contoso.
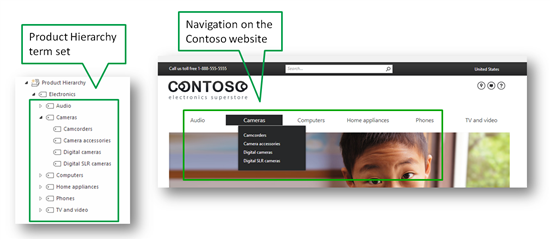
Manter esta definição selecionada permite-nos definir URLs fáceis de utilizar e ter uma página de categoria e uma página de item criadas automaticamente para nós (iremos descrever o que é uma página de categoria e uma página de item mais tarde).
Especificar a navegação completa do site
Acerca da especificação da navegação completa do site
![]()
Um site que foi criado com o modelo Coleção de Sites do Portal de Publicação , que é o que utilizámos quando criámos este site na Fase 1: Criar coleções de sites para publicação entre sites no SharePoint Server, terá, por predefinição, a Navegação gerida selecionada como método de navegação. A navegação gerida é um novo método de navegação introduzido no SharePoint Server 2016, que lhe permite definir e manter a navegação no seu site através de conjuntos de termos.
Para ver como a navegação do seu site está configurada:
Aceda aNavegaçãodas definições> do site.
Verifique se:
A Navegação Gerida está selecionada.
O conjunto de termos Navegação no Site é especificado como o conjunto de termos que define a navegação no seu site.
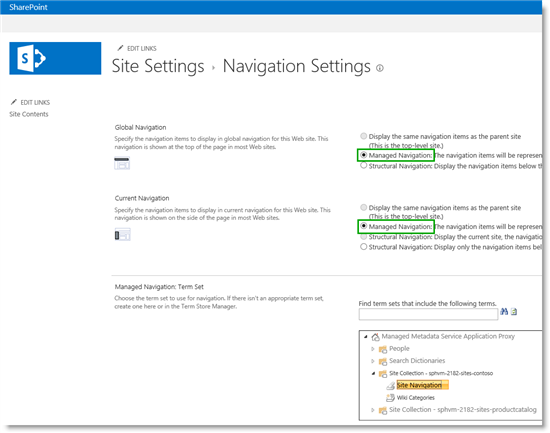
Vamos agora criar a navegação completa do site ao integrar termos do conjunto de termos Hierarquia de Produtos (a partir da Coleção de Sites do Catálogo de Produtos) no conjunto de termos navegação de sites .
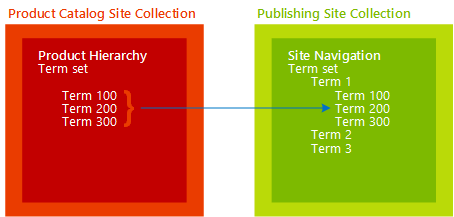
No nosso cenário, a estrutura de navegação do nosso site da Contoso será muito simples, uma vez que será composta apenas dos termos do conjunto de termos Hierarquia de Produtos .
Como especificar a navegação completa do site
![]()
Para especificar a navegação completa do site, temos de especificar:
Hierarquia de Navegação
Posição de Navegação
Afixação de Navegação
Hierarquia de Navegação
A definição Selecionar a coluna que categoriza itens para navegação já contém informações. Lembre-se na Fase 3: Como ativar uma lista como um catálogo no SharePoint Server, quando selecionámos a definição Categoria do Item para Hierarquia de Navegação ? Essa definição é automaticamente transmitida para esta página. Por conseguinte, vamos manter a Categoria do Item selecionada tal como está.

Lembre-se também da Fase 2: Importar conteúdo da lista para a Coleção de Sites do Catálogo de Produtos no SharePoint Server, onde mostrámos como a coluna Categoria do Item está associada ao conjunto de termos Hierarquia de Produtos . Agora, vamos especificar a partir de onde, no conjunto de termos Hierarquia de Produtos , a navegação do catálogo deve começar.
Na secção Termo raiz da hierarquia , selecione o ícone de etiqueta. É aberta uma caixa de diálogo que mostra o conjunto de termos Hierarquia de Produtos .
Selecione "Eletrónica".
Estamos a selecionar isto porque queremos que todos os termos do conjunto de termos sejam incluídos na navegação do catálogo.
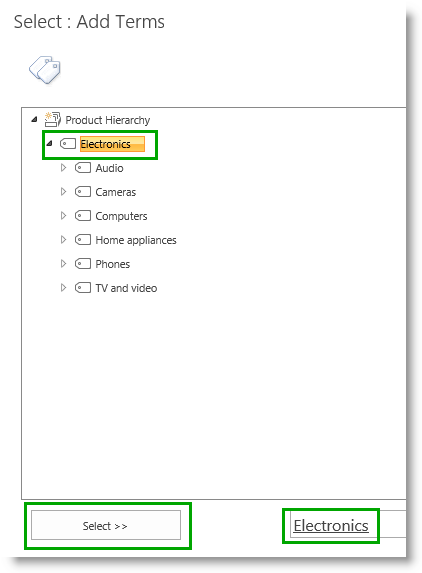
Não selecione Incluir termo raiz na navegação do site , uma vez que não queremos que o termo raiz "Eletrónicos" seja apresentado na navegação do site.
As nossas definições finais da Hierarquia de Navegação serão semelhantes às seguintes:

Posição de Navegação
A Posição de Navegação define onde, na navegação atual do site, a navegação do catálogo deve ser integrada. Por outras palavras, em que, no conjunto de termos Navegação do Site , o conjunto de termos Hierarquia de Produtos deve ser integrado. Uma vez que o site da Contoso só irá conter páginas de catálogo, mantenho a definição Adicionar à raiz de navegação selecionada.

Afixação de Navegação
A Afixação de Navegação determina se as alterações efetuadas ao conjunto de termos Hierarquia de Produtos na Coleção de Sites do Catálogo de Produtos devem ser refletidas na navegação do site.
Se optarmos por alterar o nosso conjunto de termos hierarquia de produtos , por exemplo, alterando o nome de um termo de "Impressoras, scanners e fax" para "Impressoras, scanners & fax", queremos que isto seja refletido na navegação do nosso site. Para que isto ocorra, a caixa de verificação Afixar termos à navegação do site deve permanecer selecionada.

Especificar os detalhes do URL para uma página de produto
Acerca da especificação de detalhes do URL para uma página de produto
![]()
Ao especificar os detalhes do URL de uma página de produto, primeiro tem de decidir em que página pretende que os visitantes aloquem quando estiverem a navegar para um produto específico. Para tal, tem duas opções:
Os visitantes podem aceder a uma página no portal de publicação.
Os visitantes podem aceder ao item de lista na Coleção de Sites do Catálogo de Produtos.
Estamos a criar um site destinado ao cliente para a Contoso, com páginas coloridas e apelativas para mostrar os nossos produtos. Da mesma forma, queremos que as nossas páginas tenham URLs amigáveis. Portanto, vamos escolher a primeira opção.
Se estivéssemos a criar um site interno da empresa, onde queríamos que os funcionários vissem os itens de lista reais no nosso catálogo, teríamos escolhido a segunda opção.
Importante
Ao especificar definições de URL para uma página de produto, as definições de segurança e as definições de acesso ao site permanecem as mesmas. Os visitantes só verão o que lhes concedeu permissões para ver.
Como especificar os detalhes do URL para uma página de produto
![]()
Para especificar os detalhes do URL de uma página de produto, tem de especificar:
Comportamento do URL do Item de Catálogo
Formato de URL do Item de Catálogo
Comportamento do URL do Item de Catálogo
Para especificar o Comportamento do URL do Item de Catálogo, mantenha a definição Tornar URLs relativamente a este site selecionada.
Ao manter esta definição selecionada, quando os nossos visitantes da Contoso procurarem um produto específico, serão direcionados diretamente para uma página na coleção de sites de publicação.

Formato de URL do Item de Catálogo
Formato de URL do Item de Catálogo define como criar um URL amigável para a página do produto. Já especificámos isto na Fase 3: Como ativar uma lista como um catálogo no SharePoint Server, quando selecionámos Campos de URL do Item de Catálogo.
No nosso cenário da Contoso, vamos manter a definição Utilizar o formato de URL predefinido fornecido pela origem do catálogo selecionada. Isto significa que o URL para a página do produto irá conter valores das propriedades geridas ProductCatalogGroupNumberOWSTEXT e ProductCatalogItemNumberOWSTEXT.

Observação
Se os nomes das propriedades geridas forem confusos, veja Da coluna do site à propriedade gerida – O que se passa com isso?, que descreve o nome das propriedades criadas automaticamente.
Especificar uma Página de Categoria e uma Página de Item
Acerca de especificar uma Página de Categoria e uma Página de Item
![]()
Quando apresenta informações num formato de catálogo, o esquema e a estrutura devem ser consistentes em todo o catálogo. Por exemplo, quer apresentar a imagem de um produto no canto superior esquerdo, seguido de uma tabela de especificações de produto, como a altura e a cor do produto. O mesmo se aplica às páginas de categorias. Por exemplo, pretende que a página de todas as TVs tenha o mesmo esquema que a página para todas as câmaras.
Para evitar ter de criar várias páginas para cada produto e várias páginas para cada categoria, pode utilizar uma página de modelo para cada uma. No SharePoint, uma Página de Item e uma Página de Categoria servem para esta finalidade.
No nosso cenário de site da Contoso, não vamos criar uma Página de Item, nem vamos criar uma Página de Categoria, uma vez que o SharePoint irá fazê-lo automaticamente.
Como especificar uma Página de Categoria e uma Página de Item
![]()
Na secção Página de Categoria, mantenha a opção Criar uma nova página selecionada. Ao fazê-lo, o SharePoint cria automaticamente uma nova página de categoria.

Na secção Página de Item, mantenha a opção Criar uma nova página selecionada. Ao fazê-lo, o SharePoint cria automaticamente uma nova página de item.

Eis como será a nossa página final de Definições de Origem do Catálogo :
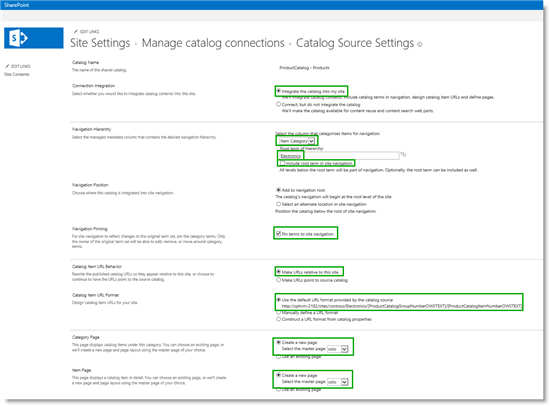
- Selecione OK e veja algumas coisas interessantes a acontecer!
O que acontece quando clico no botão OK para ligar a um catálogo
A nossa navegação no site da Contoso inclui agora termos do conjunto de termos Hierarquia de Produtos .
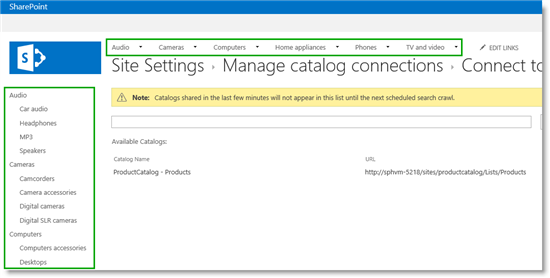
Se navegar para a página Áudio , verá três produtos MP3 apresentados.
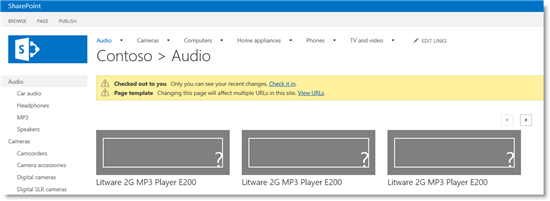
Se navegar para a página Computadores , verá três produtos de portátil apresentados.
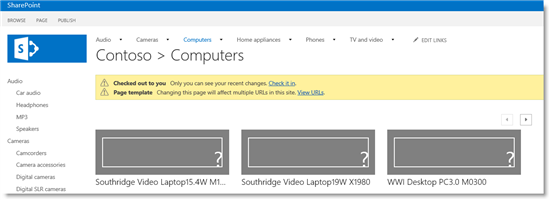
Um artigo posterior desta série explicará porque é que os produtos categorizados corretos aparecem "magicamente" à medida que navegamos pelas diferentes categorias. Por agora, vamos examinar um produto específico.
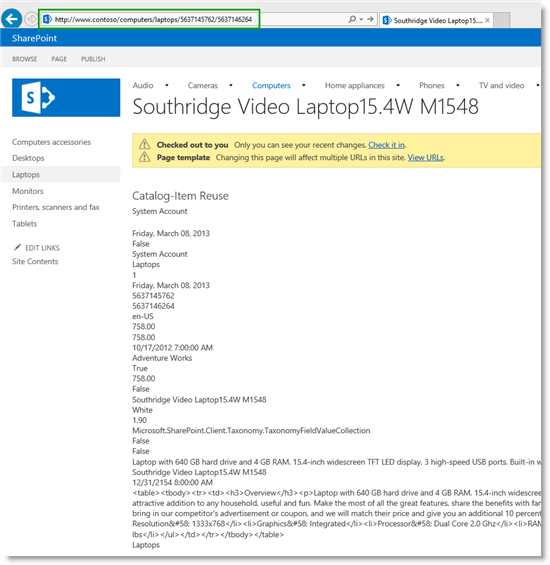
Como pode ver, atualmente não é exatamente bonito de se ver, mas as informações sobre o produto são apresentadas na página e existe um URL amigável.
Além disso, os termos do conjunto de termos Hierarquia de Produtos estão integrados no conjunto de termos navegação do site . Se quiser ver isto mais detalhadamente, aceda a Definições do site - Gestão> do arquivo de termos.
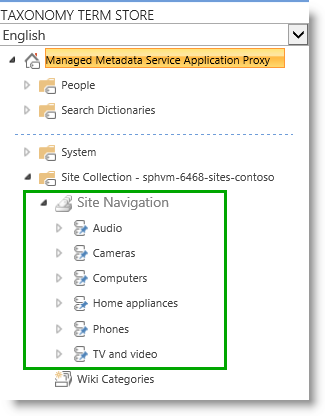
Além disso, são adicionadas duas novas páginas à biblioteca Páginas. Se quiser ver isto mais detalhadamente, aceda a Conteúdos do site -> Páginas.
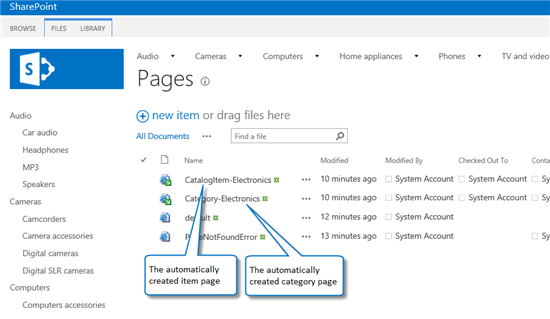
Muitas coisas interessantes acabaram de acontecer no nosso site da Contoso. Agora é altura de começar a melhorar o aspeto das nossas páginas.
Próximo artigo desta série
Etapa 6: Carregar e aplicar uma nova página mestra a um site de publicação no SharePoint Server
Confira também
Conceitos
Conectar um site de publicação a um catálogo no SharePoint Server