Como apresentar valores de propriedades geridas personalizadas nos resultados de pesquisa clássicos – opção 1 no SharePoint Server
APLICA-SE A: 2013
2013  2016
2016  2019
2019  Subscription Edition
Subscription Edition  SharePoint no Microsoft 365
SharePoint no Microsoft 365
Neste artigo, irá aprender:
Como apresentar um ícone personalizado
Em Compreender como os resultados da pesquisa são apresentados no SharePoint Server , explicámos como os ícones do Word, PDF e Excel são apresentados para resultados de pesquisa clássicos. No nosso cenário do Centro de Pesquisas, queríamos adicionar o seguinte ícone personalizado junto a todos os resultados da pesquisa que pertencem ao tipo de resultado de conteúdo techNet recentemente criado:
TN
Para apresentar um ícone personalizado para resultados de pesquisa clássicos, eis o que deve fazer:
Adicione o ícone personalizado a uma biblioteca do SharePoint Server.
No nosso cenário do Centro de Pesquisas, adicionámos o ícone personalizado à biblioteca Imagens .
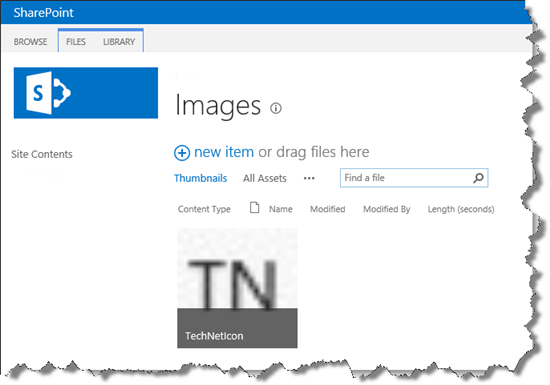
Abra o modelo de apresentação de itens que é referenciado a partir do tipo de resultado para o qual pretende apresentar um ícone personalizado.
No nosso cenário do Centro de Pesquisas, também removemos a instrução if: if (ctx). CurrentItem.IsContainer).
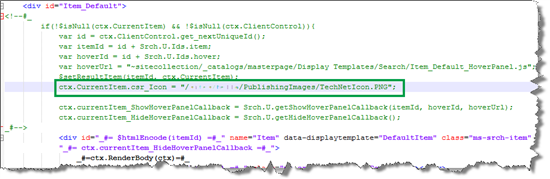
Numa página de pesquisa, introduza uma consulta que acione o novo tipo de resultado.
No nosso cenário do Centro de Pesquisas, introduzimos "tipo de resultado". Os resultados da pesquisa que são publicações techNet têm agora um ícone personalizado junto aos mesmos. Ótimo!
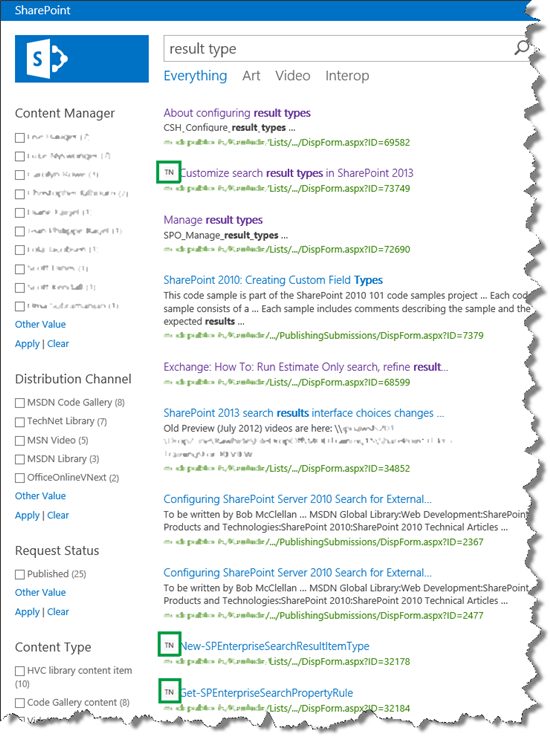
Assim, os utilizadores do nosso Centro de Pesquisas podem agora distinguir facilmente os resultados da pesquisa que foram publicados no TechNet. No entanto, também queríamos adicionar informações a partir de colunas de site personalizadas para que os utilizadores pudessem ver informações importantes sobre cada resultado da pesquisa sem terem de clicar na mesma.
Para compreender como os resultados da pesquisa são apresentados no SharePoint Server , explicámos que as colunas do site são "transformadas" em propriedades geridas durante a pesquisa. Também explicámos que apenas as propriedades geridas listadas num modelo de apresentação de itens podem ser apresentadas nos resultados da pesquisa. Por isso, para apresentar informações personalizadas nos resultados da pesquisa, tem de adicionar propriedades geridas a um modelo de apresentação de itens. Por conseguinte, a próxima coisa que deve fazer é localizar o nome da propriedade gerida que corresponde à coluna de site personalizada que pretende utilizar.
Como localizar um nome de propriedade gerida
Antes de começar a procurar um nome de propriedade gerida, é importante que saiba um pouco sobre a convenção de nomenclatura das propriedades geridas. Para obter mais informações, veja Acerca da convenção de nomenclatura para propriedades geridas e pesquisadas criadas automaticamente.
Consoante o nível de permissão, pode procurar propriedades geridas a partir de três locais:
| Nível de permissão | Procurar a partir desta localização |
|---|---|
| Administrador de aplicativo de serviço de pesquisa |
Administração Central –> Aplicação de Serviço Gerido – Aplicação> do Serviço de Pesquisa –> Esquema de Pesquisa |
| Administrador do conjunto de sites |
Definições do Site –> Esquema de Pesquisa (na secção Administração de Coleções de Sites) |
| Proprietário da coleção de sites |
Definições do Site -> Esquema (na secção Pesquisa) |
Eis o que deve fazer:
Aceda a Definições> dosite Esquema de Pesquisa.
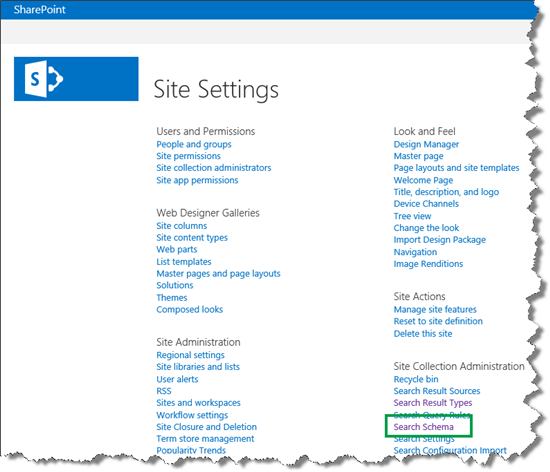
Na página Propriedades Geridas , no campo Propriedade gerida , introduza o nome da coluna do site da qual pretende localizar o nome da propriedade gerida. Lembre-se de que os nomes de propriedades geridas não contêm espaços. Por conseguinte, se o nome da coluna do site contiver um espaço, deixe-o de fora.
No nosso cenário do Centro de Pesquisas, queríamos encontrar o nome da propriedade gerida para a coluna de site Resumo do Conteúdo. Introduzimos ContentSummary no campo de propriedade Gerido e selecionámos o ícone de seta verde.
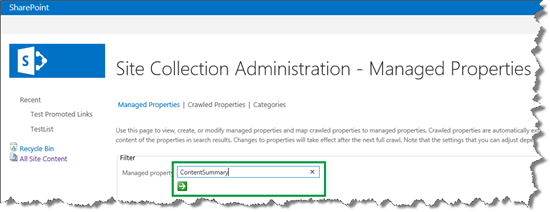
Foi devolvido um resultado de pesquisa: ContentSummaryOWSMTXT.
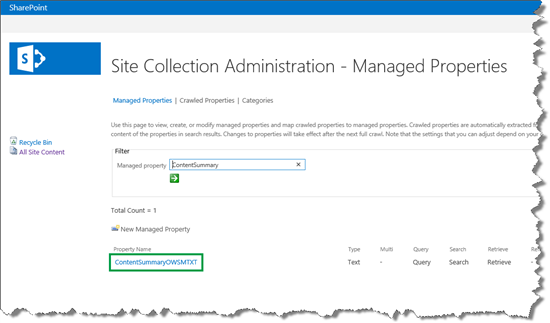
Uma vez que a coluna do site Resumo de Conteúdo é do tipo Múltiplas linhas de texto, sabíamos que este era o nome da propriedade gerida que queríamos utilizar.
Repita os passos deste procedimento para localizar os nomes de todas as propriedades geridas que pretende apresentar nos resultados da pesquisa.
Agora que encontrou os nomes das propriedades geridas que pretende mostrar nos resultados da pesquisa, o passo seguinte é alterar o modelo de apresentação de itens.
Como alterar um modelo de apresentação de itens para mostrar valores de propriedades geridas personalizadas – opção 1
Em Compreender a forma como os resultados da pesquisa são apresentados no SharePoint Server , mencionámos que existem várias formas de alterar um modelo de apresentação de itens para mostrar valores de propriedades geridas personalizadas. A opção explicada nesta secção é muito simples. Vamos abordar a segunda opção no próximo artigo desta série. Não inclui instruções if e o realce de êxito não é aplicado.
Eis o que deve fazer:
Abra o modelo de apresentação de itens que pertence ao tipo de resultado para o qual pretende personalizar os resultados da pesquisa.
No nosso cenário do Centro de Pesquisas, este era o conteúdo do TechNet.
No modelo de apresentação do item, na etiqueta ManagedPropertyMapping , utilize a seguinte sintaxe para adicionar as propriedades geridas personalizadas que pretende apresentar:
'<Current item property name>':<Managed property name>'
No nosso cenário do Centro de Pesquisas, queríamos que os valores das propriedades geridas ContentSummaryOWSMTXT e owstaxIdTechnicalSubject aparecessem no resultado da pesquisa. Para facilitar a manutenção do ficheiro, atribuímos o mesmo nome às propriedades do item atual que as propriedades geridas.
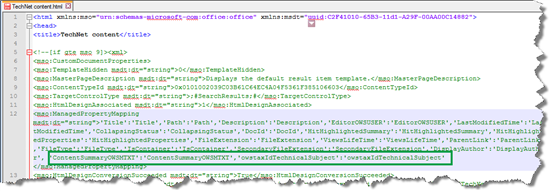
- Dentro da segunda <etiqueta div> no <corpo>, utilize a seguinte sintaxe para adicionar código que apresentará o valor da propriedade gerida personalizada:
_#= ctx.CurrentItem.<Current item property name> =#
No nosso cenário do Centro de Pesquisas, adicionámos o seguinte ao modelo de apresentação de itens:
<div>_#= ctx.CurrentItem. ContentSummaryOWSMTXT =#_</div>
<div>_#= ctx.CurrentItem. owstaxIdTechnicalSubject =#></div>
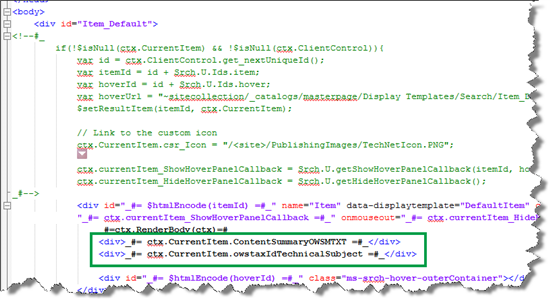
Guarde o modelo de apresentação de itens.
Observação
Não tem de efetuar este passo se estiver a utilizar o SharePoint no Microsoft 365. Aceda a Definições> do siteProcurar Tipos de Resultados. É apresentado um alerta de Sincronização de Propriedades .
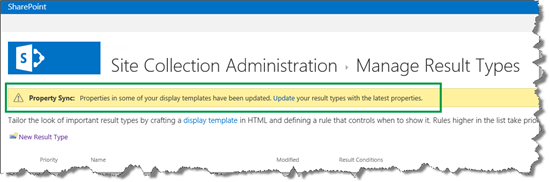
Este alerta é apresentado porque adicionámos propriedades geridas a um modelo de apresentação de itens (o que fizemos no passo 2). Para atualizar os tipos de resultados com as propriedades geridas recentemente adicionadas, selecione Atualizar.
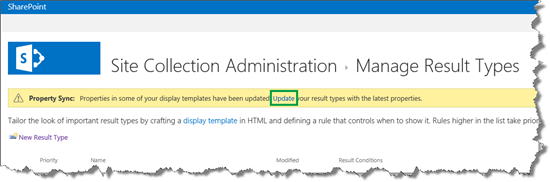
Importante
Se não efetuar esta atualização, as propriedades geridas recentemente adicionadas não serão apresentadas nos resultados da pesquisa.
Depois de efetuar esta alteração, quando os utilizadores introduziram uma consulta no nosso Centro de Pesquisas, o valor de ContentSummaryOWSMTXT e o valor para owstaxIdTechnicalSubject apareceram nos resultados da pesquisa.
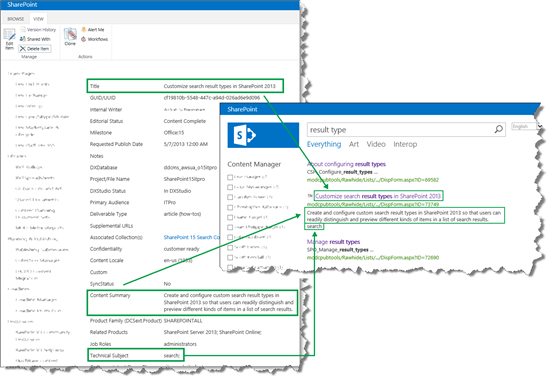
Apesar de duas propriedades personalizadas aparecerem nos resultados da pesquisa, o resultado não estava completamente correto. Por exemplo, queríamos apresentar as duas propriedades personalizadas entre o título e a ligação e não abaixo da ligação, como era o caso atualmente.
Para compreender melhor por que motivo os resultados da pesquisa foram apresentados da mesma forma, vamos analisar melhor o modelo de apresentação de itens personalizados:
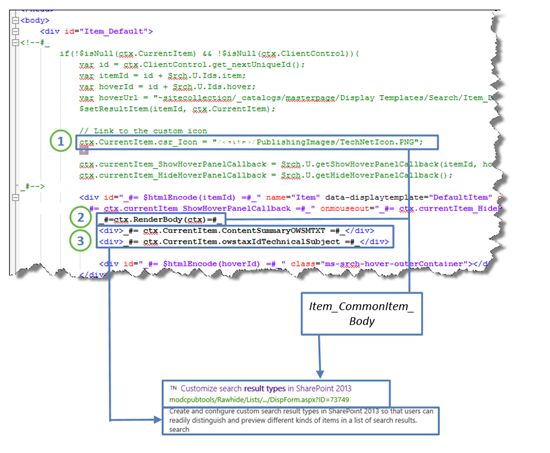
ctx.CurrentItem.csr_Iconaponta para a localização do meu ícone personalizado. Esta variável é utilizada pelo modelo de apresentação Item_CommonItem_Body._#=ctx.RenderBody(ctx)=#_chama o modelo de apresentação Item_CommonItem_Body. (Lembre-se de compreender como os modelos de apresentação de itens e o realce funcionam no SharePoint Server. O modelo de apresentação Item_CommonItem_Body apresenta o ícone personalizado, o título e a ligação para o item.)_#= ctx.CurrentItem.ContentSummaryOWSMTXT =#_e_#= ctx.CurrentItem.owstaxIdTechnicalSubject =#_apresentar os valores das duas propriedades geridas, ContentSummaryOWSMTXT e owstaxIdTechnicalSubject.
Para apresentar as propriedades personalizadas entre o título e a ligação, pode retirar o modelo de apresentação Item_CommonItem_Body eliminando a referência _#=ctx.RenderBody(ctx)=#_ do modelo de apresentação personalizado. Em seguida, pode adicionar as propriedades pela ordem que pretende que sejam apresentadas, por exemplo, da seguinte forma:

O resultado da pesquisa teria o seguinte aspeto:
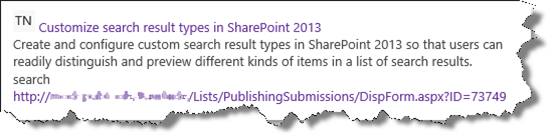
Ao trabalhar um pouco mais no estilo, pode ter um bom resultado suficiente. No entanto, ao eliminar a referência a _#=ctx.RenderBody(ctx)=#_ ,o modelo de apresentação Item_CommonItem_Body já não é utilizado para apresentar resultados. O modelo de apresentação Item_CommonItem_Body contém algumas funcionalidades que irão melhorar automaticamente a relevância dos resultados de pesquisa clássicos. Por isso, antes de eliminar a _#=ctx.RenderBody(ctx)=#_ referência, deve considerar se a relevância melhorada automaticamente é algo de que os utilizadores do seu site de pesquisa beneficiariam.
Acerca do controlo de cliques e da relevância melhorada automaticamente
O modelo de apresentação Item_CommonItem_Body contém um método onlick que monitoriza o comportamento de clique dos utilizadores. Este controlo influencia a relevância dos resultados de pesquisa clássicos. Por exemplo, um resultado de pesquisa que é frequentemente clicado pelos utilizadores será automaticamente apresentado mais acima nos resultados da pesquisa.
Importante
Se quiser que os resultados da pesquisa clássica recebam uma relevância melhorada automaticamente com base no comportamento de clique dos utilizadores, não elimine a referência do _#=ctx.RenderBody(ctx)=#_ modelo de apresentação de itens.
No próximo artigo, vamos explicar como pode manter esta referência, apresentar propriedades personalizadas entre o título e a ligação nos resultados da pesquisa clássica e também aplicar o realce de hit às suas propriedades personalizadas.