Como adicionar refinadores à página de resultados da pesquisa no SharePoint Server
APLICA-SE A: 2013
2013  2016
2016  2019
2019  Subscription Edition
Subscription Edition  SharePoint no Microsoft 365
SharePoint no Microsoft 365
O artigo anterior desta série, Planear a utilização de refinadores numa página de resultados de pesquisa no SharePoint Server, mostrou como identificar e planear a utilização de refinadores no seu site. Neste artigo, irá aprender:
Como mapear uma propriedade pesquisada para uma propriedade gerida refinável
Como configurar a Peça Web Refinamento para utilizar refinadores personalizados
Como mapear uma propriedade pesquisada para uma propriedade gerida refinável
No nosso cenário do Centro de Pesquisas, sabíamos que queríamos utilizar as seguintes propriedades geridas refináveis:
| Refinador a utilizar | Propriedade gerida refinável |
|---|---|
| Manager |
RefinableString01 |
| Escritor Interno |
RefinableString02 |
| Editor |
RefinableString03 |
| Tipo de Conteúdo |
RefinableString04 |
| Data de Publicação Pedida |
RefinableDate01 |
O procedimento para mapear uma propriedade pesquisada para uma propriedade gerida refinável é o mesmo para todos os refinadores. O procedimento de exemplo seguinte explica como mapeamos a propriedade pesquisada que representa o Escritor Interno para a propriedade gerida refinável RefinableString01 .
No Centro de Pesquisas, na página Definições do Site , selecione Esquema de Pesquisa.
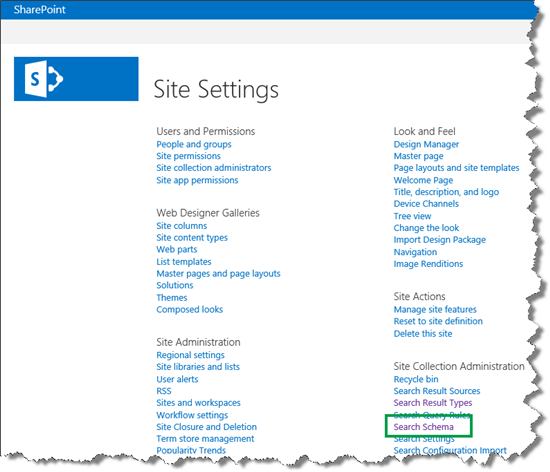
No campo Propriedade gerida , escreva o nome da propriedade gerida refinável à qual pretende mapear uma propriedade pesquisada e, em seguida, clique no botão de seta.
No nosso cenário, escrevemos RefinableString01 .

No campo Nome da Propriedade, selecione Editar/Mapear Propriedade.

Na página Editar Propriedade Gerida , clique em Adicionar um Mapeamento.

Na caixa de diálogo Seleção de propriedades pesquisadas , utilize o campo Procurar nome de propriedade pesquisada para procurar a propriedade pesquisada que pretende mapear para esta propriedade gerida refinável.
No nosso cenário, sabíamos que queríamos utilizar a coluna do site denominada Escritor Interno . Propriedades rastreadas não contêm espaços. Por conseguinte, introduzimos InternalWriter .

Foram encontradas duas propriedades pesquisadas: ows_q_USER_Internal_Writer e ows_Internal_Writer .

Se tiver dúvidas aqui, a sua confusão é compreensível. Esta parte é um pouco complicada. Na verdade, existem duas propriedades pesquisadas, o que pode parecer estranho, tendo em conta que temos apenas uma coluna de site escritor interno. Então, que propriedade pesquisada devemos optar por mapear para a propriedade gerida refinável?
Vamos ver mais detalhadamente o que se passa. A diferença entre as duas propriedades pesquisadas é o prefixo . Um tem um prefixo ows_q_USER_ e o outro tem ows_ .
Importante
Ao mapear uma propriedade pesquisada para uma propriedade gerida refinável, selecione a propriedade pesquisada com o prefixo ows_ .
Se quiser obter mais informações sobre a convenção de nomenclatura para propriedades geridas e pesquisadas, consulte Da coluna do site à propriedade gerida – O que se passa com isso?.
Selecione a propriedade pesquisada com o prefixo ows_ e, em seguida, clique em OK.
No nosso cenário, selecionámos ows_Internal_Writer .
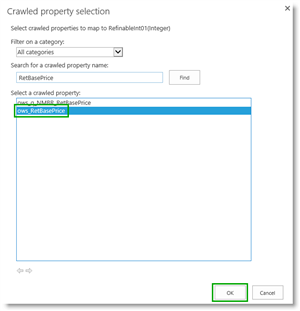
Na página Editar Propriedade Gerida , repare que a propriedade pesquisada é adicionada ao campo Mapeamentos para propriedade pesquisada.

No campo Alias , introduza um nome para o refinador.
No nosso cenário, introduzimos InternalWriter .

É importante compreender que o alias que introduzir aqui não é o nome do refinador que será apresentado na página de resultados da pesquisa. Este alias destina-se a facilitar um pouco a sua vida ao configurar refinadores na Peça Web Refinamento (veja o procedimento abaixo). Lembre-se de que não pode alterar o nome da propriedade gerida refinável. Por conseguinte, quando efetuar a configuração, terá de lidar com muitas propriedades geridas refináveis que têm nomes semelhantes, RefinableString01 , RefinableString02 e assim sucessivamente, o alias é um bom lembrete do valor que mapeou para a propriedade.
Para concluir o mapeamento, clique em OK.

As capturas de ecrã seguintes mostram o resultado final depois de repetir os passos do procedimento acima para os quatro refinadores restantes.


Como iniciar uma reindexação de uma lista ou biblioteca
Depois de mapear todas as propriedades geridas refináveis que pretende utilizar, tem de efetuar uma reindexação da sua lista ou biblioteca. Para obter informações sobre como fazê-lo, consulte Como criar uma Coleção de Sites do Centro de Pesquisas e ativar a pesquisa dos seus conteúdos no SharePoint Server.
Como configurar a Peça Web Refinamento para utilizar refinadores personalizados
Por predefinição, a Peça Web Refinamento está incluída na página de resultados da pesquisa. Na publicação de blogue anterior, mostrei-lhe como configurar a Peça Web Resultados da Pesquisa para utilizar uma nova origem de resultados. Também foram apresentadas as datas de Criação e Modificação dos dois refinadores.

Para apresentar refinadores personalizados, eis o que deve fazer:
Na página de resultados da pesquisa, clique no menu Configurações e então clique em Editar Página.
Na Peça Web Refinamento, clique no Menu de Peças Web e, em seguida, clique em Editar Peça Web.

No painel de ferramentas da Peça Web, clique em Escolher Refinadores.

Na secção Refinadores selecionados, selecione os refinadores que não pretende apresentar na página de resultados da pesquisa e, em seguida, clique em Remover.
No nosso cenário, removemos todos os refinadores predefinidos.

Na secção Refinadores disponíveis , desloque-se para baixo e selecione uma propriedade gerida refinável.
No nosso cenário, selecionámos RefinableString1. Esta é a propriedade gerida refinável mapeada para a propriedade pesquisada ows_Internal_Writer . Repare que os valores de exemplo são apresentados (um bom sinal de que estamos no caminho certo), juntamente com o alias InternalWriter .

Clique em Adicionar.

Esta ação move a propriedade RefinableString01 para a secção Refinadores selecionados . Quando um refinador é movido para a secção Refinadores selecionados, são apresentadas opções de configuração adicionais. Serão explicados nos passos 10 e 11.

Repita os passos 5 e 6 para adicionar todos os refinadores que pretende utilizar na página de resultados da pesquisa.
No nosso cenário, adicionámos as cinco propriedades geridas refináveis que configurámos na secção anterior.

Para pré-visualizar os refinadores, clique em Refinadores de Pré-visualização.

Para alterar a ordem de apresentação dos refinadores, selecione o refinador que pretende mover e, em seguida, clique no botão Mover para cima ou Mover para baixo .
No nosso cenário, selecionámos RefinableString04 (repare no nome do Alias) e selecionámos Mover para cima até ser a primeira propriedade na secção Refinadores selecionados .

Para permitir que os utilizadores selecionem vários valores de refinador, no menu Apresentar modelo , selecione Item de Refinamento de Valores Múltiplos.

Clicamos novamente em Refinadores de Pré-visualização e verificámos que o refinador ContentType (RefinableString04) foi apresentado primeiro e que tinha caixas de verificação que permitiriam aos utilizadores selecionar múltiplos valores de refinador.

Repetimos este passo para refinadores RefinableString01 , RefinableString02 e RefinableString03 .
O refinador RefinableDate01 representa a data de publicação Pedida . Por predefinição, os valores do refinador são apresentados numa lista, o que dificulta a visualização do intervalo de datas por parte dos utilizadores.

Para apresentar os valores do refinador de uma forma mais fácil de utilizar, na caixa de diálogo Configuração de refinamento , no menu Apresentar modelo , selecionámos Controlo de deslize com gráfico de barras. Na secção Datas , selecionámos Último dia, semana, mês, seis meses e ano.
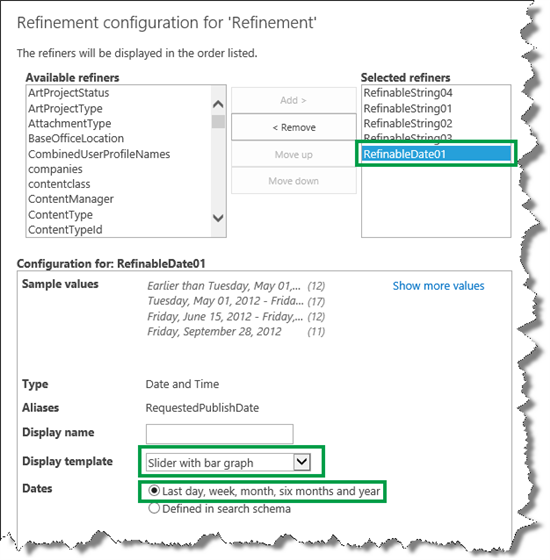
Quando pré-visualizamos os nossos refinadores, os valores do refinador data de publicação pedido ( RefinableDate01 ) foram perfeitamente apresentados como um gráfico.

Mas havia mais coisas que precisávamos melhorar: os nomes a apresentar do refinador. RefinableString01 , RefinableString02 e assim por diante não fazem muito sentido para os utilizadores.
Para alterar o nome a apresentar do refinador, no campo Nome a apresentar, introduza o nome que pretende que seja apresentado para cada refinador.
No nosso cenário, para o refinador RefinableString04 , introduzimos Tipo de Conteúdo .
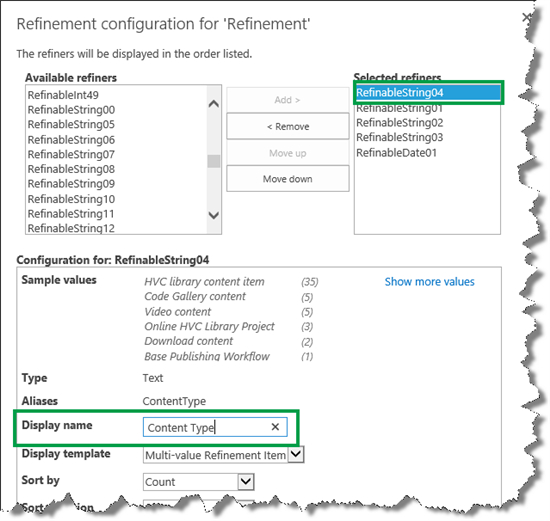
Repita este passo para todas as propriedades geridas refináveis.
Para guardar as configurações, clique em OK na caixa de diálogo Configuração de refinamento e, em seguida, em OK no painel de ferramentas da Peça Web.
Salve a página.
No nosso cenário, os cinco refinadores foram agora apresentados corretamente na página de resultados da pesquisa.

Mas havia um pequeno detalhe que tornaria as refinarias ainda melhores. Neste momento, os utilizadores não conseguiam ver os detalhes numéricos dos valores do refinador. Por exemplo, pudemos ver nomes de escritores que tinham escrito artigos que tinham a ver com a configuração de pesquisa . No entanto, não conseguimos ver quantos artigos escreveram.

Para ver estas informações, precisávamos de adicionar contagens aos valores do refinador.
Como adicionar contagens aos valores do refinador
Para adicionar contagens aos valores do refinador, terá de editar um modelo de apresentação. Ao trabalhar com modelos de apresentação, irá tornar a sua vida útil muito mais fácil se mapear a unidade de rede. Ao fazê-lo, poderá trabalhar com modelos de apresentação do Explorador do Windows. Fase 6: carregar e aplicar uma nova página mestra a um site de publicação no SharePoint Server explica como mapear a unidade de rede.
Na unidade de rede mapeada, aceda a Apresentar Modelos -->Filtros.
Para adicionar contagens a refinadores onde só é possível selecionar um valor de refinador de cada vez, abra o ficheiro HTML Filter_Default. Para adicionar contagens a refinadores onde é possível selecionar vários valores de refinador, abra o ficheiro HTML Filter_MultiValue.
Altere o valor de ShowCounts para true.

Salve o arquivo.
Para verificar se as contagens de refinadores são apresentadas, introduza uma consulta no seu centro de pesquisa.
No nosso cenário, introduzimos novamente a configuração de pesquisa . Pudemos agora ver que a escritora "Bella Engen" era a escritora de cinco artigos sobre o assunto que tinham algo a ver com a configuração da pesquisa. Muito bem!
