Como configurar a Peça Web Resultados da Pesquisa para utilizar uma nova origem de resultados no SharePoint Server
APLICA-SE A: 2013
2013  2016
2016  2019
2019  Subscription Edition
Subscription Edition  SharePoint no Microsoft 365
SharePoint no Microsoft 365
No artigo anterior desta série, Como criar uma Coleção de Sites do Centro de Pesquisas e ativar a pesquisa dos seus conteúdos no SharePoint Server, explicámos como pode criar uma Coleção de Sites do Centro de Pesquisas e ativar a pesquisa dos seus conteúdos. Neste artigo, irá aprender:
Por que motivo deve considerar a criação de uma origem de resultados para o Centro de Pesquisas
Como configurar a Web Part de resultados de pesquisa para usar uma nova fonte de resultados
Como desativar o controlo de versões da biblioteca Páginas
Se não quiser dar entrada e saída de páginas quando configurar a Peça Web Resultados da Pesquisa, pode desativar o controlo de versões da biblioteca Páginas .
Eis os passos para desativar o controlo de versões da biblioteca Páginas :
Aceda a Definições do site ->Conteúdo do site.
Na página Conteúdos do Site , clique na biblioteca Páginas .
Na biblioteca Páginas , clique no separador BIBLIOTECA e, em seguida, em Definições da Biblioteca.
Na página Definições , clique em Definições de controlo de versões.
Na página Definições de Controlo de Versões , na secção Aprovação de Conteúdo , em Exigir aprovação de conteúdo para itens submetidos, selecione Não.
Na secção Histórico de Versões do Documento , para Criar uma versão sempre que editar um ficheiro nesta biblioteca de documentos, selecione Sem controlo de versões.
Na secção Exigir Saída , para Exigir que seja dada saída dos documentos antes de poderem ser editados, selecione Não.
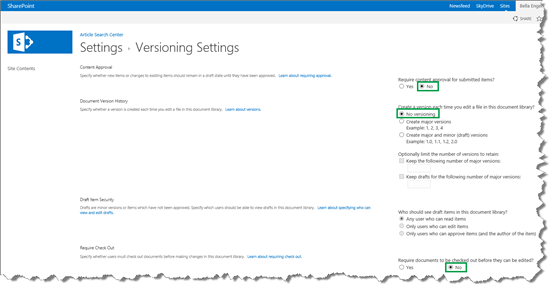
Por que motivo deve considerar a criação de uma origem de resultados para o Centro de Pesquisas
Uma origem de resultados especifica a origem dos resultados da pesquisa. Por exemplo, no nosso cenário, não queríamos que os resultados da pesquisa viessem de todos os sites no farm do SharePoint, mas apenas de um site específico no farm.
A origem de resultados predefinida num Centro de Pesquisas devolve os resultados da pesquisa do farm completo do SharePoint Server. Se quiser obter resultados de pesquisa do farm completo do SharePoint Server, pode aceder ao artigo seguinte desta série, Planear a utilização de refinadores numa página de resultados de pesquisa no SharePoint Server. No entanto, se quiser obter resultados de pesquisa apenas de um subconjunto no farm do SharePoint Server (no nosso cenário, um site específico), deve criar uma origem de resultados.
Como criar uma origem de resultados
Consoante o nível de permissão, cria uma origem de resultados em três níveis:
| Nível de permissão | Onde a origem de resultados será adicionada |
|---|---|
| Administrador de aplicativo de serviço de pesquisa |
Para todas as coleções de sites no farm |
| Administrador do conjunto de sites |
Para todos os sites numa coleção de sites |
| Proprietário da coleção de sites |
Para um único site |
Para poupar espaço, só lhe mostraremos como criar uma origem de resultados como administrador da Coleção de sites.
Aceda a Definições do site - Origens de Resultados da> Pesquisa.
Na página Gerenciar as Fontes de Resultados, clique em Nova Fonte de Resultados.
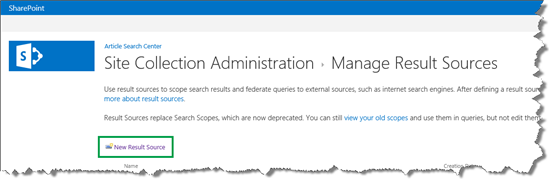
Na página Adicionar Origem de Resultados , introduza um Nome. Selecione valores para Protocolo e Tipo e, em seguida, clique em Iniciar Construtor de Consultas. Esta ação abre uma caixa de diálogo.
No nosso cenário, demos o nome Artigos de origem de resultados e mantivemos os valores predefinidos para Protocolo e Tipo.
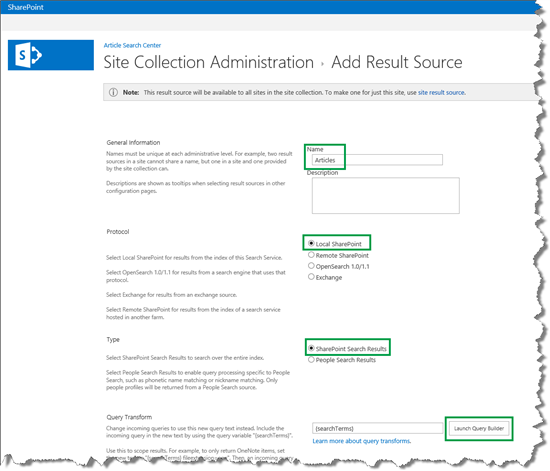
Na caixa de diálogo Criar a Consulta , defina a origem de resultados.
Lembre-se de que, no nosso cenário, apenas queríamos que os resultados da pesquisa viessem de um determinado site dentro do farm. Por conseguinte, no campo de texto Consulta , adicionámos o seguinte:
{searchTerms?} (contentclass:sts_listitem) path:http://<path>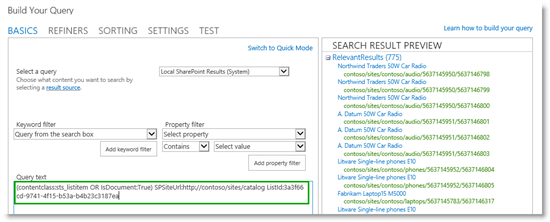
Antes de avançarmos, vamos analisar o que introduzimos:
{searchTerms?}Na nossa origem de resultados, queríamos incluir as palavras que os utilizadores escrevem dentro da caixa de consulta quando, em seguida, procurar algo. Obviamente, não temos como saber o que os utilizadores vão escrever. Por conseguinte, adicionámos a{searchTerms?}variável de consulta. A propósito, pode ver que se trata de uma variável de consulta porque está entre chavetas (para obter mais informações, veja Variáveis de consulta no SharePoint Server). Quando um utilizador introduz uma consulta, esta variável de consulta é substituída pelas palavras que o utilizador escreveu na caixa de consulta. O ponto de interrogação no final da variável significa que, se não forem introduzidas palavras na caixa de consulta, a variável deve ser ignorada.(contentclass:sts_listitem)Isto significa que apenas os itens de lista serão incluídos na origem de resultados.path:http://<path>Este é o caminho do site de onde queríamos que os resultados da pesquisa viessem.
Teste se a origem de resultados está a funcionar corretamente ao clicar no separador TESTE e, em seguida, mostrar mais.
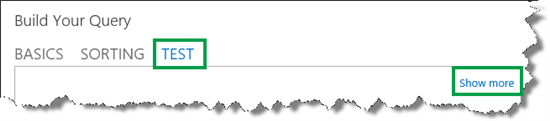
No campo {searchTerms} , introduza Palavras de consulta para simular uma consulta introduzida por um utilizador e, em seguida, clique em Testar consulta.
No nosso cenário, introduzimos a configuração de pesquisa .
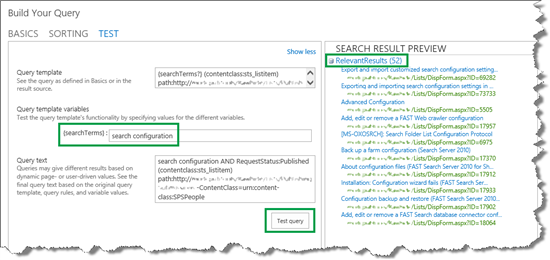
Repare que foram devolvidos 52 resultados. (Vou dizer-lhe porque é que isto é legal na próxima secção...).
Clique em OK para fechar a caixa de diálogo e, em seguida, em Guardar.
Agora que temos uma origem de resultados para o Centro de Pesquisas, podemos avançar para a configuração da Peça Web Resultados da Pesquisa para utilizar a nova origem de resultados.
Como configurar a Web Part de resultados de pesquisa para usar uma nova fonte de resultados
Por predefinição, a Peça Web Resultados da Pesquisa é utilizada na página de resultados da pesquisa. Para configurar a Peça Web Resultado da Pesquisa, tem de navegar para a página de resultados da pesquisa. Aqui está o que você precisa fazer:
Na home page do Centro de Pesquisas (o URL predefinido para esta página é <site>/Páginas/default.aspx ), introduza uma consulta na caixa de pesquisa e prima Enter.
No nosso cenário, introduzimos a configuração de pesquisa .
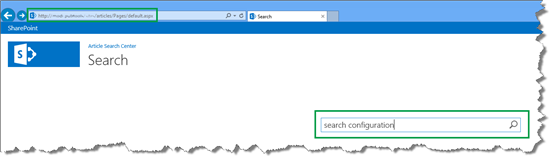
Quando premir Enter, será redirecionado para a página de resultados da pesquisa (o URL predefinido para esta página é <site>/Páginas/results.aspx ).
No nosso cenário, foram devolvidos 1051 resultados de pesquisa.
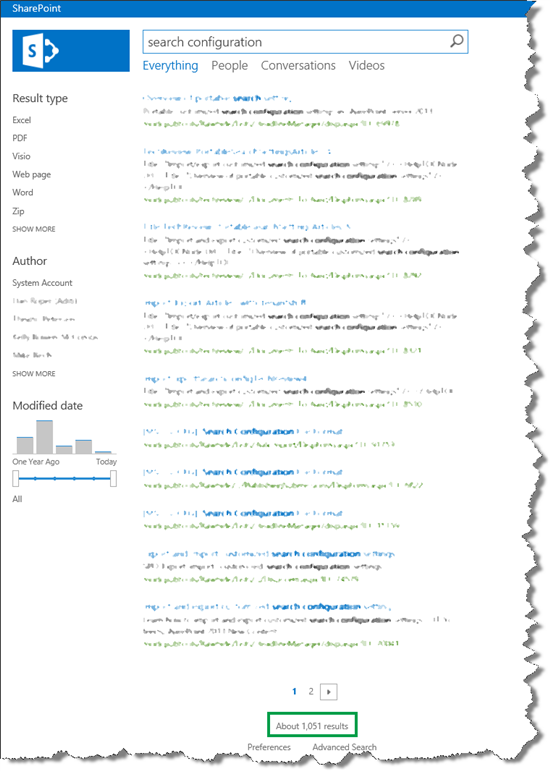
Lembre-se de que, por predefinição, obterá os resultados da pesquisa a partir do farm completo do SharePoint Server. Os passos seguintes explicam como alterar isto para que apenas sejam devolvidos os resultados da pesquisa da origem de resultados criada recentemente:
Na página de resultados da pesquisa, clique no menu Definições -->Editar Página.
Na Peça Web Resultados da Pesquisa, clique no Menu de Peças Web e, em seguida, clique em Editar Peça Web.
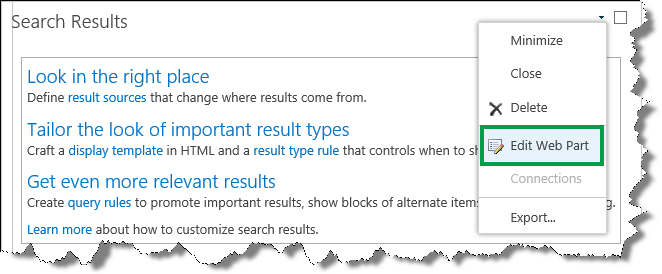
No painel de ferramentas da Peça Web, clique em Alterar consulta. Esta ação abre uma caixa de diálogo.
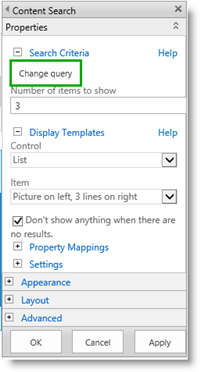
Na caixa de diálogo, no menu Selecionar uma consulta , selecione a origem de resultados criada recentemente.
No nosso cenário, selecionámos a origem de resultados Artigos (Coleção de Sites ).
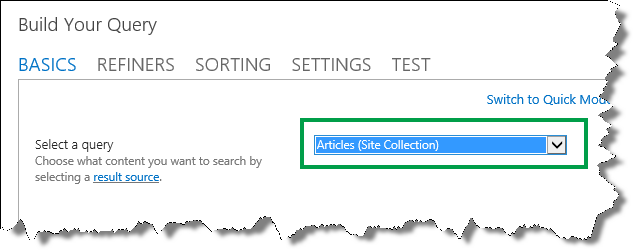
Clique em OK na caixa de diálogo, clique em OK no painel Ferramenta de Peças Web e, em seguida, guarde a página. Para verificar se a configuração está a funcionar, introduza uma consulta.
No nosso cenário, introduzimos a configuração de pesquisa .
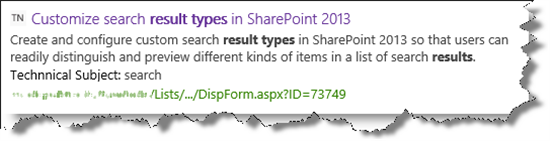
Foram devolvidos 52 resultados, que correspondem ao mesmo número de itens que foram devolvidos quando testámos a consulta na configuração da origem de resultados. Muito legal, não é?
Agora que a Peça Web Resultados da Pesquisa apresenta os resultados da pesquisa em que estamos interessados, a próxima tarefa é facilitar a filtragem destes resultados de pesquisa através de refinadores.
Próximo artigo desta série
Planear a utilização de refinadores numa página de resultados de pesquisa no SharePoint Server